Методы настройки нумерации абзацев в Word
В программе Microsoft Word есть несколько методов настройки нумерации абзацев. Это позволяет улучшить оформление текста и сделать его более структурированным.
1. Нумерация списков
Нумерация списков широко используется для выделения главных и второстепенных пунктов. Для создания нумерованного списка можно использовать тег <ol>. Список элементов создается с помощью тега <li>. Например:
<li>Первый элемент списка</li>
<li>Второй элемент списка</li>
<li>Третий элемент списка</li>
</ol>
Результат будет выглядеть следующим образом:
- Первый элемент списка
- Второй элемент списка
- Третий элемент списка
Аналогично можно создать маркированный список с помощью тега <ul>:
<li>Первый элемент списка</li>
<li>Второй элемент списка</li>
<li>Третий элемент списка</li>
</ul>
Результат будет выглядеть следующим образом:
- Первый элемент списка
- Второй элемент списка
- Третий элемент списка
2. Нумерация абзацев
Если требуется нумеровать абзацы отдельно от списка, можно воспользоваться функцией нумерации абзацев в Word. Для этого необходимо выделить абзац и зайти в раздел «Параграф» на панели инструментов Word. В этом разделе находится кнопка, которая позволяет включить или выключить нумерацию абзацев.
Кроме того, можно изменять формат нумерации абзацев, например, добавлять приставки или изменять видимость нумерации.
3. Таблицы с нумерацией
Еще одним способом настройки нумерации абзацев в Word является использование таблиц. Для этого можно создать таблицу с одним столбцом и несколькими строками. В ячейках таблицы можно разместить текст и пронумеровать его. Это особенно полезно для создания сложных списков с многоуровневой нумерацией.
Используя эти методы, вы можете легко настроить нумерацию абзацев в Word и сделать ваш текст более понятным и организованным.
Как пронумеровать абзацы в Microsoft Word
Далее давайте посмотрим, как мы можем пронумеровать абзацы в документе Word.
1. Добавляйте цифры рядом с абзацами
В отличие от строк, Microsoft Word не имеет специальной опции для нумерации абзацев. Но это не значит, что нет обходных путей. Для начала выберите абзацы, которые вы хотите пронумеровать. Затем на вкладке «Главная» нажмите «Нумерация».
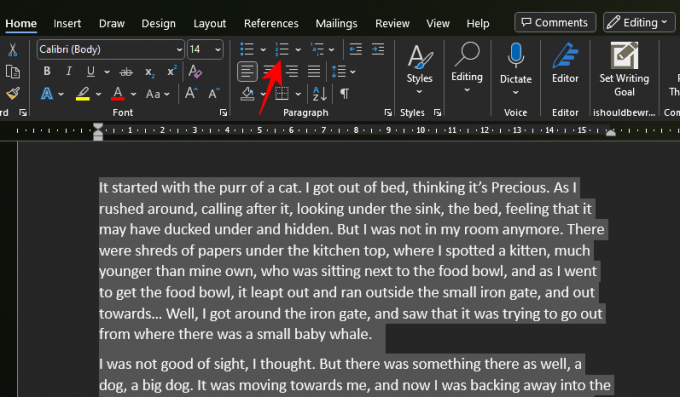
Это сделает абзацы частью нумерованного списка.
Несмотря на то, что эта опция добавляет номера перед каждым абзацем, она больше похожа на список, чем на пронумерованные абзацы. Однако все это можно исправить, чтобы оно выглядело не столько как список, сколько как фактическая нумерация, которую мы стремимся получить. Для этого выполните следующие действия.
2. Уменьшить или удалить отступ абзаца
Чтобы ваши пронумерованные абзацы не выглядели как списки, вам сначала придется уменьшить отступ или полностью удалить его. Вот как это сделать:
2.1 – Использование функции «Настроить отступ списка»
Нажмите на один из номеров, чтобы выбрать их.
Затем щелкните правой кнопкой мыши один и выберите Настройка отступов строки.
Изменить Позиция номера на 0 и нажмите «ОК».
Это сдвинет числа влево.
Затем, как и раньше, откройте окно «Настроить отступы строк». И уменьшить Отступ текста нажав на стрелку вниз. Затем нажмите «ОК», чтобы увидеть изменения.
Это сократит расстояние между цифрами и текстом.
Ваши абзацы уже будут выглядеть правильно пронумерованными. Вы всегда можете поэкспериментировать с разными значениями, чтобы отрегулировать расстояние между числами и текстом.
Последняя категория, которую вы, возможно, захотите протестировать, это Следите за номером с в поле «Настроить отступы строк».
Здесь вы можете выбрать, хотите ли вы иметь «символ табуляции», «пробел» или «ничего» между числами и первой строкой текста.
В идеале, если вы не хотите втиснуть нумерацию в текст, вам не нужно использовать эти параметры. Но есть вариант, если вы хотите внести какие-либо изменения в зависимости от того, как вы хотите, чтобы нумерация абзацев выглядела.
2.2 – Использование линейки
Другой способ получить тот же результат — использовать линейку в Microsoft Word. Чтобы начать, во-первых, нажмите на кнопку Вид вкладка вверху.
Выбирать Показывать и поставить галочку напротив Линейка.
Теперь линейка должна появиться вверху страницы. Слева от линейки вы увидите две стрелки, одна из которых соответствует числам под названием «Первый Отступ строки», а другой, выровненный по тексту, называется «Отступ слева» (наведите курсор на них, чтобы увидеть их имена).
Выделите текст, нажав а затем перетащите отступ первой строки влево, чтобы сместить числа.
Затем сместите левый отступ влево, чтобы уменьшить разрыв между числами и текстом.
Отрегулируйте два маркера отступа влево или вправо, пока не получите числа и текст точно так, как вы хотите.
3. Восстановить расстояние между абзацами
При добавлении номеров рядом с абзацами с помощью нумерованных списков вы заметите, что пространство между абзацами удалено. Чтобы восстановить расстояние между абзацами, сначала выделите все абзацы, а затем нажмите кнопку Дом вкладка вверху.
Затем нажмите «Настройки абзаца» в разделе «Абзац».
Здесь снимите флажок, который говорит Не добавляйте пробелы между абзацами одного стиля и нажмите ХОРОШО.
И точно так же пространство между абзацами будет восстановлено.
Проверка результатов и корректировка нумерации
После того как вы добавили нумерацию абзацев в Microsoft Word, рекомендуется проверить результаты и при необходимости скорректировать нумерацию. Вот несколько шагов, которые помогут вам это сделать:
Перейдите к началу документа и просмотрите первый абзац с нумерацией. Убедитесь, что нумерация начинается с правильного числа и включает все нужные абзацы.
Просмотрите весь документ и проверьте, что каждый абзац имеет правильный номер
Обратите внимание на абзацы, которые не должны быть пронумерованы, и убедитесь, что они не имеют номера.
Если обнаружено некорректное или отсутствующее пронумерованное абзац, выделите его и примените нужные корректировки. Для этого щелкните правой кнопкой мыши на выделенном абзаце, выберите пункт «Формат абзаца» в контекстном меню и перейдите на вкладку «Нумерация».
На вкладке «Нумерация» вы можете вносить различные изменения в нумерацию абзацев
Например, вы можете изменить вид нумерации, добавить префикс или суффикс к номеру, изменить начальное число или установить продолжение нумерации после разных абзацев.
После внесения нужных изменений нажмите кнопку «ОК», чтобы применить корректировки и затем просмотрите изменения в документе.
Повторяйте эти шаги для всех абзацев с нумерацией, пока не будете полностью довольны результатами. Имейте в виду, что нумерация абзацев может измениться при добавлении или удалении новых абзацев, поэтому время от времени следует проверять и корректировать нумерацию для обеспечения правильного порядка и форматирования в документе.
Делаем маркированный список
Для того чтобы список в тексте начинался не с цифры или буквы, а, например, с черного круга, квадрата или галочки, давайте рассмотрим, как его промаркировать.
Если он уже напечатан, то выделите его, если его еще нет, тогда поставьте курсор в том месте, где будете добавлять. Дальше на вкладке «Главная» кликните по стрелке рядом с кнопкой «Маркеры». В открывшемся меню выберите подходящий вариант маркера и кликните по нему. Если ничего не подходит, нажмите «Определить новый маркер».
Откроется окно «Определение нового маркера». В поле «Знак маркера», кликните по одной из кнопок «Символ», «Рисунок» или «Шрифт». Дальше нужно будет выбрать подходящее изображение. Я выбрала символ. В поле «Образец» можно посмотреть, как будет выглядеть маркер в тексте. Нажмите «ОК», чтобы сохранить изменения.
Вот такой маркер получился у меня.
Дополнительные возможности
В добавление к базовым функциям нумерации абзацев в Microsoft Word, существуют и другие дополнительные возможности, которые могут быть полезны при работе с документами.
1. Нумерация нескольких уровней
Word позволяет создавать и настраивать не только простую нумерацию абзацев, но и нумерацию с несколькими уровнями. Это позволяет создавать структурированные списки и иерархические разметки.
Для создания нумерации нескольких уровней, необходимо перейти на вкладку «Многоуровневые списки» в меню «Параграф». Далее можно выбрать один из предустановленных стилей или настроить свой собственный список, определив уровни и форматирование номеров.
2. Добавление маркеров
Вместо цифровой нумерации, Word также предлагает возможность использовать маркеры для обозначения пунктов списка. Это может быть полезно, если требуется создать более свободную структуру документа.
Для добавления маркеров, можно перейти на вкладку «Маркированный список» в меню «Параграф». Здесь также можно выбрать один из предустановленных стилей или настроить свой собственный список.
3. Нумерация таблиц
В Word можно также нумеровать таблицы внутри документа. Это может быть полезно при создании сложных таблиц с разделением на разные секции или при создании сводных таблиц.
Для нумерации таблицы, необходимо выделить её и перейти на вкладку «Списки» в меню «Таблица». Затем следует выбрать один из предустановленных стилей нумерации или настроить свой собственный формат номеров.
4. Настройки нумерации
Кроме того, в Word есть возможность настроить множество параметров нумерации абзацев, чтобы отобразить нужную структуру и форматирование в документе.
Некоторые из настроек, которые можно изменить, включают в себя: начальное значение нумерации, формат номеров, уровни вложенности, отступы, выравнивание и другие.
Чтобы настроить параметры нумерации, необходимо выбрать нужный абзац или таблицу, перейти на вкладку «Нумерация» в меню «Параграф» и выбрать «Настройка нумерации». Затем откроется окно с настройками, где можно изменить различные параметры.
5. Изменение нумерации в процессе редактирования
Если требуется изменить нумерацию абзацев или таблиц в процессе редактирования документа, можно воспользоваться функцией «Перенумеровать». Она позволяет перенумеровать выбранные абзацы или таблицы с учетом новых настроек.
Для перенумерации, необходимо выделить нужные абзацы или таблицы, нажать правой кнопкой мыши и выбрать «Перенумеровать» в контекстном меню. Затем следует выбрать желаемые параметры нумерации и выполнить команду.
С помощью этих дополнительных возможностей можно создавать качественные документы с удобной и структурированной нумерацией абзацев и таблиц в Microsoft Word.
Настройка отступов списка
Настройка отступов списка
Хотите настроить нумерованные списки в Microsoft Word? Это руководство предлагает полезные инструменты и советы о том, какие настройки использовать для достижения желаемого форматирования.
Выделите числа в списке, щелкните правой кнопкой мыши и выберите «Настроить отступы списка» в раскрывающемся меню.
Это удобное маленькое поле предлагает различные способы форматирования пронумерованных абзацев.
Позиционирование чисел: используйте этот параметр для перемещения чисел внутрь или наружу от левого поля страницы, и это не повлияет на расположение абзацев. Чтобы установить количество дюймов, либо введите значение вручную, либо используйте стрелки вверх/вниз, чтобы увеличивать или уменьшать его меньшими шагами.
Отступ текста: управляйте расстоянием между абзацами слева, вводя количество дюймов или используя стрелки для увеличения или уменьшения измерения. Это повлияет на переполнение строк.
Вы можете выбрать вариант отображения между номером и первым словом в абзаце с настройкой «Следовать за номером». Этот параметр предлагает вам выбор между символом табуляции, пробелом или ничего. Если вы выберете символ табуляции, появится дополнительная опция для установки позиции табуляции в определенном месте.
Вы можете настроить одну конфигурацию или попробовать несколько настроек, чтобы добиться желаемого вида.
Узнайте больше о интервалах между строками и абзацами в Microsoft Word, нажмите здесь чтобы прочитать наше руководство: Как контролировать интервалы между строками и абзацами в Microsoft Word.
Эти инструменты очень полезны, потому что они позволяют настроить количество дюймов, а также символ табуляции и интервал между абзацами слева на странице. Кроме того, вы также можете выбрать между символом табуляции, пробелом или ничего не отображать между числом и первым словом абзаца.
Благодаря этим инструментам и тому, что вы можете щелкнуть здесь, чтобы прочитать руководство о том, как управлять интервалами между строками и абзацами в Microsoft Word, настройка нумерованных списков может стать легкой задачей.
Как пронумеровать предложения в Microsoft Word
Нумеровать строки и абзацы в документе Word относительно просто. Но нумерация предложений требует дополнительных шагов, потому что сначала их нужно разделить или отделить от абзацев, в которых они находятся.
1. Разделить абзацы на предложения
MS Word позволяет разбивать абзацы на отдельные предложения, чтобы каждое предложение занимало отдельный абзац. Мы сделали целое руководство по Как разбить абзац на предложения поэтому не забудьте проверить это, чтобы получить пошаговую процедуру.
Однако для нумерации этих предложений вам потребуется внести небольшую поправку. Мы кратко проведем вас через этот процесс здесь.
Выберите абзацы, предложения которых вы хотите разделить. Затем нажмите чтобы открыть окно «Найти и заменить».
Введите точку, а затем пробел в Найти то, что поле.
в Заменить введите точку (без пробела после).
Затем нажмите на Более.
Нажмите на Особенный.
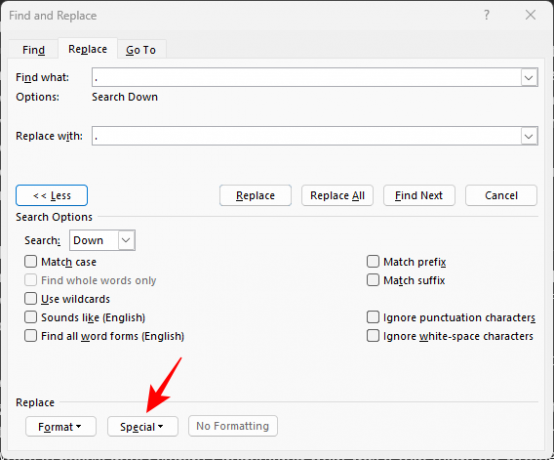
И выберите Знак абзаца.
Затем нажмите на Заменить все.
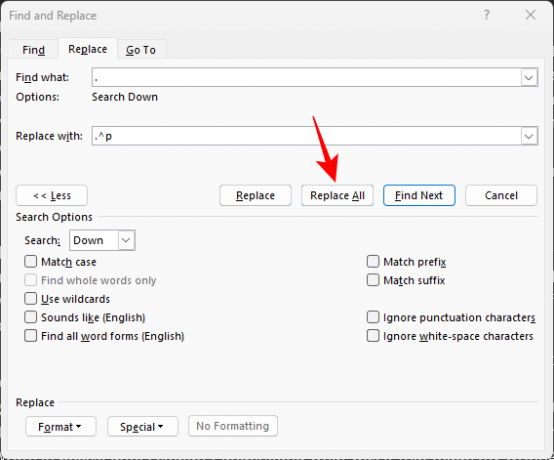
При появлении запроса «выполнить поиск в остальной части документа» выберите «Нет».
Ваши предложения теперь будут отделены от абзацев и, что более важно, получат метки абзаца в конце, что позволит вам добавлять номера рядом с ними в списке нумерации
2. Добавляйте цифры рядом с предложениями
Как только ваши предложения будут разделены, они будут функционировать как отдельные абзацы. Теперь выберите эти предложения в документе и просто используйте нумерованный список, чтобы добавить номера перед каждым из этих предложений/абзацев, как и раньше.
Затем используйте «Линейку» или параметр «Настроить отступы строки» (как показано ранее), чтобы настроить расстояние между нумерацией и предложениями.
Как в ворде автоматически пронумеровать абзацы?
1. Чтобы автоматически пронумеровать строки, выделите нужные, щёлкните по кнопке «Нумерация» на панели инструментов, либо выберите меню Формат | Список… Вкладка «Нумерованный» для простых списков («1», «2», «3»…). Выберите вкладку «Многоуровневый» для более сложных списков («1.1», «1.1.1», «2.1»).
Как в ворде сделать автоматическую нумерацию абзацев?
- Откройте документ, использующий встроенные стили заголовков, и выберите первый заголовок «Заголовок 1».
- На вкладке Главная в группе Абзац щелкните Многоуровневый список.
- В окне Библиотека списков выберите нужный стиль нумерации. Примечание: Например, выберите один из стилей, в названии которого есть слово «Заголовок».
Как в Word Продолжить нумерацию?
Сначала откройте вкладку «Разметка страницы» и в группе «Параметры страницы» нажмите на маленькую стрелочку на кнопке «Номера строк» . Из выпадающего списка выберите один из вариантов. Можно пронумеровать их в документе «Непрерывно» – цифры будут проставлены от начала до конца документа в каждом рядке.
Как автоматически пронумеровать список в ворде?
На вкладке Разметка страницы в группе Параметры страницы нажмите кнопку Номера строк. Выберите пункт Варианты нумерации строк… и откройте вкладку Источник бумаги. В списке Применить: выберите пункт к выделенным разделам. Нажмите кнопку Нумерация строк.
Как продолжить нумерацию абзацев в ворде?
Для этого поставьте курсор в той строке, где будет продолжение и выберите «Нумерация». На странице появится новый список. Возле единицы кликните по стрелочке рядом с молнией и в выпадающем меню кликните «Продолжить нумерацию». После этого, вместо единицы, будет проставлен следующий по порядку номер.
Как выровнять нумерацию пунктов в ворде?
Изменение интервала между маркерами или номерами и текстом
- Выделите список, который нужно отформатировать.
- На вкладке Главная в группе Абзац щелкните стрелку рядом с кнопкой Нумерация и выберите пункт Определить новый формат номера.
- В разделе Положение текста в поле Отступ введите нужное значение.
Как в ворде сделать многоуровневую нумерацию?
Многоуровневая нумерация в Word
- Кликните по кнопке «Многоуровневый список», расположенной в группе «Абзац» (вкладка «Главная»).
- Введите элементы списка. …
- Кликните по кнопке «Многоуровневый список», расположенной в группе «Абзац» (вкладка «Главная»).
- Выберите «Определить новый многоуровневый список».
Как продолжить нумерацию страниц после разрыва?
Выберите введение или основной текст документа и щелкните Макет > Разрывы > Следующая страница. В верхнем колонтитуле раздела основного текста отключите параметр Как в предыдущем разделе. Если параметр Как в предыдущем разделе затенен, убедитесь, что разрыв раздела был создан.
Как разорвать нумерацию списка в ворде?
Щелкните правой кнопкой мыши номер, который вы хотите изменить. Нажмите кнопку Set value (нумерация). В поле задать значение для: используйте стрелки, чтобы изменить значение на нужное число. Совет: Если вы хотите вручную изменить номера в списке, не делайте этого.
Как выделить всю нумерацию в ворде?
Щелкните маркер или номер в списке, который вы хотите изменить. Выбирая маркер или номер в автоматически распознанном маркированном или нумерованном списке, вы выделяете весь список. На вкладке Главная в группе Абзац нажмите кнопку Маркеры или Нумерация.
Как убрать номера страниц в ворде выборочно?
В ленте на вкладке «Вставка» найдите кнопку «Верхний колонтитул» или «Нижний колонтитул» — в зависимости от того, в каком месте страницы вам нужно проставить нумерацию. Щелкните по нужной кнопке и в раскрытом меню нажмите «Изменить верхний колонтитул» (или «Изменить нижний колонтитул»).
Как включить автоматическую нумерацию списка?
Включение и отключение автоматических маркеров и нумерации
- Перейдите в раздел > Параметры > проверки правописания.
- Нажмите кнопку Параметры автозаменыи выберите вкладку Автоформат при вводе .
- Установите или снимите флажки автоматических маркированных списков или автоматических нумерованных списков.
- Нажмите кнопку ОК.
Почему нумерация страниц в ворде сбивается?
Почему нарушается порядок нумерации в документе? Дело в том, что изменение стартового номера с помощью команды «Формат номеров страниц» создается для текущего раздела, а количество разделов в документе ограничено фантазией автора этого документа.
Как перейти в режим структуры?
Чтобы перейти в режим структуры, надо выбрать в меню Вид команду Структура. В режиме структуры отображается структура документа Word и появляется панель инструментов «Структура».
Как создать отступ слева
Отступом в текстовых редакторах называют промежуток между написанным текстом и полями страницы. Сделать его можно различными способами, самый простой из которых – с помощью пробела. Однако такой метод не позволяет выровнять текст по всему документу. При внесении в файл изменений или открытии его на другом компьютере пробелы могут сместиться и оказаться не в тех местах, где должны быть.
Поэтому рассмотрим другие — правильные способы создания абзацных отступов слева.
С помощью табуляции
Единичный отступ проще всего сделать при помощи клавиши «TAB». Поставьте курсор перед текстом, который необходимо сдвинуть вправо, и нажмите «TAB». Вы увидите, как текст переместится на небольшое расстояние от левого края страницы.
Кнопками на главной панели
Еще один простой способ сделать отступ в тексте – воспользоваться меню в верхней части экрана. На вкладке «Главная» найдите кнопку «Увеличить отступ».

Для уменьшения отступа используйте соседнюю кнопку «Уменьшить отступ».
Через контекстное меню
Чтобы указать точное расстояние между левым краем и текстом, сделайте следующее:
- Выделите область текста для редактирования.
- Кликните правой кнопкой мыши и в появившемся окне выберите «Абзац».
- В разделе «Отступы и интервалы» найдите пункт «Отступ» и задайте значение в графе «Слева». Подтвердите действие, нажав на кнопку «ОК».
Обратите внимание: если указанное значение меньше нуля, текст сдвинется за поля страницы
С помощью линейки
Это один из самых удобных и универсальных способов настройки положения абзацев, так как работает в любой версии Word. В верхней панели окна редактора есть инструмент «линейка», на которой расположены три ползунка. С их помощью регулируются длина строки и отступы. Ползунки, расположенные справа и слева снизу, отвечают за длину строки. Верхний левый ползунок регулирует отступ начала абзаца.
Для изменения отступа с помощью линейки выполните следующие действия:
- На вкладке «Вид» в верхней части экрана поставьте галочку напротив окошка с надписью «Линейка».
- Передвиньте нижний левый ползунок до нужного размера абзаца.
- Для выделения красной строки передвиньте верхний левый ползунок вправо. После этого первая строка выделенного абзаца сместится ближе к центру.
С помощью горячих клавиш
Нажмите клавиши Ctrl + М и установите нужный отступ. Для отмены действия используйте сочетание клавиш Ctrl+Shift+M.
Подготовка документа к нумерации
Перед тем, как приступить к нумерации строк в ворде, необходимо выполнить предварительные шаги для подготовки документа. Это позволит установить правильный порядок нумерации и осуществить ее более эффективно.
1. Разделите текст на разделы
Если документ состоит из нескольких разделов, например, различных глав или разделов работы, рекомендуется разделить текст на соответствующие разделы. Для этого можно использовать функцию разделения документа на разделы в меню «Вставка».
2. Определите тип нумерации
Решите, какой тип нумерации вам необходим: нумерация страниц, абзацев или строк. В случае с нумерацией строк, удостоверьтесь, что у вас установлены горизонтальные линии разделителей между строками.
3. Установите отступы
Установите нужные отступы для текста, чтобы документ выглядел читабельно и аккуратно. Для этого выделите весь документ или нужный раздел и выберите в меню «Формат» пункт «Абзац». Затем укажите нужные значения отступов.
4. Создайте заголовки и подзаголовки
Если ваш документ имеет иерархическую структуру, то необходимо создать заголовки и подзаголовки для каждого уровня. Для этого используйте стили заголовков в меню «Стили» и укажите соответствующий уровень заголовка.
5. Проверьте нумерацию страниц
Проверьте, что нумерация страниц настроена правильно и соответствует вашим требованиям. При необходимости, вы можете установить нечетные или четные страницы или изменить формат нумерации страниц.
6. Разместите номера страниц
Установите положение номеров на странице: сверху, снизу или сбоку. Для этого выберите нужный вариант в меню «Вставка» в пункте «Номера страниц». Затем выберите положение номера и его формат.
После выполнения этих шагов ваш документ будет готов к нумерации строк. Теперь вы можете приступить к нумерации текста с помощью специальных инструментов в ворде.
Добавить номера абзацев в Word
Добавить номера абзацев в Word
2. Вставка номеров абзацев — относительно простой процесс при использовании Word
Тем не менее, важно учитывать доступные параметры форматирования, чтобы убедиться, что каждый набор абзацев выглядит наилучшим образом. Применение правильного формата обеспечивает ясность, что важно при представлении систематического ряда идей или тем
1. Вставка номеров абзацев с помощью функции нумерованного списка работает так же, как и при использовании этой функции для добавления элементов списка.
Чтобы добавить нумерацию к абзацам, начните с выделения их путем перетаскивания курсора по ним. Затем перейдите на вкладку «Главная» на ленте. В разделе «Абзац» нажмите кнопку «Нумерация», чтобы применить стиль нумерации по умолчанию.
Чтобы изменить числовой формат, щелкните стрелку рядом с кнопкой «Нумерация» и выберите параметр.
Теперь у вас есть основы нумерации для ваши абзацы . Но ваши абзацы могут выглядеть как список с этим базовым форматированием. Поэтому давайте рассмотрим различные способы их форматирования в зависимости от ваших требований.
Проверить: Как установить форматирование абзаца в Word
3. В заключение, использование функции нумерованного списка в Word — это простой способ добавить номера к абзацам. Тем не менее, Word также предоставляет параметры форматирования, которые следует использовать, чтобы документ четко представлял желаемое содержимое. Это можно сделать, выбрав пронумерованные абзацы, прежде чем нажать кнопку «Нумерация», а затем, используя параметры, доступные в раскрывающемся меню, внести необходимые коррективы.
О программе Word
Начнем с общей информации. Программа Word предназначена для создания текстовых файлов, построения схем и таблиц, разработки графических изображений и иных целей.

Интересно! Как отключить обновления Windows 10 навсегда — пошаговая инструкция с фото
Широкий интерфейс программы пользуется популярностью за счет возможности эффективной работы и большого количества инструментов под рукой.
Также в данной программе текст можно видоизменять посредством шрифта, размера букв, типа наклона. Это дает возможность подстраиваться под любые правила оформления. Созданные файлы можно воспроизвести в любом цифровом формате и распечатать на принтере.





















