Как мы научились подключать китайские камеры за 1000р к облаку. Без регистраторов и SMS (и сэкономили миллионы долларов)
Наверное, ни для кого не секрет, что в последнее время облачные сервисы видеонаблюдения набирают популярность. И понятно почему так происходит, видео — это «тяжелый» контент, для хранения которого необходима инфраструктура и большие объемы дискового хранилища. Использование локальной системы видеонаблюдения требует средств на эксплуатацию и поддержку, как в случае организации, использующей сотни камер наблюдения, так и в случае индивидуального пользователя с несколькими камерами.

Облачные системы видеонаблюдения решают эту задачу — предоставляя клиентам уже существующую инфраструктуру хранения и обработки видео. Клиенту облачного видеонаблюдения достаточно просто подключить камеру к интернету и привязать к своему аккаунту в облаке.
Есть несколько технологических способов подключения камер к облаку. Бесспорно, наиболее удобный и дешевый способ — камера напрямую подключается и работает с облаком, без участия дополнительного оборудования типа сервера или регистратора.
Для этого необходимо, чтобы на камере был установлен модуль ПО работающий с облаком. Однако, если говорить про дешевые камеры, то у них очень ограничены аппаратные ресурсы, которые почти на 100% занимает родная прошивка вендора камеры, а ресурсов необходимых для облачного плагина — нет. Этой проблеме разработчики из ivideon посвятили статью, в которой говорится почему они не могут установить плагин на дешевые камеры. Как итог, минимальная цена камеры — 5000р ($80 долларов) и миллионы потраченных денег на оборудование.
Мы эту проблему успешно решили. Если интересно как — велком под кат
Настройка сетевого хранилища
Сетевое хранилище – это удобное и надежное решение для хранения и организации данных. Оно позволяет создать общий доступ к файлам между несколькими устройствами, что особенно полезно при работе с камерой Xiaomi. Настройка сетевого хранилища сопровождается рядом действий, которые позволят вам максимально эффективно использовать его возможности.
В первую очередь, вам нужно выбрать сетевое хранилище, которое соответствует вашим потребностям. Существуют различные варианты сетевых хранилищ, от простых сетевых дисков до сложных систем хранения данных. Оцените свои потребности в объеме хранилища, его функциональности и цены.
После выбора сетевого хранилища, следующим шагом будет его настройка. Подключите хранилище к своей локальной сети и установите необходимое программное обеспечение на компьютер или другое устройство, которое будет использоваться для управления сетевым хранилищем.
После успешной установки программного обеспечения, вам потребуется настроить доступ к сетевому хранилищу для камеры Xiaomi. Это можно сделать путем указания IP-адреса сетевого хранилища в настройках камеры или использованием специального приложения для управления хранилищем.
После настройки доступа к сетевому хранилищу, вы сможете просматривать, редактировать и удалять файлы, хранящиеся на нем, с помощью камеры Xiaomi. Вы также сможете настроить регулярное автоматическое резервное копирование файлов с камеры на сетевое хранилище, что обеспечит дополнительную защиту данных.
IP камера для видеонаблюдения Yi 1080p Home
Я купил эту камеру за 1500 рублей с Алиэкспресс с доставкой курьером IML за три дня прямо на дом.
Xiaomi Yi 1080p Home
С доставкой из России
Возможности Yi 1080p Home БЕЗ ПЕРЕПРОШИВКИ
У камеры есть датчик движения, датчик звука, инфракрасная ночная камера, динамик и микрофон для громкой связи. Также эта камера может записывать видео на SD карту (поддерживает Micro SD карты памяти объемом до 32Гб) или в облако (без перепрошивки только в Yi Cloud).
По срабатыванию датчиков приходят уведомления в приложение. Видео также может записываться по сигналам датчиков.
Настройка Xiaomi Yi 1080p Home
Важно. Если вы будете заказывать Xiaomi Yi 1080p Home или другую подобную камеру в Китае, то важно чтобы она не была залочена на Китай (региональная привязка)
Если такое случится, то без перепрошивки нормально ей пользоваться не получится.
Если вы купите правильную версию EU/US то подключение элементарно. И все это действительно работает и настраивается по инструкции не сложно.
Для работы с камерой нужно установить приложение Yi Home на телефон, отсканировать в приложении QR код с задней стенки камеры и ввести пароль на WiFi чтобы подключить камеру к сети. После этих манипуляций камера появится в приложении. Станет возможным посмотреть прямой поток, скачать записи на телефон, изменить настройки камеры.
Xiaomi Yi 1080p Home не подключается к WiFi
Эта камера не поддерживает WiFi 5ГГц. Телефон и камера должны быть при настройке в одной WiFi сети. Соответственно если у вас телефон подключен к 5Ггц, то настроить камеру не получится.
Включите на роутере 2.4G, на телефоне также подключитесь к 2.4Ггц сети своего роутера и только после этого настраивайте Xiaomi Yi 1080p Home. После того как камера будет настроена телефон можно будет вернуть обратно на 5G и приложение Yi Home App будет видеть вашу камеру (только поддержку 2.4ГГц на роутере не отключайте).
Как определить регион IP камеры Xiaomi Yi 1080p home
Когда камера у вас в руках, то на задней части у вас есть наклейка с QR кодом, который нужно сканировать для подключения к WiFi сети. По ним есть буквенно-цифровой код. Для нас важны 4 первых символа.
У меня пришла камера вида IFUS12345678. 3 и 4 символы US означают штатовский регион, соответственно эта камера нормально заработала в Москве. Если бы там было что-то вроде 47CN то мне пришлось бы шить её прошивкой с поддержкой Proxychains и искать подходящие прокси под Китай.
Также эти 4 цифры нам нужны для выбора правильной прошивки ниже.
Подключение и настройка камеры
Подключить камеру довольно легко. На Android-устройстве переходим в Google Play Market и находим приложение Mi Home:
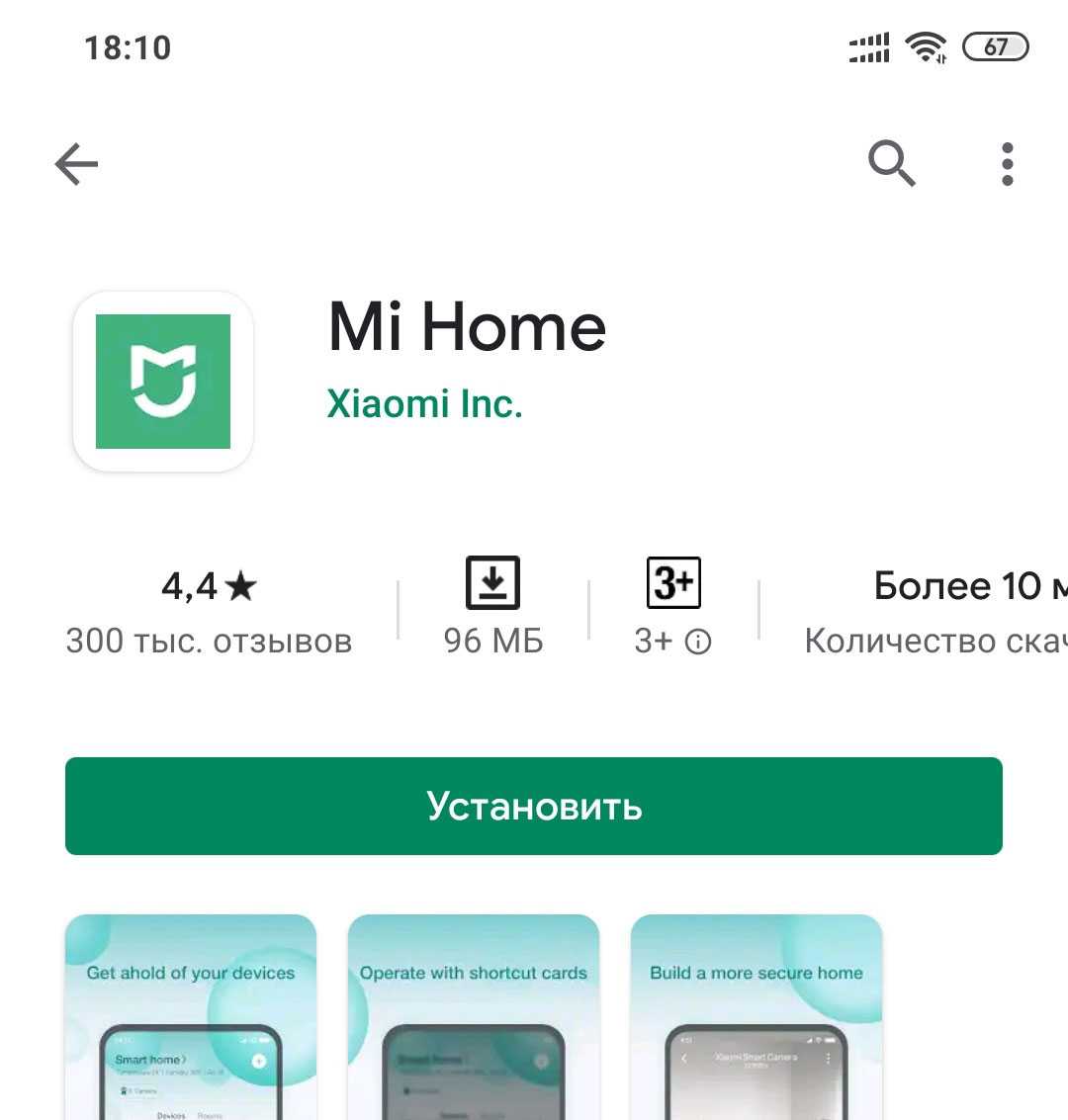
Устанавливаем приложение Mi Home, кликая по кнопке Установить.
При первом запуске принимаем все условия приложения:
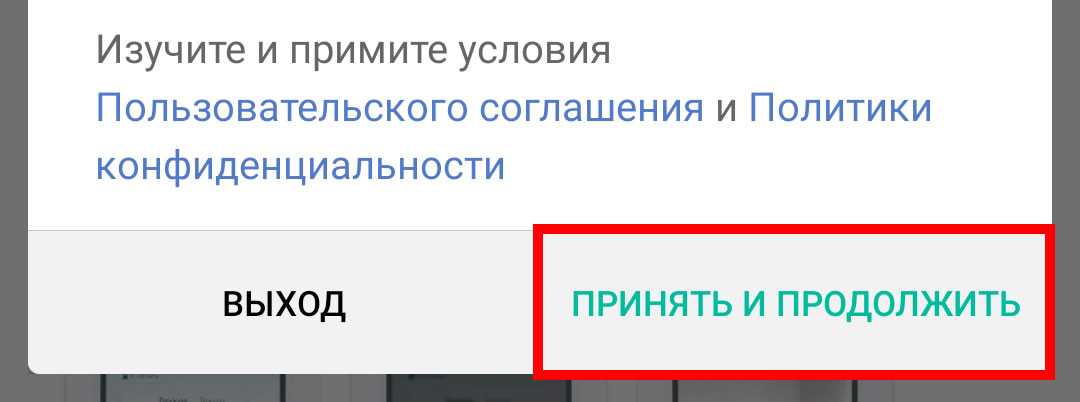
В следующем меню Страна и регион выбираем регион, в моем случае Россия, чекаем пользовательское соглашение и нажимаем кнопку Сохранить. Камера прекрасно работает на регионе Россия, переключать на другие регионы нет необходимости.
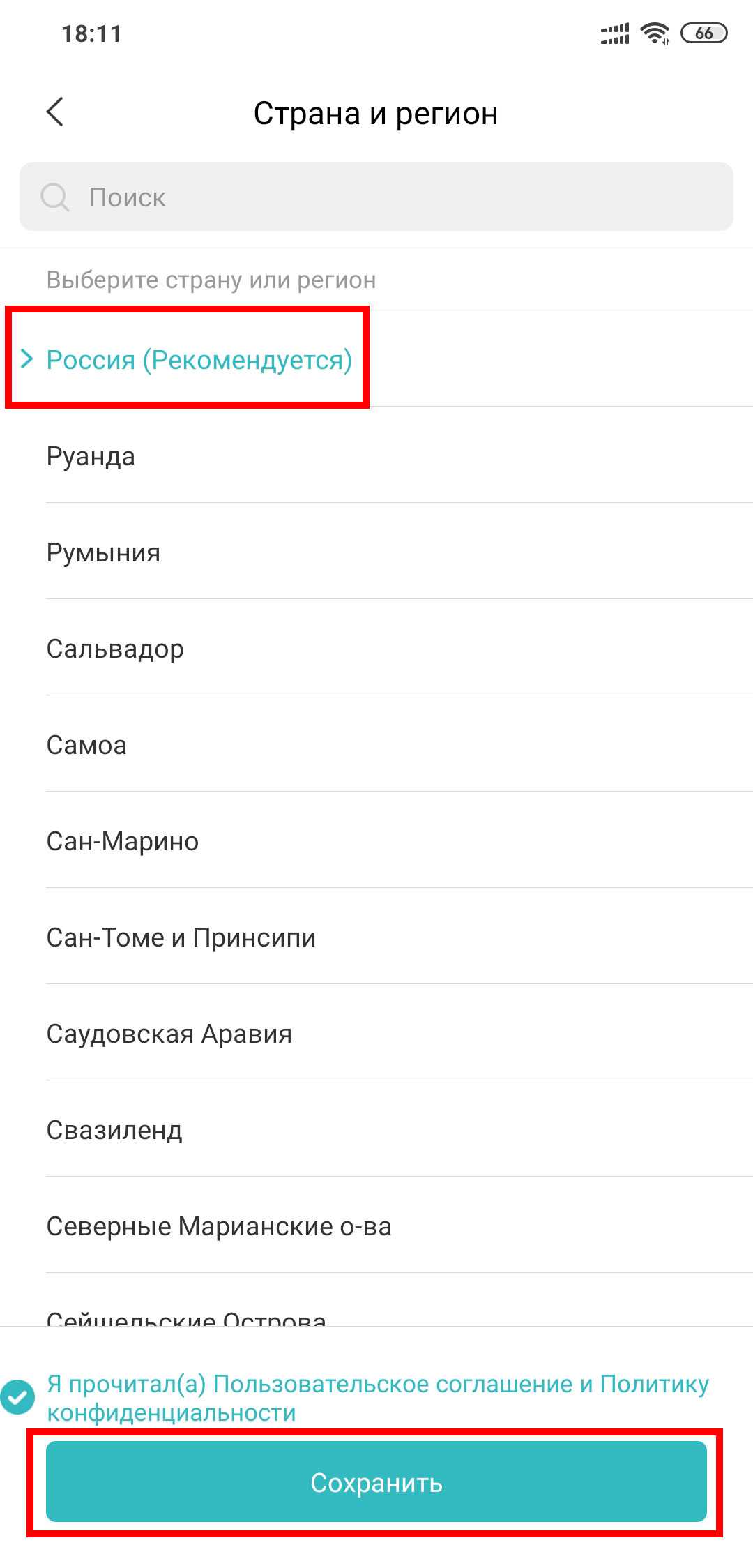
Следующий пункт после выбора региона — авторизация Mi пользователя, щелкаем по кнопке Войти:
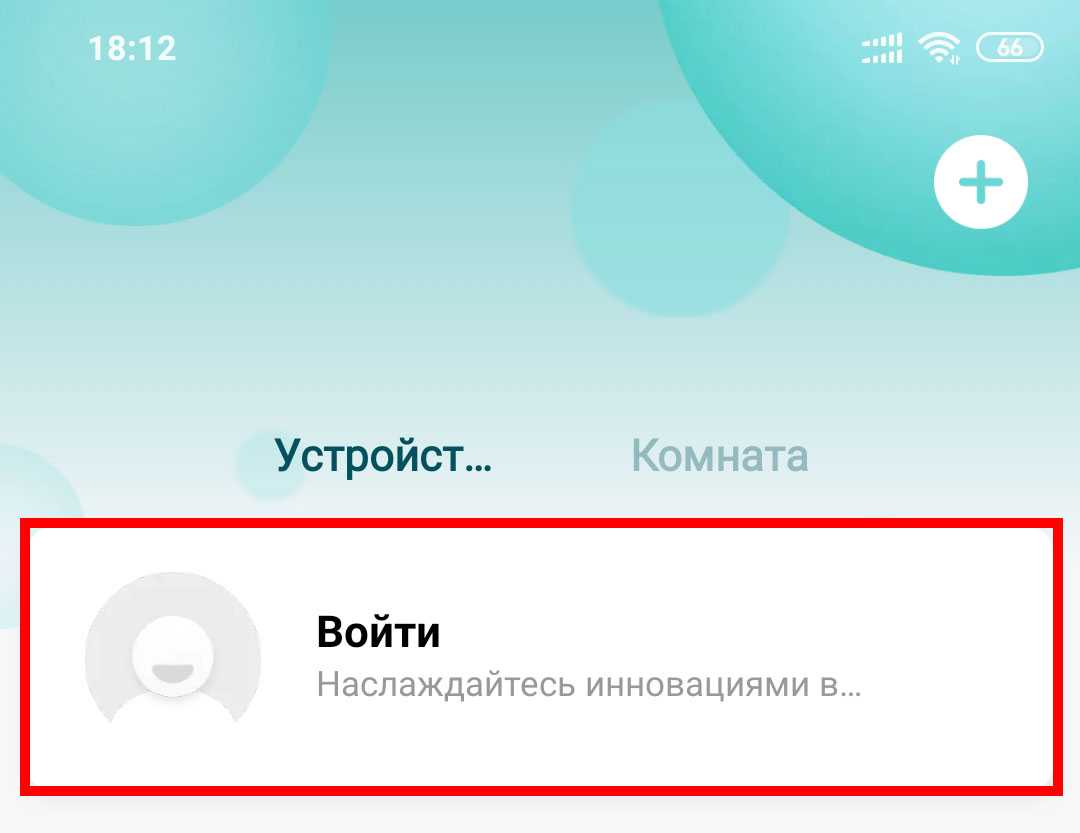
Вводим учетные данные (логин и пароль) и нажимаем Авторизация:
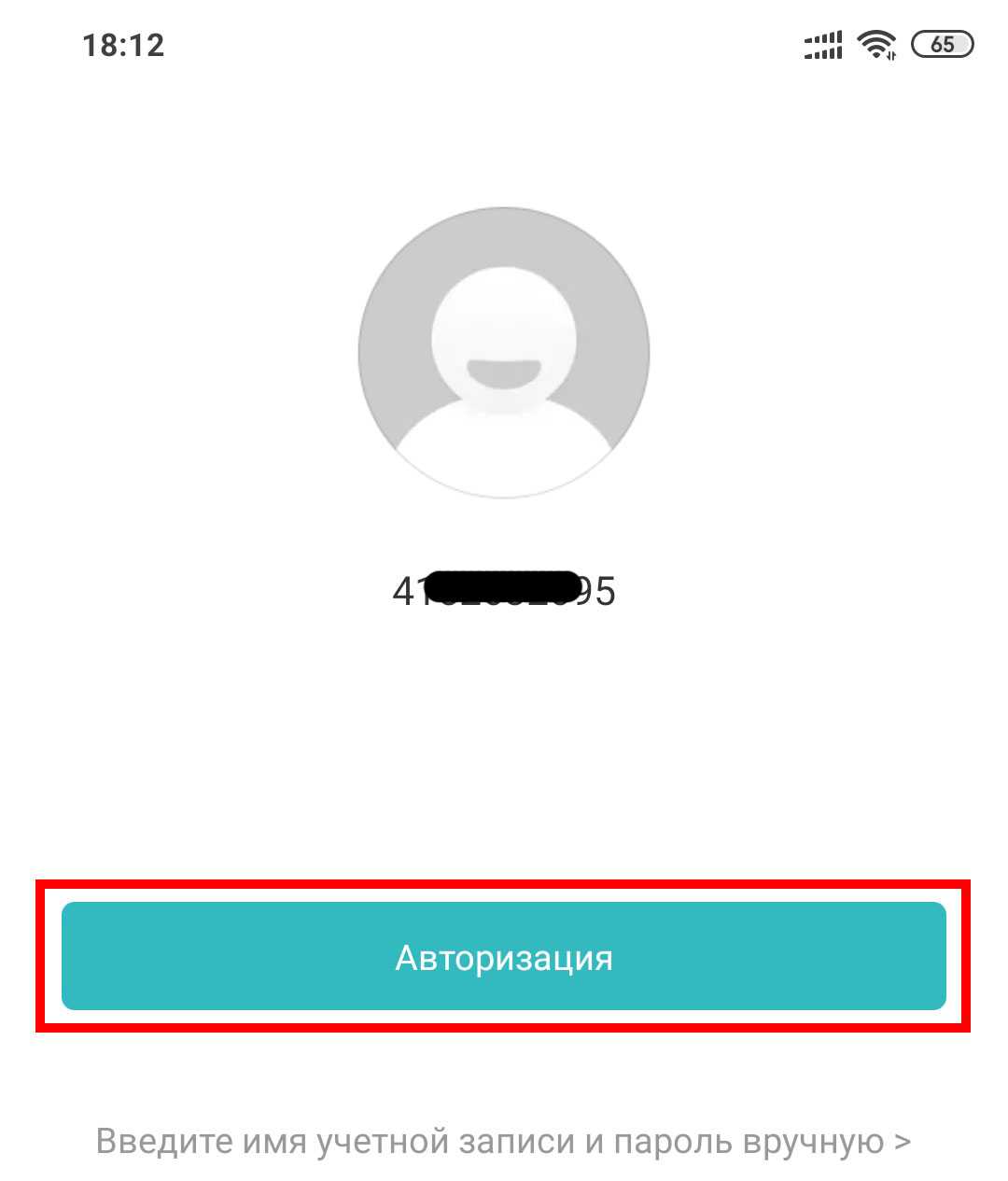
После успешной авторизации мастер установки отправит нас на следующий пункт — добавление устройства. Данный пункт является еще и главной страницей приложения Mi Home, на которой будут отображаться все подключенные устройства.

Щелкнув по кнопке Добавить устройство попадаем в раздел с различными устройствами фирмы Xiaomi, в котором необходимо будет найти нашу IP-камеру:
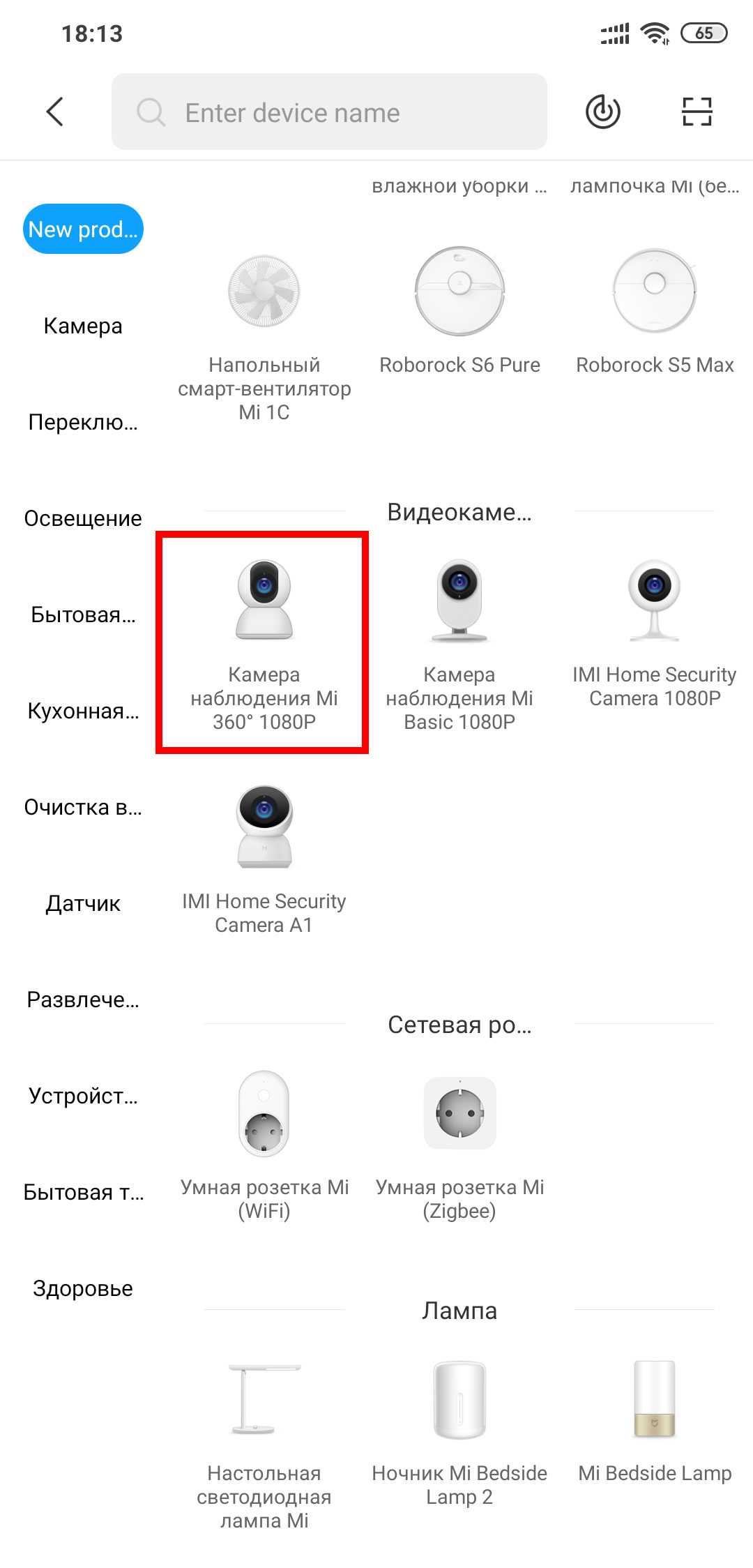
В следующем меню перед тем, как отметить чекбокс, включаем камеру, услышав голосовое сообщение — Ready connection — отмечаем чекбокс и нажимаем кнопку Далее. Подробности включения Mi камеры смотри в начале статьи в пункте Включение камеры.
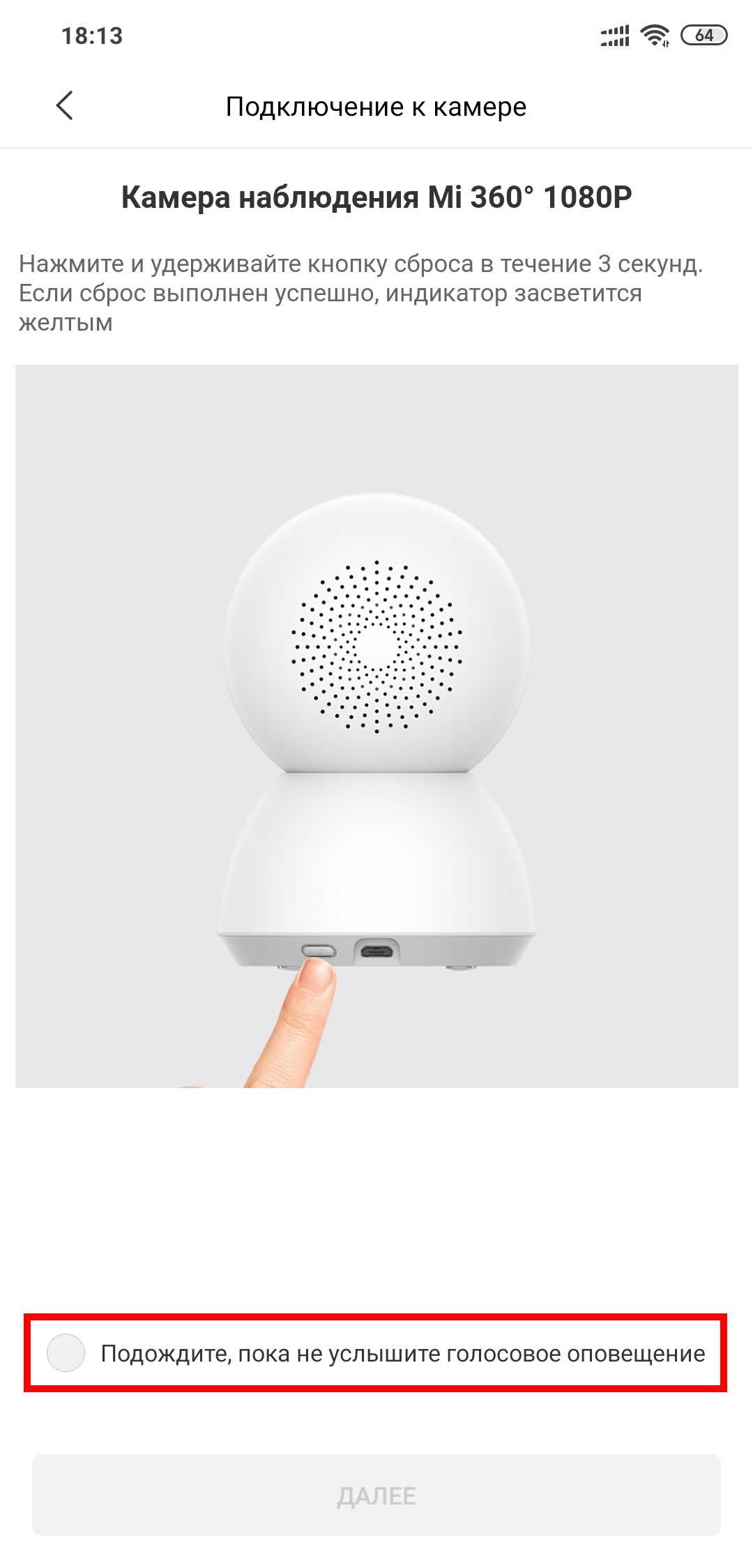
Далее выбираем сеть Wi-Fi, к которой подключен смартфон, указываем пароль и нажимаем кнопку Далее:
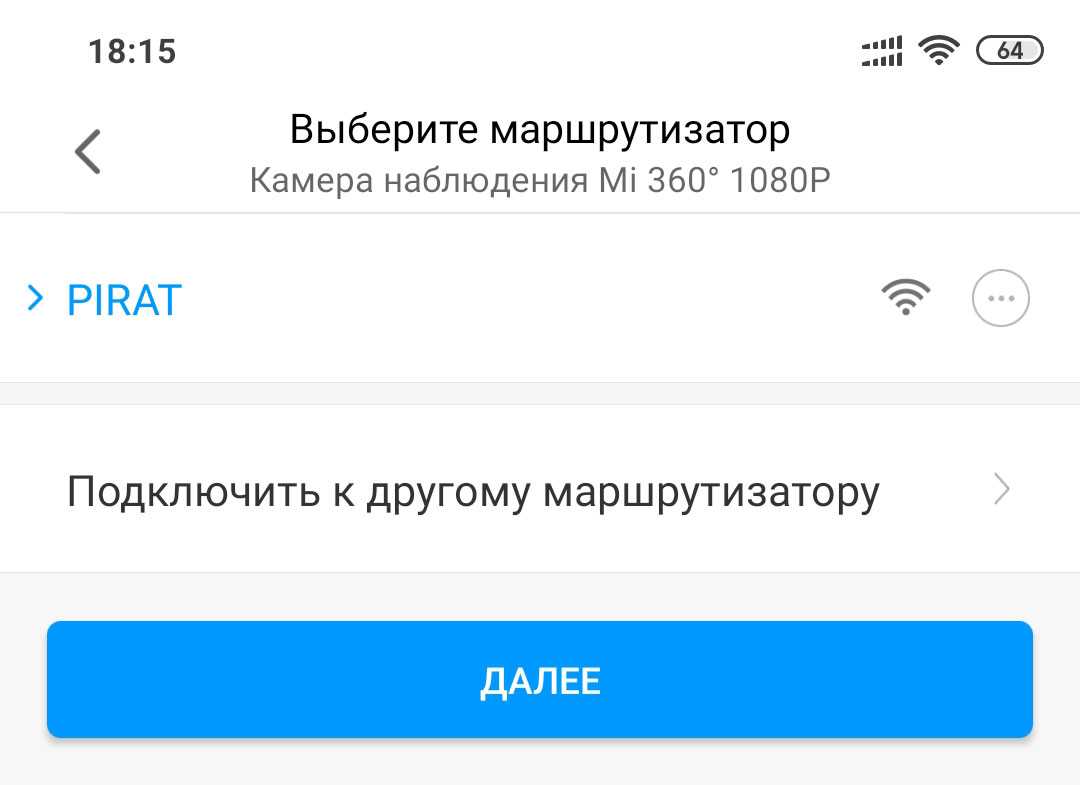
Генерируемый QR-код нужно с экрана смартфона направить в объектив камеры на близком расстоянии 10-15 см. Подключившись Камера издаст голосовое уведомление Connection Success, после чего кликаем чекбокс и кнопку Далее:

Для подключения Mi Камеры к Wi-Fi необходимо находиться в зоне действия домашнего роутера.
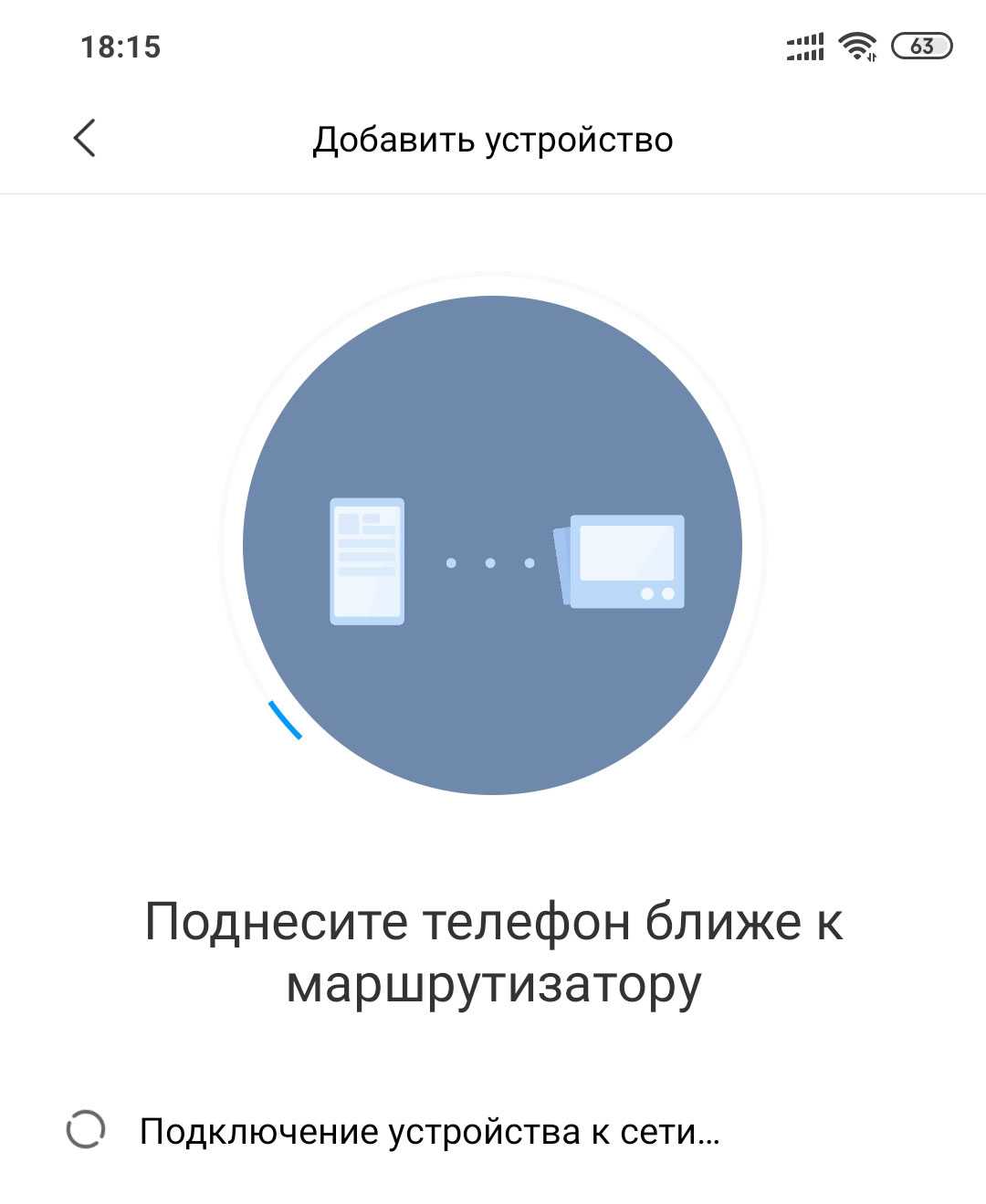
Подключившись к сети мастер установки направит нас на следующий пункт, где необходимо добавить группу:

После выбора группы назначаем имя устройству:
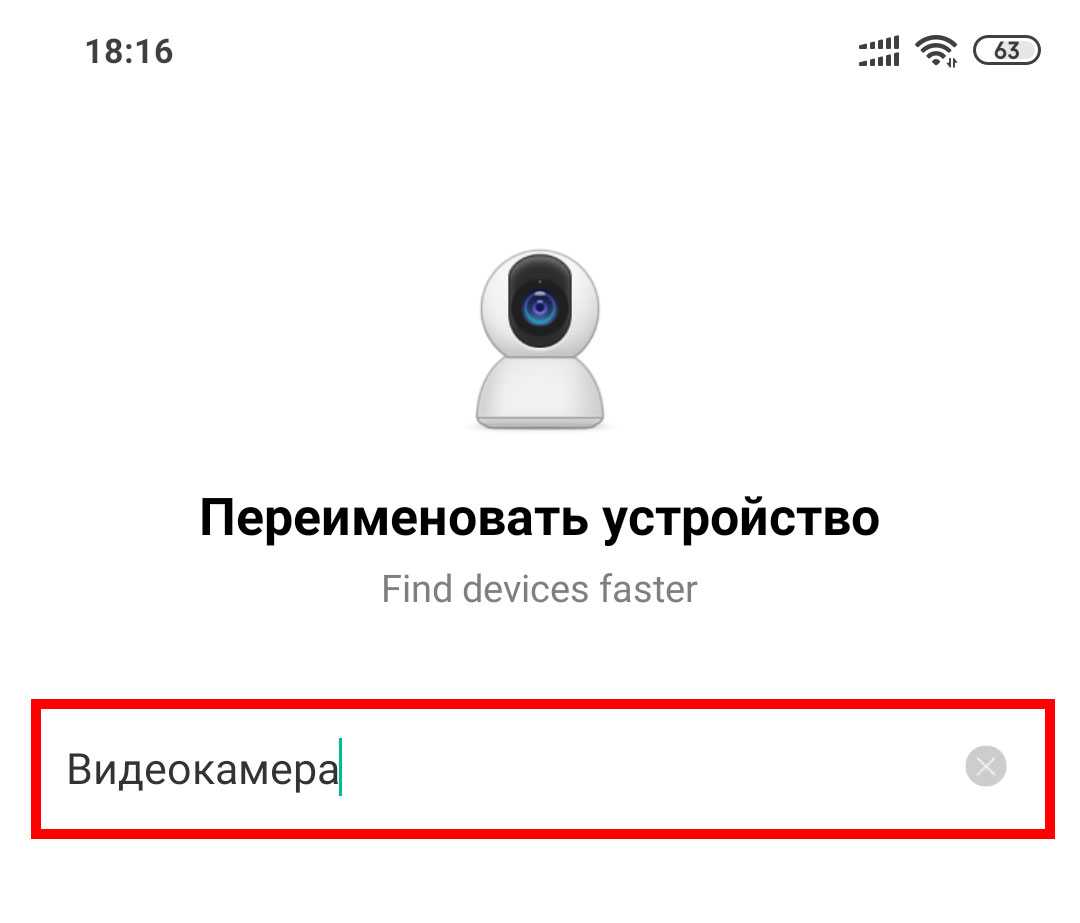
На последнем шаге мастер предлагает поделиться Mi Камерой с другими устройствами, для этого кликаем по кнопке Предоставить доступ к этому устройству, если настройка не требуется, пропускаем шаг, нажимая Начало работы:
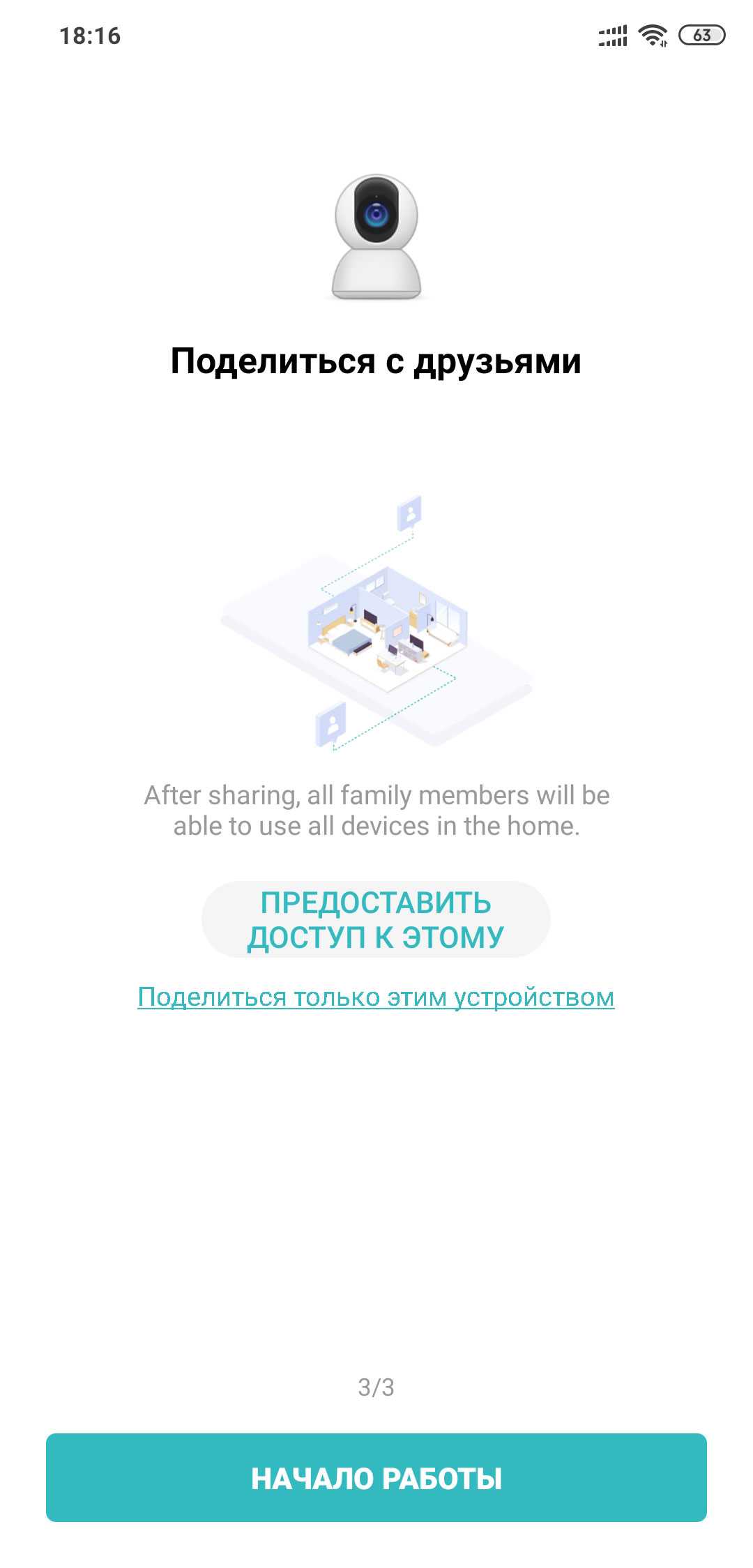
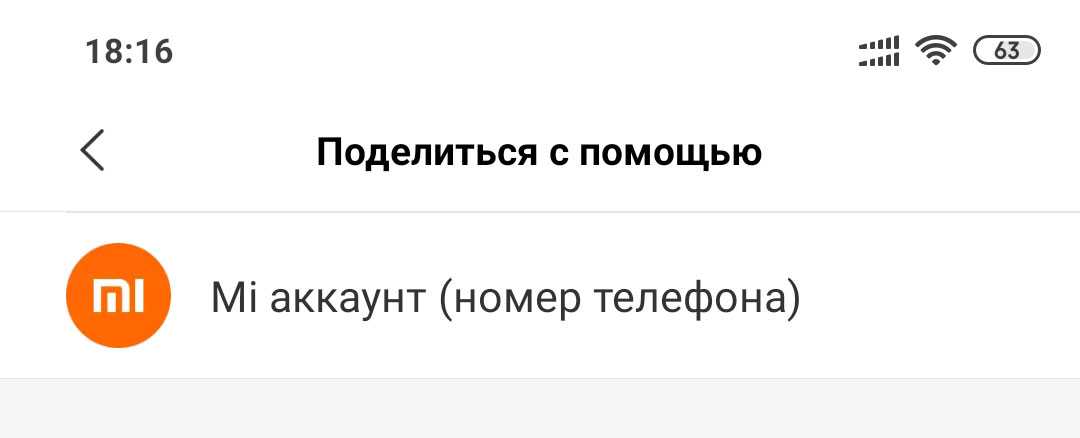
Завершив все настройки мастера установки попадаем в главное меню управления камерой. В верхней половине экрана расположено окно с трансляцией изображения с камеры, под которым расположены кнопки: выключение камеры, выключение звука, сохранение скриншота, запись видеоролика с камеры на телефон, качества видеосъемки и разворота на весь экран. Кнопки со стрелками используются для управлением поворотом камеры.
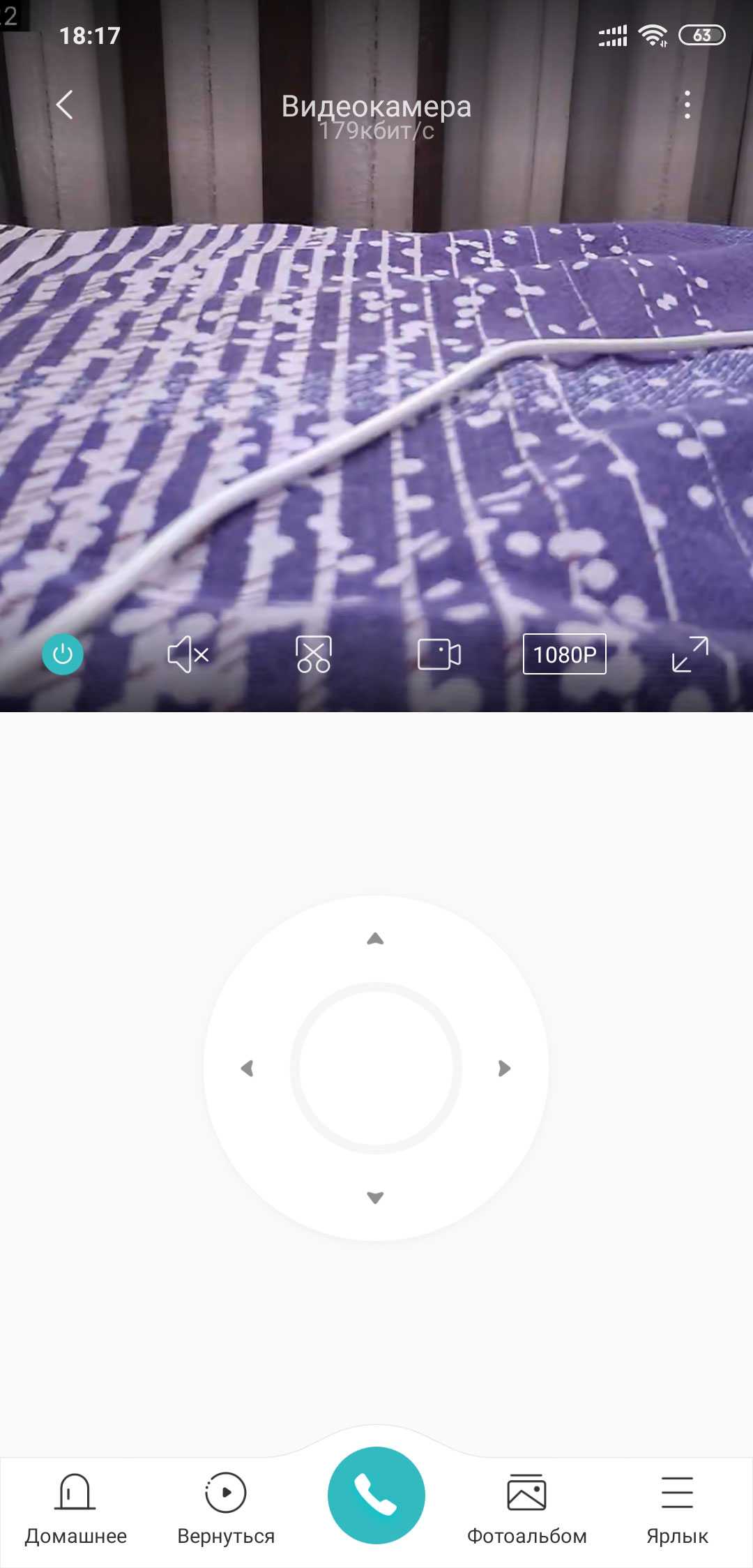
Ядро linux и rootfs
На камерах используется ядро Linux, входящее в состав SDK чипа, обычно это не самые свежие ядра из ветки 3.x, поэтому часто приходится сталкиваться с тем, что драйвера дополнительного оборудования не совместимы с используемым ядром, и нам приходится их бэк-портировать под ядро камеры.
Другая проблема — это размер ядра. Когда размер FLASH всего 8MB, то каждый байт на счет и наша задача — аккуратно отключить все не используемые функции ядра, что бы сократить размер до минимума.
Rootfs — это базовая файловая система. В нее включены busybox , драйвера wifi модуля, набор стандартных системных библиотек, типа libld и libc , а так же ПО нашей разработки, отвечающее за логику управления светодиодами, управление сетевыми подключениями и за обновление прошивки.
Корневая файловая система подключена к ядру как initramfs и в результате сборки мы получаем один файл uImage , в котором есть и ядро и rootfs.
Управление и доступ к облаку Xiaomi
Облако Xiaomi предоставляет пользователю удобный способ хранения и доступа к видеозаписям, сделанным камерами Xiaomi. В этом разделе мы рассмотрим, как управлять облачным хранилищем и получить доступ к сохраненным записям.
Шаг 1: Авторизация и регистрация
Первым шагом для использования облака Xiaomi необходимо авторизоваться или зарегистрироваться в системе. Для этого:
- Откройте приложение на устройстве и нажмите на иконку облака в верхнем правом углу экрана.
- Если у вас уже есть аккаунт Xiaomi, введите свой логин и пароль и нажмите на кнопку «Войти». Если у вас нет аккаунта, нажмите на кнопку «Зарегистрироваться» и следуйте инструкциям.
Шаг 2: Подключение камеры к облаку
После авторизации и регистрации необходимо подключить камеру к облаку Xiaomi. Для этого:
- Откройте приложение и перейдите в настройки камеры.
- Выберите пункт «Облако» и нажмите «Подключиться».
- Следуйте инструкциям на экране для завершения процесса подключения камеры к облаку.
Шаг 3: Управление облачным хранилищем
После успешного подключения камеры к облаку Xiaomi вы можете управлять облачным хранилищем и получать доступ к сохраненным записям:
- Перейдите в раздел «Облако» в приложении.
- Здесь вы можете просматривать список сохраненных видеозаписей и фотографий, отсортированных по дате.
- Выберите нужную запись для просмотра или скачивания.
Шаг 4: Настройка доступа к облаку
В настройках облака Xiaomi вы можете настроить доступ к облачному хранилищу, контролируя, кто может просматривать ваши видеозаписи и фотографии:
- Перейдите в настройки облака в приложении.
- Выберите пункт «Доступ» или «Настройки доступа».
- Настройте требуемый уровень доступа для каждого пользователя: открытый, закрытый или ограниченный.
Теперь у вас есть все необходимые знания для управления и доступа к облаку Xiaomi. Пользуйтесь функциональностью облачного хранилища для хранения и просмотра ваших видеозаписей в любое время и в любом месте.
Шаг 5: Установка и настройка дополнительных функций
После успешной настройки основных функций облака для Yi home camera 1080p можно приступить к установке и настройке дополнительных функций, которые помогут вам получить еще больше удобства и контроля над вашей камерой.
1. Установка функции двустороннего аудио. Для этого вам потребуется включить функцию двустороннего аудио на веб-интерфейсе облака. После включения этой функции вы сможете слушать звук с камеры и передавать звуковые сообщения с помощью микрофона. Это очень полезная функция, которая позволяет вам общаться с людьми возле камеры, например, указывать детям, что им нужно делать, или отпугнуть незнакомцев.
2. Настройка оповещений. Вы можете настроить параметры оповещений, чтобы получать информацию о любых движениях или звуковых сигналах, которые камера обнаруживает
Вы можете выбрать места, на которые нужно сосредоточить внимание камеры, а также настроить чувствительность датчиков для исключения ложных срабатываний
3. Установка расписания записи. Если вам нужно вести непрерывную запись или записывать только в определенные промежутки времени, вы можете настроить расписание записи, чтобы камера автоматически начала запись и остановила ее в заданное время. Это помогает экономить место на жестком диске и облегчает просмотр записей.
4. Подключение камеры к другим устройствам. Вы можете подключить камеру к компьютеру или мобильному устройству, чтобы просматривать записи в реальном времени или воспроизводить сохраненные видеозаписи. Это делается с помощью специального приложения или программного обеспечения, которое может быть установлено на ваше устройство. Установите приложение и следуйте инструкциям для настройки подключения камеры.
5. Настройка удаленного доступа. Если вы хотите иметь возможность просматривать видеозаписи и получать оповещения в любом месте, где есть интернет-соединение, вам следует настроить удаленный доступ к камере. Это позволит вам контролировать вашу камеру и получать уведомления на своем смартфоне или другом устройстве, даже если вы не находитесь дома.
После завершения всех этих шагов ваша Yi home camera 1080p будет полностью настроена и готова к использованию с улучшенными функциями и возможностями.
Эксплуатация робота-пылесоса Сяоми без приложения
Робот-пылесос Xiaomi поставляется без приложения, но его можно включить на уборку и без него, а пошаговая инструкция поможет с этим разобраться:
- Подключаем док-станцию к электрической сети. Располагаться база должна таким образом, чтобы спереди было минимум 1 м свободного пространства, а по бокам 0,5 м.
- Помещаем электронный помощник на станцию, при этом сверху начнет мигать индикатор. Если АКБ полностью заряжена, светодиод будет гореть постоянно.
- Нажимаем кнопку включения.
- Прежде чем запустить девайс на уборку, необходимо убрать лишние провода и другие посторонние предметы, исключить падение прибора со ступенек.
Если у вашего робота-пылесоса Xiaomi возникли проблемы с мобильным приложением, то материал данной статьи поможет их решить. Бывает, что даже по приведённым инструкциям гаджет не удается «подружить» с утилитой. Тогда можно попробовать установить новую версию MiHome или использовать другой телефон. Если и это не помогло, то, скорее всего, с роботом не всё в порядке.
Зачем нужна перепрошивка
Если вы купили камеру с региональной привязкой на Китай, то без перепрошивки приложение Yi Home её просто не увидит.
Прошивки дают Yi 1080p Home такие возможности, которых у неё нет по умолчанию. Например моя прошивка дает RTSP, ONVIF, MQTT, FTP Push и ещё много всего.
полезно почитать на АлёЭкспресс Пульсоксиметр на палец с Алиэкспресс . и 17 комментариев
По сути прошивка это просто набор скриптов под Unix. Если вам эта тема знакома, то к камере можно прикрутить всего разного. Например пушить статусы в телеграм или сохранять записи в Яндекс Диск. С учетом того что железо тут слабое и даже своп будет на сд карте.
Как прошить IP камеру Xiaomi Yi 1080p home
Все что я описал в этой статье сделано благодаря 4PDA, а конкретно ветке Xiaomi YI 1080p Home Camera . Хотите реально разобраться просто прочтите все её 40+ страниц. Я так и сделал. А потом ещё читал read.me к каждой прошивке.
Прошивки этой камеры называют Yi-Hack
Вы просто скачиваете релиз для конкретно вашей модели (это важно, см. ниже)
Согласно инструкции автора прошивки складываете конкретные файлы по конкретным путям на карту памяти предварительно отформатированной в Fat32 . Вставляете карту в камеру и включаете её.
Часто карта должна быть в камере чтобы прошивка работала. Нюансы работы прошивки обычно описаны автором. Не ленитесь почитать.
Сломать камеру (окирпичить) такой “прошивкой” сложно. Однако читайте описание прошивки .
Как выбрать версию прошивки
Линейка камер Yi уже довольно широкая и выпускают их давно. Как всегда у китайцев от партии к партии, в одной и той же модели могут быть совершенно разные внутренности. Поэтому для выбора прошивки вам нужно понять версию вашей камеры. Это как раз те 4 символа о которых я говорил выше.
Когда на 4pda пишут что прошивка для YI Home Camera 1080P AI+версия BFUS / 9FUS это как раз про вот те 4 первых символа на наклейке.
Когда вы определили версию своей камеры читайте описание прошивок в разделе Supported cameras .
У меня камера IFUS версии и мне подошла отличная прошивка . В ней есть вообще все что мне нужно и даже чуть больше. Главное что почти все функции можно отключить и есть функция FTP Push с удалением видеороликов. Именно благодаря ей я организовал себе почти бесплатное облако для хранения видеозаписей.
Как прошить
Камера уже должна быть подключена к вашей сети. Узнайте её IP. Для этого зайдите в настройки камеры в приложении Yi Home -> Сеть -> Информация -> IP адрес. Отключите камеру от розетки.
Для прошивки просто распаковываем прошивку в корень отформатированной карты, ставим в камеру и включаем. Затем заходим в админку из браузера. по адресу 192.168.1.199:8080 где 192.168.1.199 IP вашей камеры (у вас будет другим!).
Почти бесплатное облако для видеонаблюдения
Сначала я настроил запись видео в камере по датчикам движения. Видеофайлы сохраняются на карту установленную в камеру.
Вот уже очень много лет для части наших сайтов мы используем хостинг от Джино . У них есть и плюсы и минусы, но для нашей задачи главное что за 33 рубля в месяц они дают 100Гб места с доступом по FTP и к этому месту 100 бесплатных FTP аккаунтов.
Панель управления простая, включить, оплатить, настроить легко. Оплата посуточная! Объем легко расширить или уменьшить.
Включаем FTP в Jino. Получаем логин и пароль для доступа на FTP.
Дальше все просто. В админке Yi-Hack, в разделе Motion Events настраиваем FTP Upload и при необходимости включаем FTP Delete (after upload).
В итоге каждые 45 секунд скрипт будет собирать видеозаписи с камеры и отправлять их на FTP сервер JINO.
Для тестов я поставил камеру в самом проходном месте квартиры. Включил запись по датчикам движения на Человека, настроив максимально большую зону определения. В итоге за сутки на FTP хранилище забилось на 2%. Т.е. в таком режиме место закончится примерно через 50 дней. Для сравнения у Ивидеона 30 дневное хранение записей стоит 900 рублей на камеру. Да там есть масса плюсов. Да и тут FTP нужно иногда чистить (или написать скрипт). Но экономия есть экономия.
Кроме того, я покопался в прошивке, и предполагаю что довольно не сложно настроить сохранение по WebDAV на Яндекс Диск. А там терабайт за 200 рублей в месяц плюс ко всем плюсам Яндекс Плюс
Распродажи на Алиэкспресс
Горящие распродажи на Алиэкспресс
Быстрые распродажи с ограниченным количеством товара
Лучшие товары на Aliexpress
Топ товаров по количеству продаж и отзывам
Денис ( Денис, редакция )
Редактор АлёЭкспресс. Интернет-шопоголик с 2007.
Источник
Smartmi Evaporative Humidifier не подключается к Mi Home — инструкция, как исправить (решено)
Итак, в феврале 20го ко мне обратился старый знакомый с просьбой помочь ему подключить какой-то навороченный умный увлажнитель / очиститель воздуха Xiaomi к приложению Mi Home, потому что ни сам, ни консультанты, ни знакомые айтишники сколько ни пробовали, а добавить так и не смогли.
- Xiaomi Smartmi Air Humidifier 2 вид спереди
- Xiaomi Smartmi Air Humidifier 2 вид сзади
Внешний вид Xiaomi Smartmi Evaporative Humidifier
Я уже около 2 лет использую умные устройства от Xiaomi, поэтому думал, что легко справлюсь с этой задачей, быстро согласился ему помочь, оставалось только договориться, когда. Ну и через месяц я всё-таки заехал к нему в гости.
Погуглив, я узнал модель, это оказался очиститель / увлажнитель воздуха под длинным названием Xiaomi Zhimi Smartmi Air Humidifier 2 У друга уже был установлен Mi Home, но он не мог его подключить к своему Mi-аккаунту. Автопоиском не находил, при выборе устройства и рекомендациях всё равно не подключался. Приложение советовало нажать кнопки питания и WiFi и удерживать нажатыми в течение 5 секунд, пока не загорятся индикаторы, после чего наш увлажнитель должен был появиться и подключиться. Однако при зажатии и моргании индикаторов устройство не появлялось.
- пытаемся подключить Xiaomi Smartmi Air Humidifier 2 через автопоиск
- ищем Xiaomi Smartmi Air Humidifier 2 вручную
- сбрасываем Xiaomi Smartmi Air Humidifier 2 этими кнопками
- пытаемся подключить Xiaomi Smartmi Air Humidifier 2
- mi home даёт советы, но они не помогают
Пытаемся подключить Xiaomi Smartmi Evaporative Humidifier к Mi Home
Смена региона с Россия на Китай не помогала, возврат обратно на Россия также. Попробовал подключить к своему Mi Home, у меня там порядка 15 устройств, регион Китай — не подключается. Полчаса потратил времени, уже было сдался, но решил расспросить где купил и при каких условиях.
Оказывается, знакомый купил его тут, в магазине Фотосклад.ру, даже почитал отзывы, у всех всё работало и управлялось через телефон. А у него только через кнопки, причём узнать температуру, влажность он не мог, ровно как и выставлять таймеры, расписания работы устройства и прочие плюшки, доступные в Mi Home. Затем показал коробку, где была инструкция на русском языке, в общем ничего необычного. Уж точно не подделка, слишком всё было качественно сделано и работало именно так, как и должно было, просто не подключался к аккаунту Mi.
Меня осенило, возможно эта модель не для регионов Россия или Китай, а например предназначено для рынка Европы. Уже в сотый раз осматривая упаковку и сам увлажнитель на предмет наличия QR-кодов, штрих-кодов или любой маркировки, которая может дать подтверждение моей мыли, я увидел серийный номер, который заканчивался на EU. К слову, у китайского региона он должен был заканчиваться на CN. Бинго!
Xiaomi Smartmi Air Humidifier 2 обратите внимание на ваш SKU, в конце написан, для какого региона он предназначен. тот регион и выставляем в настройках Mi Home. Приложение упорно не хотело переключать регион, потому что я — дурачок и постоянно подключался по WiFi не к роутеру с интернетом, а напрямую к очистителю воздуха, ведь он также раздавал вайфай
Естественно нет интернета, нет доступа к серверам. Поняв ошибку, переподключился к нормальной сетке, сменил регион на Германию, но можно на любой европейский сервер
Приложение упорно не хотело переключать регион, потому что я — дурачок и постоянно подключался по WiFi не к роутеру с интернетом, а напрямую к очистителю воздуха, ведь он также раздавал вайфай. Естественно нет интернета, нет доступа к серверам. Поняв ошибку, переподключился к нормальной сетке, сменил регион на Германию, но можно на любой европейский сервер.
Заново авторизуемся, заходим с тем же аккаунтом, заходим в добавление нового устройства нажатием на кнопку + и через 5 секунд видим наш увлажнитель Xiaomi Smartmi Air Humidifier 2. УРА!
Как обычно, добавляем, передаём ему пароль на наш WiFi, прикрепляем к нужной комнате и управляем. Всё работает!
На вопрос, а что делать, если он хочет дома развернуть умный дом на устройствах, для которых родной регион Китай, сказал, чтобы увлажнитель прицепил к аккаунту жены с регионом Германия, всё равно она чаще дома находится, и ей лучше управлять климатом в детской. К сожалению, даже если поделиться устройством из одного региона аккаунту из другого — он не появиться, так что управлять этим увлажнителем из китайского региона не получится
Обновление от 26.11.2020
Эксплуатация
Для работы с камерой нам понадобиться приложение MiHome. WEB интерфейса у камеры нет, работа только с телефоном. Вставляем карту памяти в камеру. Включаем питание, ждем пока камера пройдет на всю возможную траекторию вниз-вверх-вправо-влево. Подключаемся. После этого в приложении выбираем только что добавленную камеру и наслаждаемся видом на то, что мы снимаем. Мой характер эксплуатации — это видеоняня. До этого у меня использовалась камера от компании DIGOO, но работала она в локальной сети, а подключение извне к ней проходило с известными проблемами. Здесь же подобных проблем быть не должно и все должно работать, так сказать «из коробки». Проверим. В настройках камеры долго ковыряться не придется, все понятно интуитивно. Нам доступны режимы оповещения по движению, круиз, при котором камера будет двигаться вперед и назад, в поисках движения. Можно выбрать качество изображения. После установки русских плагинов, казалось бы будет русский язык, но есть небольшая неточность. Когда качаем Отсюда русские плагины от «Опеля», скачивается в папку 503 апк с другим названием. Просто переименовываем в то, которое лежало там изначально, а первоначальное удаляем. Тогда плагин подхватывается. Я использую камеру, как видеоняню. Даже на расстоянии 4м от ребенка, камера посылает оповещение даже если ребенок перевернется с бока на бок. Кстати я попробовал запустить плагин камера и с самой новой версии от Ореl. Тоже легко подхватилось. А значит, можно просто скачать последнюю русскую версию приложения с 4пда и забыть об откатывании и установки потом поверх новой версии. Давайте посмотрим на качество съемки камерой. А камера отлично снимает и дает рассмотреть даже мимику ребенка. Посмотрим примеры фотографий
Видео камера пишет на карту памяти в формате mp4 со следующими характеристиками
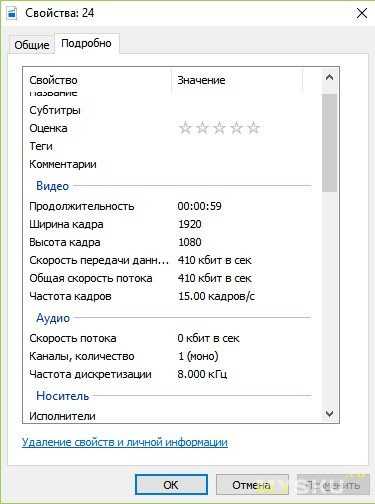
Полный видеообзор с примерами съемки можно посмотреть тут:
Для тех, кому обзор не интересен, смотреть с 09:00 Оригиналы видео можно скачать тут
За свою стоимость Сяоми удалось создать камеру с хорошим качеством съемки, практически полным обзором. проблема с коннектом к плагину камеры уже пропала, при помощи модернизованного приложения. Ночная подсветка отличная. Камера светит всегда голубым светодиодом. При обнаружении движения в зоне просмотра камеры, камера позволяет выбрать несколько опций или оповещать уведомлением, или следить за объектом, и записывать это на видео. Работает стабильно и всегда шлет уведомление, даже если сын ночью перевернулся с бока на бок. Можно передавать звуки в обе стороны, как услышать что-то с микрофона камеры, так и сказать что-то удаленно. Качество и микрофона и динамика вменяемое, с хорошим качеством. Как портативное средство слежения вещь прекрасная. Стоит недорого и качество отличное.
Настройка доступа к видеозаписям на сетевом хранилище NAS
После настройки сетевого хранилища NAS для камеры Xiaomi вам может потребоваться настроить доступ к сохраненным видеозаписям с других устройств. В данной инструкции вы узнаете, как это сделать.
Шаг 1: Подключитесь к сетевому хранилищу NAS с помощью учетных данных администратора или других авторизационных данных, предоставленных вам.
Шаг 2: Найдите папку, в которой хранятся видеозаписи с камеры Xiaomi. Обычно это папка с названием «Camera» или «Video».
Шаг 3: Создайте нового пользователя с ограниченными правами доступа к папке с видеозаписями. Это поможет обезопасить хранилище от несанкционированного доступа. Предоставьте этому пользователю только права на чтение и запись файлов в данной папке.
Шаг 4: Задайте пароль для нового пользователя и сохраните его.
Шаг 5: Настройте сетевое хранилище NAS для удаленного доступа к видеозаписям. Для этого вам может потребоваться настроить протокол FTP или SMB/CIFS.
Шаг 6: Запишите IP-адрес сетевого хранилища NAS и порт, используемый для удаленного доступа к видеозаписям (например, 192.168.0.100:8080).
Шаг 7: На устройстве, с которого вы хотите получить доступ к видеозаписям, откройте файловый менеджер или веб-браузер.
Шаг 8: В адресной строке введите IP-адрес сетевого хранилища NAS, а затем добавьте порт и путь к папке с видеозаписями (например, ftp://192.168.0.100:8080/Camera).
Шаг 9: Введите имя и пароль нового пользователя, созданного на шаге 3, и нажмите «Войти».
Шаг 10: Теперь вы можете просматривать, копировать или удалять видеозаписи на сетевом хранилище NAS с помощью устройства, на котором вы настроили удаленный доступ.
Обратите внимание, что процесс настройки доступа к видеозаписям на сетевом хранилище NAS может немного отличаться в зависимости от модели и производителя хранилища. Для получения подробной информации обратитесь к документации или поддержке вашего устройства
Полезные советы и выводы
- Прежде чем начать процесс подключения и управления роботом-пылесосом Xiaomi, убедитесь, что вы правильно установили и настроили приложение Mi Home на своем устройстве.
- Помните, что доступ к камере робота-пылесоса и просмотр изображения в режиме реального времени доступны не для всех моделей. Прежде чем покупать робота-пылесоса Xiaomi с камерой, убедитесь, что эта функция вам действительно необходима.
- Если у вас возникли проблемы с подключением или настройкой робота-пылесоса Xiaomi, обратитесь к руководству пользователя или попробуйте найти решение проблемы на официальном сайте Xiaomi или на форумах для пользователей.
В итоге, подключение робота-пылесоса Xiaomi к вашему устройству является простым и интуитивно понятным процессом, который может быть выполнен даже новичками. Следование нашим подробным инструкциям поможет вам настроить пылесос и начать пользоваться всеми его функциями максимально эффективно.
Как подключить пылесос Ксиоми к телефону
После подключения Wi-Fi, робот-пылесос нужно перевернуть и нажать на кнопку включения и режима уборки одновременно, чтобы активировать режим подключения к телефону. Затем в приложении Mi Home выберите иконку пылесоса на домашнем экране и перейдите в настройки устройства. Здесь есть различные функции и режимы работы пылесоса, такие как планирование уборки, настройка границ, выбор аудиоинструкций и т. д. Чтобы подключить пылесос Xiaomi к телефону, выберите в разделе «Настройки Wi-Fi» вашу домашнюю сеть и введите пароль. После этого пылесос будет готов к работе и вы сможете управлять им через приложение на своем телефоне.
Как подключить робот-пылесос к телефону Dreame Bot L10 Pro
После завершения подключения робот-пылесоса к приложению, вы сможете управлять им с помощью своего телефона. В приложении Mi Home/Xiaomi Home вы найдете различные функции, такие как запуск и остановка уборки, настройка расписания и выбор режима работы. Также вы сможете контролировать робот-пылесос из любого места, где есть доступ к интернету. Вам не нужно будет беспокоиться о том, что забыли включить уборку перед уходом из дома — просто запустите робота-пылесоса через свое приложение. В случае необходимости вы также сможете получать уведомления о состоянии уборки и замене фильтра. Подключение робота-пылесоса к телефону сделает процесс уборки более удобным и эффективным.
Как настроить Алису на пылесосе Поларис
Настройка Алисы на пылесосе Поларис может быть осуществлена следующим образом. Во-первых, необходимо скачать приложение Polaris IQHome из Google Play или App Store. После этого, следует зарегистрироваться или авторизоваться в данном приложении. После успешной авторизации, произведите настройку устройства в приложении Polaris IQHome. Затем, войдите в приложение «Дом с Алисой». Для подключения пылесоса Поларис к Алисе, в приложении «Дом с Алисой» необходимо нажать кнопку «+», а затем выбрать «Устройство умного дома». Следуйте инструкциям, предоставляемым приложением, чтобы установить связь между Алисой и пылесосом. После завершения этих шагов, вы сможете управлять пылесосом Поларис с помощью голосовых команд, задаваемых через Алису.
Как добавить пылесос Roborock
- Включите пылесос Roborock и установите его рядом с домашним маршрутизатором Wi-Fi.
- Затем откройте приложение Mi Home на своем смартфоне и войдите в свою учетную запись.
- На главной странице приложения найдите значок «Мое устройство» и откройте его. Здесь вы увидите список уже добавленных устройств.
- Чтобы добавить новое устройство, нажмите на значок «+» в верхнем правом углу страницы.
- В появившемся меню выберите категорию «Уборочные роботы» и найдите модель «Roborock» в списке.
- Подключите пылесос к своей домашней Wi-Fi-сети, следуя инструкциям на экране. Убедитесь, что ваш смартфон подключен к той же сети.
- После успешного подключения пылесос Roborock будет добавлен в список «Мое устройство».
- Теперь вы можете настроить параметры работы пылесоса, установить расписание уборки, а также управлять им через приложение Mi Home.
- Для влажной уборки намочите ткань, прикрепите ее к специальному держателю на пылесосе и включите режим влажной уборки в приложении.
- Убедитесь, что выжали ткань насухо, чтобы избежать повреждения пола или ковров.
Заключение
Сейчас наша прошивка активно используется в проектах по видеонаблюдению. Пожалуй самый масштабный из них — трансляция голосования в день выборов Президента Российской Федерации. В проекте было задействовано более 70 тысяч камер с нашей прошивкой, которые были установлены по избирательным участкам нашей страны.
Решив ряд сложных, а местами, даже на тот момент практически невозможных задач, мы, конечно, получили огромное удовлетворение как инженеры, но кроме этого, и сэкономили миллионы долларов на закупке камер. И в данном случае, экономия — это не только слова и теоретические расчёты, а результаты уже случившегося тендера на закупку оборудования. Соответственно, если говорить про облачное видеонаблюдение: есть два подхода — стратегически заложиться на низкоуровневую экспертизу и разработку, получив на выходе огромную экономию на оборудовании или использовать дорогое оборудование, которое, если смотреть именно на потребительские характеристики, практически ничем не отличается от аналогичного дешевого.
Почему стратегически важно принять решение относительно выбора подхода к способу интеграции как можно раньше? При разработке плагина, разработчики закладываются на те или иные технологии (библиотеки, протоколы, стандарты). И если выбран набор технологий только под дорогое оборудование, то в дальнейшем попытка перехода на дешевые камеры с большой вероятностью, как минимум, займет безумно большое время или вообще потерпит неудачу и произойдет возврат к дорогому оборудованию


























