Dm46 › Блог › Яндекс Навигатор — секретные функции

Сегодня немного о Яндекс навигаторе. Многие его знают и многие пользуются. Продуманность, скорость работы, множество полезных функций, всё это круто и удобно. Сделано всё очень профессионально и дальше скорее всего станет еще лучше.
НО. Есть в нем и одна очень интересная функция, он может не только прокладывать маршруты, но и управлять потоками. Да, именно управлять, направляя машины туда, куда это нужно в данный момент. Сотни личных примеров и примеров друзей подтверждают это. Сколько раз было, что вы едете по зеленой улице и внезапно упираетесь в наглухо стоящую пробку? При этом навигатор конечно сразу показывает что улица не зеленая, а красная, типа ошибся. Или наоборот показывает пробку там, где в реальности на данный момент нет вообще ни одной машины! Учитывая количество средств сбора информации, такие ситуации если и возможны, то крайне редко, а не как сейчас каждый день. Ну и конечно маршрут прокладывается на основании этих «правильных» данных. А значит не всегда там где проще и быстрее на самом деле.
Для чего это нужно? Правильно, для управления движением. Кому это нужно? Я не знаю, но явно не самому Яндексу, а тем с кем он сотрудничает, правительство, ГИБДД. Удобно же направить поток в другую сторону и освободить дорогу кому нужно, или просто создать пробки и намекнуть людям, что лучше на метро )
Ну и собственно вопрос, какими навигаторами пользуетесь вы? Платный или бесплатный вообще не важно, главное чтобы правду показывал )
www.drive2.ru
Что еще может привести к сбоям в работе Яндекс Навигатора
Если текущее положение не отображается или резко изменяется, выйдите из приложения и зайдите снова. К сожалению, такие сбои возможны.
При пропаже стрелки, указывающей направление, или при длительном поиске спутников и периодической неспособности поддерживать связь с ними (особенно на протяженном маршруте) проверьте настройки времени, выставьте верный часовой пояс.
Для геолокации со спутников
передается еще и время, и если оно сильно расходится с системным – ошибки неизбежны.
Изредка программа отказывается проложить маршрут, ссылаясь на полное отсутствие пути между точками – при том, что дорога есть и по ней можно проехать. Чаще это бывает за рубежом. Увы, программа не всеведуща, соответственно, и маршруты прокладываются не везде.
Обращайтесь к разработчикам, помогайте совершенствовать полезный софт —
А иногда встречаются причины, которые никоим образом не относятся к Навигатору или спутникам. В центре Москвы есть несколько зон (в частности, около Кремля), где приложение не работает. Но это не ошибка, а предусмотрительность служб безопасности: специальные передатчики для защиты стратегических объектов перебивают спутниковый сигнал, выдавая заведомо неверные данные.
Просмотр камер на карте Яндекс.Навигатора
Яндекс.Навигатор является одним из самых удобных и распространенных сервисов для поиска маршрутов и навигации на дорогах. Он предлагает широкий спектр возможностей, включая возможность просмотра камер на карте.
Чтобы настроить Яндекс.Навигатор таким образом, чтобы он показывал камеры на дорогах, необходимо выполнить следующие шаги:
- Откройте приложение Яндекс.Навигатор на своем устройстве.
- На главном экране приложения найдите и нажмите на иконку «Настройки».
- В открывшемся меню выберите пункт «Карта».
- На странице настроек карты найдите раздел «Дополнительно».
- В разделе «Дополнительно» найдите опцию «Камеры» и переключите ее в положение «Включено».
- Нажмите на кнопку «Назад» или сверните настройки для сохранения изменений.
После выполнения этих шагов, Яндекс.Навигатор будет отображать камеры на карте. При приближении или перетаскивании карты вы сможете увидеть метки, обозначающие расположение камер на различных участках дорог.
С помощью такой настройки вы сможете быть в курсе местоположения камер и следить за ситуацией на дорогах, что поможет вам планировать маршруты и избегать проблемных участков.
Выбор типа камер для уведомлений
1. Откройте приложение «Яндекс Навигатор» на своем устройстве.
2. Перейдите в настройки приложения посредством нажатия на значок «Настройки» в нижнем меню приложения.
3. В разделе настроек выберите пункт «Камеры» или «Радары».
4. В меню «Камеры» выберите тип камер, о которых вы хотите получать уведомления. Например, вы можете выбрать камеры фиксации скорости или камеры видеонаблюдения.
5. После выбора типа камер, установите галочку рядом с каждым из них, чтобы включить уведомления о них.
6. В разделе «Настройки» также можно выбрать настройки для получения уведомлений о камерах, например, задать радиус действия уведомлений или выбрать частоту обновления информации.
7. Если вам необходимо отключить уведомления о камерах, просто снимите галочку рядом с выбранным типом камер.
8. После завершения настройки типов камер и соответствующих уведомлений, вы можете закрыть окно настроек и использовать Яндекс Навигатор с уведомлениями о камерах на дороге.
Регистрация в приложении
Прежде чем настроить Яндекс Навигатор на оповещение о камерах на дороге, вам потребуется зарегистрироваться в приложении. Следуйте инструкциям ниже для успешной регистрации:
| Шаг 1: | Откройте приложение Яндекс Навигатор на вашем устройстве. |
| Шаг 2: | Нажмите на иконку профиля в верхнем правом углу экрана. |
| Шаг 3: | Выберите опцию «Вход» или «Зарегистрироваться», если у вас еще нет аккаунта в приложении. |
| Шаг 4: | Введите ваш номер телефона и нажмите кнопку «Далее». |
| Шаг 5: | Дождитесь получения SMS-сообщения с кодом подтверждения. |
| Шаг 6: | Введите полученный код подтверждения и нажмите кнопку «Войти» или «Зарегистрироваться». |
| Шаг 7: | Установите пароль для вашего аккаунта и заполните остальные требуемые данные. |
| Шаг 8: | Нажмите кнопку «Сохранить» или «Готово», чтобы завершить процесс регистрации. |
Теперь вы успешно зарегистрировались в приложении Яндекс Навигатор и можете приступить к настройке оповещений о камерах на дороге.
Как увидеть камеры в Яндекс навигаторе?
Как в Яндекс Навигаторе включить отображение камер?
Чтобы Яндекс Навигатор показывал камеры на карте или на маршруте, нужно запустить приложение и нажать на 4 квадрата в правом нижнем углу. Далее зайдите в настройки навигатора, нажав на значок шестеренки в левом верхнем углу. Перейдите в раздел “Дорожные события” — именно там настраивается отображение камер.
Откуда Яндекс берет информацию о камерах?
по всей России. Сведения о камерах компания берет с сайтов ГИБДД, ЦОДД и из других открытых источников. У водителей также есть возможность самостоятельно добавлять информацию о камерах на «Народной карте» откуда данные, после проверки, будут передаваться во все картографические сервисы «Яндекса».
Как включить навигатор?
- Задайте нужный вам маршрут любым из способов. .
- Выберите в видах транспорта проезд на автомобиле.
- Нажмите на кнопку с изображением автомобиля в правом нижнем углу экрана.
- Чтобы выйти из режима навигатора, нажмите на крестик в левом нижнем углу или на системную кнопку «Назад».
Как включить навигацию в Яндекс навигаторе?
- Нажмите кнопку .
- Выберите пункт → Расширенные настройки → Навигация → Работа в фоне.
- Включите опции Без маршрута и С маршрутом.
Как построить свой маршрут в навигаторе Яндекс?
- Найдите начальную точку маршрута на карте или с помощью поиска .
- Нажмите и удерживайте ее.
- Нажмите кнопку Отсюда .
- Найдите конечную точку маршрута на карте или с помощью поиска .
- Нажмите и удерживайте ее.
- Нажмите кнопку Сюда .
- Выберите нужный вариант маршрута: .
- Нажмите Поехали.
Как узнать где висят камеры?
Для того чтобы посмотреть, где есть камеры, нужно с главной страницы сайта перейти в раздел «Комплексы фотовидеофиксации на дорогах». Далее надо выбрать интересующий российский регион и найти на подгружаемой карте нужную область.
Как избегать грунтовых дорог в Яндекс навигатор?
- Задайте в «Поиске проезда» начальную и конечную точки маршрута.
- Выберите автомобиль в видах транспорта.
- Не переходя в режим навигатора, нажмите на иконку настроек в правом верхнем углу и включите параметр «Избегать грунтовых дорог» или «Избегать платных дорог».
Какой навигатор показывает камеры?
Навигатор Waze подскажет, где находятся камеры фотовидеофиксации в Украине С 1 июня 2020 года в Украине ввели в действие систему автоматической фотовидеофиксации нарушений ПДД, добавив головной боли автомобилистам.
Как определить пробки на дорогах?
Шкала баллов
Пробки оценивает ситуацию по 10-балльной шкале (где 0 баллов — свободное движение, а 10 баллов — город «стоит»). С помощью этой оценки водители могут быстро понять, сколько примерно времени они потеряют в пробках.
Откуда у Яндекса карты?
Основа карты — спутниковые снимки. Для разных участков местности Яндекс покупает снимки разного разрешения. . Что касается GPS-треков, то их Яндекс получает от партнеров сервиса Яндекс. Пробки и обычных автолюбителей — пользователей мобильных приложений Карты и Навигатор.
Как включить навигатор в телефоне?
- Откройте приложение «Google Карты» .
- Выберите место на карте или найдите его с помощью поиска.
- В левом нижнем углу нажмите Маршруты. .
- Вы можете указать дополнительные пункты назначения. .
- Выберите один из следующих вариантов: .
- Если есть альтернативные маршруты, они будут выделены серым.
Как установить в телефоне навигатор?
- Из меню устройства запустите приложение “Google Play”.
- Нажмите кнопку “Поиск” и в появившееся поле введите “Навител”.
- Из появившегося списка программ выберите “Навител Навигатор”.
Где в навигаторе настройки?
Как правильно настроить маршрут на навигаторе? Для того чтобы устройством было удобно и максимально комфортно пользоваться необходимо его правильно настроить. Для этого зайдите в раздел «Меню» и нажмите кнопку «Настройки». Для начала установите параметры карты, которые вам необходимы.
Преимущества использования голосового оповещения камер на Яндекс Навигаторе
Голосовое оповещение камер на Яндекс Навигаторе имеет несколько значительных преимуществ, которые помогают сделать путешествие более комфортным и безопасным.
-
Оперативность: голосовое оповещение камер позволяет получать информацию о наличии камер на пути в режиме реального времени. Это позволяет избегать неприятных ситуаций и штрафов за превышение скорости.
-
Удобство использования: голосовое оповещение позволяет получать информацию о камерах без отвлечения от дорожной обстановки. Вам не нужно смотреть на экран устройства, все необходимые данные сообщаются голосом.
-
Комплексная информация: голосовое оповещение камер предоставляет не только информацию о скоростных камерах, но и о других видеофиксационных системах и дорожных событиях. Вы всегда будете в курсе происходящего на дороге.
-
Настройка предупреждений: вы можете настроить голосовое оповещение камер согласно своим предпочтениям. Выберите типы камер, о которых хотите получать оповещения, а также интервалы, на которых хотите их получать.
-
Правовая защита: использование голосового оповещения камер на Яндекс Навигаторе позволяет быть в соответствии с законодательством, так как оно не нарушает правила использования видеофиксационных систем.
Голосовое оповещение камер на Яндекс Навигаторе — это эффективный инструмент, позволяющий повысить безопасность и комфорт во время поездок на автомобиле. Он помогает избегать штрафов за превышение скорости и быть всегда в курсе происходящего на дороге.
Проверьте настройки звука на устройстве
Если в Яндекс Навигаторе пропал голос, первым делом необходимо убедиться, что настройки звука на вашем устройстве установлены правильно. Вот несколько шагов, которые вы можете выполнить:
- Увеличьте громкость
Проверьте, что громкость на вашем устройстве установлена на достаточно высоком уровне. Найдите кнопки управления звуком и увеличьте громкость до удобного уровня.
Проверьте настройки звука в Яндекс Навигаторе
Откройте приложение Яндекс Навигатор и перейдите в настройки. Убедитесь, что громкость навигационного голоса установлена на максимальный уровень.
Проверьте настройки звука в системных настройках
Если на предыдущем шаге громкость навигационного голоса была установлена на максимальное значение, проверьте настройки звука в системных настройках вашего устройства. Перейдите в раздел «Звук» или «Звук и уведомления» и убедитесь, что уровень громкости установлен на достаточный уровень.
Проверьте настройки мультимедиа
Если голос все так же не работает, проверьте настройки мультимедиа на вашем устройстве. В некоторых случаях, низкий уровень громкости мультимедиа может влиять на работу навигационного голоса. Убедитесь, что громкость мультимедиа установлена на достаточный уровень.
После выполнения всех этих шагов голос в Яндекс Навигаторе должен вернуться. Однако, если проблема не решена, возможно, причина кроется в других настройках или в самом приложении. Если такая ситуация возникла, рекомендуется обратиться в службу поддержки Яндекс Навигатора для получения дальнейшей помощи.
Решаем проблему
Первое, что мы посоветуем сделать – проверьте, нормально ли работает интернет на вашем смартфоне. Попробуйте открыть любую другую программу, при необходимости перезагрузите устройство и закройте все лишние утилиты.
Но чаще всего трудности кроются внутри самого Яндекса. Готовы?
Войдите в приложение и найдите иконку в виде четырех квадратиков на нижней панели;
Появится меню сервисов – наверху слева, рядом с вашим именем, есть шестеренка настроек.
Автоматически откроется меню быстрых настроек! Пока нам хватит и этой страницы
Если у вас не работают голосовые подсказки в Яндекс Навигаторе или иные системные звуки, обратите внимание на раздел «Звуковое сопровождение»
В этом блоке три иконки:
- Полностью перечеркнутый громкоговоритель – если нажата эта кнопка, значит, отключены все звуки приложения;
- Знак восклицания. Включены только оповещения о камерах, изменениях маршрута и дорожных работах по пути;
- Иконка обычного мегафона. Активированы все звуки и подсказки помощника.
Если у вас проблемы в Яндекс Навигаторе и не работает Алиса – первым делом настраиваем сопровождение здесь.
Этого недостаточно? Будем копать глубже! Пролистываем меню до появления надписи «Расширенные настройки». В этом блоке вы найдете раздел «Звуки и оповещения», нам сюда!
Кстати, здесь вы тоже найдете раздел «Сопровождение» и можете еще раз проверить, какие параметры выставлены.
Наша проблема в том, что в Яндекс Навигатор не работает голосовой помощник – будем последовательно проверять все доступные настройки.
Про то, как установить приложение Ватсап на смартфон — здесь.
1. Найдите ползунок «Громкость» и убедитесь, что тумблер не стоит на нуле. При необходимости, потяните, чтобы увеличить громкость воспроизводимых звуков.
2. Листаем чуть ниже и находим вкладку «Алиса». Если тумблер напротив отключен, не удивляйтесь, что Алиса в навигаторе не работает! Вам нужно активировать работу ассистента (тумблер подсвечивается синим), тогда она начнет выполнять свои функции.
3. Еще ниже видим строчку «Голосовая активация». Если вы хотите, чтобы ассистент реагировал на ваши команды, чтобы искать адреса и места можно было с помощью голоса, не печатая текст – включаем тумблер.
Вот и все, разобрались, почему в Яндекс Навигаторе не работает голосовой поиск! Этого достаточно, чтобы решить все возникающие проблемы и вернуться к нормальному, полноценному использованию приложения.
Яндекс.Навигатор научился понимать, когда к нему обращаются
Новая версия мобильного приложения Яндекс Навигатор научилась «понимать», когда к нему обращаются. Программа запускается после того, как водитель произнесет слово «Яндекс».
После изобретения навигатора, водителям уже не надо останавливаться и расспрашивать прохожих, как добраться до нужного места и в какую сторону поворачивать. Все эти функции успешно выполняет Яндекс.Навигатор .
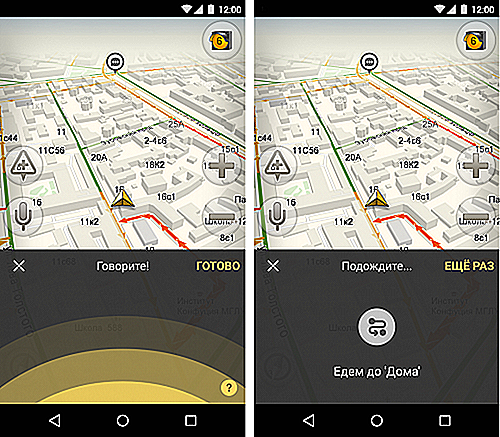
Теперь, чтобы спланировать маршрут, не нужно отвлекаться от дороги. Приложение запустится само после того, как водитель произнесет ключевое слово « Яндекс ». Для навигатора это означает, что после него ему будет дана основная команда.
Набор поддерживаемых программой команд впечатляет. Приложение способно не только проложить маршрут к указанному ( сохраненному в памяти ) месту, но и сделать это, выполняя определенные условия, заложенные в команду. Например, « Поехали домой мимо заправки! »
Кроме этого обновленный Яндекс.Навигатор научился добавлять голосовые метки о дорожных событиях. После произнесенной водителем фразы « Вижу аварию слева » приложение внесет это событие в память, а также сохранит его координаты и дату. Также с помощью голосовых команд можно управлять интерактивной картой ( скрывать пробки и осуществлять многие другие действия ). Новое приложение реализовано в двух версиях: для Andro >App Store и Google Play .
« Отзываться » на свое « имя » ( Яндекс ) приложение научилось благодаря новой технологии активации голосом, которая был разработана специалистами компании. Для работы этой системы не нужно подключение к интернету. Обработка всех остальных команд, произнесенных после ключевого слова, происходит через интернет.
Помимо всего прочего было отмечено, что система распознавания речи, разработанная компанией Яндекс, имеет несколько основных преимуществ перед конкурентами:
- Она понимает слова, произнесенные с различными акцентами и диалектами.
- Система способна выделить команды из постороннего шума (при открытом окне во время движения, громко играющей музыке).
- Некоторые группы географических терминов (топонимы, геозапросы и адреса) система понимает даже лучше человека.
Также отмечается, что все использованные в этом приложении технологии являются открытыми для разработчиков и входят в состав комплекса Yandex SpeechKit .
www.internet-technologies.ru
Заключение
В статье мы разобрались с основными причинами, которые могут привести к сбоям Яндекс Навигатора, будь то на ОС Android или в другой системе.
Добавляйте свои вопросы и замечания по программе, обсудим особенности ее работы всем миром. Удачи на дороге!!!
На различных сайтах и форумах часто встречаются вопросы, почему навигатор не определяет местоположение? Причин этой неисправности может быть немало.
Если вы включили навигатор после внушительного перемещения (около 1000 километров), то ему необходимо много времени для того, чтобы повторно обнаружить спутники. Если пребывать в неподвижном состоянии, этот время может еще больше увеличиться. Для того чтобы навигатор показал местоположение ему необходимо «видеть» небо. Для более точного позиционирования приемнику необходимо ловить 4-5 спутников, в общем, чем большее количество спутников, тем прибор будет точнее показывать местоположение.
Зачастую, причиной того, что навигатор не определяет местоположение, может быть слишком плотная застройка, густые деревья, или, к примеру, крыша автомобиля. Другое дело, что сигнал может быть слишком слабым и недостаточным для того, чтобы обнаружить расположение того объекта, где установлен прибор.
Если навигатор не определяет местоположение, значок сигнала зачеркнут, а, если сигнал слишком слабый, то цвет индикатора сигнала становиться красным.
Зачастую, устройство не определяет местоположение после перепрошивки. Приемник может начинать подключение к спутникам, которые не видны у нас, и поэтому прибор не может автоматически показать местонахождение. Для загрузки правильного альманаха необходимо осуществить установку координат. Есть два режима, как это можно сделать: автоматический и ручной. Автоматический режим требует больше времени.
В ручном режиме самостоятельно выбирается страна и город нахождения и приемник вскоре сам находит правильные спутники. Почему устройства не ловят спутники после процедуры обновления ПО с официального сайта? Часто причина кроется в открытии неправильного COM-порта или же в неисправности GPS-антенны. Правильный порт может быть открыт лишь правильной прошивкой, а если загрузить в GPS-навигатор неправильную версию прошивки, то он станет давать сбои в работе иле не будет работать вовсе.
Причиной того, что навигатор не показывает местоположение, тоже может являться сбой альманаха. Это может произойти, если прибор хранится без питания, но после перезагрузки альманаха приемник будет работать стабильно. Если это не поможет, то еще можно сделать полный сброс настроек.
Также вполне возможно, что вышел из строя усилитель мощности (в таком случае необходима его замена) или же произошло механическое повреждение прибора (удары, влага), в таком случае необходимо провести диагностику. Но, если, в итоге, в меню определения числа спутников ни один из них не появился, то, скорее всего, проблема с навигатором достаточно серьезная и надо обращаться в сервисный центр, который, как правило, проведет бесплатную диагностику.
Стройте маршрут в Яндекс.Навигаторе полностью без рук. Чтобы включить голосовое управление приложением, скажите «Слушай, Яндекс!» Когда появится приглашение «Говорите!», — произнесите нужную команду. Чтобы подтвердить построенный маршрут, просто скажите Навигатору «Поехали». Если по дороге вы увидели ДТП и хотите предупредить об этом своих попутчиков, достаточно сказать навигатору «Слушай, Яндекс! — > авария в правом ряду» и он автоматически добавит отметку на карту дорожного движения.
Полезные советы и выводы
- Если у вас возникли проблемы с звуковым сопровождением в Яндекс навигаторе, проверьте настройки приложения, подключение к внешним устройствам и наличие нужных разрешений.
- Чтобы включить голосовое сопровождение, перейдите в настройки приложения и включите опцию голосовых инструкций.
- Если вы хотите использовать голосовое управление, выберите нужный голосовой пакет в настройках навигатора.
- Если у вас проблемы с доступом к микрофону, разрешите доступ к нему в настройках приложения.
- Если проблемы сохраняются, обратитесь в службу поддержки Яндекса для получения дополнительной помощи.
Внимательное изучение этих инструкций поможет вам настроить голосовое сопровождение в Яндекс навигаторе и использовать его в полной мере.
Как спросить у Алисы гороскоп
Для того чтобы узнать свой гороскоп от Алисы, необходимо просто обратиться к ней с просьбой. Можно сказать: «Скажи мой гороскоп на сегодня» или «Скажи мой гороскоп на завтра». Алиса предоставит точные и полезные гороскопы каждый день. Таким образом, можно начать утро с полезных советов, которые помогут быть успешными и счастливыми. Гороскопы, которые предоставляет Алиса, являются достоверными и точными, и каждый день они обновляются. Так что можно быть уверенным в том, что полученная информация будет актуальной и полезной. Алиса готова помочь каждому, кто хочет узнать свой гороскоп и использовать его предсказания для достижения успехов в своей жизни.
Как настроить сценарий на Алису
Для начала настройки сценария на Алису необходимо открыть приложение Яндекс на вашем устройстве. Затем в меню выбрать раздел «Устройства» и перейти в раздел «Управление устройствами». Далее, нажать кнопку «+» и выбрать опцию «Сценарий». Затем следует следовать указаниям мастера создания сценария, который поможет вам настроить все необходимые параметры. Если вы решили добавить умную колонку в свой сценарий, то запрос к ней нужно написать так же, как если бы вы произнесли его вслух. Таким образом, вы сможете создать собственный сценарий в Алисе и настроить его под свои потребности и предпочтения.
Почему Алиса колонка не говорит
Если после выполнения всех вышеперечисленных действий Алиса по-прежнему не отвечает, возможно, проблема кроется в настройках самой колонки. Проверьте, подключена ли она к сети и находится ли в режиме работы. Также убедитесь, что микрофон колонки настроен правильно и не заблокирован. Если все настройки корректны, попробуйте перезагрузить колонку или провести ее сброс к заводским настройкам. Если ничего из этого не помогло, возможно, проблема связана с программным обеспечением Алисы. Проверьте, актуальна ли версия ее приложения и обновите его при необходимости. Если после всех этих мероприятий проблема не устраняется, обратитесь в техническую поддержку производителя колонки для получения помощи.
Как по другому сказать 300
Триста — это числительное, обозначающее количество, равное трехсот. Также можно использовать слова «трехсот» или «троихста». Это число может применяться в различных ситуациях для указания на количество предметов, людей или времени. Например, можно сказать: «В классе учатся треста студентов», что означает, что в классе обучается 300 студентов
Или же можно сказать: «Время важно, поздняя встреча уже через трехсот секунд», указывая на то, что встреча состоится через 300 секунд. Слово «триста» является основным и наиболее употребляемым для обозначения числа 300, но также существуют и альтернативные варианты, которые имеют аналогичное значение




























