Как подключить видеорегистратор к интернету
Как сбросить ip-камеру на заводские настройки
Если вы хотите вернуть настройки ip-камеры к исходному состоянию, то следуйте инструкциям:
- Найдите кнопку сброса на задней панели камеры. Она может быть маленькой и скрыта среди других разъемов.
- Нажмите и удерживайте ее не менее 10 секунд, пока не загорится индикаторный светодиод.
- Отпустите кнопку и дождитесь, пока камера перезагрузится. Это может занять несколько минут.
После перезагрузки ip-камера будет настроена на фабричные установки.
Важно: Сброс настроек на заводские может привести к потере всех предыдущих настроек, включая IP-адрес, запись видео и другие параметры. Будьте осторожны и храните информацию о настройках в безопасном месте
Если у вас есть вопросы или проблемы с вашей ip-камерой, обратитесь к руководству пользователя или к специалисту по техническому обслуживанию.
Настройка основных параметров
Перед началом работы с регистратором видеонаблюдения Falcon Eye необходимо выполнить настройку основных параметров системы. Для этого вам понадобится доступ к панели управления регистратора.
Одним из первых шагов настройки является установка параметров сети. Вам необходимо указать IP-адрес регистратора, маску подсети, шлюз по умолчанию и DNS-сервер. Это позволит установить соединение между регистратором и другими устройствами в сети.
Далее следует настройка параметров записи видео. Вы можете выбрать разрешение видео, частоту кадров, кодек сжатия и другие параметры
Важно правильно настроить эти параметры, чтобы получить качественную запись видео и эффективно использовать ресурсы регистратора
Также необходимо настроить параметры доступа к системе. Вы можете установить пароль администратора, чтобы обеспечить безопасность системы. Кроме того, вы можете создать аккаунты пользователей с различными уровнями доступа и установить ограничения на их действия.
После настройки основных параметров, рекомендуется сохранить изменения и перезагрузить регистратор. Таким образом, все настройки будут применены, и вы сможете начать использовать систему видеонаблюдения Falcon Eye.
Добавление регистратора
Вернемся в список устройств и добавим наш регистратор. Для этого необходимо нажать кнопку “+” в правом верхнем углу приложения или в центре экрана. Далее вводим желаемое название (пробелы лучше не использовать – они заменяются на “+”) и серийный номер устройства. Серийный номер можно отсканировать с экрана монитора в помощнике настроек регистратора. Если Вы используете DDNS, поставьте соответствующую галочку. Что означает “высокая” – не понятно, вероятно так обозначена ширина канала связи.
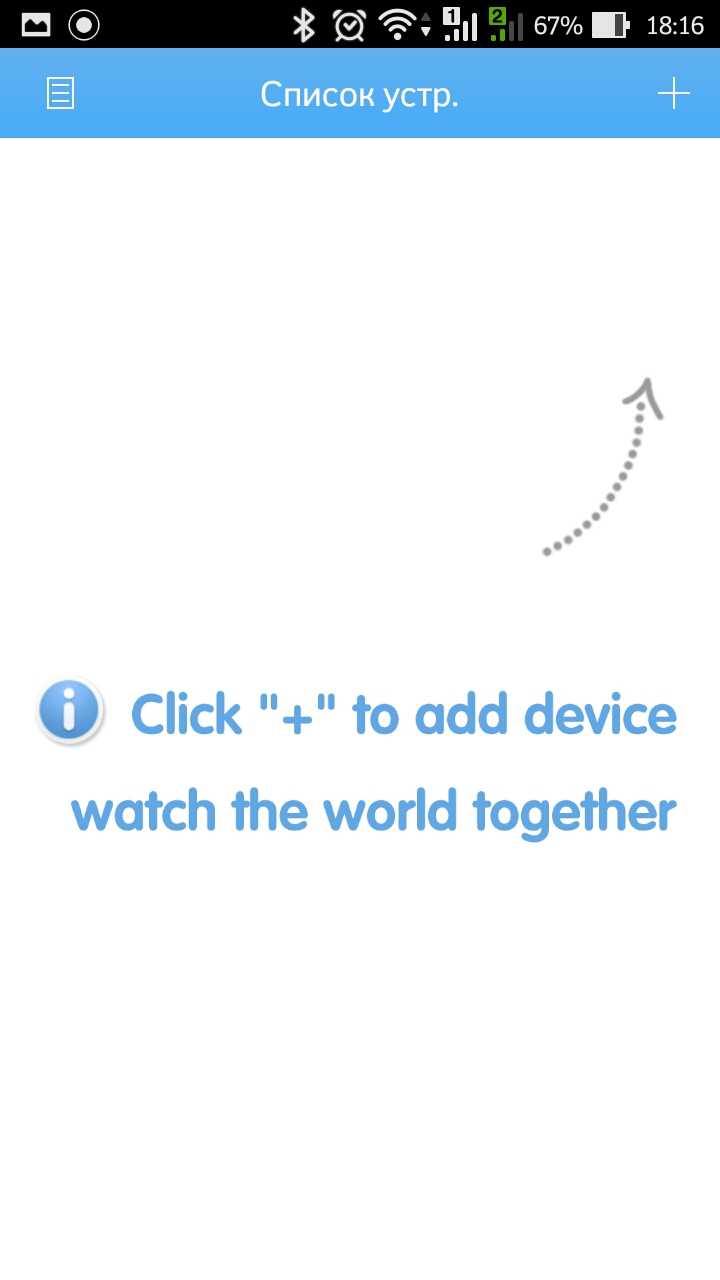
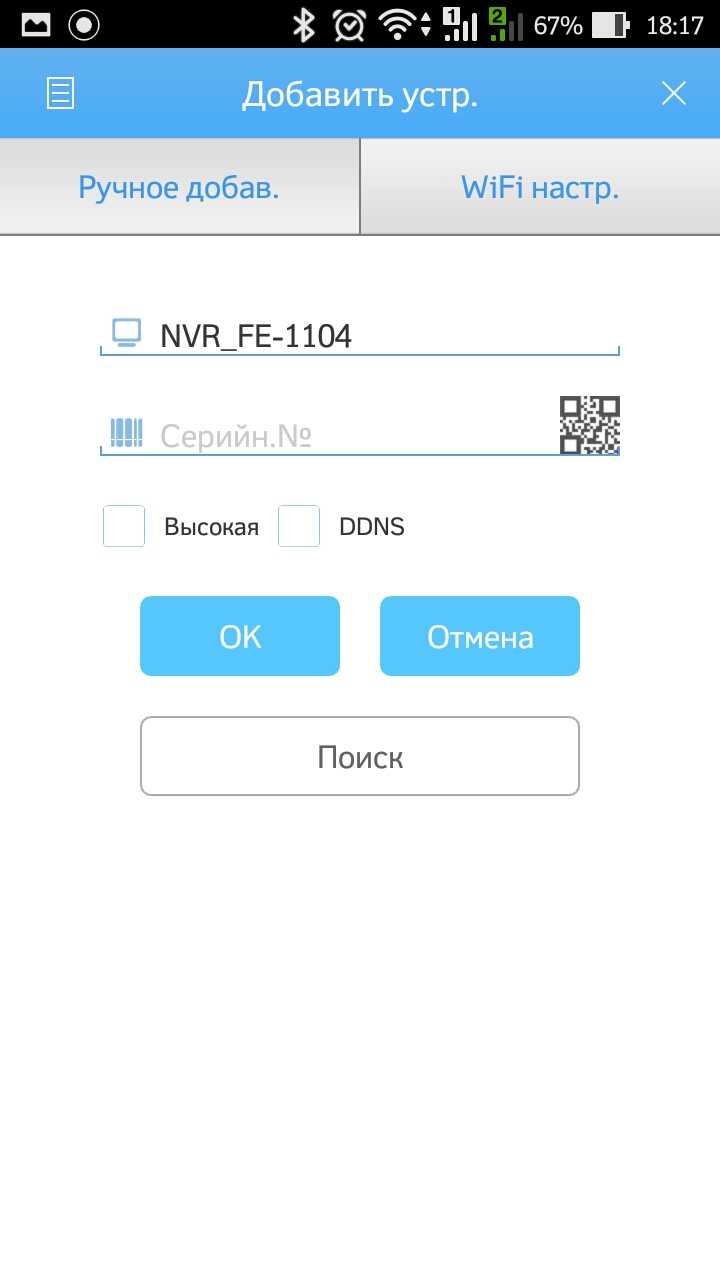
После добавления устройство появляется в списке.
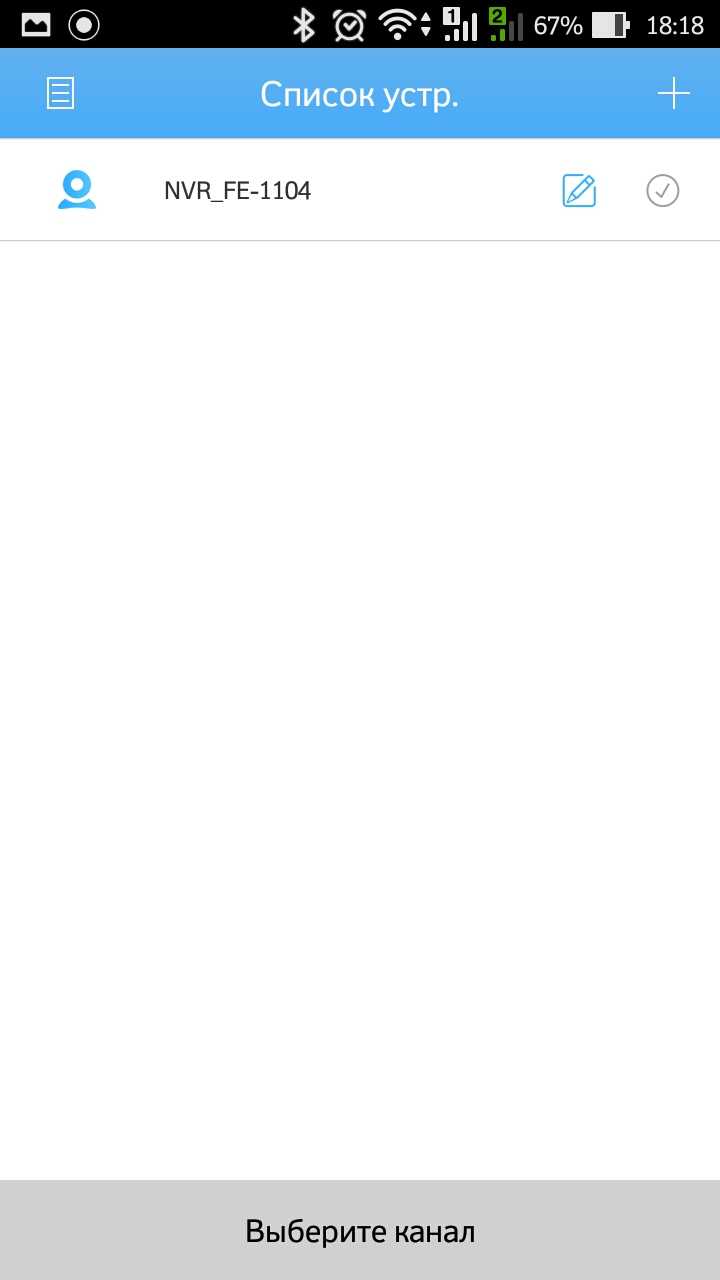
Регистратор добавлен
Здесь нужно тапнуть на иконке “Редактировать” (справа от названия, “карандашик в квардатике”) и ввести уже пароль устройства, а также можно изменить другие сведения. Сохраняем изменения.
Воспроизведение записей
Если тапуть по квадратной кнопке «Видео», попадаем в режим просмотра записанного видео, и внизу экрана вместо кнопок отображается временная шкала. Работать с этой шкалой не в пример удобнее, чем с такой же шкалой в интерфейсе самого регистратора. Кнопкой в самом низу экрана справа можно немного менять масштаб шкалы.
Прокручиваем шкалу так, чтобы указатель попал на нужную запись и отпускаем. Плохо то, что если на пиксель промахнулся — и ничего не произойдет, листай заново. И указатель почти того же цвета, что и выделенные участки на шкале.
После того, как мы перешли на нужный файл, можно останавливать/запускать запись, менять скорость воспроизведения, делать записи и фото:
Созданные видеофайлы на устройстве сохраняются в формате MP4.
На этом обзор приложения можно закончить, так как оно довольно простое. Работа непосредственно с камерой происходит аналогично, разве что записанное видео просмотреть нельзя.
CMS для удаленного управления видеонаблюдением — программа простая и не требует особых знаний. И это не может не радовать, ведь с ее помощью мы можем удаленно просматривать картинку с наших камер в режиме online, работать с архивом на жестком диске и даже удаленно изменять большинство настроек нашего регистратора. Для настройки удаленного просмотра нам не потребуется изучать сетевые протоколы, работу с адресами портов ввода-вывода и тому подобных вещей. Все что мы должны знать — это как зайти в меню регистратора, и как устанавливать программы на компьютер. Все остальное я расскажу, напишу и даже поделюсь картинками .
Программа CMS работает практически со всеми моделями видео регистраторов и производителей, таких как TBTEC, SOFKON, BEWARD, Falcon Eye, SWANN, RVi Group, MicroDigital, Axis, KT&C, HikVision, HiWatch, БайтЭрг, POLYVISION, Samsung, Panasonic, Proto-X, EverFocus, EverFocus, GINZZU . И это далеко не полный список производителей.
Для начала давайте посмотрим видеоинструкцию на тему « CMS для удаленного управление видеонаблюдением » на примере подключения четырехканального гибридного видео регистратора TBTEC.
Подготовка к установке
Перед установкой регистратора видеонаблюдения Falcon Eye необходимо выполнить ряд подготовительных действий для обеспечения правильной работы и максимальной эффективности системы.
1. Выбор места установки: Разместите регистратор в закрытом помещении с надежным электропитанием. Избегайте прямого попадания солнечного света и высоких температур, чтобы предотвратить перегрев и повреждение оборудования.
2. Проведение предварительной оценки: Проанализируйте местность и определите зоны, которые требуют наблюдения. Это поможет выбрать оптимальные места для установки камер и настройки их угла обзора.
3. Проверка совместимости: Перед приобретением регистратора видеонаблюдения Falcon Eye убедитесь, что он совместим с другими компонентами вашей системы видеонаблюдения, включая камеры и сетевое оборудование.
4. Планирование сетевой инфраструктуры: Продумайте инфраструктуру сети, по которой будут передаваться видео данные. Регистратор должен быть подключен к сети через сетевой коммутатор или роутер, а камеры – через провода или беспроводные средства передачи данных.
5. Проверка доступности электропитания: Убедитесь, что в месте, где будет размещаться регистратор, имеется стабильное электропитание. Оцените необходимое количество розеток и подготовьте требуемые кабели для подключения.
6. Закупка необходимого оборудования: По результатам предварительной оценки и планирования, приобретите необходимые камеры, регистратор и сетевое оборудование. Убедитесь, что все компоненты совместимы между собой и соответствуют вашим потребностям.
7. Разработка схемы установки: Создайте схему установки, определив места размещения камер, пути прокладки кабелей и способы подключения к регистратору. Продумайте необходимое количество кабелей и крепежных элементов для установки.
Подготовка к установке регистратора видеонаблюдения Falcon Eye является важным этапом процесса. Детальное планирование и подготовка помогут обеспечить бесперебойную работу системы и достичь наилучших результатов наблюдения.
Шаг 4: Создание и настройка видеорегистратора для хранения записей
После подключения и настройки камер видеонаблюдения Falcon Eye требуется создать и настроить видеорегистратор для хранения записей с камер.
Для начала необходимо установить видеорегистратор на предпочитаемое место. Рекомендуется выбирать место, которое будет защищено от попадания влаги, пыли и механического воздействия. Подключите видеорегистратор к электросети и подключите его к интернету с помощью сетевого кабеля.
Далее следует настроить видеорегистратор через его веб-интерфейс. Откройте веб-браузер и введите IP-адрес вашего видеорегистратора в адресную строку. Вас попросит ввести логин и пароль. Введите данные, указанные в инструкции к видеорегистратору, или используйте логин и пароль по умолчанию.
После успешной авторизации в веб-интерфейсе видеорегистратора необходимо выполнить следующие настройки:
- Создать необходимые пользователей и задать им права доступа;
- Настроить параметры записи видео: выбрать камеры, частоту записи, качество видео и другие параметры;
- Настроить параметры хранения записей: выбрать тип хранения (на жестком диске видеорегистратора, на сетевом хранилище или на облаке), установить период хранения файлов и другие параметры;
- Настроить удаленный доступ к видеорегистратору, если это необходимо;
- Настроить события и тревожные уведомления: задать, какие события будут считаться тревожными (движение, звук и т.д.) и настроить способы уведомления о таких событиях (электронная почта, Push-уведомления на мобильное устройство и др.);
- Дополнительные настройки, такие как настройка сетевых параметров, времени и даты, масок приватности и другие.
После выполнения всех настроек на видеорегистраторе, сохраните изменения и перезапустите его. Теперь ваш видеорегистратор готов к использованию для хранения записей с камер видеонаблюдения Falcon Eye.
Как подключить регистратор к интернету
Для выхода в Интернет видеорегистратор подключается к роутеру, как любое другое конечное устройство, получая от него IP-адрес и другие параметры через внутренний DHCP-сервер. Особенность заключается в том, что видеорегистратор должен быть доступен по обращению извне этой локальной сети.
Настройка доступа к DVR с удалённого рабочего места
Прежде всего, необходимо выяснить, какого типа IP-адрес получает ваша сеть от провайдера. Если на роутер приходит статический (то есть постоянный) IP-адрес, который жёстко прописан в его интерфейсе, то настроить подключение видеорегистратора можно следующим образом:
- На сетевой карте компьютера прописать настройки локальной сети: IP-адрес из диапазона 192.168.0.Х, где Х может быть любым числом от 2 до 254, исключая адреса, присвоенные другим устройствам в этой сети. Маска подсети 255.255.255.0. Значения шлюза и DNS можно оставить пустыми.
- Подключить регистратор к роутеру, назначить и прописать в его настройках статический IP-адрес из диапазона внутренней сети — 192.168.0.Х. Маска подсети — 255.255.255.0. В качестве шлюза и DNS-сервера будет выступать IP-адрес самого маршрутизатора — 192.168.0.1. Номера портов можно оставить по умолчанию.
При присвоении провайдером динамического IP вам нужно будет связаться с техподдержкой провайдера и уточнить, есть ли возможность получить статический IP. Если ответ будет отрицательным, вам придётся воспользоваться сервисом Dynamic DNS, который присвоит вашему DVR-устройству постоянное доменное имя. По этому имени к нему можно будет получить доступ извне, несмотря на меняющийся внешний IP вашей сети. Для этого нужно зарегистрироваться на любом сервисе, предоставляющем подобные услуги, затем прописать регистрационные данные — имя сервера, имя хоста (вашего устройства), имя и пароль пользователя DDNS — в соответствующем разделе настроек маршрутизатора. На примере D-Link DIR-615 это делается через вкладку Tools — Dynamic DNS.
Трансляция портов
Какие порты понадобятся вам при использовании видеорегистратора, будет зависеть от того, каким образом вы собираетесь взаимодействовать с ним. Также нужно посмотреть в документации к устройству номера портов, которые оно использует для разных типов доступа: это может быть доступ через веб-браузер, с помощью специального ПО или просмотр камер с мобильных устройств.
На примере того же D-Link DIR-615 трансляция портов выполняется на вкладке Advanced — Virtual Server. Нужно активировать соответствующие строки галочкой Enabled, а затем указать:
- Адрес, куда транслировать: в этом случае это будет IP видеорегистратора или его имя, если вы используете DDNS.
- Номера внешнего и внутреннего портов: обычно они совпадают, но если у вас больше одного видеорегистратора, тогда значение внешнего остаётся без изменения, а внутренний прописывается в зависимости от того, какой номер ему присвоен на каждом конкретном устройстве.
- Тип протокола — TCP или UDP. Если не уверены, какой будет использоваться, оставьте значение Both.
Аналогичным образом выполняется настройка проброса других портов, через которые вы будете обращаться к камере.
Сделав вышеописанные настройки, вы сможете подключить свой DVR к интернету через роутер и удалённо связываться с ним по адресу вида http://195.98.139.23:80 — то есть, указав внешний IP вашей сети и номер порта при получении статического IP. Если провайдер выделяет вам динамический IP, то, соответственно, доступ будет возможен по доменному имени вида mydvr.dvrdns.com, которое предоставит сервис Dynamic DNS.
Загрузка и установка необходимых программ
Для настройки falcon eye на компьютере вам потребуется загрузить и установить несколько программ:
| Программа | Функциональность |
|---|---|
| Python | Необходимая среда программирования для запуска falcon eye |
| Falcon Eye | Сама программа, которую нужно установить на компьютер |
| Драйверы для видеокарты | Необходимо установить драйверы, чтобы обеспечить совместимость с falcon eye |
Для загрузки Python и Falcon Eye следуйте следующим указаниям:
После установки Falcon Eye у вас может возникнуть необходимость установить драйверы для вашей видеокарты. Чтобы найти и загрузить драйверы, перейдите на веб-сайт производителя вашей видеокарты и следуйте указаниям по установке.
После завершения установки всех необходимых программ вы будете готовы настраивать и использовать falcon eye на вашем компьютере.
Технические характеристики
Видеорегистратор:
- Простой интерфейс на основе Linux с поддержкой управления мышью и ИК-пультом дистанционного управления
- Поддерживаемые HDD: один 3,5′ SATA объемом до 6Tb (диск в комплект не входит, необходимо приобрести отдельно).
- Режимы записи: ручная запись, запись по детекции движения, запись по расписанию, запись по тревоге с камеры
- Видео входы: 4 канала 960P или 720P (виртуальные – через WiFi или Ethernet)
- Автоматическое определение и подключение камер по протоколу ONVIF
- Автоматическое переключение между потоками камер (по уровню сигнала): основным ( 720P: 1280?720 точек ) и вспомогательным ( D1: 704?576 точек )
- Формат видео: PAL (625 lines, 50fps), NTSC (525lines, 60fps)
- Сжатие видеопотока: H.264
- Детектор движения: 192 (16*12) зоны детекции для каждой камеры
- Детектор потери видеосигнала с камеры или закрытия камеры посторонним предметом
- Аудио входы: отсутствуют
- Видео выходы: 1 стандартный VGA монитор и 1 HDMI с разрешением до 1920*1080P
- Объем видео на HDD: в режиме 720P 20~30Gb/день*канал; в режиме D1 16~20Gb/день*канал; в режиме CIF 4~5Gb/день*канал
- Поиск записанного видео: по времени, по дате, по типу события, по номеру канала
- Подключение к сети Internet: только Ethernet соединение (10M/100Mbps, разъем RJ45)
- Сетевые протоколы: DHCP, PPPOE, EMAIL, FTP, DNS, DDNS, NTP, UPNP и др.
- Встроенный WEB-сервер для просмотра видео
- Удаленное управление через бразуер Microsoft Internet Explorer (с дополнительным plugin), просмотр видео через другие бразуеры
- Удаленное управление через мобильное приложение: Android / iPhone
- USB-порты: 2 шт.
- Языки интерфейса: русский, английский и многие другие
- ИК пульт: есть
- Мышь: есть
- Питание: DC12В, max 2А, блок питания в комплекте
Камеры:
- Уличное исполнение, алюминиевый окрашенный корпус, степень защиты IP66
- Матрица: 1/4” 1.0 Megapixel H42 CMOS
- Объектив: 3.6mm HD
- Эффективное количество пикселей: 1280×720
- Режимы “день” / “ночь”, механический ИК фильтр
- ИК подсветка: 36 инфракрасных светодиодов, дальность до 30м
- Видео: основной поток: 1280*720 / дополнительный поток: 704*576
- Сжатие видео: H.264, AVI формат
- Микрофон: отстутствует
- Дистанционное управление (поворот, зум): отстутствует
- Интерфейсы: WiFi + Ethernet, поддержка PowerOnEthernet отсутствует
- Поддержка ONVIF 2.0
- Питание: DC12В, max 1А, блок питания в комплекте
- Рабочая температура: -30°C~+60°C при относительной влажности 10%~90%
Ссылка на сайт производителя: http://falconeye.su/Products/619/71/FE-1104WIFI-KIT/
Причины, по которым может потребоваться восстановление пароля
Восстановление пароля от видеорегистратора Falcon Eye может потребоваться по разным причинам. Некоторые из них:
- Потеря пароля: В случае, если пользователь забыл или потерял пароль от видеорегистратора, ему потребуется восстановить его, чтобы получить доступ к системе.
- Смена устройства: При замене старого видеорегистратора на новый, может потребоваться восстановление пароля для настройки и доступа к новому устройству.
- Проблемы с безопасностью: Если возникли подозрения на несанкционированный доступ к видеорегистратору или к его записям, восстановление пароля поможет защитить систему от несанкционированного доступа.
- Сброс настроек: В случае необходимости сбросить настройки видеорегистратора до заводских настроек, может потребоваться восстановление пароля для последующей настройки.
Восстановление пароля позволяет пользователям восстановить доступ к видеорегистратору, сохраняя конфиденциальность и безопасность системы.
Комплект поставки
Упаковка
Комплект видеонаблюдения продается в картонной коробке “фирменного” черного цвета с удобной ручной для переноски:

Внешняя коробка с ручкой для переноски
На коробке указаны некоторые возможности комплекта:
- Поддержка HDMI-выхода
- Формат сжатия видео H.264
- Управление у мобильных устройств
- Поддержка WiFi-камер
- Поддержка HDD до 6 терабайт

Упаковка
Внутри оказалось еще как минимум две коробки:

Внутри еще две коробки

Внутренние коробки
Черная коробка содержит цифровой видеорегистратор:

Видеорегистратор
Внутри собственно регистратор, принадлежности еще в одной коробке, руководство пользователя:

Упаковано добротно
Комплектация:
- видеорегистратор
- блок питания 12В 2А
- USB-мышь, самая простенькая
- Две WiFi антенны
- Винтики для крепления HDD и разъем (не нужен для этой модели)
- Пульт ИК-управления
- Диск с программным обеспечением для компьютера
- Гарантийный талон

Комплектация
Блок питания:

12В 2А
Провод блока питания регистратора имеет очень короткий провод – порядка 70-80 сантиметров. Поэтому придется размещать регистратор около электрической розетки.
Мышь, самая простенькая, но ее вполне достаточно:

Поймал мыша, ешь не спеша
Пульт дистанционного управления, батарейки в комплект не входят:

Пультик

Пультик
С помощью этого пульта можно управлять регистратором, переключать камеры, вводить пароль доступа (если он состоит только из цифр).
Передняя панель регистратора:

Передняя панель
На ней находятся
- три светодиода (“питание”, “запись”, “сеть”)
- кнопка для ручного включения режима записи
- пять кнопок для работы с меню.
Органы управления
Изначально панель с кнопками и светодиодами заклеена защитной пленкой, ее нужно удалить:

Светодиоды
Задняя панель регистратора:

Разъемы
Здесь находятся следующие разъемы:
- два коаксиальных разъема для навинчивания WiFi-антенн
- RJ45 для подключения к локальной сети дома или офиса
- VGA для подключения к компьютерному монитору
- HDMI для подключения к телевизору или компьютерному монитору
- два USB для подключения мышки и внешних дисков или DVD-RW привода
- для подключения блока питания
Белая коробка содержит в себе четыре WiFi-камеры и набор принадлежностей к ним:
Кроме камер здесь находятся принадлежности к ним – блоки питания, антенны, наборы крепежа. Дюбеля из крепежа весьма посредственные, лучше использовать свои.

Упаковка с камерами
Каждая камера упакована в отдельную коробку. Сколько коробочек!!!

Модель камер
Камера имеет прочный корпус из окрашенного алюминиевого сплава и снабжены поворотным кронштейном из того же материала:

Полная комплектация:

Полная комплектация
- видеорегистратор – 1 шт.
- блок питания 12В 2А – 1 шт.
- USB-мышь – 1 шт.
- антенны для регистратора (черные) – 2 шт.
- ИК – пульт – 1 шт.
- уличная камера 720P – 4 шт.
- антенна для камеры – 4 шт.
- блок питания 12В 1А – 4 шт.
- набор крепежа для камеры – 4 шт.
- руководство пользователя – 1 шт.
- мини-диск с программным обеспечением – 1 шт.
- гарантийный талон – 1 шт.
Что потребуется дополнительно:
- компьютерный монитор или телевизор с HDMI-входом для настройки и локального просмотра видео
- две батарейки ААА для пульта управления
- жесткий диск (HDD) объемом не более 6Tb с интерфейсом SATA формата 3,5 дюйма. Желательно применять специализированные диски, рассчитанные на работу в режиме 24 * 7, например из “фиолетовой” серии.
- “провод с интернетом” для удаленного просмотра и управления регистратором. Регистратор может быть подключен к сети интернет только посредством разъема RJ45. WiFi подключение используется только для камер.
Впрочем, без последнего пункта вполне можно жить.
Раздел 3 — Основные инструкции по эксплуатации
3.1 Включение/выключение питания цифрового видеорегистратора
Примечание
1.Перед включением питания видеорегистратора убедитесь, что все соединения выполнены надлежащим образом.
2.Чтобы продлить срок жизни видеорегистратора, необходимо правильно выполнять процедуры включения и выключения питания
3.Для защиты источника питания при нормальных условиях рекомендуется использовать устройство бесперебойного питания.
3.1.1 Включение питания видеорегистратора
Подключите блок питания к электрической сети и включите переключатель подачи электропитания. Яркое свечение индикатора питания обозначает, что цифровой видеорегистратор включен. После запуска вы услышите короткий звуковой сигнал. Установка видеовыхода по умолчанию – режимы многоэкранного выхода. Если время запуска не превышает времени настройки , видеофункция синхронизации видеозаписи запускается автоматически. В этом случае индикатор соответствующего канала светится и цифровой видеорегистратор работает нормально.
3.1.2 Выключение питания видеорегистратора
Существует три способа выключения цифрового видеорегистратора. Вариант 1: Стандартное (программное) выключение
Войдите в главное меню, выберите «Menu» (Меню) → «Shutdown» (Выключение) 2: Выключение вручную Нажмите выключатель питания, извлеките сетевую вилку из блока питания
При загрузке видеорегистратора пользователь должен войти в ,системупри этом система предоставляет соответствующую функцию в зависимости от полномочий пользователя. Существует 3
Функциональные возможности видеорегистратора
Компания Falcon Eyes уже более двадцати лет производит надежные системы видеонаблюдения, автовидеорегистраторы и прочее электронное оборудование. Рассматриваемая модель цифрового видеорегистратора (DVR) была создана специально для систем видеонаблюдения (CCTV). В нее встроены производительные микросхемы, которые позволяют устройству весьма быстро и качественно обрабатывать видео.

Видеорегистратор работает на встроенной ОС Linux, что обеспечивает достойный уровень надежности и безопасности. В оборудовании Фалькон используется ряд новейших технологий, к которым можно отнести передовой стандарт кодирования H.264, двухпотоковую технологию сжатия, интерфейс SATA, поддержку USB для подключения мыши, поддержку мультиплатформенных браузеров, полное удаленное управление. К тому же регистратор поддерживает функцию просмотра видео через мобильно устройство (при помощи смартфона), что значительно расширяет удобство использования средства видеонаблюдения. Благодаря такому функциональному набору видеорегистратор можно применять для защиты широкого спектра недвижимого имущества. Эту модель также можно использовать как авторегистратор.
Falcon Eye FE-1104MHD являет собой гибридный видеорегистратор. Он поддерживает технологию AHD — это новое решение для передачи видео в высоком разрешении. Суть этой технологии заключается в передаче информации через коаксиальный кабель. Благодаря аналоговой передаче данных данная модель цифрового регистратора может быть совмещена с устаревшими аналоговыми системами наблюдения.
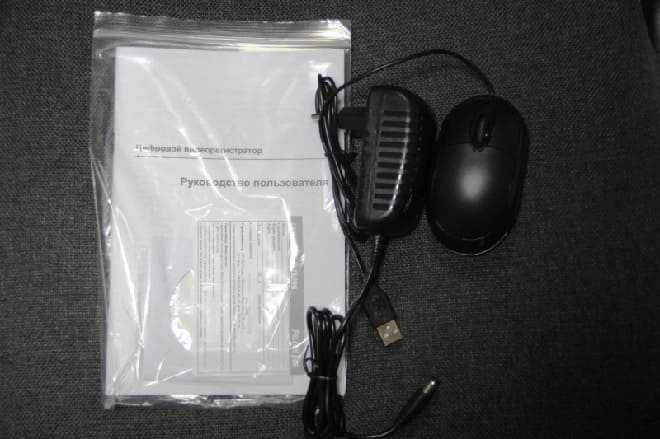
К другим особенностям этого видеоустройства относятся:
- Формат сжатия звука G.711.
- Функция обработки информации в реальном времени (предварительный просмотр, запись, воспроизведение, резервное копирование, удаленное наблюдение, мониторинг).
- Совмещение DVR/NVR/HVR.
- Поддержка двух потоков. Основной поток предназначен для локального хранения данных, а дополнительный — для передачи информации по сети.
- Функция P2P.
- Поддержка технологии 3G/4G и Wi-Fi.
- Выход VGA и HDMI.
- Поддержка интерфейса резервного копирования USB 2.0, запись данных на CD или DVD носители.
- Программное обеспечение CMS.
Заключение
Камеры видеонаблюдения являются обязательной частью охранной системы. Информацию с них можно сохранять на разные цифровые носители – карту памяти, USB накопитель, жесткий диск и на облако. Выбор лучшего устройства зависит от требований к видеокамере, бюджета, места установки и необходимости дополнительных функций.
Falcon Eye FE-004H – 4-х канальный цифровой видеорегистратор (DVR) являлся удачным решением для построения домашней системы видеонаблюдения своего времени. Компактные размеры и простота в использовании являлись неоспоримым преимуществом этой модели. Функционал видеорегистратора Falcon Eye дополнен наличием тревожных выходов и возможностью администрирования с лицевой панели.
Достоинства и преимущества FE-004H:
- Пентаплекс (выполняет 5 различных функций одновременно). Одна из главных характеристик цифрового видеорегистратора.
- Технология компрессии – H.264. До 40% экономии места на HDD.
- Разрешение записи: D1, HD1 и CIF (100к/с, 100к/с, 100к/с).
- 4 BNC входа.
- 1 BNC выход.
- 1 VGA выход для подключения компьютерного монитора.
- PTZ RS485, архивация по LAN-сети и через USB.
- Доступ посредством локальной сети и интернет. С двухпоточным режимом передачи видео для снижения расхода трафика.
- Доступ с мобильного телефона.
- Управление с помощью USB мышки и пульта дистанционного управления.
- 1 SATA HDD до 2Тб.
Falcon Eye FE-004H – 4 канальный видеорегистратор
Ниже приведены основные технические характеристики FE-004H и порядок действия при сбросе пароля. В конце статьи представлена инструкция с полными настройками и программа для контроля данным устройством по локальной LAN-сети – CMS DVR для Falcon Eye.
Пароль пользователя (сброс пароля и изменение)
Видеорегистратор FE-004H имеет код 000000 по умолчанию, без пароля. Пользователь при первом запуске может произвести вход напрямую в основном меню. Но для безопасности работы администратор может изменить (выполнить сброс пароля к заводским настройкам) код и пароль данного устройства в меню «Базовые настройки» – «Пароль».
Присутствует возможность настроить как код доступа для пользователя, так и для администратора.
Администратор имеет все полномочия.
Обычные пользователи имеют только ограниченный набор возможностей, которые можно назначить для любого нового клиента. Такие пользователи осуществляют только функции мониторинга и поиск/воспроизведение видео. Если Вы желаете работать в меню центрального устройства после установки защиты, то система выведет на экран интерфейс «входа пользователя в систему».
Пароль по умолчанию (default password): Без пароля
Характеристики Falcon Eye FE-004H
Видео
Алгоритм сжатия видео – H.264
Видеовходы – 4 x BNC 1.0 Vpp 75 Ом
Видеовыходы – 1 x BNC, SPOT, VGA
Режим отображения – 25 к/с полный кадр, PIP, ZOOM
Аудио
Алгоритм сжатия аудио – 8kHz х 16 bit G.711
Аудиовход – 4 x RCA
Аудиовыход – 1 x RCA
Тревога
Тревожные входы – 4
Тревожные выходы – 1
Запись
CIF – 100 к/с разрешение 320х288
HD1 – 100 к/с разрешение 704х288
D1 – 100 к/с разрешение 704х576
Режимы записи – Ручной, по расписание, по событию, по детектору
HDD
Накопитель – 1-х HDD (SATA), до 2Тб
Интерфейс FE-004H
Ethernet – 10/100 BaseT
Сетевые протоколы – DDNS, DHCP, PPPoE, TCP/IP, 3G
Доступ по сети CMS – Win XP, Vista, Win 7, Mac ОС
Дополнительно
Поддержка мобильных устройств – Android, iPhone, iPAD, Blackberry, Symbian, Win CE
Архивирование – Порт USB (Backup), по сети
Органы управления Falcon Eye FE-004H
Индикаторы и кнопки управления на передней панели
Индикаторы на передней панели FE-004H
1 – SEARCH – Поиск видео
2 – MUTE – Выключить звук
3 – POWER – Индикатор питания
4 – REC – Индикатор записи
5 – LINK – Индикатор подключения к сети
6 – ALARM – Индикатор аварии
7 – REW – Ускоренное воспроизведение назад
8 – PLAY – Воспроизведение
9 – PAUSE – Пауза
10 – FWD – Ускоренное воспроизведение вперед
11 – REC/STOP – Включить/выключить запись
12 – DISPLAY – Режим отображения
13 – PTZ – вход в режим PTZ (режим координирования камерами)
14 – Enter – Управление и направление PTZ, управление меню
16 – ESC – Выход/возврат из главного меню
17 – ИК – приемник
Задняя панель
FE-004H – задняя панель
1 – VIDEO IN – Видеовходы
2 – VIDEO OUT – Видеовыход
3 – Интерфейс USB
4 – Выход сигнализации; общая клемма; вход сигнализации
5 – AUDIO IN – Аудиовходы
6 – AUDIO OUT – Аудиовыход
7 – VGA – Разъем для подключения внешнего монитора
8 – NETWORK – Сетевой разъем
10 – Подключение питания
Гарантия лучшей цены на рынке. Абсолютная гарантия 1 год на оборудование и монтаж.
Статья находится в процессе доработки































