Настройка таймера отображения оффлайн экрана
Таймер отображения оффлайн экрана на Twitch позволяет зрителям видеть сколько времени осталось до начала следующего стрима или возвращения стримера. Этот таймер может быть полезен для того, чтобы зрители знали, когда они смогут ожидать новый контент на стриме.
Для настройки таймера отображения оффлайн экрана на Twitch необходимо выполнить следующие шаги:
- Зайдите в свою учетную запись на Twitch и перейдите в раздел «Настройки канала».
- Настройте оффлайн экран по своему вкусу: добавьте изображение, название и описание. Также можно включить отображение таймера на этом экране.
- Для включения таймера отметьте опцию «Отображать таймер» и выберите время, через которое он должен появиться.
- Если вы хотите, чтобы таймер автоматически обновлялся после каждого стрима, включите опцию «Автоматическое обновление».
- После завершения настроек сохраните изменения.
Теперь, когда ваш стрим завершается, зрители будут видеть оффлайн экран с таймером, который покажет им сколько времени осталось до следующего стрима. Это отличный способ поддерживать свою аудиторию в курсе и помогать им ожидать нового контента на вашем канале.
Как настроить канал и начать стримить на твиче?
Для того чтобы настроить канал, необходимо зайти на Twitch и открыть раздел «Панель управления».
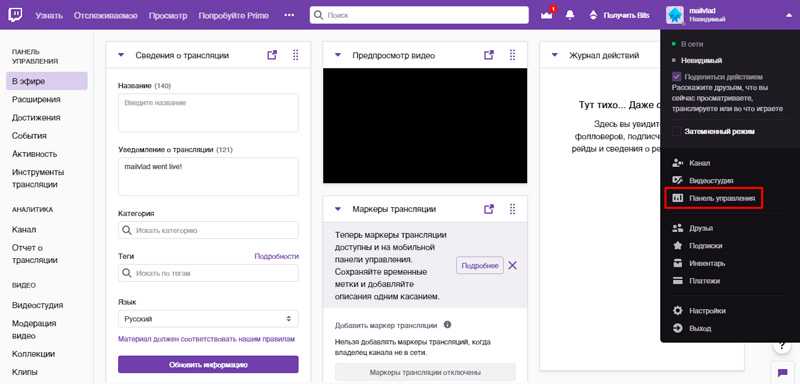
Требуется настройка следующих параметров:
- сохранять прошедшие трансляции в список видеоматериалов;
- материалы для взрослых, чтобы предупреждать зрителей о содержимом контента;
- режим задержки для отключения синхронизации времени зрителя и трансляции;
- баннер видеопроигрывателя, который будет отображаться при отсутствии стримера;
- рейды от других стримеров.
Также для трансляции необходимо скачать специальное программное обеспечение. Самым популярным приложением считается Open Broadcaster Software (OBS). Его необходимо настроить и приступать к стримингу.
Как настроить и запустить тестовый стрим?
Чтобы запустить тестовый стрим, необходимо зайти в настройки OBS и изменить часть параметров.
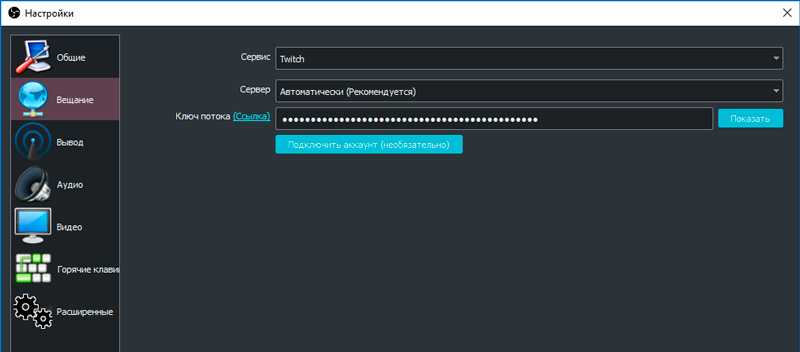
Настройте следующее:
- в Stream Type необходимо выбрать «Streaming Services»;
- в следующей строке выбрать Twitch из выпадающего списка сервисов;
- выбрать месторасположения сервера, откуда производится трансляция;
- ввести собственный ключ стриминга, а в конце строки дописать «?bandwidthtest=true».
Видео трансляция (упомянуть про закрытую трансляцию)
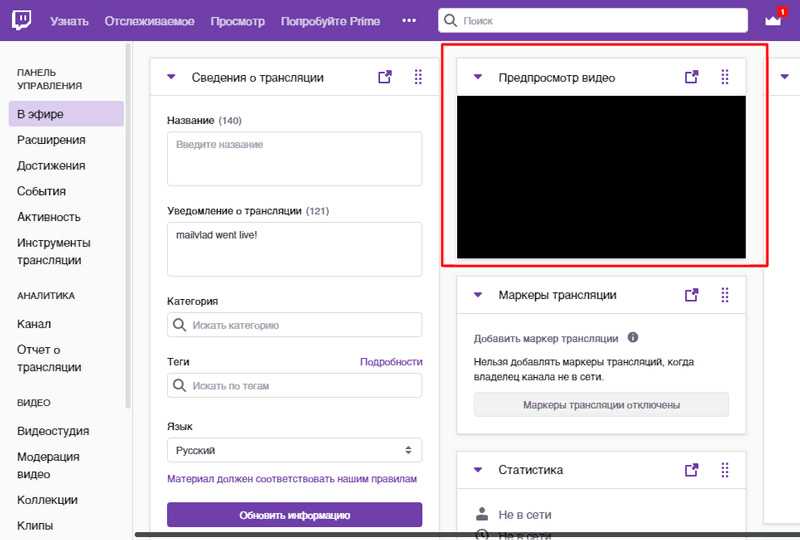
Также существует возможность закрытых трансляций. В этом случае используется специальная ссылка для приглашения зрителей или устанавливается пароль на стрим. К сожалению, на твиче подобный функционал недоступен.
Текстовая трансляция на twitch
Довольно странная возможность, но все же она существует. При проблемах с трансляцией или передачей аудио и видео серверам Twitch, стримеры прибегают к текстовому стримингу. Это аналогично переписке в чате, достаточно зайти в панель управления или чат канала, и оставлять там сообщения. При необходимости можно отключить все сообщения от других пользователей, чтобы оставить только собственный текст.
Радио для стрима
В мире огромное количество музыки, но далеко не все источники можно использовать для трансляций из-за авторских прав. Для таких целей подходят радио и приложения с бесплатной лицензией.
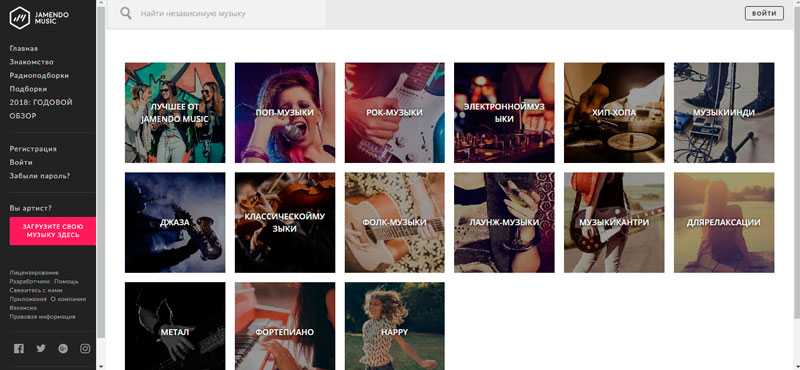
Из основных можно выделить:
- Jamendo
- Audionautix
- Free Music Archive
- FreeSound
- Musopen
Как стримить с ps4 или xbox one на twitch?
Для трансляции с игровых консолей не требуется никакого дополнительного программного обеспечения. Достаточно иметь зарегистрированный профиль на Twitch и настроенный для стрима канал. В случае с PS4 достаточно использовать тачпад и нажать на кнопку «Share».
Появится новое окно с возможностью входа в Twitch или Ustream. После выбора твича необходимо ввести имя и пароль, настроить параметры и перейти к трансляции. Также владельцы консоли могут подключить камеру PlayStation Camera.

Владельцы Xbox One могут запустить стрим, используя два варианта. Первый — использовать Kinect 2.0, голосовой помощник и фразу «Xbox, broadcast», а второй — скачивания и запуск приложения Twitch. После открытия твича необходимо авторизоваться и перейти к стримингу.
Как стримить с телефона?
Достаточно большая категория игр для телефонов, которые интересуют зрителей. Поэтому возникает необходимость стриминга со смартфона. К примеру, пару лет назад все рейтинги били трансляции PokemonGo, которые занимали топовые места по количеству просмотров.
Для стриминга с телефона необходимо использовать сторонние приложения, включая:
- Screen Stream Mirroring;
- Gusher Screen Broadcaster.
How To Add A Twitch Offline Screen
Once you have an offline screen graphic ready, it’s time to upload and configure your Twitch settings to display it.
1. Go to Twitch.TV and login to your Twitch account. In the top right of the browser, click on your profile picture and then click on «Settings.»
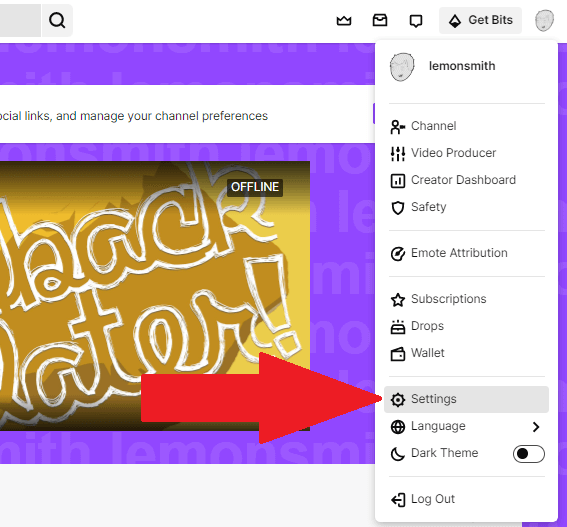
2. On the settings page, select the «Channel and Videos» tab.
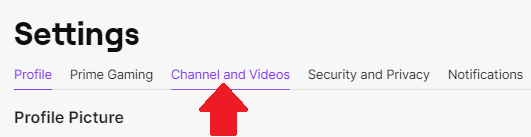
3. Near the top, you’ll see the option for «Brand» — click on it.
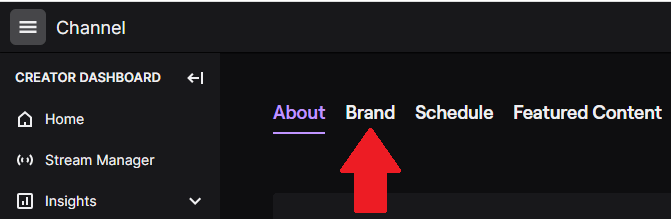
4. Scroll to the bottom of this page and you’ll see a section titled «Video Player Banner.» Click on the update button.

5. On this screen, you can drag your new Twitch offline banner file to be uploaded. Remember that the file can be a GIF, PNG, JPG and must be under 10MB. Twitch recommends the image size to be 1920 x 1080.
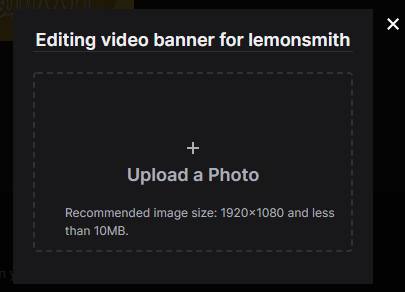
That’s it! Usually, your new offline screen will show up on your channel within a few minutes, but if you don’t see it right away give it an hour or so to see if it comes up.
After waiting 2-3 hours, if you still cannot see your new Twitch offline banner, make sure that you see the image uploaded in the settings. You can also try clearing your browser’s cache or taking a look at your channel in an incognito window to see if you can view it.
Настраиваемое окно
Когда человек уже находится в этом режиме, он может даже изменить размер плеера простым жестом увеличить или уменьшить размеры окна. Из него, в значке слева от плеера или даже из панели уведомлений мы вернемся в приложение.
Цитата, что эта функция Это доступно только на смартфонах, когда мы находимся в альбомном режиме.. На планшете он будет работать независимо от того, находитесь вы в портретном или ландшафтном режиме. И именно в этом типе устройств мы в основном будем использовать преимущества этой новой функциональности, которую предлагает нам Twitch, поскольку на смартфоне из-за его меньших размеров нам придется увеличить окно, чтобы мы могли хорошо видеть, что происходит. в этой напряженной игре League of Legends.
Хотя обновление уже доступно в веб-версии в Google Play, может случиться так, что ваше устройство еще не обновлено, поэтому вы можете пройти через APKmirror чтобы получить доступ к этой новой функции.
Новинка, которая присоединяется к тому, что сам Twitch принес несколько месяцев назад для иметь возможность продолжать смотреть другие каналы наслаждаясь игрой.
Twitch версия: 12.0.1
Последнее обновление программы в шапке: 24.11.2021
Краткое описание:Официальное приложение для просмотра интернет-трансляций.
Новая версия 1.0rc2
-Resolved several crashing bugs-The app should now be fully compatible with Ice Cream Sandwich-Made some small UI tweaks
Перевод:-Исправлены некоторые баги и вылеты приложения.-Добавлена полная совместимость с Ice Cream Sandwich-Небольшая доработка интерфейса
Официальный релиз. Версия 1.0
Новая версия: 1.0.1
Изменения:-Интерфейс ICS теперь корректно скрывается при воспроизведении видео.-Изменены названия выбора качества видео на более точные.-Добавлен выбор более высокого качества видео для Android до 3.2-Последнее выбранное качество видео сохраняется по умолчанию.
Новая версия: 1.0.2
Изменения:-Исправлены падения программы.
Новая версия: 1.0.3
Изменения:-Исправлены исчезающие пункты меню выбора качества видео.-Исправлен исчезающий меню-бар на ICS-Улучшения производительности и синхронизации аудио/видео для Android 2.2 and 2.3
До недавнего времени приложение воспроизводило стримы в разрешении 720. С сегодняшнего разрешение выше 225 выбрать нельзя. Как можно откатить приложение, переустановка не помогает(с девайсом ничего не делал)?
Также, помимо маленького разрешения стримы теперь транслируются как слайдшоу. Все остальные проги, как ютуб например, все воспроизводят норм и в хорошем качестве
Привет! Вокруг нас происходит масса интересных вещей, и многими из них хочется поделиться с остальными. Именно для этого придумана трансляция, и вести ее в наше время может практически каждый, ведь для этого просто нужен смартфон. И если вы интересуетесь темой как стримить с телефона, то мы вам об этом сейчас расскажем.
Офлайн баннер для Twitch: пошаговая инструкция
Хороший офлайн баннер на Twitch помогает создать узнаваемый бренд и удерживает зрителей, когда вы не в эфире
В этой пошаговой инструкции мы расскажем, как создать офлайн баннер для вашего канала Twitch, чтобы привлечь внимание и оставить яркое впечатление на зрителей
Шаг 1: Определите тему и стиль
Прежде чем начать создавать свой офлайн баннер, вам нужно определиться с темой и стилем, которые будут соответствовать вашему каналу. Размышлите о своем контенте, целевой аудитории и своем личном бренде. Выберите цветовую схему, элементы дизайна и шрифты, которые хорошо сочетаются с вашим каналом и помогут узнаваемо представить ваш бренд.
Шаг 2: Откройте графический редактор
Чтобы создать офлайн баннер, вам понадобится графический редактор, такой как Adobe Photoshop или GIMP. Откройте редактор и создайте новый документ с размерами баннера для Twitch, который составляет 1920 пикселей по ширине и 1080 пикселей по высоте.
Шаг 3: Добавьте фон
Выберите фоновое изображение или цвет, который будет служить основой вашего офлайн баннера. Это может быть фотография, иллюстрация или просто цветовой градиент. Добавьте его на новый документ и отрегулируйте размеры и позицию, чтобы он заполнил всю область баннера.
Шаг 4: Добавьте ваш логотип или брендирование
Разместите ваш логотип или другие элементы брендирования на офлайн баннере. Вы можете использовать ваше лого в левом верхнем углу или занять им центральную часть баннера. Учтите, что логотип должен быть достаточно крупным и читаемым для зрителей, даже при уменьшенном размере баннера.
Шаг 5: Добавьте информацию о вашем канале
Напишите краткую информацию о вашем канале, чтобы зрители могли узнать больше о нем, когда вы не в эфире. Укажите ваше имя или псевдоним, расписание стримов или какие-то особенности вашего контента
Используйте читаемый шрифт и яркие цвета, чтобы привлечь внимание зрителей к этой информации
Шаг 6: Добавьте контактную информацию
Разместите свои контактные данные на офлайн баннере, чтобы зрители могли связаться с вами вне эфира. Укажите ссылки на ваши социальные сети, дискорд-сервер или электронную почту
Обратите внимание, что контактная информация должна быть четкой и легко читаемой, чтобы зрители могли ее использовать
Шаг 7: Добавьте дополнительные элементы дизайна
Для придания дополнительного стиля вашему офлайн баннеру, вы можете добавить дополнительные элементы дизайна, такие как рамки, полупрозрачные слои, текстуры и эффекты
Будьте осторожны с их использованием, чтобы не перегрузить баннер и не отвлечь внимание от основной информации
Шаг 8: Сохраните и загрузите офлайн баннер
Когда вы закончите создание офлайн баннера для Twitch, сохраните его в подходящем формате. Рекомендуется использовать формат PNG для сохранения изображения высокого качества и прозрачности. После сохранения вы можете загрузить офлайн баннер на ваш Twitch канал и настроить его отображение в настройках канала.
Теперь у вас есть офлайн баннер для Twitch, который представляет ваш канал и помогает удерживать внимание зрителей, когда вы не в эфире. Не забывайте обновлять баннер с течением времени, чтобы соответствовать своему контенту и развивающемуся бренду
Рекомендуем посмотреть другие гифки
Аплодисменты gif
Воздушный поцелуй
Гифки 1 мая
Гифки 9 мая
Гифки Для стрима
Гифки Пожалуйста
Гифки С новым годом
Гифки Спокойной ночи
Гифки Спокойной ночи любимая
Для презентации gif
Для стима подборка гифок
Добрый вечер гифки открытки
Дождь гифка
Красивые гифки
Красивые гифки с днем рождения
Люблю тебя любимый гифка
Обнимашки gif картинка
Приветик
Прикольные гифки
Про любовь гифка
Пятница гифка
Ржачные
Розы
С 23 февраля открытки гиф
С 8 марта
С днем рождения женщине
С днем рождения маме гифки бесплатные
С днем рождения мужчине
С добрым утром
Салют
Сладких снов gif
Смешные гифки про животных
Смешные картинки gif
Смешные танцы
Спасибо за внимание анимация скачать
Спасибо за поздравление
Страстный поцелуй
Страсть сайт с гифками
Удивление gif
Хорошего дня
Цветы
Необходимые боты
Для трансляций также используют специализированные программы, которые выполняют заданные действия в автоматическом режиме и облегчают взаимодействие со зрителями.
В случае с твичем, боты помогают управлять и модерировать чат, настраивать ограничения, уведомления, команды и многое другое. Существует два самых популярных бота Moobot и Nightbot, подробнее о каждом из них ниже.
Настройка Moobot twitch
Для установки бота необходимо зайти на сайт moo.bot и нажать «Connect to twitch», после чего расширение установится и его можно настроить. Для включения бота необходимо дать ему права модератора! Основная задача программы — модерация чата и ответ на команды, прописанные пользователями.
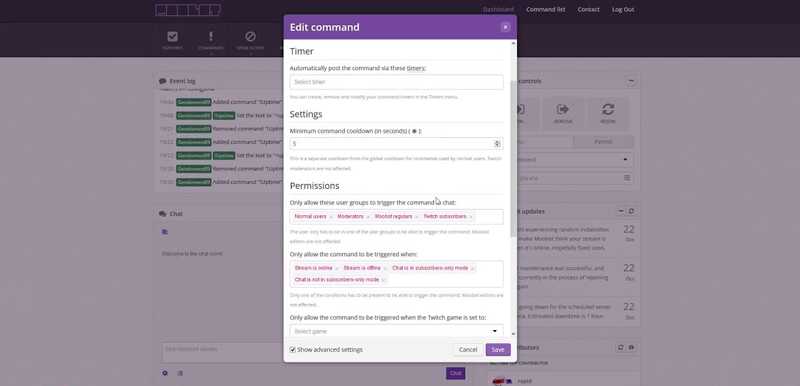
Можно настроить следующее:
- Features — различные функции, такие как всевозможные уведомления и хостинг других трансляций.
- Commands — список стандартных и возможность создания собственных команд для бота. Полезно для популярных стримеров, чтобы постоянно не отвечать на одни и те же вопросы, а создать команды: !компьютер, !статистика, !ссылки и т.д.
- Фильтры спама — белые и черные списки фраз, ссылок и многое другое для защиты чата от спама.
- Сообщество — настройка giveaways и уведомлений.
- Permissions — настройка прав доступа групп модераторов канала.
Это далеко не все возможности ботов, больше можно узнать на официальной странице расширения.
Настройка Nightbot
Для установки Nightbot необходимо зайти на nightbot.tv и нажать «Login» и зайти с помощью твич аккаунта. Бота необходимо сделать модератором, после чего он считается подключенным. Настройки заданы по умолчанию, но при желании, их можно изменить.
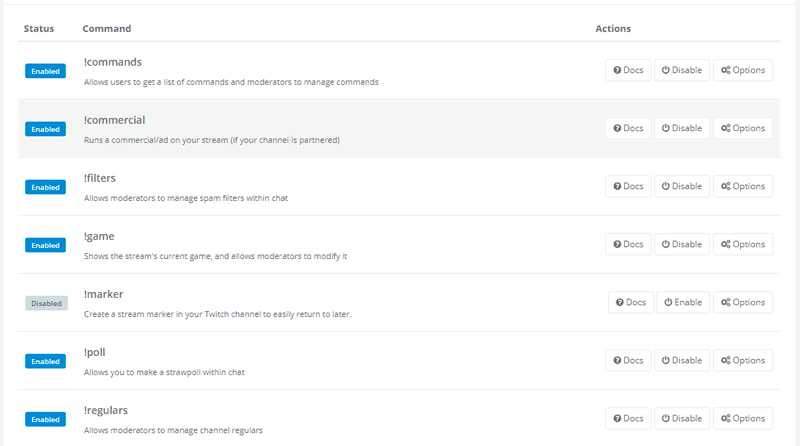
Что можно изменить в Nightbot:
- Сommands — создание списка нужных команд и автоматических ответов на них. Команды нужны для упрощения процесса взаимодействия зрителя со стримером.
- Timers — настройка периодичности выхода сообщений в чате. Аналог команды slow-мод от твича с удобной настройкой через графический интерфейс.
- HelpDocs — официальный справочник программы с обучающими статьями и гайдами для настройки отдельных функций.
- SongRequests — музыка и звуковые эффекты в чате. Плейлист можно составить самостоятельно или выбрать настройки по умолчанию.
- Giveaways — функционал для проведения розыгрышей среди зрителей, фолловеров и подписчиков. Удобная и простая панель позволит без проблем выбрать победителей!
- SpamProtections — защита чата от спама, капса, при необходимости смайлов и ссылок.
Информационные панели канала на Twitch
Информационные панели – это место, где вы можете проявить свою индивидуальность и предоставить зрителям необходимую информацию. Многие зрители проверяют панели, когда решают, хотят ли они подписаться на стримера. Это шанс показать свою индивидуальность!
Чтобы помочь вам с началом, мы перечислили некоторые общие панели, которые вы найдете на успешных каналах:
Обзор стримов: важно включить обзор или описание вашего канала, чтобы зрители знали, чего они могут ожидать от вас. Попробуйте перечислить несколько ваших любимых тем потоковой трансляции.
Расписание: мы рекомендуем перечислять дни и время, когда вы обычно запускаете стрим, чтобы ваши зрители знали, когда вас ждать
Вы всегда можете изменить расписание, просто поддерживайте вашу панель в актуальном состоянии.
Социальные сети: ваши зрители хотят знать, где вас найти на каналах за пределами Twitch. Многие стримеры считают, что социальные сети помогают поддерживать связь с сообществом и предоставлять обновления. Попробуйте добавить ссылку на ваши любимые каналы социальных сетей, чтобы привлечь сообщество.
Панель благодарностей: кто-то сделал что-то, чтобы поддержать вас? Панели – отличный способ показать любовь к некоторым членам вашего сообщества или другим стримерам.
- Активируйте переключатель Редактировать панели в левой верхней части страницы канала под видео.
- Отредактируйте панель по своему усмотрению, добавив заголовок панели, изображение, ссылку на встроенное изображение и описание (где вы можете добавить дополнительные ссылки, используя разметку Markdown).
- Нажмите Отправить, чтобы сохранить информацию на панели.
- Чтобы добавить другую панель, нажмите значок +, и появится новая панель.
- Отключите переключатель Редактировать панели, чтобы вернуться в обычный режим просмотра страницы канала и увидеть законченный вид панели.
Чтобы удалить панель
- Активируйте переключатель Редактировать панели.
- Нажмите Удалить.
- Деактивируйте переключатель Редактировать панели.
- Активируйте переключатель Редактировать панели.
- Наведите курсор на панель, которую вы хотите переместить, появится значок курсора движения. Щелкните панель и перетащите её в нужное место.
- Освободите панель от удержания левой кнопки мыши.
- Отключите режим редактирования панелей.
Примечание. Размеры файлов для изображений должны быть не более 2,9 МБ. Изображения должны быть не больше 320 пикселей в ширину и 300 пикселей в высоту (в противном случае они будут автоматически изменены до этих максимумов).
Оформление стрима
Если говорить о том, как оформить стрим, то стоить помнить о личном стиле. Стоит помнить о тематике канала, только в этом случае все элементы будут смотреться хорошо. Также не стоит забывать о параметрах трансляции, вам нужно:
Войти в Панель управления автора;
Перейти на вкладку «Управление трансляцией»;
В разделе «Быстрые действия» (справа) найдите кнопку «Изменить данные»;
- Откроется окно, там ведите название стрима (оно не должно превышать 140 символов);
- Создайте уведомление о предстоящей трансляции;
- Выберите теги и категории;
- Выберите нужный язык стрима;
Нажмите кнопку «Готово».
Все эти действия помогут вам оформить трансляцию. Желательно, чтобы все поля были заполнены, потому что чем больше информации представлено, тем проще зрителям найти то, что им интересно.
Загрузка собственной оффлайн картинки на Twitch
- Войдите в свой аккаунт Twitch и перейдите на страницу своего канала.
- Наведите курсор на свою текущую оффлайн картинку и нажмите на кнопку «Изменить».
- Выберите опцию «Загрузить картинку» и найдите файл изображения на своем компьютере.
- Подождите, пока изображение загрузится, а затем нажмите кнопку «Сохранить изменения».
- Проверьте, что ваша новая оффлайн картинка отображается правильно на странице вашего канала.
Обратите внимание, что Twitch имеет определенные требования к оффлайн картинке. Рекомендуется использовать изображение с разрешением 1920×1080 пикселей в формате JPG, GIF или PNG
Кроме того, изображение не должно содержать неприемлемого или нарушающего правила Twitch контента.
После успешной загрузки собственной оффлайн картинки, она будет отображаться каждый раз, когда вы будете оффлайн. Это поможет вашему каналу выделиться и создать уникальную атмосферу для ваших зрителей.
Проверка и публикация оффлайн экрана
Когда вы создали свой оффлайн экран на Твиче, перед его публикацией рекомендуется сначала протестировать его, чтобы убедиться, что все работает исправно и выглядит так, как вы задумывали.
Для проверки оффлайн экрана вам понадобится свежий код страницы. Вы можете получить его, выбрав в своем профиле на Твиче опцию «Вкладка Создания» и скопировав сгенерированный код.
После того, как вы получили код оффлайн экрана, вы можете вставить его в любой HTML-редактор (например, Notepad++ или Sublime Text) и открыть файл в веб-браузере, чтобы увидеть, как он выглядит.
Если вы обнаружите какие-либо ошибки или несоответствия, внесите необходимые изменения в код и снова протестируйте его в браузере. Повторяйте этот процесс, пока вы не будете удовлетворены результатом.
Когда вы уверены, что ваш оффлайн экран работает точно так, как вы хотите, вы можете его опубликовать на Твиче. Для этого перейдите в раздел «Настройки» в вашем профиле, выберите вкладку «Оффлайн экран» и вставьте код в соответствующее поле. Нажмите кнопку «Применить изменения», чтобы сохранить настройки и сделать ваш оффлайн экран доступным для зрителей.
Теперь ваш оффлайн экран должен отображаться каждый раз, когда ваш канал оффлайн.
Примечание: При редактировании обязательно сохраните резервную копию кода оффлайн экрана, чтобы иметь возможность восстановить его, если что-то пойдет не так в процессе публикации или дальнейших изменений.
Каковы преимущества настройки вашего канала Twitch?
Чтобы лучше видеть ваш канал и, таким образом, успокоить зрителей и получить больше удовольствия от вашего контента, необходимо персонализировать ваш канал. Речь идет не только о смене баннера, но и о создании очень привлекательной фотографии профиля. , но также выберите лучший цвет, который соответствует теме ваших видео, среди других элементов.
Таким образом, персонализируя свой канал Twitch, вы получаете следующие преимущества:
- Вы создадите эксклюзивный образ и профессиональные, что позволит вам быстрее выделиться среди конкурентов.
Vous облегчить поиск вашего канала и ваши трансляции для остальной части сообщества. Именно потому, что изображения видны, пользователи легко свяжут их с вами.
Вам будет проще создавать клипы , который поможет вам продвигать канал и лучше передать имидж вашего бренда, поскольку вы добавите в короткие видеоролики профессиональный вид, созданный специально для ваших зрителей.
В кратчайшие сроки пользователи почувствуют себя комфортно , которые будут отправлены в знак благодарности, а затем в виде пожертвований, которые вы получите через Twitch Bits.
Статистика значительно улучшится. Это поможет вам работать эффективнее и активнее взаимодействовать со своими подписчиками.
Если по какой-то причине вы сделаете ошибку во время прямой трансляции, ваши подписчики поймут это проскальзывание, потому что вы делаете всегда доказательство профессионализма и вы заботитесь об улучшении внимания ваших зрителей.
Когда вы персонализируете свой канал, вы также сегментируете свою аудиторию. Это может помочь вам быть более эффективным в вашем маркетинговом плане и, следовательно, выделиться среди остальных ваших конкурентов.
Почему не получается Задонатить Твич
Если проблема не в способе оплаты, возможно, причина кроется в настройках аккаунта на Твиче. Проверьте, что вы зарегистрированы и вошли в свой аккаунт. Перейдите в раздел «Настройки» и проверьте, нет ли там блокировок или ограничений для пожертвований. Если все настройки корректны, попробуйте очистить кэш и файлы cookie в вашем браузере, а затем повторите попытку задонатить. Если это не помогло, возможно, проблема на стороне Twitch. В таком случае, обратитесь в службу поддержки платформы, описав свою ситуацию и указав все необходимые детали. Они смогут провести детальную проверку и помочь вам решить проблему
Важно помнить, что технические неполадки или временные ограничения могут возникать на любой платформе, поэтому имейте терпение и следите за обновлениями от Твича
Загрузите баннер на Твич
Шаг 1: Откройте панель управления вашего канала на Твиче.
Шаг 2: Нажмите на вкладку «Видео» в верхнем меню.
Шаг 3: В левом меню выберите «Переходные изображения».
Шаг 4: Нажмите на кнопку «Добавить изображение».
Шаг 5: Выберите баннер из файлов на вашем компьютере и нажмите «Открыть».
Шаг 6: Подождите, пока баннер загрузится на Твич.
Шаг 7: Установите время отображения баннера и его повторение (если это необходимо).
Шаг 8: Нажмите на кнопку «Сохранить» для применения настроек баннера.
Шаг 9: Возвратитесь на свой канал и убедитесь, что баннер успешно добавлен.
Теперь вы можете наслаждаться уникальным оффлайн баннером на вашем канале на Твиче!
Как выбрать и настроить программу для стрима
Чтобы обеспечить высокое качество и непрерывность трансляций, используйте специализированные программы:
OBS Studio. Множество бесплатных функций программы потребуют времени для освоения. Порядок настройки:
- На сайте «Твича» во вкладке «Канал и видеоматериалы» перейдите в раздел «Инструменты трансляции» в правом меню.
- Найдите Open Broadcaster Software и кликните на ссылку под этим названием — откроется страница сервиса
- Выберите вашу операционную систему и в новом окне кликните на «Сохранить файл».
- После загрузки программного пакета в открывшемся окне отметьте галочкой пункт «Launch OBS Studio» и нажмите на «Finish» — программа откроется автоматически.
- В окне OBS запустите «Мастер автоматической настройки», отметьте опцию «Оптимизировать для трансляции» и нажмите на «Далее».
- В следующем окне примите параметры по умолчанию или укажите желаемые разрешение и частоту кадров. Кликните на «Далее».
- В меню «Сервис» выберите Twitch, а затем — метод авторизации. Для способа «Подключить аккаунт» понадобится ввести логин, пароль и пройти двухэтапную аутентификацию. О том, где получить комбинацию для варианта «Использовать ключ потока», расскажем .
После вы можете задать настройки вещания, аудио и видео и приступать к трансляции.
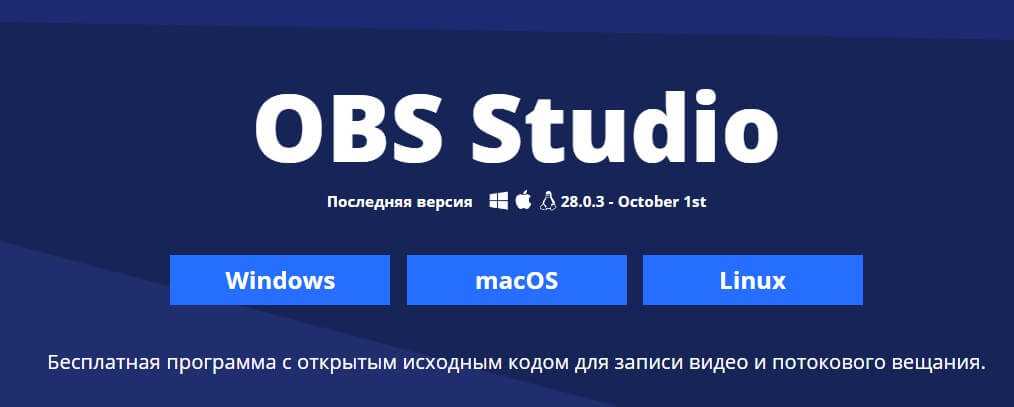
XSplit Broadcaster. У этого приложения более понятный интерфейс, однако часть функционала нужно оплачивать.
Этапы настройки:
- Скачайте и установите программу.
- Создайте учетную запись или залогиньтесь через аккаунт Facebook*.
- Откроется список совместимых программ. Выберите Twitch и установите его. Далее авторизуйтесь с помощью логина и пароля.
- Программа предложит сервер и подходящее вашему устройству разрешение — примите эти настройки по умолчанию.
- В следующем окне задайте дополнительные настройки. Ориентируйтесь на производительность вашего ПК или ноутбука. Нажмите на «Ок».
-
В левом углу внизу следующего экрана кликните на «Добавить источник». Выберите формат вашего стрима.
Настройте в основном окне вид стрима и нажмите на «Трансляция» — «Twitch», чтобы начать вещание.
Специализированные программы существенно упрощают работу маркетологов. Чтобы получать максимальные результаты от рекламных кампаний, подключите Сквозную аналитику Calltouch. Сервис поможет собирать данные со всех рекламных площадок и из CRM в единый наглядный отчет. Вы узнаете, какая реклама окупается, приводит потенциальных клиентов и мотивирует их совершить конверсионное действие, а какая — не приносит желаемого результата.
Сквозная аналитика Calltouch
- Анализируйте воронку продаж от показов до денег в кассе
- Автоматический сбор данных, удобные отчеты и бесплатные интеграции
Узнать подробнее


























