Полезное видео
Практический туториал от блогера:
https://youtube.com/watch?v=kncdStKEH0o
Как настроить SAIПрограмма саи довольно проста и сподручна, а если её еще и настроить под себя то вообще будет работать как влитая. В этом уроке мы настроим основные функции саи, что используются очень часто.01- Во первых надо настроить горячие клавишы, для этого щелкните в верхней панели по «Помощь \ настройки» и выберите там «настройки клавиш».
Появится окно настроек клавиш. Работает оно довольно просто, нужно сперва выбрать клавишу, которую вы хотите присвоить (в левой колонке), а потом выбрать действие, которое будет осуществляться при нажатии горячей клавишы (правая колонка)
Обратите внимание, что в правой колонке все функции соответствуют верхней панели, а так же некоторым настройкам кисти и слоёв, то есть вы сможете настроить горячие клавиши почти куда угодно. Самая большая проблема для левшей это действие «отмена», очень неудобно работать стилусом в левой руке, а правой рукой тянуться, чтобы нажать ctrl +z, поэтому рекомендую заменить клавишу отмены на «num pad .»
02- Настройка планшета и его кнопок. На всех, даже самом дешевом планшете, есть хотя бы две кнопки, их можно задействовать для быстрого доступа к инструментам. Заходим в «Помощь \ настройки» и выбираем «настройки»,
в появившемся окне заходим во вкладку «планшет», ставим «минимальное давление на кончик» 1 и переходим к «настройкам кнопок». Напротив фразы боковая кнопка ставим значение «быстрая клавиша» и в поле справа выставляем ту букву, которая вам нужна.
Если вы не знаете на какую букву назначен тот или иной инструмент, то в панели инструментов щелкаем ПКМ или 2х_Клик по нужному инструменту и смотрим горячую клавишу, тут же можете её выставить (если не назначена) или сменить на ту которую вам удобней.
03а- Настройка панели инструментов. Вы можете перемещать и выставлять в удобном для вас порядке инструменты, для этого зажмите ctrl и перетащите значок инструмента куда вам нужно. 03б- На ряду со стандартными инструментами вы можете создать любой другой из доступного списка инструментов и настроить его так, что он будет кардинально отличаться от оригинала.
Для того, чтобы создать новый инструмент щелкните ПКМ на пустом окошке в меню инструментов, всплывет список : «ручка, баллончик, кисть» и т.д. Сейчас мы попробуем создать нечто похожее на полупрозрачный фломастер. Щелкните по пустому слоту в панели инструментов и выберите «кисть», затем выставите вот такие настройки. Вот и всё)
-
Сзтр при увольнении где в 1с 8
-
Visual studio добавить элемент на форму
-
Hm project бот дискорд команды
-
Dmc формат чем открыть
- Ипс драйвер что это
Какие проблемы возникают при работе Paint tool sai на определенных ОС?
Paint Tool SAI — это популярное программное обеспечение для рисования и редактирования изображений, которое широко используется художниками и дизайнерами. Однако, у пользователей иногда могут возникать проблемы при работе с Paint Tool SAI на определенных операционных системах (ОС). Ниже приведены некоторые распространенные проблемы.
- Не запускается на ОС Windows 10: Некоторые пользователи сообщают о том, что Paint Tool SAI не запускается на ОС Windows 10. Причиной может быть несовместимость программного обеспечения с последними версиями Windows. Чтобы исправить эту проблему, попробуйте запустить программу в режиме совместимости с предыдущими версиями Windows или обратитесь к разработчику для получения обновлений или патчей.
- Проблемы с сенсорным вводом на ОС Windows 10: Некоторые пользователи, работающие на ОС Windows 10 с сенсорными устройствами, могут столкнуться с проблемами при использовании Paint Tool SAI. Например, нажатия на экран могут быть не распознаны или жесты могут работать некорректно. В этом случае, попробуйте обновить драйверы для сенсорного устройства или обратиться к разработчику Paint Tool SAI для получения поддержки.
- Не запускается на ОС Mac: Paint Tool SAI изначально не был разработан для ОС Mac, поэтому может возникнуть проблема с его запуском на этой ОС. Для пользователей Mac, рекомендуется использовать альтернативные программы для рисования, такие как Adobe Photoshop или Procreate, которые имеют полную поддержку для Mac.
- Проблемы с планшетами Wacom: Некоторые пользователи, работающие с планшетами Wacom, могут столкнуться с проблемами в Paint Tool SAI. Например, нажатия пера на планшете могут не обнаруживаться или линии могут быть неровными и скакать. В этом случае, попробуйте обновить драйверы для планшета Wacom или проверьте настройки планшета в программе Paint Tool SAI.
- Проблемы с отображением текста: Некоторые пользователи могут столкнуться с проблемами отображения текста в Paint Tool SAI. Например, текст может быть размытым или иметь неправильный шрифт. В этом случае, попробуйте обновить шрифты на вашей ОС или проверьте настройки шрифтов в программе.
Обратите внимание, что эти проблемы могут возникать только на определенных операционных системах и у конкретных пользователей. Если у вас возникли проблемы при использовании Paint Tool SAI, рекомендуется обратиться к технической поддержке или форумам сообщества Paint Tool SAI для получения дополнительной помощи и поддержки
Добавление подписей и водяных знаков
Добавление подписей и водяных знаков к вашему арту в Paint Tool SAI поможет защитить вашу работу от несанкционированного использования и предоставить вашим зрителям дополнительные сведения о вашем творчестве.
Чтобы добавить подпись к арту, выберите инструмент «Текст» и выберите подходящий шрифт и размер текста. Затем щелкните на холсте и введите текст вашей подписи. Рекомендуется поместить подпись в уголе арта или на нижней части изображения.
Чтобы добавить водяной знак к вашему арту, создайте отдельный слой над вашим артом. На этом слое нарисуйте прозрачный или полупрозрачный знак, который будет перекрывать ваше изображение, но не мешать его просмотру.
Рекомендуется использовать индивидуальные логотипы, подписи или водяные знаки, чтобы убедиться, что ваш арт будет уникальным и защищенным от копирования.
Подсказка: Помните, что подписи и водяные знаки помогают защитить вашу работу, но они могут создать также некоторое затруднение при просмотре вашей артистической работы. Поэтому выбирайте места для подписей и дизайн водяных знаков, чтобы они не отвлекали от вашего основного изображения.
Сохраните свою работу в высоком качестве, включая ваши подписи и водяные знаки, чтобы ваши поклонники и зрители могли наслаждаться вашим творчеством и узнавать о вас.
Create a Clean Outline
Step 1
Our first step is to create a New Canvas with 450 x 450 px resolution. We don’t need a big canvas, because we will work with pixels. Take the Pen tool and start sketching! Because generally a Pegasus is a horse with wings, find some references of horses and bird’s wings.
You can find some inspirational photos here:
We can add motion to the image with a dynamic pose and flying locks of mane and tail. When an image has motion, it is always more interesting and fun.
Also remember: the clearer your sketch, the easier it will be to pixelate it, so try to make tidy lines.
Step 2
To create the basic structure, we will make a black outline. Set the opacity of the sketch layer to 20-30% and create a New Layer on top. Take our Binary tool (in some versions of the program it can be called the Pixel tool), and start to pixel the outline. Your brush should have 1 px size and 100% opacity—make sure of it. Try to make your lines as smooth as possible.
At first you can experiment on a different layer or canvases, until you feel confident working with the Binary tool and satisfied with your outline. Anyway, you can always erase all mistakes and move on.
Step 3
When drawing wings, it would probably be better to create another layer and draw pixels there, so you don’t have to worry about messing about with lines. Then Merge down all layers except the sketch layer—you can either delete it or turn off its visibility.
Обзор программы
Несмотря на нововведения, статус Sai Paint Tool почти не изменился – и в 2008 году, и сейчас редактор применяется и начинающими, и профессиональными художниками для небольших зарисовок и объемных творческих работ.
Особенности:
- поддержка графических планшетов с контролем силы нажатия и точной калибровкой стилуса;
- разнообразные инструменты художника: кисти, карандаши, ручки, чернила, маркеры;
- гибкая настройка горячих клавиш под каждое действие: поворот холста, отмена недавних действий, загрузка нового исходника;
- выбираемые режимы рисования, слои, фильтры – доступный в Sai Paint Tool покроет запросы даже привередливых художников;
- молниеносный рендеринг изображений с расширениями PSD, SAI, JPG, BMP, PNG, TGA;
- сглаживание пера, интерполяция штрихов, настройка переходов между элементами холста;
- масштабирование с помощью клавиш, колесика мыши, кнопок на панели быстрого доступа;
- смена параметров отображения интерфейса: каждый элемент на экране перемещается, скрывается или вызывается для взаимодействия.
Технические характеристики Sai Paint Tool и системные требования
Графический редактор Sai Paint Tool официально поддерживается компьютерами с операционной системой Windows (начиная с 2000 и заканчивая полноценной поддержкой для Window 10 в том числе и 64-битной разрядности). Запускается при наличии 256 мегабайт оперативной памяти, процессора с 450 МГц и видеокартой, поддерживающей разрешение в 1024×768. На жестком диске понадобится не менее 512 мегабайт, включая место для обновлений и временное хранение промежуточных версий редактируемых изображений.
По меркам жанра редактор скромен в требованиях и даже выделяется на фоне конкурентов за счет производительности, скорости рендеринга и отрисовки интерфейса. Пока тот же Adobe Photoshop развернется на компьютере, Sai Paint Tool уже загрузит холст с разрешением в 10000х6736. Не возникнет проблем и с загрузкой проектов с жесткого диска: даже объемные файлы обрабатываются за считанные минуты.
Версии и установка
Графический редактор распространяется и в виде стандартного дистрибутива с расширением *exe и в формате Portable, необходимом для запуска доступного инструментария даже с внешних носителей (вроде USB-накопителей). От выбранной версии зависит и способ подготовки Sai Paint Tool к работе: портативный вариант запускается даже из архива без распаковки, а вот с дистрибутивом уже предстоит разбираться отдельно:
- Сначала – пара приветственных сообщений и выбор языка интерфейса установщика.
- Далее – выбор каталога для распаковки промежуточных файлов, библиотек и инструментов.
- Следующий шаг сосредоточен вокруг выбора комплектации (компактный вариант, полный или выборочный), требуемой версии, поддержки 32 или 64-битных операционных систем, локализации и ассоциации файлов.
- Разработчики сразу предупреждают – перевод на русский язык для версии Paint Tool Sai до сих пор не появился, а потому придется откатиться до релиза 1.2.5, где недоступны некоторые функции. Зато сборка стабильнее и лишена половины технических неполадок, встречающихся в Ver 2.0.
Шаг 4: Изменение настроек Sai для удобной работы
Настройка разрешения в программе Paint Tool Sai позволяет улучшить вашу работу и создать более детализированные и реалистичные изображения. В этом шаге мы рассмотрим основные настройки, которые могут быть полезными для комфортной работы в Sai.
1. Откройте программу Paint Tool Sai и перейдите в меню «Опции». Затем выберите «Настройки» из выпадающего списка.
2. Во вкладке «Общие» вы можете изменить единицу измерения для кисти. Нажмите на стрелку, расположенную рядом с «единица измерения», и выберите наиболее удобную для вас опцию: пиксели, проценты, миллиметры или дюймы.
3. Во вкладке «Инструмент» вы можете настроить скорость, с которой кисть будет реагировать на ваше движение. Переместите ползунок «Скорость» влево или вправо, чтобы достичь оптимального значения в зависимости от ваших предпочтений и рисовательного стиля.
4. Также во вкладке «Инструмент» вы можете установить опцию «Сглаживание». Включение этой опции позволит сгладить вашу линию, делая ее более плавной и естественной.
5. Во вкладке «Слои и кисти» вы можете настроить параметры кисти. Используйте ползунок «Прозрачность» для изменения прозрачности кисти. Чем меньше значение, тем прозрачнее будет наносимый цвет.
6. Также во вкладке «Слои и кисти» вы можете настроить размеры кисти. Используйте ползунок «Размер» для изменения диаметра кисти. Вы также можете ввести значение вручную в соответствующем поле.
7. После настройки всех необходимых параметров нажмите «ОК», чтобы сохранить изменения и применить их к вашей работе.
Теперь вы настроили программу Paint Tool Sai для работы с удобным разрешением. Вам остается только начать рисовать и наслаждаться процессом творчества!
Установка правильных настроек сохранения изображения
Правильная настройка сохранения изображения может существенно влиять на качество и размер файла. В программе САИ (Система автоматизированного иллюстрирования) есть несколько параметров, которые рекомендуется настроить для достижения наилучшего результата. В первую очередь необходимо определиться с форматом файла, который наилучшим образом подходит для данного изображения.
Если вам необходимо сохранить изображение с прозрачностью или сложным цветовым диапазоном, то рекомендуется использовать формат PNG. Он сохраняет исходную прозрачность и точность цветов, но может создавать более крупные файлы по сравнению с другими форматами.
Если ваше изображение не содержит прозрачности и вы хотите сохранить его с наилучшим качеством и минимальным размером файла, то рекомендуется использовать формат JPEG. Этот формат обеспечивает хорошую компрессию и сохраняет детализацию изображения, но может немного снижать качество изображения.
Для сохранения изображения с простым цветовым диапазоном, таким как иллюстрации или графика, рекомендуется использовать формат GIF. Этот формат обеспечивает хорошую компрессию для графических элементов с малым количеством цветов, но может ограничивать количество цветов в изображении.
Важно также определить правильное разрешение изображения перед сохранением. Если вы планируете использовать изображение для печати, рекомендуется выбрать разрешение 300 dpi (точек на дюйм)
Для веб-страниц и экранного использования достаточно разрешения 72 dpi. Выберите нужное разрешение в настройках программы САИ перед сохранением файла.
При сохранении изображения также рекомендуется выбрать оптимальную степень сжатия или качество файла. Обычно программа САИ предлагает несколько вариантов степени сжатия или качества изображения. Выбор оптимального значения поможет достичь баланса между качеством и размером файла.
Continue Detailing
Step 1
We can make the wings more realistic by adding details to the feathers. Look at real-life birds—they all have these jagged edges on their feathers. Just create a New Layer on top of all layers and use the Binary tool to continue drawing.
Step 2
Also, to separate and distinguish the wings from each other, we can draw a white line between them, and also with the mane. Generally, we may draw this line to separate parts that have the same color palette, like wings, mane and tail.
Step 3
Also, there is a cluttered place on the drawing that we shall fix. Create a New Layer for that and take the Binary tool to draw on this spot. Make the wing look as if it is on top of the tail, and don’t forget about a white separating line to distinguish the wing and tail.
Интерфейс PaintTool SAI
Интерфейс программы достаточно прост для понимания.
Основное окно PaintTool SAI состоит из таких элементов:
- Панель меню. Находится вверху. На этой панели располагаются привычные для подобных программ пункты: «Файл», «Редактировать», «Холст», «Слой», «Выбранное», «Фильтр», «Вид», «Окно», «Другое».
- Навигатор. Находится слева вверху, под панелью меню. Предназначен для контроля вида рабочего пространства, а именно масштабирования, вращения, прокрутки.
- Панель слоя. Находится под навигатором. Через нее можно контролировать все настройки слоя.
- Цветовая панель. Расположена справа от навигатора. Создана для удобства выбора цвета в процессе рисования.
- Панель инструментов. Находится под цветовой панелью и предлагает пользователю большое количество возможностей. Здесь же есть настройки этих инструментов.
- Панель быстрого доступа. Расположена над рабочим пространством. Через эту панель можно использовать полезные клавиши как ярлыки. Здесь можно сделать возврат или повтор действия, управлять маской, изменять масштаб рабочей области холста и вращать его.
- Рабочее пространство. На нем отображается холст, над которым в данный момент ведется работа.
- Панель видов. Находится под рабочим пространством и контролирует выбор текущего активного вида.
- Панель статуса. Находится в самом низу и показывает полезные данные о статусе проекта в данный момент.
Справка! Пользователю доступно 8 главных инструментов для рисования: карандаш, кисть, аэрограф, акварель, маркер, двоичное перо, ластик, заливка.
Каждая деталь интерфейса интуитивно понятна даже начинающим художникам.
Формат файла: какой формат сохранить для дальнейшей работы?
При работе с Paint Tool SAI важно правильно выбрать формат сохранения файла, чтобы обеспечить наилучшую совместимость и качество изображения. В программе доступны несколько форматов, каждый из которых имеет свои особенности
Один из самых распространенных форматов файлов, поддерживаемых программой Paint Tool SAI, — это формат SAI (Paint Tool SAI Document). Файлы в этом формате сохраняют все слои, настройки кисти и другие элементы рисунка, что позволяет вам в дальнейшем без проблем вносить изменения в изображение. Однако нужно помнить, что файлы SAI могут быть открыты только в Paint Tool SAI, поэтому перед отправкой изображения другим людям или программам следует сохранить его в другом формате.
В Paint Tool SAI также доступны такие популярные форматы, как JPEG и PNG. Файлы JPEG обеспечивают хорошую степень сжатия и подходят для сохранения фотографий или изображений, не требующих поддержки слоев. Файлы PNG, в свою очередь, сохраняют изображение без потери качества и поддерживают прозрачность, что особенно полезно при работе с логотипами или иллюстрациями с прозрачным фоном.
Если вы планируете дальнейшую обработку изображения в других программах, рекомендуется сохранять файл в формате PSD (Adobe Photoshop Document). Файлы PSD сохраняют все слои, маски, фильтры и другие настройки, что обеспечивает максимальную гибкость при редактировании изображения. Однако стоит учесть, что не все программы поддерживают формат PSD, поэтому перед отправкой файлов PSD рекомендуется сохранить их также в других форматах.
В целом, выбор формата файла зависит от конкретных требований и задачи, которую вы хотите решить. Рекомендуется ознакомиться с возможностями каждого формата и выбрать наиболее подходящий вариант перед сохранением вашего проекта в Paint Tool SAI.
Основные причины и способы исправления
Несоответствие настроек инструмента и документа:
- Проверьте настройки инструмента «Brush» в Paint Tool SAI. Убедитесь, что сглаживание включено. Для этого откройте настройки «Tool» и выберите нужную кисть. Затем убедитесь, что опция «Smoothing» включена.
- Убедитесь, что настройки документа не блокируют сглаживание. В Paint Tool SAI откройте меню «Document» и убедитесь, что опция «Anti-aliased drawing» включена. Это позволит программе применять сглаживание при рисовании.
Выбор неподходящей кисти:
- Проверьте, что используемая кисть поддерживает сглаживание. Некоторые кисти могут иметь более жесткие настройки, которые не позволяют применять сглаживание. В таком случае попробуйте выбрать другую кисть, поддерживающую сглаживание.
- Если вы используете настраиваемую кисть, убедитесь, что параметры сглаживания установлены правильно. В Paint Tool SAI откройте панель управления кистью и проверьте, что опция «Smoothing» находится на нужном уровне.
Проблемы с графическим драйвером:
- Убедитесь, что ваш графический драйвер настроен и обновлен до последней версии. Устаревшие или испорченные драйвера могут привести к проблемам с отображением и работой программы.
- Если проблема с сглаживанием возникает только в Paint Tool SAI, попробуйте переустановить программу. Иногда повреждения в установочных файлах могут привести к неполадкам и отключить некоторые функции, включая сглаживание.
Внешние факторы:
- Если проблема с сглаживанием возникает только с определенным изображением, проверьте его разрешение и формат. Некоторые форматы и низкоразрешенные изображения могут ограничивать функции сглаживания.
- Попробуйте отключить другие программы и процессы, которые могут вмешиваться в работу Paint Tool SAI. Некоторые программы или задачи могут использовать ресурсы и вызывать конфликты, которые могут привести к отключению сглаживания.
Если ни одно из вышеуказанных решений не помогло, возможно, проблема является более серьезной и требует обращения к специалистам или поддержке Paint Tool SAI.
Редактор Paint Tool Sai. Возможности
Основным достоинством этого редактора можно назвать то, что в нем нет абсолютно ничего лишнего. Как и в редакторе «Фотошоп», работа с изображениями в этой программе ведется с использованием слоев, что, безусловно, необыкновенно удобно. Возможности тонирования и цветокоррекции не так широки, как в Photoshop, однако для создания эскизов и черновых рисунков средств вполне достаточно. Радует и достаточно большой Рисунки в Paint Tool Sai можно создавать, пользуясь графическим планшетом. Поддержка этих устройств реализована в редакторе просто блестяще.
Выбранный инструмент следует за мышью максимально точно, а штрихи получаются даже более плавными, чем в «Фотошопе». Это делает программу просто незаменимой для художников, создающих комиксы.
Интерфейс редактора особой красотой не отличается, однако при этом прост и доступен. Практически для любой функции программы предусмотрены горячие клавиши, что может сохранить пользователю огромное количество времени.
Как пользоваться Sai Paint Tool
Интерфейс графического редактора наполовину схож с конкурентами по жанру: те же панели с предпросмотром, цветовой палитрой, фильтрами и эффектами, та же вкладка со слоями, текстурами и недавними действиями. Из-за привычного оформления порог вхождения становится сильно меньше и появляется возможность намного реже заглядывать в инструкции и чаще экспериментировать над предлагаемым функционалом и доступными инструментами. Ситуацию спасают и всплывающие подсказки, появляющиеся при наведении курсора на попавшийся под руку пункт меню или вкладку с панели навигации.
Интерфейс и базовые настройки
Раздел с параметрами у Sai Paint Tool скромный – разработчики разрешают лишь настраивать размер файлов (ширина и высота холста в пикселях) и выбирать место для сохранения промежуточных материалов, а также – калибровать чувствительность стилусов у графических планшетов и редактировать время перехода между эффектами.
Остальные настройки разбросаны по интерфейсу и меняются без перехода к дополнительным меню, а с панели быстрого доступа, которая, кстати, настраивается в разы лучше.
Если вызвать меню «Окно», то редактор сразу разрешит выбрать отображаемые на экране панели, разобраться с режимом рисования и положением некоторых меню (например, инструменты слева легко перенести вправо, в соответствии с тем, как многие привыкли в продуктах от Adobe).
Схожим образом меняется и «Вид». Совсем необязательно растягивать окно вручную: уже давно подготовлены шаблоны с масштабированием, положением кадра и холста.
Ну, а если выбранные настройки лишь мешают, то в разделе «Окно» легко вернуть все обратно с помощью пункта меню «Сбросить все положения».
Еще пара слов о том, как настроить кисти:
Процесс рисования в Sai Paint Tool
Способ взаимодействия с графическим редактором зависит от мастерства художника, накопившегося опыта и инструментов под рукой. Новичкам еще предстоит исследовать интерфейс и пару раз запутаться в кнопках, а вот уже опытных пользователей ждет стандартный (по меркам жанра) процесс:
- Подготовка холста. Запускается Sai Paint Tool в серым экраном предпросмотра, а потому сначала необходимо перейти к разделу «Файл» и выбрать пункт контекстного меню «Новый». Какой размер холста выбрать – зависит от желаемого результат: чаще применяются стандартные варианты, вроде 1200×1200 или 1920×1080. Но встречаются и листы формата A4 или A5. Перечисленные шаблоны доступны в меню «Предустановки».
-
Набросок карандашом. После подготовки рабочего места появляется возможность перейти к творчеству. И тут уже в дело вступают индивидуальные привычки. Многие художники начинают с набросков: если необходимо нарисовать лицо, то сначала вырисовывается лоб, овал лица, щеки и уши.
И применяется в таких случаях стандартный карандаш (Pencil с толщиной в 1.0). С симметрией и отображением иных деталей поможет функция «Отразить по горизонтали», доступная в разделе «Холст» на панели быстрого доступа. Так не придется додумывать отдельные детали в голове и появится шанс сразу оценить картину целиком. -
Слои. Следующий важный шаг – постоянный перенос промежуточных деталей на новый слой. Вспомогательные линии, заметки, индивидуальные настройки и даже записи: чем активнее взаимодействие с интерфейсом, тем проще ориентироваться в пространстве и легче сосредоточиться на результате и не пропустить важные детали.
Добавляются слои в левой части интерфейса в тематическом меню. -
Нет предела совершенству. После наброска необходимо создать векторный слой (по соседству с обычным) и воспользоваться инструментом Curve, который поможет обвести результаты предыдущих действий.
Точно отрисованный набросок осталось дополнить деталями, раскрасить и экспортировать на жесткий диск. Редактор даже разрешит выбрать в каком формате. Вариантов предусмотрено много, но вот дополнительных настроек – никаких.Для файлов JPG даже нельзя настроить параметры, связанные с качеством (например, разработчики не разрешают снизить детализацию в угоду экономии свободного места: за таким придется обращаться к сторонним инструментам или конвертерам).
Как установить кисти и текстуры?
Теперь посмотрим, как установить Tool Sai. Прежде всего требуется распаковать архив с кистями и отрыть папку с редактором. Далее форма кисти (формат bmp) устанавливается в папку blotmap. Затем следует открыть в любом текстовом редакторе (к примеру, в программе «Блокнот») файл brushform.conf и вписать туда l.blotmap/name.bmp, где name — имя файла с кистью. Сохраняем файл в ту же папку. Теперь можно начинать пользоваться скачанными кистями. Нарисовав же и их самостоятельно, следует просто сохранить их в формате bmp. Далее порядок действий такой же.
Текстуры в этой программе закачиваются практически так же. Распаковываем архив и открываем папку с Paint Tool Sai. Далее копируем файлы с текстурами в буфер обмена и загружаем их в папку brushtex. Открываем в текстовом редакторе файл brushtex.conf и прописываем в нем l.brushtex/name.bmp. Вместо name ставим имя текстуры. Сохраняем файл и пользуемся для создания оригинальных изображений. Нарисовать текстуру так же, как и кисть, можно в самой программе Paint Tool Sai. В этом случае файл также сохраняется в формате bmp.
Надеемся, в общих чертах теперь вам понятно, как пользоваться Paint Tool Sai. Программа необыкновенно проста, и разобраться с ее функционалом человеку, знакомому с другими графическими растровыми или векторными редакторами, не составит труда. Да и новичку рисовать с ее помощью будет совершенно не сложно.
Привет! Сейчас я расскажу вам как красить в сай не выходя за края.
Для начала покажу свои настройки кисти для лайна(вдруг кому-то надо)
Итак, приступим!
Допустим вы нарисовали лайн и вам его надо покрасить. Создаете новый слой под лайном.

Выбираете инструмент Выделения (по-другому волшебная палочка)
И будьте внимательны к настройкам этого инструмента. Если у вас лайн полупрозрачный или с заусенцами, то вам стоит выбрать значение поменьше. Если у вас ровный лайн от руки или вектора, то можно выбрать среднее значение.

Выделяем на слое с лайном место, которое нам нужно покрасить

Заметьте, что у нас остаются непрокрашенные участки размером в пару пикселей. Иногда они могут быть, иногда нет. Все зависит от того значения инструмента «Волшебная палочка». Для каждого рисунка оно индивидуальное. Но раз уж у нас такое произошло мы выбираем инструмент ручного выделения
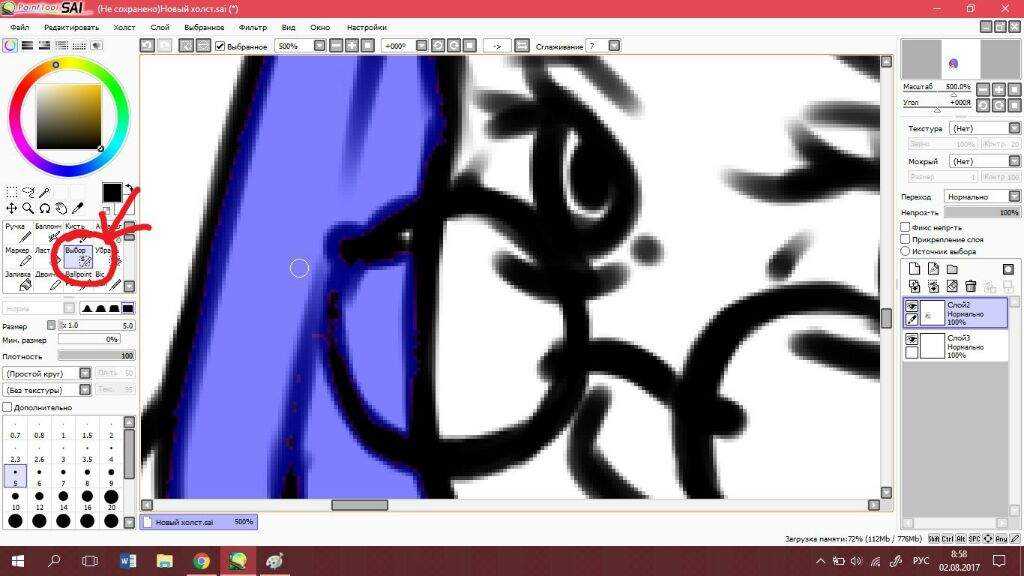
И закрашиваем все края чтобы было аккуратно

Теперь выбираем инструмент, которым вы собираетесь красить

И красим выделенную область НА ПУСТОМ СЛОЕ ПОД ЛАЙНОМ(!)
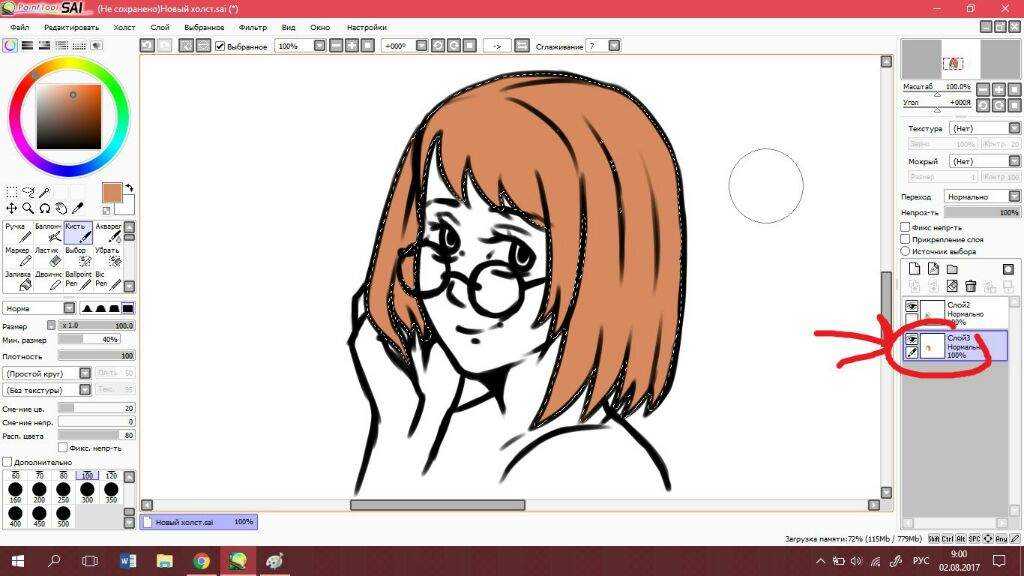
Потом мы на этом же слое нажимаем кнопочку Фиксировать непрозрачность
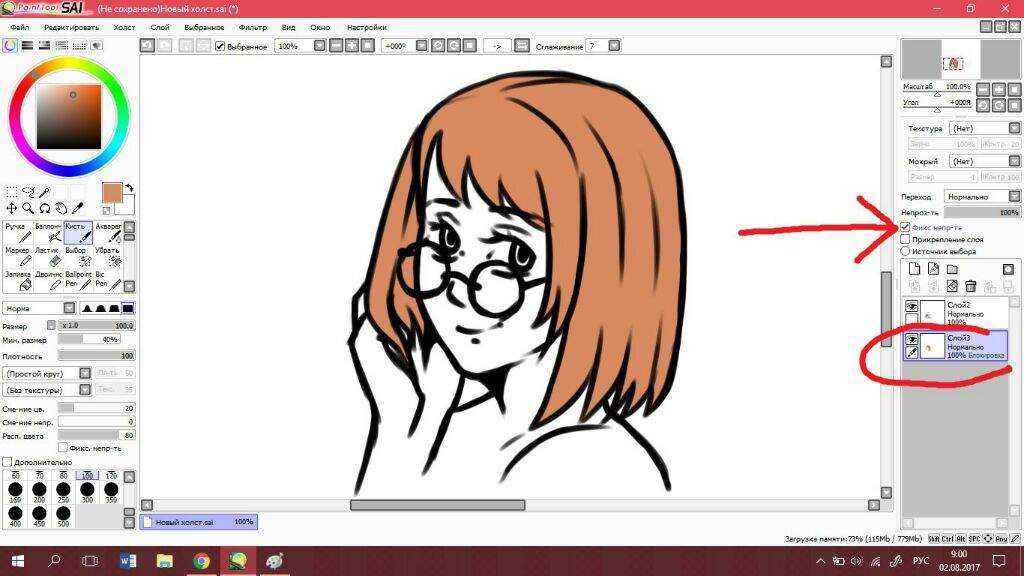
Теперь вы можете красить эту деталь не выходя за края! Так же это можно делать и с простым выделением, но многим этот пунктир мозолит глаза, поэтому можно пользоваться таким методом.
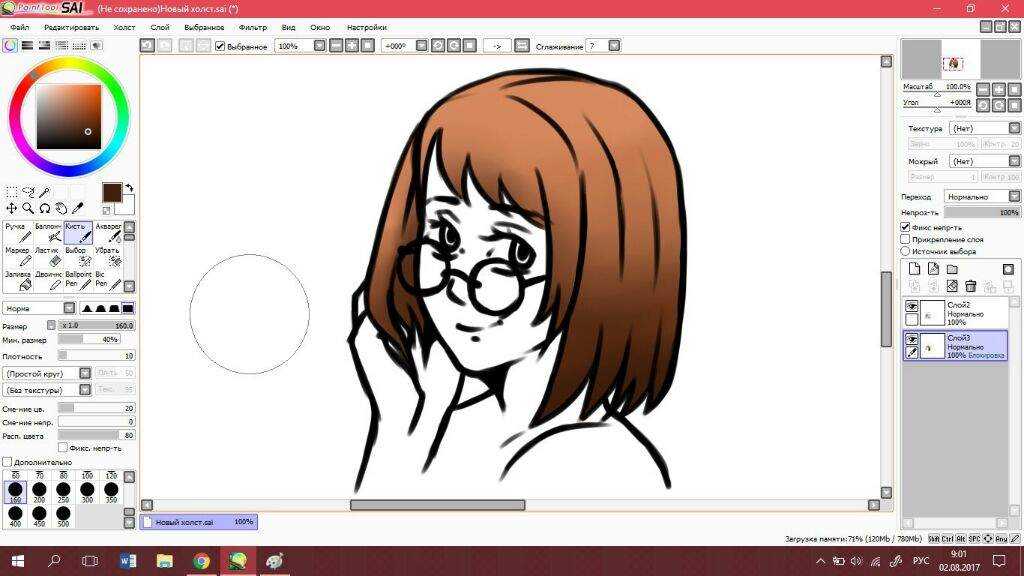
Таким же способом можно красить лайн, если что с:
Спасибо за прочтение!
Шаг 3: Отсечение слоя
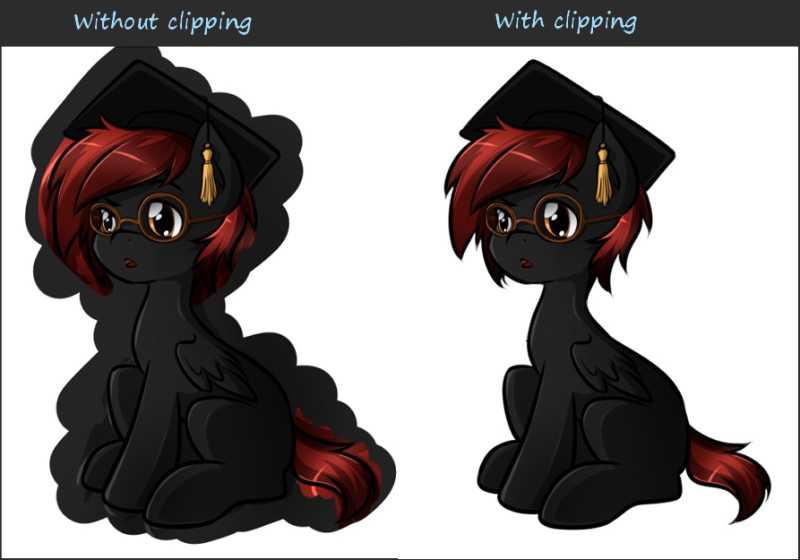
Для
удобства объединяем в один слой – нажимаем кнопку «Слить слой со слоем ниже» на
верхнем слое и выполняем эту операцию до тех пор, пока у нас не появится лишь
один слой. Именно он и станет основой урока «Как нарисовать пони».
При помощи
инструмента выделения «Волшебная палочка» выделяем туловище нашей поняшки для
дальнейшего покраса. При клике «волшебной палочкой» на тельце, «синеватым»
цветом выделяется область лайна, которую нам нужно будет залить цветом. Подсказка:
если выделяется не конкретная область, а весь холст – значит, что-то пошло не
так и где-то наш лайн не доведен до конца. Смело берем в руки кисть и аккуратно зарисовываем пропущенные в лайне места.

Не снимая
выделение, создаем новый слой и перетягиваем его под наш лайн. Это можно
сделать при зажатом клике на самом слое и перетягиванием его ниже слоя с
лайном. Затем выбираем инструмент «Заливка» и кликаем «ведерком» по выделенной
области – все зальется желаемым цветом.

Теперь каждую из
частей тела мы выделяем и заливаем своим цветом на новом слое. Не забывайте,
перед тем, как выделить «волшебной палочкой» следующий участок рисунка,
необходимо снимать выделение при помощи клавиш Ctrl+D. Все это делается для удобства редактирования. К тому же, все слои в любой
момент можно объединить в один!

Если же где-то после заливки остались
белые пятнышки, зарисовываем их обычной кистью. Делаем все это на соответствующих слоях и соответствующим цветом. Если ошиблись и стали рисовать не тем цветом, не беда — на помощь всегда приходит функция отмены последнего действия (Ctrl+Z). В
следующей статье нас ждет урок по работе с тенями и освещением, а пока – наша
заливка пони готова!

Привет и добро пожаловать на страничку с моим рисунком! Я покажу вам как я раскрашиваю рисунке в Paint Tool SAI. Наслаждайтесь.
Также у вас должно иметься представление о том, как пользоваться этой программой. xD Это для начинающих, но было бы здорово если бы вы были знакомы с работой в SAI.
*Заранее прошу прощения за то, что разговариваю как учительница дошкольных классов.
1. Создайте лайнарт
Вы не можете раскрашивать лайнарт, которого у вас нет. Ну это я просто напоминаю
Это очень важно lol
За лайнартом создайте новый слой и залейте его серым.
2. Создайте базу для того, чтобы начать наносить тени
Выберете ваш холст, затем зайдите в меню Выделение (Selection) > Инвертировать выделение (Invert selection).
Создайте новый слой ПОД своим лайнартом и назовите его «прелесть» или «Рональд» — в общем как хотите.
Заполните выделение белым на этом слое.
*ДА, БЕЛЫМ. Серый фоновый слой не должен вас смущать.
3. Начинайте наносить тени
Создайте новый слой над вашей «прелестью» и назовите его «тени». Прикрепите его к вашему слою с «прелестью» (Креплению к слою — Layer clip).
Светло-серым цветом нарисуйте основы сэл-шейдинга.
*Причина, по которой я наношу тени в первую очередь, заключается в том, что мой источник света становится постоянным в самом конце:)
4. Закрасьте плоскости на новом слое
Выделите свой лайнарт и залейте его при помощи инструмента Заливка (Bucket).
Проверьте рисунок на наличие «пустых», незакрашенных участков.
*Обычно, у меня один слой для всех моих плоскостей.
5. Наблюдайте за чудесами
Слой «Тени» находится НАД слоем «с плоскостями», так что установите режим наложения для слоя «Тени» на «Умножение (Multiply).
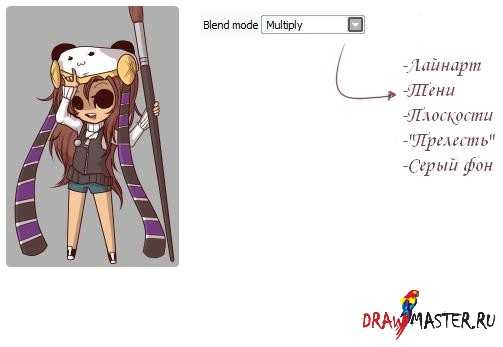
6. Создайте что-нибудь, слегка напоминающее цветовую схему
Над вашими «плоскостями» и под «тенями» создайте новый слой.
Заполните его тем цветом, который, по вашему мнению, должен преобладать на рисунке.
Соедините рисунок со слоем «плоскости», установите режим наложения на Перекрытие (Overlay), а Непрозрачность (Opacity) на этом слое поставьте на 20%.
*Это сделано для того, чтобы убедиться в том, что ваши цвета «соединены». Также обычно я немедленно объединяю их.

7. Раскрасьте ваши тени
Ваш слой «тени» должен быть обязательно заблокирован (Блокировка непрозрачности – Opacity lock)
*Обычно голубоватые тени неплохо выглядят на белом.
*Большинство теней будет выглядеть лучше, если они будут лиловые или фиолетовые
Не важно
*Смешайте/смягчите тени.

8. Добавьте блики
Создайте новый слой под лайнартом и назовите его «блики».
Установите режим наложения Дополнение (Addition) и начинайте рисовать…Пока не достигнете нужного результата.
*Снизьте Непрозрачность (Opacity) этого слоя для того, чтобы сделать рисунок менее ярким.

Правильное масштабирование изображения
Шаг 1: Перед началом работы с изображением в программе Sai, рекомендуется правильно настроить холст
Важно выбрать размеры холста, которые будут соответствовать требуемым параметрам для сохранения изображения
Шаг 2: Если вы хотите избежать пиксельности изображения, важно правильно масштабировать его. Для этого можно воспользоваться инструментом «Трансформация» в программе Sai
Но перед этим рекомендуется скопировать изображение и работать с копией, чтобы сохранить оригинал.
Шаг 3: При масштабировании изображения важно соблюдать пропорции и не увеличивать его слишком сильно. Если изображение увеличивается слишком сильно, оно может стать пиксельным и потерять в качестве
Чтобы сохранить детали и четкость изображения, рекомендуется увеличивать его постепенно, на несколько процентов.
Шаг 4: При масштабировании изображения можно использовать функцию «Сгладить» в программе Sai. Эта функция позволяет сгладить пиксели на краях изображения и сделать его более четким и качественным.
Шаг 5: После масштабирования и настройки изображения, можно приступить к работе над ним в программе Sai. Рекомендуется использовать различные инструменты и эффекты, чтобы создать интересные и выразительные работы.
Шаг 6: По завершении работы над изображением, рекомендуется сохранить его в формате, который позволит сохранить его качество. Например, можно выбрать формат JPEG с низкой компрессией или формат PNG с прозрачным фоном.
Важно помнить, что правильное масштабирование изображения в программе Sai помогает избежать пиксельности и сохранить его качество. При этом, необходимо регулярно сохранять промежуточные версии работы, чтобы избежать потери данных и иметь возможность откатиться к предыдущим вариантам





























