Тестирование задержек VLC vs WebRTC
VLC
RTSP
WebRTC
Для этого будем использовать таймер, который будет показывать на экране монитора доли секунды. Включаем таймер и воспроизводим видеопоток одновременно на VLC локально
и на браузере Firefox через удалённый сервер.
Пинг до сервера 100 ms
.
Пинг локально 1 ms
.

VLC
Firefox
WebRTC
|
Zero |
VLC |
Firefox, WCS |
|
| Time | 50.559 | 49.791 | 50.238 |
|
Latency ms |
768 | 321 |
VLC
Firefox + Web Call Server
Мы сделали несколько снимков чтобы зафиксировать значения задержки.
В случае сложностей с настройкой или эксплуатацией продукции, ознакомьтесь с часто задаваемыми вопросами и ответами на них.
Как получить подарочную лицензию REVISOR VMS?
У меня 1.3 Мп IP-камера RedLine. Пытаюсь установить ActiveX, но возникает ошибка «HTTP 404 — не найдено», что делать?
Для камер 4MP:
rtsp://admin:123456@IP-адрес:554/ch01/0 — основной поток
rtsp://admin:123456@IP-адрес:554/ch01/1 — доп поток
rtsp://admin:123456@IP-адрес:554/streaming/mjpeg — поток mjpeg
Для камер 1,3MP и 2 MP
rtsp://admin:123456@IP-адрес:554/streaming/video0 — основной поток
rtsp://admin:123456@IP-адрес:554/streaming/video1 — доп поток
Какое ПО подходит для мобильных устройств?
Какие порты необходимы для работы через сеть?
80 — web интерфейс
554- rtsp (видео) поток
4900 — моб. порт
9988 — Для клиенских подключений к 4MP IP-камерам
Что делать если не работает звук на регистраторе или в стороннем ПО?
Для передачи звука необходимо в настройках во вкладке СЕТЬ — RTSP поток, активировать передачу аудио.
Объем занимаемого пространства зависит от выбранного качества записи и частоты движения (при записи по детекции). Для расчёта архива можно использовать ПО Disk calculator .
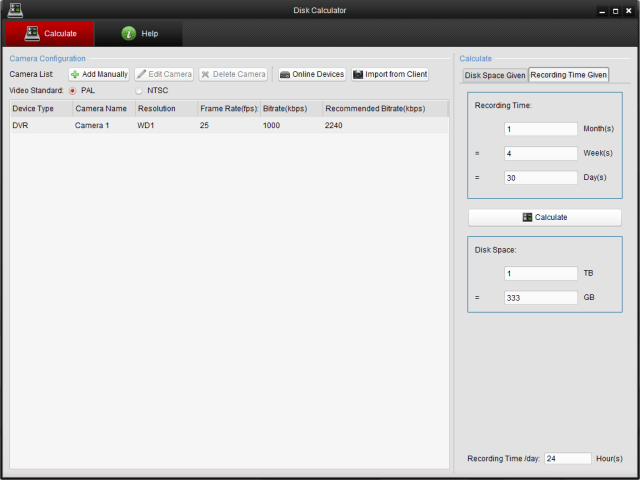
Как найти IP камеру в локальной сети?
Установите ПО и запустите от имени администратора. В появившемся окне Вы увидите список оборудования, подключенного в локальную сеть.
Для изменения настроек сети необходимо выбрать оборудование в верхнем поле и в нижнем поле указать настройки сети (IP-адрес, маску, шлюз), ввести имя пользователя, пароль и нажать кнопку Modify. В дальнейшем для подключения необходимо использовать заданный IP
.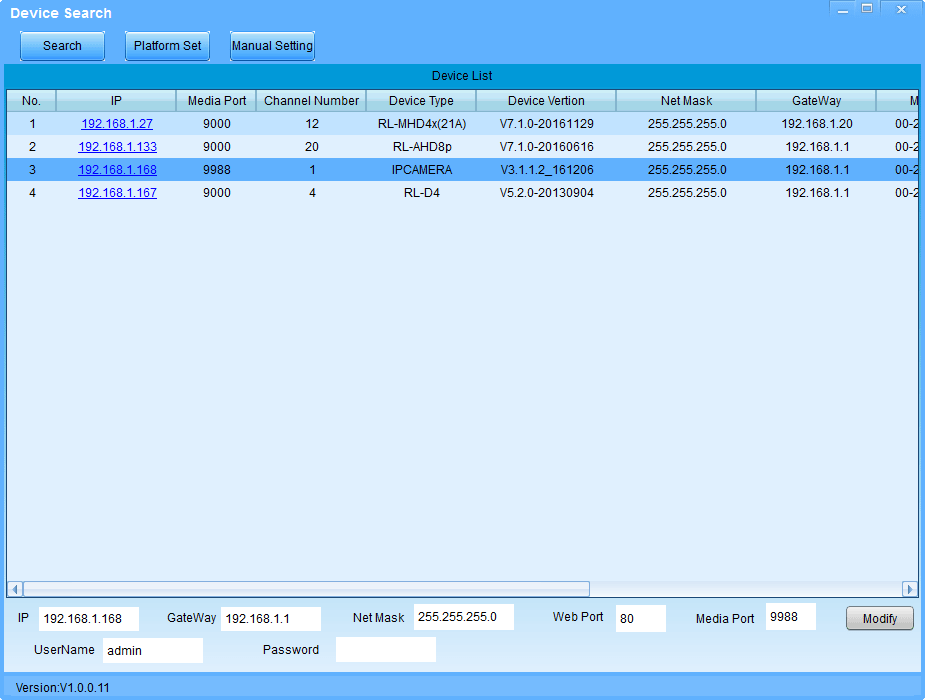
Для 1,3MP и 2 MP IP-камер
реккомендуется использовать
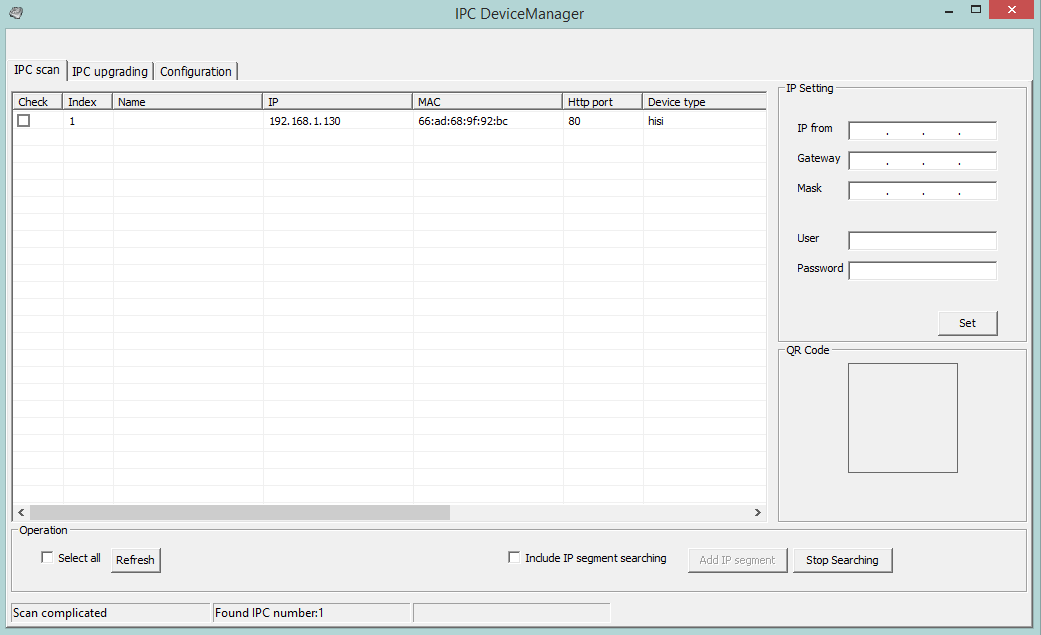
Как добавить 1.3 MP IP камеру в CVMS?
Если камера находится в локальной сети, то в режиме просмотра, в меню Устройства (слева) нажать правой кнопкой и выбрать «Быстрый поиск», затем выбрать нужную камеру и указать пароль.
Если подключение будет осуществляться через интернет, то в режиме просмотра, в меню Устройства (слева) нажать правой кнопкой и выбрать «Добавить устройство» и ввести данные для подключения, НЕОБХОДИМО УКАЗЫВАТЬ ПОРТ TCP
(по умолчанию 1115)
Подводный камень #1 — Кодеки
Например, если камера отдает 720p видеопоток в H.264, а подключается Chrome-браузер на смартфоне Android с поддержкой только VP8.

H.264
VP8
Поэтому если серверные мощности не позволяют транскодировать планируемое количество камер, то транскодинга нужно избегать. Например обслуживать только браузеры с поддержкой H.264, а остальным предлагать использовать нативное мобильное приложение для iOS или Android, где есть поддержка кодека H.264.
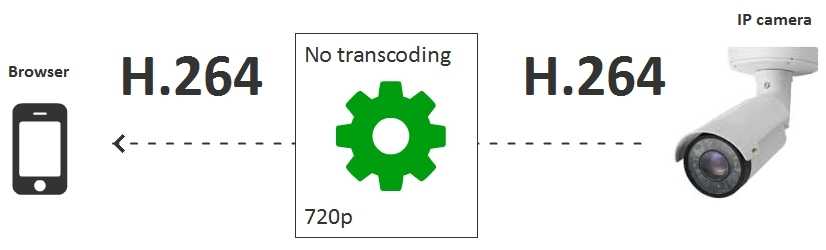
Как вариант для обхода транскодинга в мобильном браузере, можно использовать HLS
. Но стриминг по HTTP совсем не обладает низкой задержкой и в настоящий момент не может быть использован для интерактивных трансляций.
Onvif видеонаблюдение
Добавление IP камеры по ONVIF
Рассмотрим пример подключения IP камеры Tantos к гибридному видеорегистратору Trassir Eco NVR/XVR. Если бы мы использовали Trassir Server, то при добавлении камеры никаких проблем нет. Т.к. камеры Tantos есть в списке IP устройств сервера. Но на регистратор Trassir Eco NVR/XVR мы не можем так добавить камеру. Зато можно ее добавить по ONVIF. Для этого нужно сделать следующее:
- Подключаем IP камеру tantos в сеть. И меняем на ней IP адрес нашей сети.
- Заходим в настройки видеорегистратора УСТРОЙСТВА — IP УСТРОЙСТВА
- Нажимаем кнопку ДОБАВИТЬ ВРУЧНУЮ
- В списке выбираем ONVIF
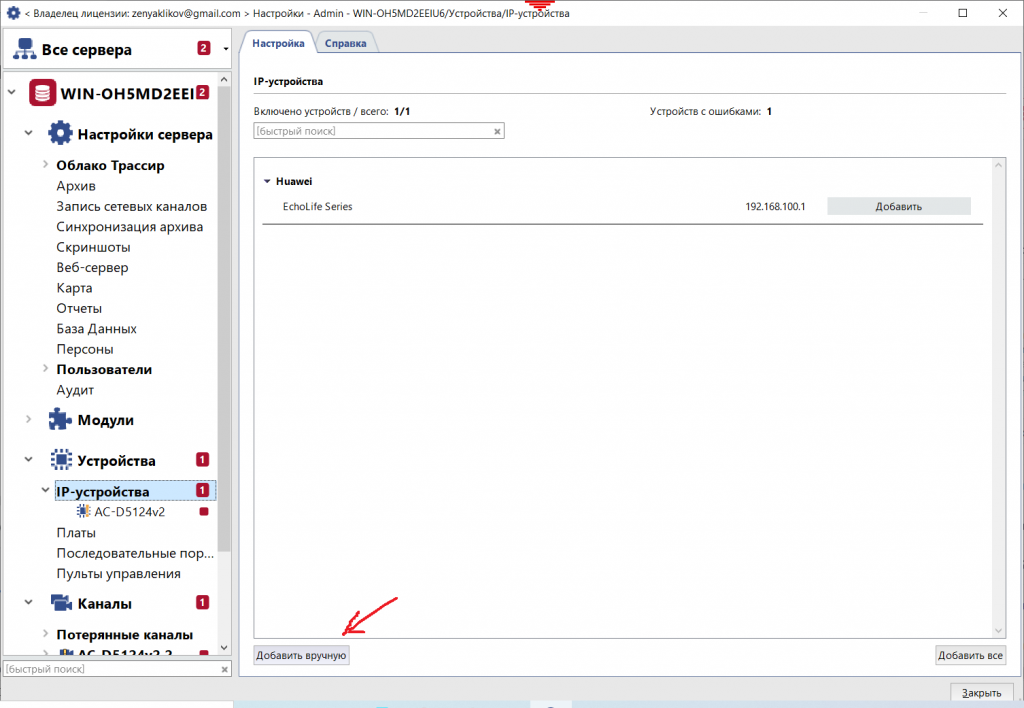
- Выбираем АВТООПРЕДЕЛЕНИЕ
- После чего вводим основные параметры по поиску камеры. IP камера и видеорегистратор должны быть в одной подсети.
- Вводим IP адрес камеры, которую хотим обнаружить
- Вводим параметры — IP адрес. Порт по умолчанию 80 — оставляем и логин — admin, пароль — без пароля.
- Жмем ОБНАРУЖИТЬ

После чего система найдет камеру.

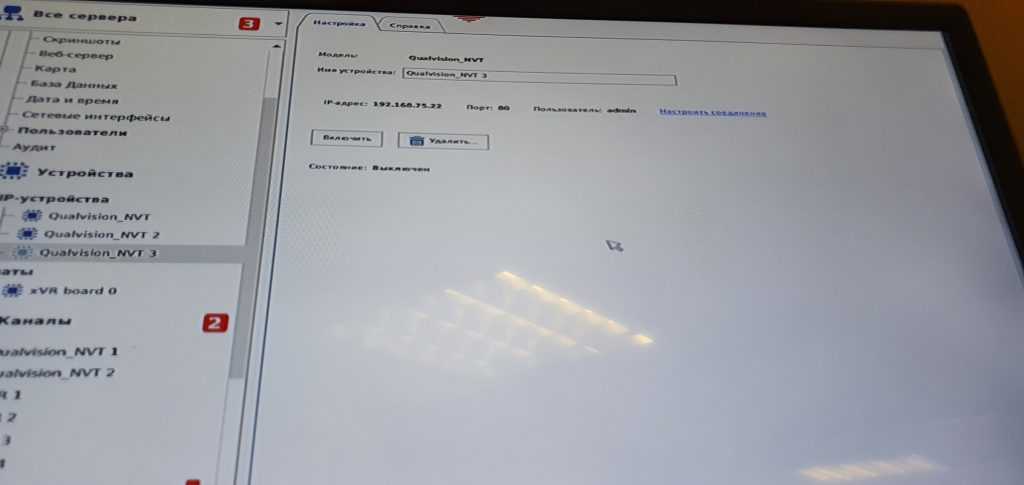
Меняем ИМЯ УСТРОЙСТВА при необходимости и жмем ВКЛЮЧИТЬ. Через несколько секунд камера появится в списке доступных каналов.
Onvif видеонаблюдение в Polyvision CMS
- Добавление нового устройства (регистратора или IP камеры) необходимо зайти в настройки СИСТЕМА — УСТРОЙСТВА. Нажать на красную кнопку, тем самым откроем дополнительное меню.
- Чтобы добавить устройство, нужно сперва создать группу, а в эту группу добавлять устройства. Нажимаем на СПИСОК (при этом ГРУППА станет цветной) нажимаем создать группу и вводим название.
- Немного усложним задачку и добавим IP камеру по ONVIF.
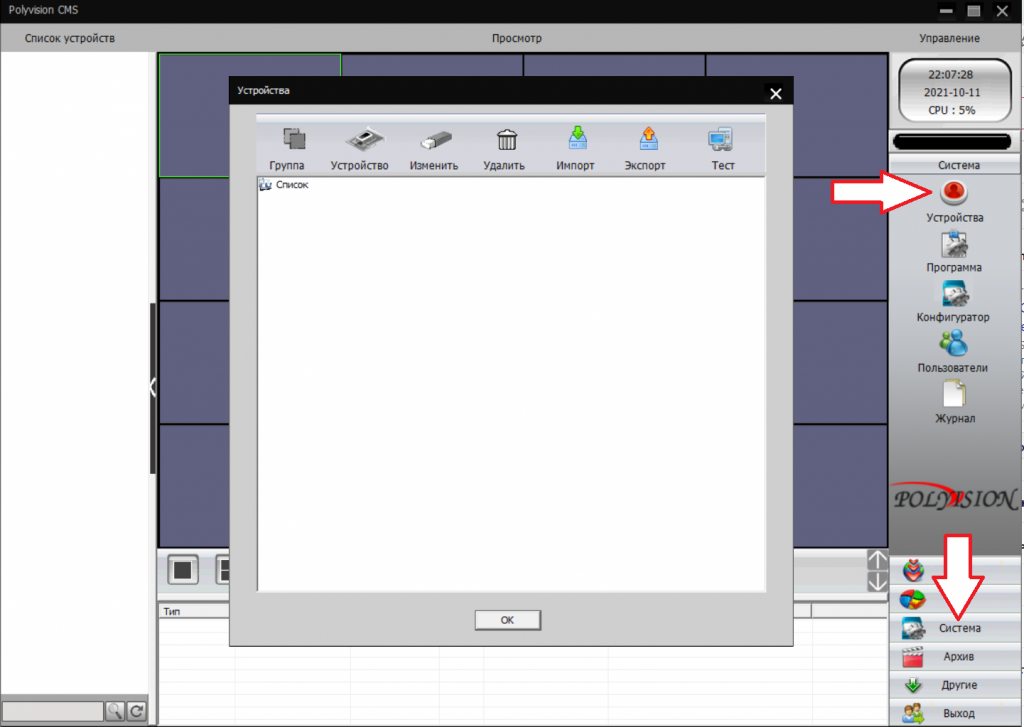 Добавление нового устройства.
Добавление нового устройства.
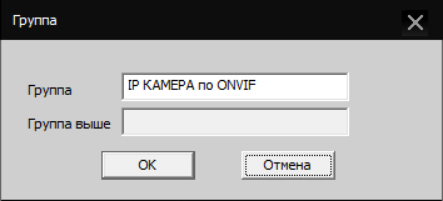 Добавление группы
Добавление группы
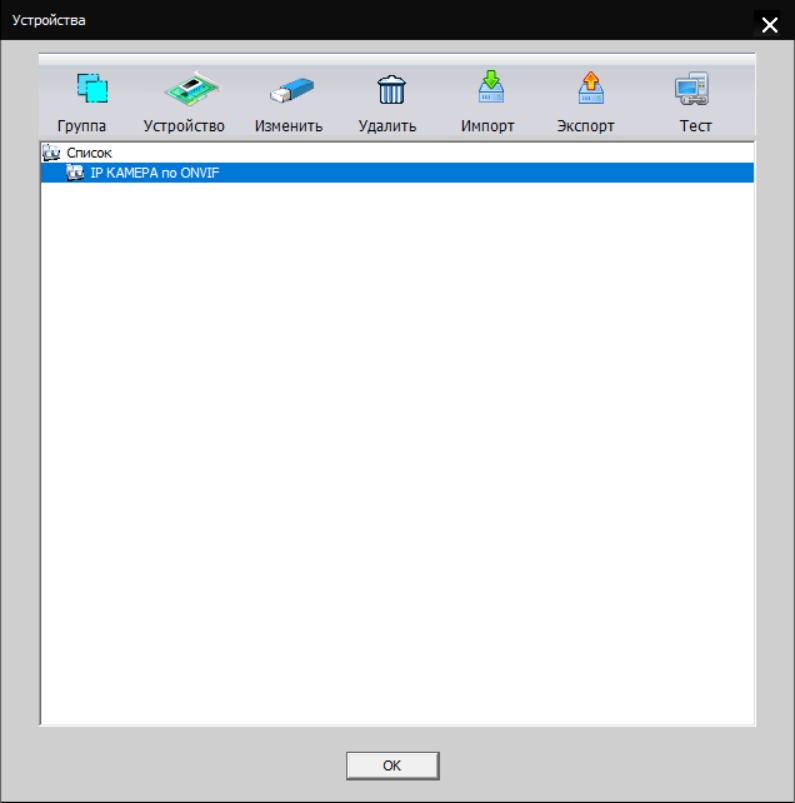 Добавление устройства
Добавление устройства
Выделяем нашу созданную группу и жмем на кнопку УСТРОЙСТВО
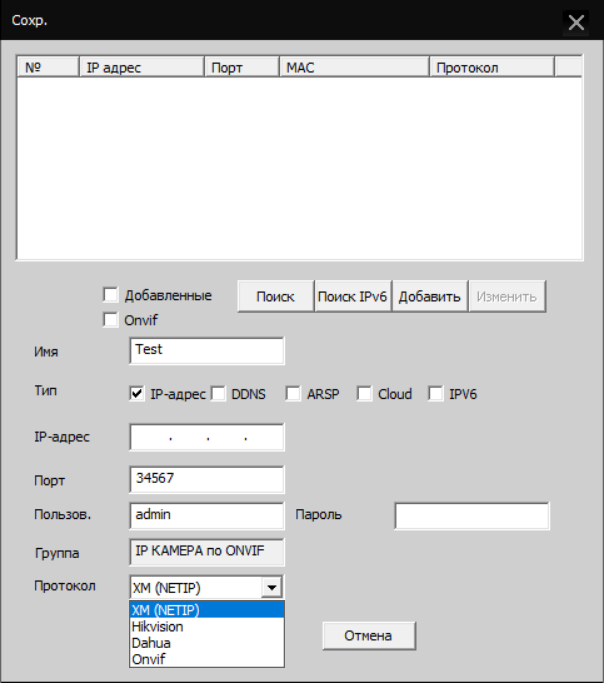
Если камера стороннего производителя, например не Hikvision или Dahua ее нужно добавлять через протокол ONVIF.
Например для добавления IP камеры ActiveCam необходимо выбрать протокол Onvif (при этом, на в настройках IP камеры протокол Onvif должен быть включен ОБЯЗАТЕЛЬНО) Внести: ip адрес камеры, выбрать тип IP- адрес, Порт (по умолчанию для добавления IP камеры ActiveCam порт 80), затем логин и пароль от камеры. И протокол выбираем ONVIF.
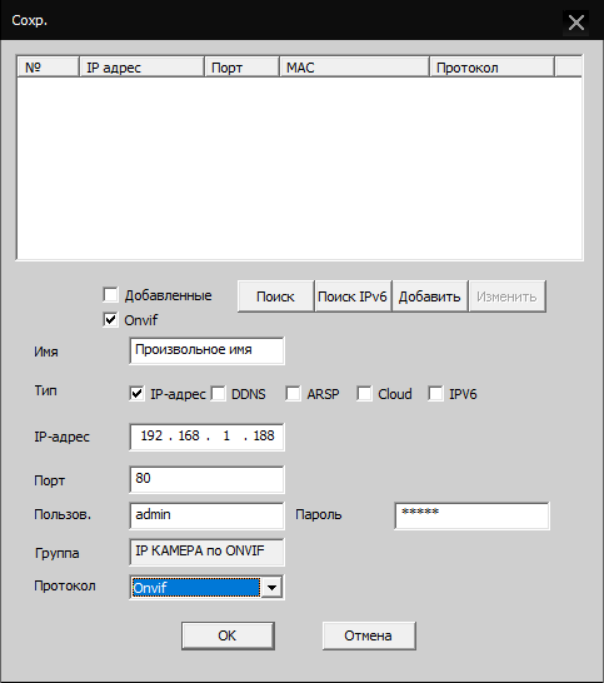 Пример. Как добавить IP камеру по onvif
Пример. Как добавить IP камеру по onvif
После этого нажимаем ОК. Появляется список устройств. Для проверки подключения к камере (или регистратору) выделяем устройство и жмем TЕСТ. Смотрим на состояние — должно быть ПОДКЛЮЧЕНО
Теперь нужно выбрать камеру и добавить ее на стену. Т.е. в ячейку. Для этого кликаем два раза по списку. Открывается камера (название можно поменять) и камера появится в ячейке. Или просто мышкой перетащить камеру в нужную ячейку.
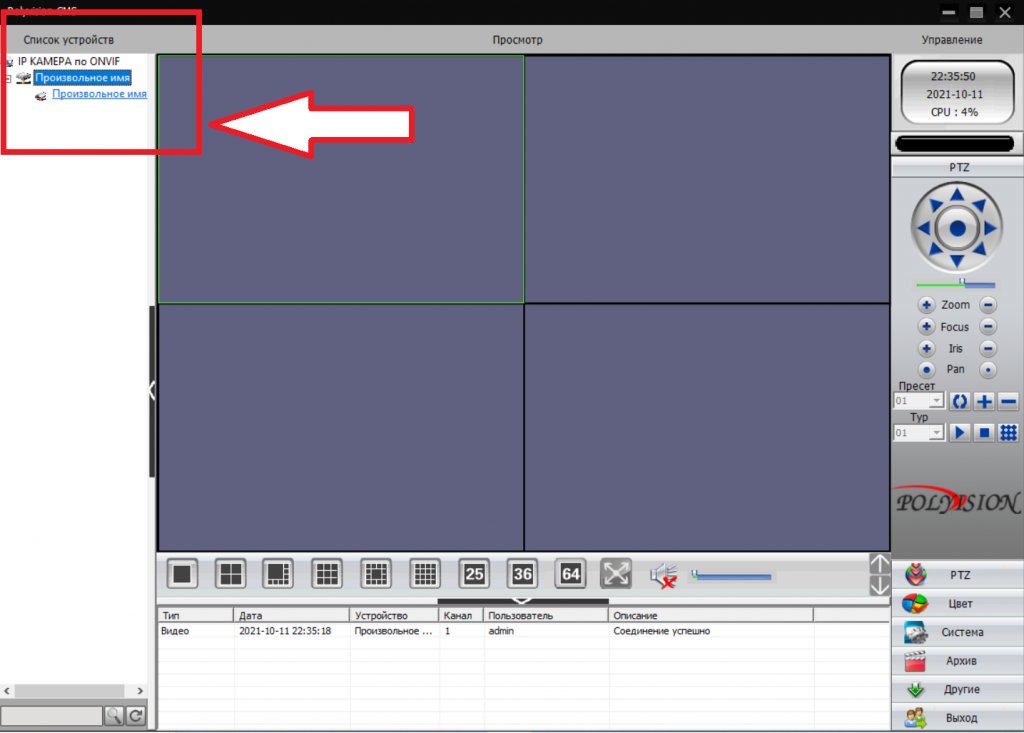
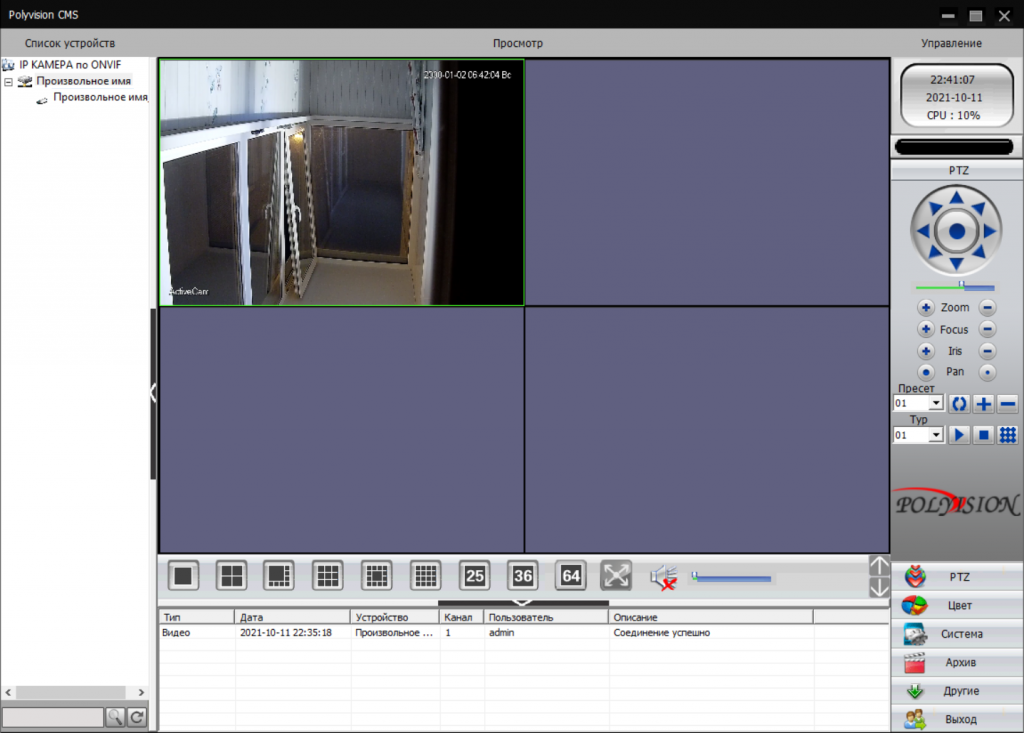 Просмотр камеры
Просмотр камеры
Добавление IP камер Trassir по Onvif
Для добавления камер Trassir по Onvif необходимо чтобы ПК, на котором установлена CMS Polyvision был в одной сети с камерами Trassir. Выполняем поиск новых устройств по Onvif. Вводим логин и пароль. Для всех камер Trassir логин и пароль по умолчанию admin admin. Далее делаем настройки как на изображении
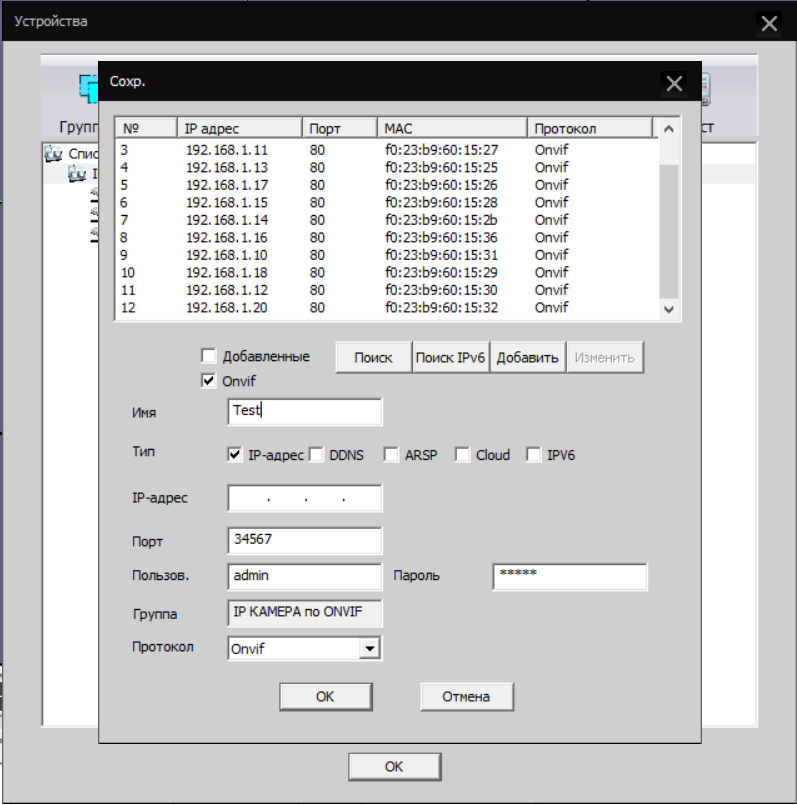
Простая установка и настройка управления устройствами Onvif на Mac OS
Управление устройствами Onvif на Mac OS может быть легким и удобным процессом, если правильно настроить и установить необходимое программное обеспечение. В этом разделе мы рассмотрим простой способ установки и настройки управления устройствами Onvif на Mac OS.
Шаг 1: Установка программного обеспечения
Первым шагом является установка программного обеспечения, которое позволит управлять устройствами Onvif на Mac OS. Одним из популярных и рекомендуемых вариантов является использование приложения ONVIF Device Manager.
ONVIF Device Manager предоставляет удобный интерфейс для работы с устройствами Onvif и позволяет выполнять множество операций, таких как просмотр видеопотока, настройка параметров камеры, управление PTZ и многое другое.
ONVIF Device Manager можно скачать с официального веб-сайта разработчика и установить на Mac OS, следуя инструкциям установщика.
Шаг 2: Подключение устройств
После установки ONVIF Device Manager необходимо подключить устройства, которые вы хотите управлять. Для этого вам понадобятся IP-адреса и порты устройств, а также учетные данные (имя пользователя и пароль) для аутентификации.
ONVIF Device Manager позволяет автоматически сканировать локальную сеть для обнаружения устройств Onvif. Вам также необходимо будет ввести учетные данные для подключения к устройствам.
Чтобы добавить устройство в ONVIF Device Manager, вам нужно щелкнуть правой кнопкой мыши в области устройств и выбрать «Добавить устройство». Затем следуйте инструкциям мастера добавления устройства, вводя необходимые данные.
Шаг 3: Управление устройствами
После успешного подключения устройств вы сможете управлять ими через ONVIF Device Manager. Интерфейс программы предоставит вам различные возможности управления, включая просмотр видеопотока, настройку параметров камеры, управление PTZ и многое другое.
Вы также можете управлять устройствами Onvif из других программ и инструментов, которые поддерживают протокол Onvif. Для этого вам понадобится IP-адрес устройства, порт и учетные данные.
ONVIF Device Manager предоставляет простой и удобный способ управления устройствами Onvif на Mac OS. Следуя этим простым шагам, вы сможете быстро установить и настроить управление устройствами Onvif на вашем компьютере Mac OS.
Описание протокола ONVIF
ONVIF (Open Network Video Interface Forum) – открытая стандартизация интерфейсов, которые позволяют упростить интеграцию множества устройств в единый сетевой комплекс. Этот кросс-платформенный протокол обеспечивает совместимость IP-устройств и поощряет разработку новых устройств, предоставляя производителям возможность открывать свой софт для интеграции со сторонними приложениями и оборудованием.
Преимущества ONVIF заключаются в упрощении конфигурации и управления устройствами, интеграции и возможности использования стороннего программного обеспечения, работающего с этим определенным протоколом. Это дает возможность пользователям настраивать систему без углубленных знаний в конкретных протоколах и конфигурации устройств, делая быстрое взаимодействие возможным и уменьшая время настройки.
Протокол ONVIF позволяет устройствам включаться в сеть, обмениваться данными и получать доступ к общей информации с определенной стандартизацией интерфейса. Существует множество версий протоколов ONVIF, начиная от 2.0, которые экономят время пользователям и упрощают интеграцию устройств в сеть.
Протокол ONVIF открывает возможности для клиентов получать доступ к устройствам, не являющихся производными других брендов, что делает его более гибким и удобным в работе. Также он включает в себя шифрование данных, что обеспечивает безопасность передачи данных и соответствует современным стандартам.
Важным моментом является поддержка технологии ONVIF Prodfile S, она обеспечивает возможность управления отдельными устройствами и запуска специфичных программ с других устройств. ONVIF — это определенный стандарт протоколов, который упрощает использование устройств, экономя время и средства. Это сокращает расходы на обслуживание системы и снижает затраты на сопровождение.
Activation of ONVIF technology in various surveillance cameras
To add ONVIF camera to Dahua NVR, it is necessary to access the menu from the web method and apply the desired settings. Therefore, when installing CCTV cameras under the network, be sure to have a laptop or personal computer with you to have access to the settings and menus of your CCTV cameras.
By following the step-by-step instructions, you will be able to add ONVIF camera to Dahua NVR.
First, you need to enter the main IP of your camera through a browser such as Internet Explorer, Google Chrome or Firefox.
After that, you will be presented with an information entry page. It will ask you to enter security information such as username and password so that you can apply the camera settings.
After entering the desired information, to apply the settings related to the activation of ONVIF technology, you must refer to the Configuration or Settings section of your desired surveillance camera to add ONVIF camera to Dahua NVR.
After entering the settings, click on the Network option.
After entering the new page, click on Advanced settings and enable the ONVIF protocol.
It should be noted that for each security camera brand, how to enable ONVIF technology is different. But their methods are almost the same and you can easily activate ONVIF technology.
Now, your Dahua ONVIF authentication is ready.
After that, we will go to the Dahua NVR and apply the settings there as well.
Варианты подключения не интегрированных IP-камер
ПО TRASSIR умеет работать практически с любым IP-оборудованием для видеонаблюдения.
Даже если необходимой камеры нет в списке поддерживаемых IP-устройств можно попробовать воспользоваться одним из альтернативных вариантов добавления устройства.
Существуют следующие варианты подключения:
Добавление IP-устройства через Автоопределение
Перед началом работы убедитесь, что установлена актуальная версия ПО и при необходимости проведите процедуру обновления.
Подробнее о добавлении IP-устройства с использованием Автоопределения описано в руководстве пользователя TRASSIR
Добавление IP-устройства работающего по протоколу ONVIF
ONVIF — это единый протокол, по которому работает большинство современных IP-камер.
Уточните поддержку протокола ONVIF в технической документации к видеокамере.
Подробнее о подключении IP-устройства с использованием протокола ONVIF описано в руководстве пользователя TRASSIR
Добавление IP-устройства с использованием протокола RTSP
Для того чтобы воспользоваться данным способом необходимо знать какой URL для запроса видеопотока по RTSP используется для вашего устройства. Если по каким-то причинам, в технической документации, не удается найти какой вид запроса используется в данном устройстве, то для уточнения RTSP ссылки можно воспользоваться бесплатной утилитой ONVIF Device Manager (для работы с утилитой необходима поддержка камерой протокола ONVIF)
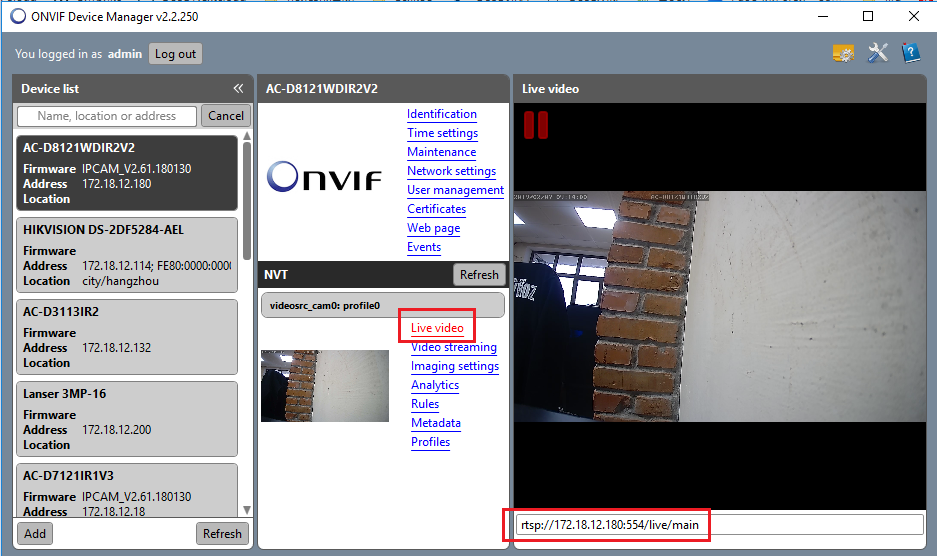
Подробнее о подключении IP-устройства с использованием протокола RTSP описано в руководстве пользователя TRASSIR
При данном способе подключения нет возможности использовать аппаратный детектор движения. Запись по детектору движения будет возможна только с использованием программных детекторов ПО TRASSIR, что вызовет дополнительную нагрузку на процессор видеосервера.
Подключение по универсальному протоколу unified
Данное подключение доступно только для IP-устройств следующих производителей: Hikvision, HiWatch, Dahua, AXIS
В окне Настройки на закладке IP-устройства нажмите кнопку «Добавить вручную»
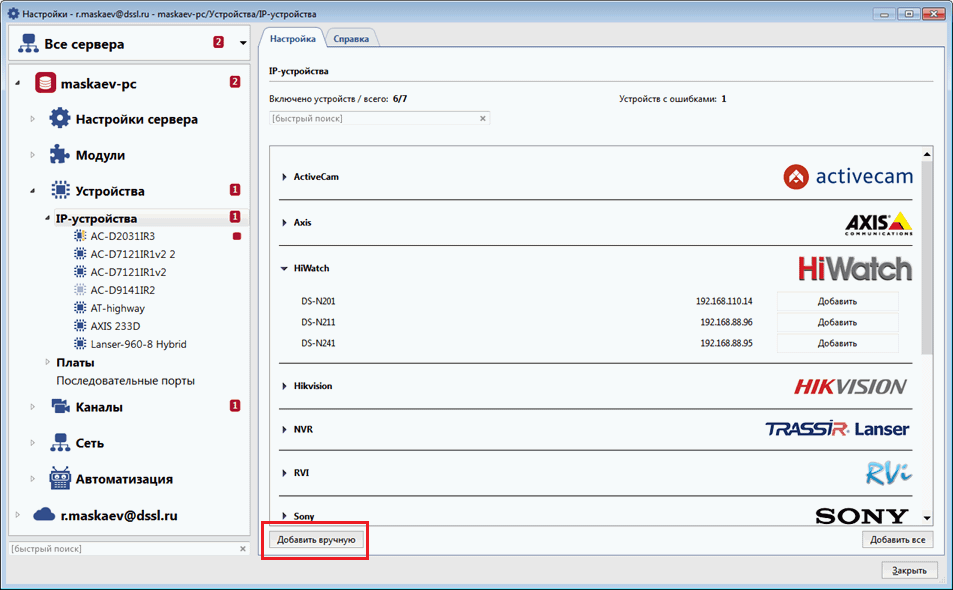
В появившемся списке выберите нужного производителя камеры (Hikvision, Dahua или AXIS. Для моделей HiWatch выберите Hikvision).
При необходимости вы можете воспользоваться быстрым поиском чтобы сократить список производителей.
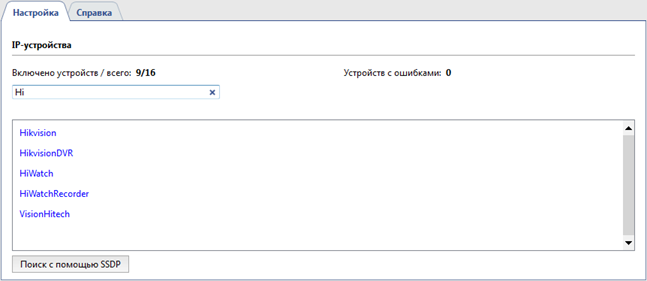
Обратите внимание, что перечень доступных производителей определяется лицензией ПО
На шаге 2, из появившегося перечня моделей, выберите Unified.
При необходимости вы можете воспользоваться быстрым поиском чтобы сократить отображаемый список.
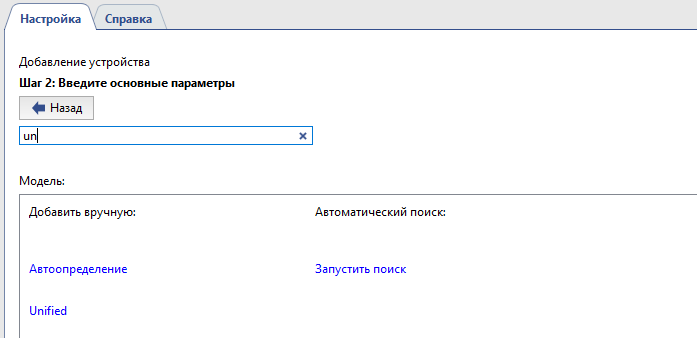
В открывшемся окне необходимо указать данные для подключения и нажать кнопку «Создать»
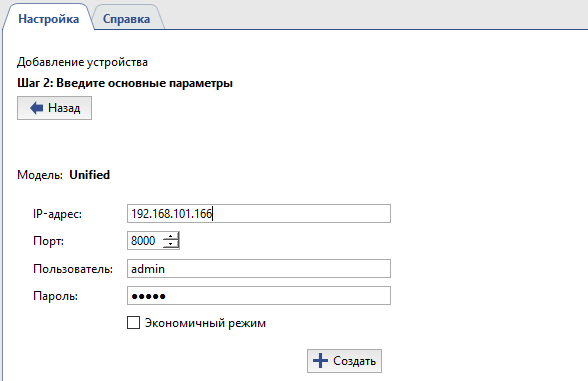
Откроется окно Настройки параметров устройства.
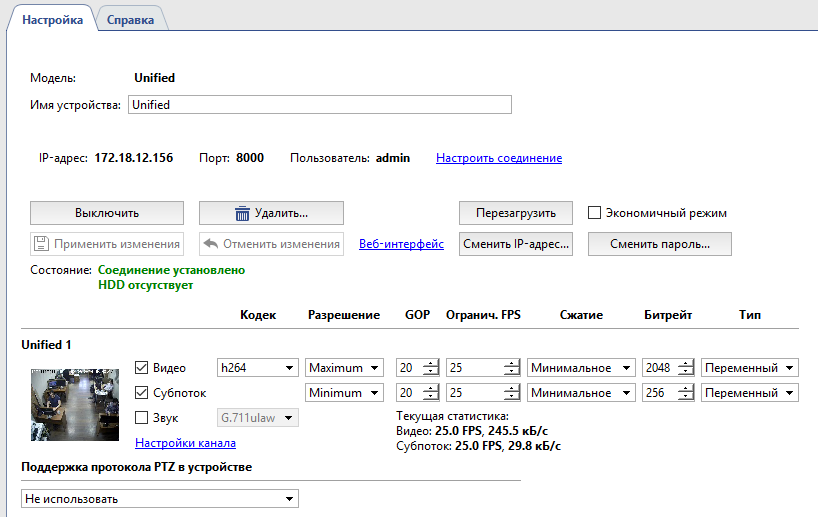
Добавление под «похожей» моделью
В связи с тем, что в названиях моделей каждый производитель имеет свои специфические обозначения, зачастую, в близких по номенклатуре устройствах нет кардинальных отличий в протоколе взаимодействия камеры с видеосервером. Поэтому, если в списке доступных моделей нет конкретной необходимой камеры, и через Автоопределение камера так же не определяется, то можно попробовать добавить ее как близкую по номенклатуре модель через ручное добавление IP-устройств.
Данный способ не гарантирует полноценную корректную работу устройства в ПО TRASSIR
При установлении соединения, в настройках IP-устройства, будет отображаться ошибка «Неправильная модель».
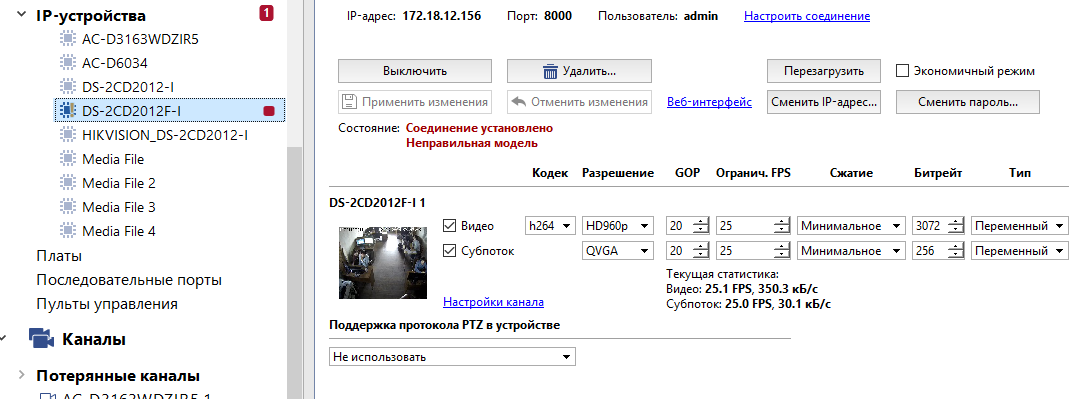
Индикацию данной ошибки можно отключить с помощью скрипта Model missmatch off
Для каждого способа подключения необходима соответствующая лицензия.
Протестировать все способы подключения можно на demo-версии ПО TRASSIR.
Источник
Driverquery command[edit]
| Developer(s) | Microsoft |
|---|---|
| Operating system | Microsoft Windows |
| Type | Command |
| License | Proprietarycommercial software |
The command-line program generates lists of installed devices and drivers, similar to the Device Manager’s output, which the user may view on-screen or redirect to a file. This is useful for note-taking and for reporting problems to remote third parties such as technical support personnel. The program has switches to control the output detail and format, including an switch with parameter to generate output in comma-separated values format, suitable for importing into a spreadsheet application such as Microsoft Excel.
Use a media player to view a video stream
This example describes how to use the VLC media player to retrieve and view a live video feed or recorded video from a camera in an XProtect installation.
VLC media player is a free, open source multimedia player from VideoLan that supports various streaming protocols, including RTSP. For example, using VLC media player is useful when you want a very fast way to connect to a camera, or just to test the connection to a camera.
When you connect to a camera to view recorded video, the Milestone Open Network Bridge streams the video sequences, starting with the first sequence.
Before you start, get the following information from the person who administrates the XProtect installation:
- The login credentials for the user account that is assigned to the Milestone Open Network Bridge
- The IP address or computer name of the computer where the Milestone Open Network Bridge is installed
In addition, depending on the schema that you use, you need the following information:
-
If you use rtsp://:554/live/
Then you need the GUID of the device that you want to stream video from
The camera GUID is available in Management Client. To find the GUID, select the recording server where the camera has been added, and then select the camera. Click the Info tab, press and hold CTRL on your keyboard, and then click the camera’s video preview.
-
If you use rtsp://:554/live//
Then you need the stream number. This is a numeric value between 0 and 15.
-
If you use rtsp://:554/live//
Then you need the stream ID. This is the GUID that identifies the stream in XProtect VMS.
The current XProtect VMS multi-streaming implementation GUIDs that identify the steams are fixed to:
-
28dc44c3-079e-4c94-8ec9-60363451eb40 — for stream 0
-
28dc44c3-079e-4c94-8ec9-60363451eb41 — for stream 1
-
…
-
28dc44c3-079e-4c94-8ec9-60363451eb4f — for stream 15
-
This description is based on VLC 2.2.4 for Windows.
To install the VLC media player, and connect it to an XProtect system, follow these steps:
- Go to https://www.videolan.org/vlc/, and then download the installer for the VLC media player.
- Run the installer, and follow the instructions for each step.
- On the toolbar, click Media, and select Open Network Stream.
- In the Open media dialog box, enter the following RTSP string. Replace the variables in the square brackets and with the correct information:
- To view a live video stream, enter rtsp://:554/live/
- To view recorded video, enter rtsp://:554/vod/
- Click Play, and then enter the user name and password of the user account that was added to the Milestone Open Network Bridge.
Устранение неполадок
В следующих разделах описано, как диагностировать и устранять неполадки, которые могут возникать при использовании Android Device Manager для настройки виртуальных устройств.
Неправильная версия средств пакета SDK для Android
Если установлены неправильные инструменты пакета SDK для Android, при запуске может появись следующее диалоговое окно с ошибкой:
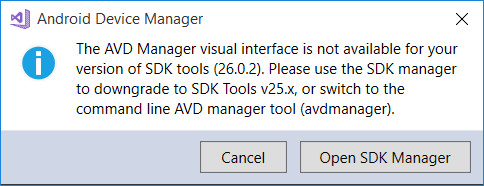
Если появится диалоговое окно с ошибкой, нажмите кнопку Открыть диспетчер пакетов SDK , чтобы открыть диспетчер пакетов SDK для Android. В диспетчере пакетов SDK для Android перейдите на вкладку Сервис и установите следующие пакеты:
- Средства командной строки пакета SDK для Android 5.0 или более поздней версии
- Пакет SDK для Android Platform-Tools 31.0.3 или более поздней версии
- Пакет SDK для Android Build-Tools 30.0.3 или более поздней версии
Моментальный снимок отключает Wi-Fi в Android Oreo
Если у вас есть AVD, настроенный для Android Oreo с имитируемым доступом Wi-Fi, перезапуск AVD после создания моментального снимка может привести к отключению доступа к Wi-Fi.
Действия по решению этой проблемы:
-
Откройте диспетчер устройств Android.
-
Выберите AVD в Android Device Manager.
-
В меню Дополнительные параметры (…) выберите Показать в проводнике.
-
Перейдите к папке моментальных > снимков default_boot .
-
Удалите файл snapshot.pb:
-
Перезапустите AVD.
Рекомендации по использованию программы и решение возможных проблем
1. Подключение устройств
Перед использованием программы Onvif Device Manager для Mac OS необходимо правильно подключить устройства к компьютеру. Убедитесь, что камеры или другие видеоустройства подключены к сети и доступны для работы.
2. Установка и запуск программы
Установите программу Onvif Device Manager на свой компьютер с операционной системой Mac OS, следуя инструкциям на официальном сайте разработчика. После установки запустите программу, чтобы начать работу с устройствами.
3. Поиск устройств
Для того чтобы найти доступные устройства в сети, нажмите на кнопку «Search» или «Поиск» в программе. Onvif Device Manager автоматически отсканирует сеть и найдет все подключенные устройства, поддерживающие протокол ONVIF.
4. Подключение к устройствам
Выберите устройство, с которым хотите работать, и нажмите на кнопку «Connect» или «Подключиться». Программа попытается установить соединение с выбранным устройством, после чего вы сможете приступить к управлению камерой или просмотру видео.
5. Управление устройствами
Onvif Device Manager предоставляет широкие возможности для управления устройствами. С помощью программы вы можете изменять настройки камеры, управлять поворотом и наклоном, настраивать параметры изображения и многое другое. Используйте интерфейс программы для доступа к функциям управления устройствами.
6. Решение возможных проблем
Если у вас возникли проблемы с работой программы или подключением к устройству, попробуйте выполнить следующие действия:
- Убедитесь, что устройство поддерживает протокол ONVIF и находится в рабочем состоянии.
- Проверьте правильность подключения устройства к сети и компьютеру.
- Перезапустите программу и попробуйте подключиться к устройству заново.
- Обратитесь к руководству пользователя камеры или другого устройства для получения дополнительной информации о настройке и подключении.
Если проблема не удается решить, свяжитесь с технической поддержкой разработчика программы или производителя устройства.
Протокол SRT
Первым общеотраслевым решением стал протокол SRT. Он был разработан компанией Haivision и исходно создавался ею для интеграции в кодеры и декодеры собственного производства. Однако потом было решено выложить спецификацию в открытый доступ. Протокол был опубликован в 2017 году и тогда же был основан Альянс SRT. Это придало стандарту статус индустриального, и безлицензионная технология SRT вскоре была взята на вооружение многими разработчиками аппаратуры. Сегодня число членов альянса перевалило за две сотни.
В отличие от большинства других систем, SRT не поддерживает множественные потоки передачи, и основная система восстановления пакетов, заложенная в протоколе, это ARP. Из функций SRT можно отметить возможность мультиплексирования, то есть организации нескольких SRT-соединений на одном UDP-порте, поддержку AES-шифрования, а также наличие трех режимов установления соединения: вызова, прослушивания и рандеву. В режиме вызова принимающая сторона отправляет запрос на получение информации от получателя, в этом случае общедоступный IP-адрес и открытый UDP-порт нужен только на передающей стороне. В режиме прослушивания инициатива принадлежит передатчику, а общедоступный IP и открытый UDP-порт требуется только на приемной стороне. Причем благодаря возможности мультиплексирования одного открытого порта достаточно даже при передаче множества SRT-потоков. Это упрощает конфигурирование системы. Режим рандеву предназначен для налаживания соединения между двумя сетевыми экранами или при размещении распределительного SRT-узла в облаке.
Тестирование RTSP как WebRTC
Для тестирования возьмем древнюю IP-камеру D-link DCS-2103
с поддержкой RTSP
и кодеков H.264 и G.711
.

Reset
После подключения к сети, на камере загорелась зеленая лампочка и роутер увидел еще одно устройство в локальной сети с IP адресом 192.168.1.37.
Заходим в веб-интерфейс камеры и выставляем кодеки и разрешение для тестирования:

сетевые настройкиlive1.sdp
rtsp://192.168.1.37/live1.sdp
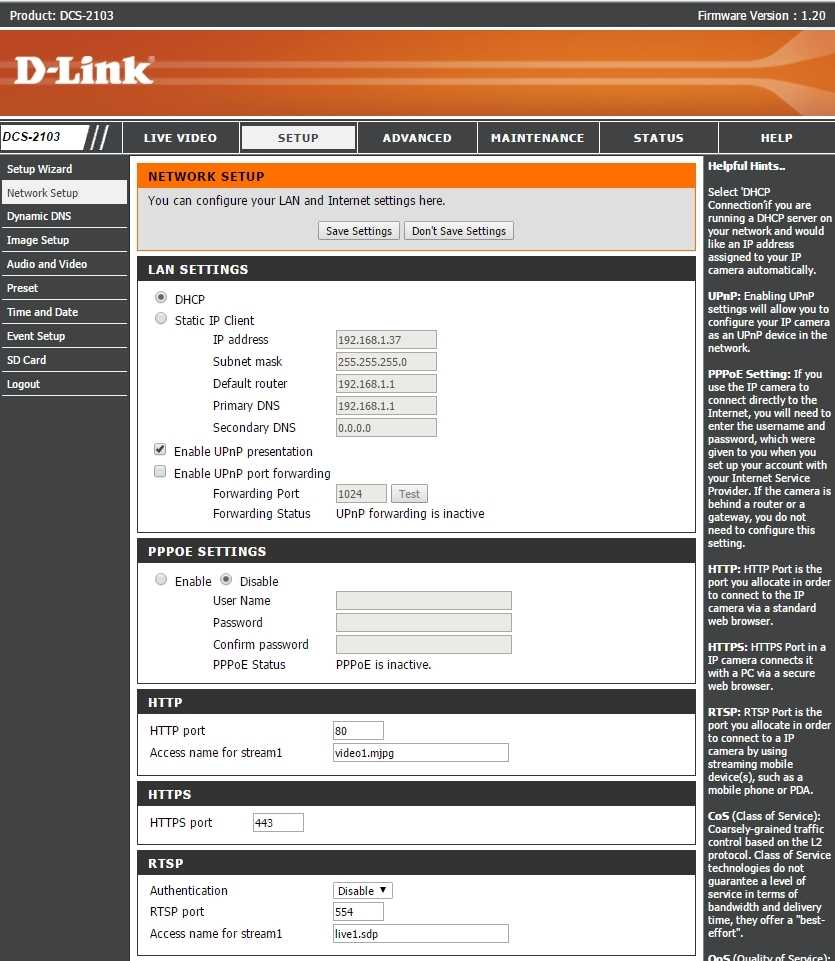
VLC плеера
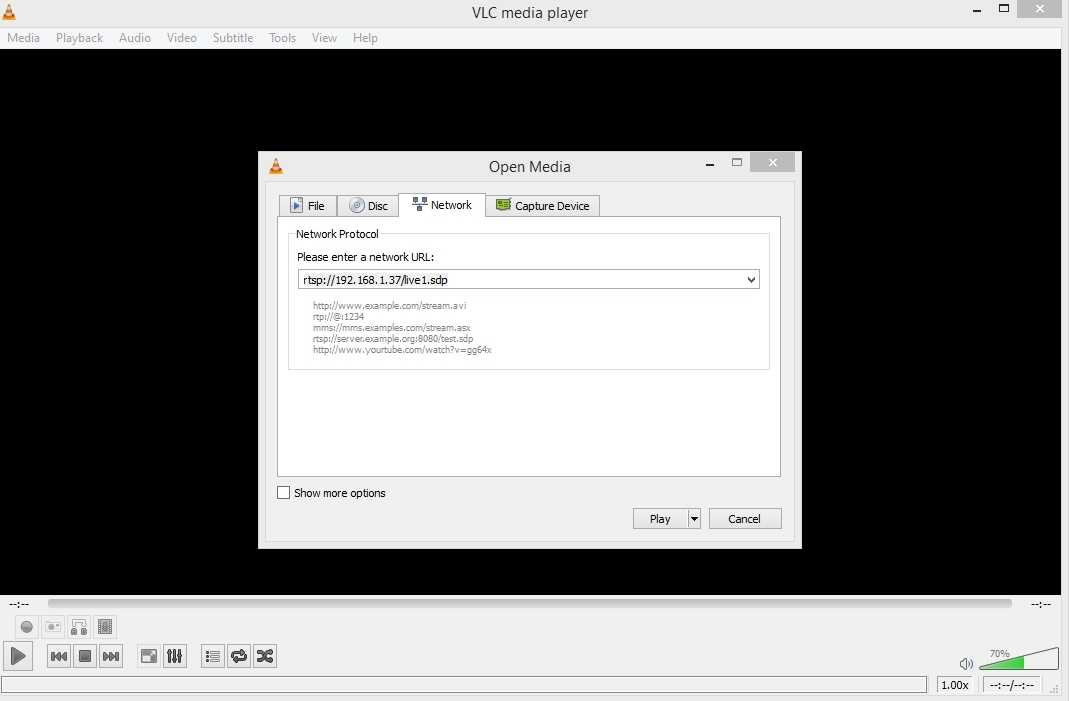
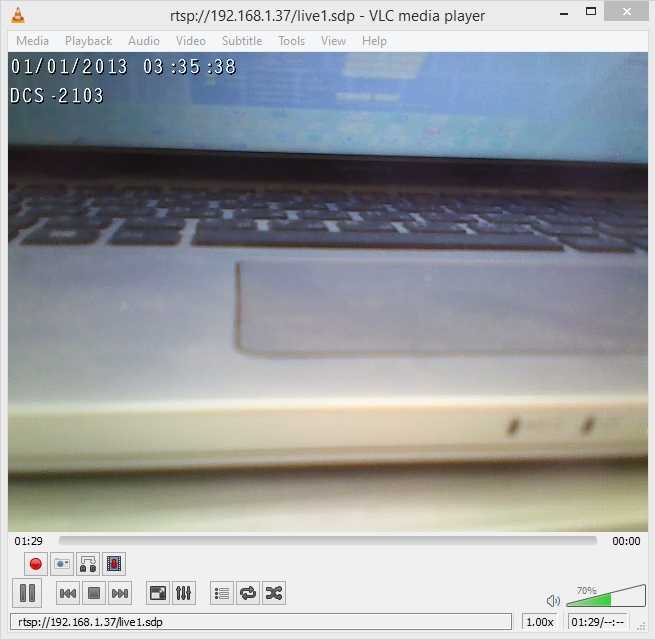
В качестве сервера для тестирования будем использовать Web Call Server 5 . Это стриминг сервер с поддержкой RTSP и WebRTC
протоколов. Он будет подключаться к IP-камере по RTSP
и забирать видеопоток. Далее раздавать поток по WebRTC
.
После установки необходимо переключить сервер в режим RTSP non-interleaved
, который мы обсуждали выше. Это можно сделать добавлением настройки
Rtsp_interleaved_mode=false
Эта настройка добавляется в конфиг flashphoner.properties и требует перезагрузки сервера:
Service webcallserver restart
Таким образом, у нас есть сервер, который работает по схеме non-interleaved, принимает пакеты от IP-камеры по UDP, и далее раздаёт по WebRTC (UDP).
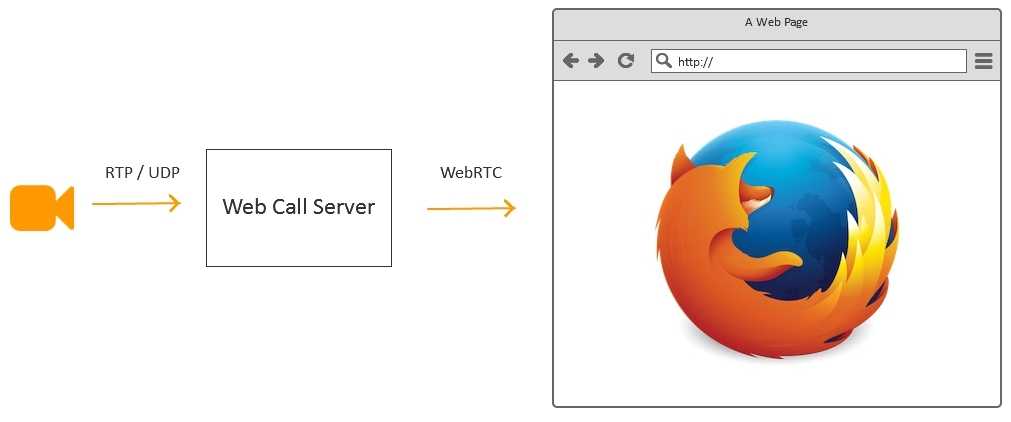
Камера находится в локальной сети по адресу 192.168.1.37.
Поэтому первое что мы должны сделать — это пробросить порт 554 на адрес 192.168.1.37 для входящих TCP / RTSP
соединений, чтобы сервер мог установить подключение к нашей IP-камере. Для этого в настройках роутера добавляем всего одно правило:
Если у вас дружелюбный NAT и вы знаете внешний IP-адрес, то можно начинать тесты с сервером.
Стандартный демо плеер в браузере Google Chrome выглядит так:
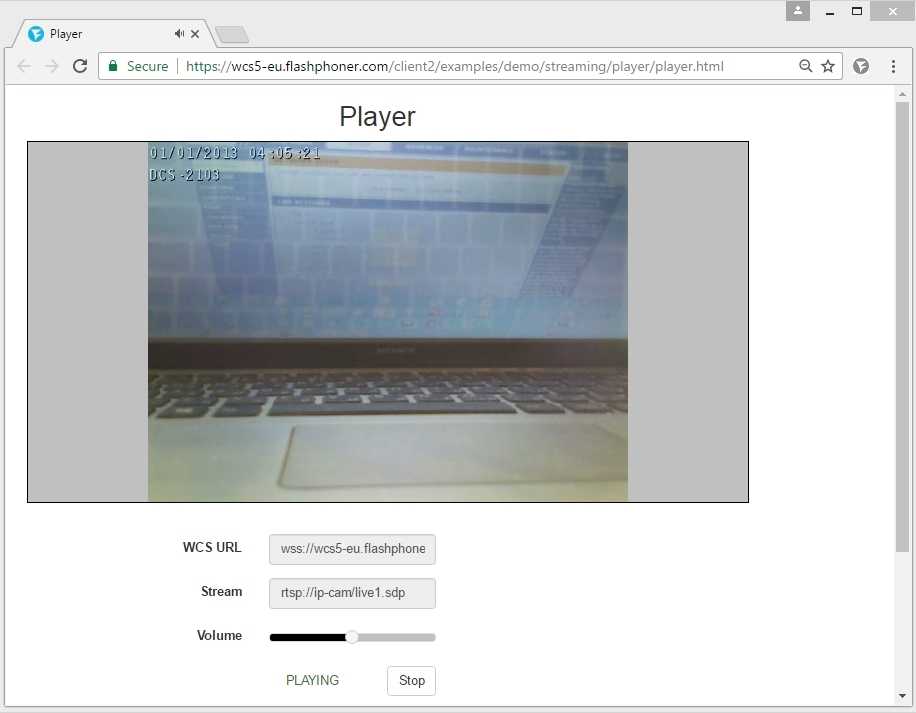
Stream
rtsp://ip-cam/live1.sdp
ip-cam
3. Не получается подключить по ONVIF
Если не получается подключить IP камеру в ПО или NVR по ONVIF, нужно убедиться:
- в правильности порта ONVIF, он часто отличается от 80. Его значение обычно указано в паспорте или в WEB сетевой камеры. Например, у OMNY PRO и OMNY Base — 80.
- в корректности логина и пароля. Некоторые камеры имеют возможность отключения аутентификации для ONVIF. А некоторые всегда используют дефолтные логин/пароль, несмотря на то, что вы их изменили и используете для входа в WEB.
- чувствительность к регистру. Часто возникающий вопрос OMNY NVR по умолчанию добавляет ip камеры как Admin/Admin что справедливо для ip камер OMNY PRO НО! если вы добавляете IP камеру OMNY Base, то должны изменить логин/пароль на admin/admin.
- ПО или NVR поддерживает установленный кодек. Например, кодек H.265 поддерживают не все ПО.
ONVIF Device Manager
Проверить работоспособность ONVIF в камере, вы можете через независимое ПО ONVIF Device Manager. Для проверки правильности параметров ONVIF необходимо использовать ODM в локальной сети, исключив другие ПО и NVR.
Источник
Типы профилей ONVIF
На ранних этапах разработки протокола ONVIF возникали некоторые трудности, которые были связаны с несовместимостью разных версий. Для решения этой проблемы специалисты начали работать над концепцией «профилей». Она позволила разделить различные версий программы на конкретные профайлы. Это упростило проверочные мероприятия, направленные на контроль соответствия IP устройств для видеонаблюдения. При этом они не подвергаются анализу технических деталей.
Так, разработчики уже успели выпустить протоколы по таким профилям:
- Profile Q удовлетворяет требованиям, связанным со взаимодействием устройств «из коробки». Он работает по стандарту, обеспечивающему простую совместимость. Дополнением является упрощенный процесс регулировки базовых опций технических средств и расширенный функционал безопасности. Представленный профайл участвует в управлении TLS-сертификатами и ключами доступа.
- Profile C разработан специально для СКУД. Он позволяет произвести объединение технических средств, участвующих в системах управления, а также регулировать их основные функции. Представленный профиль способствует объединению устройств с системой контроля доступа. Он обеспечивает совместимость между СКУД и видеокамерами, входящими в сетевую систему. Профиль C открывает доступ к информации о состоянии дверей и управлению ими.
- Profile S разработан специально для видеоисточников. Он используется в охранных комплексах, применяющих потоковые IP-камеры видеонаблюдения. Представленный профайл позволил совмещать 1.0 и 2.0 версии ONVIF. Его спецификации рассчитаны на такие аспекты работы камер с системами видеорегистрации:
На сегодняшний день существует 6 профилей стандарта ONVIF, последний из которых находится пока в стадии тестирования
- настройка сетевого интерфейса;
- выявление устройств по сетевому протоколу, позволяющему в автоматическом режиме находить технику и сервисы, входящие в компьютерную сеть;
- регулирование функционирующих профилей видеоустройства;
- контроль передачи потокового видео;
- анализ и хранение информации о событиях;
- контроль над приводом Pan-tilt-zoom-камеры, поддерживающей удаленное управление направлением и зумом;
- шифрование данных и защита от несанкционированного доступа к информации.
- Profile G используется для техники, производящей запись видео. Он позволяет производить как поиск и извлечение, так и хранение информации. С его применением стала доступна регулировка фильтров, что упрощает эффективный поиск данных.
- Profile A направлен на регулярное произведение настроек контроля доступа.
- Profile T предоставляет набор инструкций, описывающих порядок действий исполнителя для обработки видеопотока. Этот профиль на данный момент находится на стадии доработки. Его релиз запланирован на 2018 год.
Практическое применение
Рассмотрим основные варианты применения видеоаналитики в составе систем, построенных на базе стандарта ONVIF.
Для всех вариантов общими являются конфигурирование и поиск по архиву.
Конфигурирование выполняется для всех типов устройств и включает в себя:
- привязку источников видео к соответствующим модулям аналитики;
- настройку модулей аналитики;
- настройку параметров потокового видео;
- привязку источников видео к записям.
Поиск по архиву выполняется посредством сервиса Recording Search. Поиск осуществляется по сохраненным метаданным, полученным от модулей аналитики. Результаты поиска могут быть получены с помощью сервиса Recording Replay
Особенность всех вариантов в том, что устройства NVA, NVT и NVS являются виртуальными и объединены в одном физическом устройстве VA unit. Это позволяет совместно использовать одни и те же сервисы ONVIF.
Вариант 1. Видеоаналитика для сжатого видео с сетевых камерВ настоящее время этот вариант (рис. 6) является наиболее востребованным. Причина — на рынке присутствует довольно большое число недорогих сетевых камер. Большинство из них не поддерживает стандарт ONVIF или поддерживает формально. И этот вариант позволяет интегрировать такие камеры в системы видеонаблюдения, построенные на базе ONVIF, расширив их функциональность видеоаналитическими возможностями.
Поток RTP/RTSP от сетевых камер поступает одновременно на устройства NVA и NVS Устройство NVA декодирует видеопоток, выполняет видеоаналитическую обработку и отдает результат устройству NVS для записи и последующего поиска, а также на рабочее место оператора (NVC Workstation) для оперативной работы. Помимо результатов видеоаналитики, устройство NVA может отдавать на рабочее место оператора и исходный видеопоток.
Вариант 2. Видеоаналитика для несжатого видео с аналоговых камер Этот вариант (рис. 7) актуален для существующих аналоговых систем видеонаблюдения и позволяет модернизировать их в системы, построенные на базе стандарта ONVIF с видеоаналитическими возможностями.
Работа системы аналогична работе, описанной в варианте 1, за исключением источников сигнала. В данном случае они аналоговые, и как следствие для видеоаналитической обработки используется устройство NVT
Вариант 3. Видеоаналитика для несжатого
видео с камер высокого разрешенияВ последнее время широкое распространение получили камеры высокого разрешения с интерфейсами HDcctv и HD-SDI. Совместное использование таких камер с видеоаналитическими устройствами позволяет получить наилучшие качественные показатели работы видеоаналитики и является наиболее перспективным вариантом (рис. 8).
Вариант 4. Видеоаналитика
в составе гибридной системыЭтот вариант (рис. 9) является симбиозом двух предыдущих и примером того, как можно гармонично и эволюционно модернизировать старые аналоговые системы, в дальнейшем переходя на более передовые цифровые.






















