Установка и настройка игры
Перед тем, как начать играть в osu на телефоне, вам потребуется установить игру и настроить ее под себя. В этом разделе мы рассмотрим этапы установки и основные настройки игры.
Шаг 1: Скачивание и установка игры
Первым шагом вам потребуется скачать и установить игру osu на свой телефон. Для этого вы можете перейти в соответствующий раздел вашего мобильного приложения и найти osu в поиске. После того, как вы найдете игру, нажмите на кнопку «Скачать» и дождитесь окончания загрузки.
Шаг 2: Регистрация аккаунта
После того, как вы установили игру, вам потребуется зарегистрировать аккаунт. Для этого откройте игру и введите свои данные, такие как никнейм, электронная почта и пароль, в соответствующих полях. Подтвердите регистрацию, следуя указаниям на экране.
Шаг 3: Настройка интерфейса
После того, как вы зарегистрировали аккаунт, вам потребуется настроить интерфейс игры под свои предпочтения. Настройки интерфейса позволяют изменить различные параметры, такие как расположение элементов управления и внешний вид.
- Откройте настройки игры, нажав на иконку «Настройки» на главном экране.
- Выберите раздел «Интерфейс» или «Настройки интерфейса».
- Внесите необходимые изменения, такие как изменение размера и положения кнопок управления, выбор темы оформления игры и т. д.
- Сохраните изменения и выйдите из настроек.
Шаг 4: Настройка управления
После настройки интерфейса вам потребуется настроить управление игрой. В osu на телефоне можно играть как с помощью экрана, так и с использованием внешнего контроллера.
- Откройте настройки игры, нажав на иконку «Настройки» на главном экране.
- Выберите раздел «Управление» или «Настройки управления».
- Внесите необходимые изменения, такие как выбор способа управления (экран или контроллер), настройка чувствительности и расположения кнопок управления и т. д.
- Сохраните изменения и выйдите из настроек.
Шаг 5: Выбор режима игры
После настройки управления вам потребуется выбрать режим игры. В osu на телефоне доступны различные режимы, такие как основной режим (осу-стандарт), режим Taiko, режим Catch the Beat и режим Mania. Каждый режим имеет свои особенности и требует разной реакции.
- На главном экране игры выберите режим игры, нажав на соответствующую вкладку или иконку.
- Ознакомьтесь с правилами и особенностями выбранного режима игры.
- Начните играть, выбрав одну из доступных карт (песен) и следуя указаниям на экране.
Следуя этим шагам, вы сможете установить и настроить игру osu на своем телефоне. Приятной игры!
Шаг 3: Настройка OSU для клавиатуры
Как только вы подключили клавиатуру к своему компьютеру, вам потребуется настроить программу OSU, чтобы она поддерживала вашу клавиатуру.
1. Откройте программу OSU на вашем компьютере.
2. Нажмите на кнопку «Настройки» в верхнем правом углу экрана.
3. В открывшемся меню выберите вкладку «Клавиша/Мышь».
4. Найдите раздел «Настройки клавиши» и щелкните по нему.
5. В этом разделе вы должны увидеть список доступных клавиш на клавиатуре.
6. Отметьте клавиши, которые вы хотите использовать для игры в OSU.
7. Нажмите на кнопку «Сохранить» или «Применить» для сохранения настроек.
Поздравляю! Теперь вы настроили программу OSU для использования клавиатуры. Можете приступать к игре и наслаждаться музыкой!
Выбор режима игры в osu
Когда вы запускаете osu, у вас есть возможность выбрать режим игры. Режимы игры определяют, как вы будете играть и в каком формате.
Основные режимы игры в osu:
- osu!standard — это основной режим игры, в котором играют под музыку и нажимают на кружочки, появляющиеся на экране. В этом режиме вам нужно двигать мышкой или использовать планшет для нажатия на кружочки в нужное время.
- osu!taiko — это режим игры, который имитирует тайко-тамбурин, японский музыкальный инструмент. В этом режиме вы будете нажимать на разные барабанные палочки в нужное время, следуя музыке.
- osu!catch — это режим игры, где вам нужно ловить падающие фрукты и яблоки, управляя персонажем с помощью мыши или клавиш клавиатуры.
- osu!mania — это режим игры, который напоминает игру-симулятор клавишной панели. В этом режиме на экране будут появляться заметки, и вам нужно будет нажимать на соответствующие кнопки на клавиатуре в нужный момент.
Каждый режим игры в osu имеет свои особенности и требует разных навыков и реакции от игрока. Выберите режим, который вам нравится больше всего, и начинайте играть!
Настройка Osu! для новичков.
27 Aug 2017 в 12:30
27 Aug 2017 в 12:30 #1
Те, кто уже давно играет в Осу отпишите о том, что упустил в этом видосе.
27 Aug 2017 в 12:33 #2
27 Aug 2017 в 12:36 #3
Упустил то,что osu юзлес игра)0
Бро ну тут уж для кого как, мне допустим довольно неплохо помогла.
27 Aug 2017 в 12:44 #4
27 Aug 2017 в 12:48 #5
Бро ну тут уж для кого как, мне допустим довольно неплохо помогла.
помогла играть в доту?))
27 Aug 2017 в 12:50 #6
27 Aug 2017 в 12:54 #7
помогла играть в доту?))
Да, я вполне неплохо стал мышью попадать спустя месяца 2 игры где-то. Кому-то помогает, кому-то нет.
27 Aug 2017 в 12:56 #8
И да, осу практически никак не помогает играть в доту. Разве что совсем новичкам, чтоб быстрее привыкнуть курсором дергать в нужные места
27 Aug 2017 в 12:57 #9
27 Aug 2017 в 13:02 #10
Насчет разрешения экрана, не обязательно играть фуллскрин на максимальном разрешении. Многие играют в окнеДетализацию лучше выключать абсолютно всю, дабы никакие лишние анимации не отвлекали от игрыНасчет скорости курсора. По своему опыту и опыту знакомых игроков, лучше оставлять ее на единичке, а менять сенсу именно в винде или в софте мышки (для таблет плееров этот параметр, насколько мне известно, бесполезен)И, если ты не используешь клики мыши в своем игровом стиле, то опция «отключить кнопки мыши» обязательна. Дабы исключить нежелательные миссклики
И да, осу практически никак не помогает играть в доту. Разве что совсем новичкам, чтоб быстрее привыкнуть курсором дергать в нужные места
Кстати ты прав, хотя это индивидуальная фигня, но я всё-равно зря это упустил.
27 Aug 2017 в 13:14 #11
Осу не помогает, за 3,5 года есть 7кпп но в доте я не продвинулся.В обработке графики тобешь где строка с совместимостью и фпесом — нужно отключить все
7к мышкой? Линкани профиль
27 Aug 2017 в 13:20 #12
27 Aug 2017 в 13:24 #13
Играю в осу примерно 3 года и за это время в доте ну с 4к на 5к поднялся.. так что не назвал бы это «успехом». Бесполезная игра и ничем в доте не помагает (разве что играть ар10 в осу, тогда мб в доте быстрее реагировать научишься). А так то недавно сильно рейджанул по поводу осу. Зашел в осу, начал раскликиватся.. и тут задумался типа «на что я трачу свою жизнь? вожу мышкой по экрану и жму на кружечки?». После этого я тупо вырубил комп и начал задумываться.. Печально все. Ведь если бы я уделял, скажем изучению какого-то языка, по два часа в день, три дня в неделю, на протяжении 3х лет, то я бы как минимум понимал и мог читать, знал бы большую часть правил и тд. Переставайте играть в осу кароче.. и в доту тоже переставайте. Если вы «1-6к челик», то у вас шансов достичь успеха в доте и зарабатывать на ней деньги не очень много. Так что не тратьте свою жизнь на это. (и нет, я не «пригорел» или что-то в этом роде. Просто начал думать.)
Ну тут ты прав, но коль уж так сложилась ситуация, шо мы задроты, то надо быть скилловыми задротами) Хз, мне кажется, что если ты более менее хороший игрок в доту, то реакция и так на уровне.
Источник
Тестирование и отладка настроек осу на клавиатуре
После того как вы настроили осу на клавиатуре, рекомендуется протестировать настройки, чтобы убедиться, что все работает должным образом. Ниже представлена пошаговая инструкция по тестированию и отладке настроек осу на клавиатуре.
- Первым шагом является открытие программы осу на вашем компьютере и проверка, что клавиши на клавиатуре корректно отображаются на экране.
- Далее, убедитесь, что все клавиши, которые вы настроили для осу, выполняют нужные вам действия в игре. Нажмите каждую клавишу внутри игры и проверьте, что эта клавиша выполняет предназначенное действие.
- Если вы обнаружите, что какая-то клавиша не работает, проверьте, что вы правильно настроили эту клавишу в программе осу. Перейдите в настройки осу и убедитесь, что вы правильно назначили клавишу для нужного действия.
- Для отладки настроек осу на клавиатуре, вы можете использовать специальные программы-тестеры клавиатуры. Эти программы позволяют отслеживать нажатия клавиш и увидеть, какая информация отправляется компьютеру при каждом нажатии. Таким образом, вы можете проверить, что клавиши корректно работают и отправляют нужные команды.
- Если у вас возникли проблемы с настройками осу на клавиатуре, вы можете обратиться за помощью к сообществу осу или к разработчикам программы. Они могут предложить советы и решения для устранения проблем.
Запомните, что настройка осу на клавиатуре – это индивидуальный процесс, и настройки могут отличаться в зависимости от ваших предпочтений и требований. Поэтому, не стесняйтесь экспериментировать и настраивать клавиши так, как вам удобно и комфортно в игре осу.
Как настроить osu: полное руководство для новичков
Шаг 1: Установка и запуск osu
Для начала вам нужно скачать и установить osu с официального сайта разработчика. После установки запустите игру и создайте учетную запись, если ее еще нет.
Шаг 2: Настройка общих параметров
Перед началом игры рекомендуется настроить общие параметры. Чтобы это сделать, откройте «Options» (Настройки) в меню игры и выберите «General» (Общие) на панели слева. В этом разделе вы можете настроить язык, разрешение экрана, громкость звука и многое другое.
Шаг 3: Настройка управления
osu предлагает различные варианты управления, такие как клавиатура, мышь, сенсорный экран и даже геймпад. Чтобы настроить управление, перейдите в раздел «Input» (Управление) в меню настроек игры. Здесь вы сможете изменить назначение клавиш, чувствительность мыши и другие параметры, чтобы сделать игру максимально удобной для вас.
Шаг 4: Настройка интерфейса
Если вы хотите изменить внешний вид и расположение элементов интерфейса, вы можете настроить его в разделе «Interface» (Интерфейс) в меню настроек игры. Здесь вы можете изменить размер и положение элементов, настроить цветовую схему и активировать или деактивировать отображение различных элементов, таких как кнопки сохранения и таймер сессии игры.
Шаг 5: Настройка модов игры
osu предлагает различные моды игры, которые меняют правила и сложность игры. Если вы хотите настроить моды игры, перейдите в раздел «Mods» (Моды) в меню настроек игры. Здесь вы можете выбрать и настроить моды, которые вам нравятся, такие как «Hidden» (Скрытый режим), «Hard Rock» (Жесткий рок) и многие другие.
Шаг 6: Настройка музыкальной библиотеки
osu позволяет вам загружать и играть собственные музыкальные треки. Чтобы настроить свою музыкальную библиотеку, перейдите в раздел «Songs» (Музыка) в меню настроек игры. Здесь вы можете добавить папки с вашей музыкой и настроить параметры обложек и скачивания музыки.
Шаг 7: Настройка скорости игры
Если вам хочется изменить скорость игры, вы можете настроить ее в разделе «Graphics» (Графика) в меню настроек игры. В этом разделе вы можете регулировать параметры скорости игры, такие как «Approach Rate» (Скорость подхода), «Overall Difficulty» (Общая сложность) и другие. Попробуйте настроить эти параметры, чтобы найти наиболее комфортную для себя скорость игры.
Следуя этому полному руководству по настройке osu, вы сможете настроить игру согласно своим предпочтениям и насладиться ее геймплеем. Удачи!
Scoring
Scoring section details all the intricacies of scoring, including mathematical formula.
Grades
| Grade | Condition |
|---|---|
| SS | 100.00% Accuracy |
| S | 98.01% to 99.99% Accuracy (an ‘S’ rank is possible even with several misses, like in osu!mania). |
| A | 94.01% to 98.00% Accuracy |
| B | 90.01% to 94.00% Accuracy |
| C | 85.01% to 90.00% Accuracy |
| D | Any other accuracy under 85.00%. |
A silver S or SS can be obtained by using the Hidden and/or Flashlight mod.
Accuracy
Accuracy is defined by how much caught over how much missed, excluding spinner’s bananas.
In other words: Accuracy = Total numbers of fruits caught / Total number of fruits
| Term | Formula |
|---|---|
| Total numbers of fruits caught | Droplets + Drops + Fruits |
| Total numbers of fruits | Misses + Miss droplets + Droplets + Drops + Fruits |
Exception:
Note that if using the API to calculate the accuracy, number of droplets is under count50 and number of miss droplets is under countkatu.
Score
Scoring for osu!catch follows the same multiplier as in osu!. However, the fruit that adds up the score is different from osu!.
Combo will not be lost for missing droplets (considered as Miss Droplet in server leaderboard) in this mode but a drop of Accuracy and score gain from it.
Score = Hit Value + [Hit Value * ((Combo multiplier * Difficulty multiplier * Mod multiplier) / 25)]
| Term | Meaning |
|---|---|
| Hit Value | The hit circle judgement (50, 100 or 300), any slider ticks, and spinner’s bonus |
| Combo multiplier | (Combo before this hit — 1) or 0; whichever is higher |
| Difficulty multiplier | The difficulty setting for the beatmap |
| Mod multiplier | The multiplier of the selected mods |
Note: There is a difference between osu! and osu!catch’s scoring methods:
All except bananas:
Bananas:
Score/Combo Multiplier
The following each add a point to the score/combo multiplier:
The following will reset the score multiplier to zero:
The following will not increase or reset the score multiplier:
Song select 1a3l5i
Note: Not all of these work in the Multi mode’s song select screen.
| Shortcut | Action |
|---|---|
| Open the game modifiers selection menu. | |
| Randomly select a beatmap. | |
| + | Go back to the previously random-selected beatmap. |
| Open the beatmap options. | |
| Reprocess beatmaps (this may prompt you to continue). | |
| + | Prompt the delete beatmap dialog. This will ask you if you want to delete the beatmap (all difficulties), a single difficulty, or all visible beatmaps. |
| + | Switch the game mode to osu!. |
| + | Switch the game mode to osu!taiko. |
| + | Switch the game mode to osu!catch. |
| + | Switch the game mode to osu!mania. |
| + | Play the selected beatmap with the Auto mod. |
| + + | Play the selected beatmap with the Cinema mod. |
| + | Toggle the Auto mod. |
| + or + | Increase the osu!mania scroll speed (while in osu!mania mode). |
| + or + | Decrease the osu!mania scroll speed (while in osu!mania mode). |
| + | Delete the last word in the search bar. |
| Select the next difficulty up/down respectively. | |
| Select the next beatmap up/down respectively. | |
| Scroll the page up/down respectively. | |
| Enter the current selection (if selecting over a beatmap or collection group) or being playing a difficulty (if selecting over a beatmap). | |
| + | Enter the next/previous group. |
| + | Expand or collapse the selected group. |
Game modifiers 5g3p3j
Main page: Game modifiersNote: Pressing the shortcut key will toggle it. You need to be in the game modifiers menu to use these shortcuts.Note: Target practice (osu!), 1K and 2K (osu!mania), Co-op (osu!mania), and Mirror (osu!mania) do not have shortcuts.
| Shortcut | Mod |
|---|---|
| Easy | |
| No Fail | |
| Half Time | |
| Hard Rock | |
| Sudden Death | |
| twice | Perfect |
| Double Time | |
| twice | Nightcore |
| Hidden (osu!, osu!taiko, and osu!catch) or Fade In (osu!mania) | |
| twice | Hidden (osu!mania) |
| Flashlight | |
| Relax (osu!, osu!taiko, and osu!catch) or cycle through xK mods (osu!mania) | |
| Auto Pilot (osu!) or Random (osu!mania) | |
| Spun Out (osu!) | |
| Auto | |
| twice | Cinema |
| Score V2 | |
| to | 3K to 9K (osu!mania) |
Выбор песен 1o412a
*Примечание: не все клавиши работают во время выбора карты в мультиплеере.
| Горячая клавиша | Действие |
|---|---|
| Открыть меню выбора модов. | |
| Выбрать случайную карту. | |
| + | Вернуться к предыдущей случайно выбранной карте. |
| Открыть список действий с картой. | |
| Переиндексировать карты (может показать диалог). | |
| + | Удалить карту. Перед удалением вам будет предоставлен выбор: удалить карту целиком, только выбранную сложность, или все видимые карты. |
| + | Переключиться в osu!. |
| + | Переключиться в osu!taiko. |
| + | Переключиться в osu!catch. |
| + | Переключиться в osu!mania. |
| + | Запустить выбранную карту с модом Auto. |
| + + | Запустить выбранную карту с модом Cinema. |
| + | Включить/выключить мод Auto. |
| + или + | Увеличить скорость osu!mania (работает только в режиме osu!mania). |
| + или + | Уменьшить скорость osu!mania (работает только в режиме osu!mania). |
| + | Удалить последнее слово в поисковом запросе. |
| Выбрать следующую/предыдущую сложность. | |
| Выбрать следующую/предыдущую карту. | |
| Пролистать на страницу вверх/вниз. | |
| Открыть выбранную карту или коллекцию, либо начать играть выбранную сложность. | |
| + | Переключиться на следующую/предыдущую группу карт. |
| + | Раскрыть/скрыть текущую группу карт. |
Выбор модов 1j552u
Основная статья: Игровые модификаторыПримечание: нажатие на клавишу включает или отключает выбранный мод. Пользоваться этими горячими клавишами можно только в меню выбора модов.Примечание: Target practice (osu!), 1K и 2K (osu!mania), Co-op (osu!mania), а также Mirror (osu!mania) не имеют горячих клавиш.
| Горячая клавиша | Мод |
|---|---|
| Easy | |
| No Fail | |
| Half Time | |
| Hard Rock | |
| Sudden Death | |
| дважды | Perfect |
| Double Time | |
| дважды | Nightcore |
| Hidden (osu!, osu!taiko, osu!catch) или Fade In (osu!mania) | |
| дважды | Hidden (osu!mania) |
| Flashlight | |
| Relax (osu!, osu!taiko, osu!catch) или переключение между модами xK (osu!mania) | |
| Auto Pilot (osu!) или Random (osu!mania) | |
| Spun Out (osu!) | |
| Auto | |
| дважды | Cinema |
| Score V2 | |
| от до | от 3K до 9K (osu!mania) |
Как установить Flask
Чтобы установить Flask, сначала нужно установить Python. Приступим.
Установка Python
Flask требует наличия Python версии 3.5 или выше. Если у вас нет Python, его можно загрузить с официального сайта Python. Подробную инструкцию можно посмотреть в нашем гайде по установке Python для всех операционных систем.
Установка PIP
Если вы скачиваете официальную версию Python или пакет Anaconda, у вас автоматически установится PIP. Это менеджер пакетов для Python, который позволяет управлять сторонними библиотеками. Нам он понадобится, чтобы установить Flask.
Чтобы проверить, есть ли у вас PIP, введите в консоли:
или
В ответ на экран выведется версия PIP. Если ничего не происходит, значит, PIP у вас не установлен. Исправим это:
Снова проверим, появился ли в системе менеджер пакетов. Если всё равно что-то не получается, попробуйте найти решение проблемы на Stack Overflow — или обратитесь к астрологу ![]()
Установка Flask
Теперь поставим сам Flask. Делается это очень просто:
Начнётся процесс загрузки Flask, после которого он будет готов к использованию. Если вам нужна конкретная версия Flask, установить её можно, указав её номер с помощью дополнительного параметра ==<version>.
Например, мы можем установить версию 2.0.1:
Чтобы проверить, работает ли Flask, введём следующую команду:
или создадим Python-файл и впишем туда такую строку:
Основные принципы настройки
1. Установка правильных параметров: перед началом настройки осу необходимо определить основные параметры, связанные с вашим компьютером и интернет-соединением. Это включает в себя разрешение экрана, уровень чувствительности мыши, настройки звука и другое. Правильная настройка параметров позволит системе работать эффективнее и обеспечит комфортное использование.
2. Калибровка устройств: чтобы осу правильно распознавала движения мыши или другого устройства ввода, необходимо провести его калибровку. Настройте чувствительность, цвета и другие параметры устройства так, чтобы они соответствовали вашим предпочтениям.
3. Настройка игровых параметров: осу позволяет настроить множество игровых параметров, включая скорость движения мыши, громкость звука, настройки игровых модов и многое другое. Регулируйте эти параметры с учетом ваших личных предпочтений и стиля игры.
4. Обновление осу и установка плагинов: регулярно проверяйте наличие обновлений для осу и устанавливайте их, чтобы быть в курсе последних новшеств и исправлений. Кроме того, стоит изучить и установить популярные плагины, которые могут улучшить функциональность осу и добавить новые возможности.
5. Практика и адаптация: настройка осу — это не одноразовый процесс, а постоянная работа над улучшением своих навыков и оптимизацией системы. Постоянно тренируйтесь, осваивайте новые техники и адаптируйте настройки под изменяющиеся условия игры. Только так можно добиться максимальной эффективности работы осу.
Где описание в роблоксе
Описание в игре Роблокс можно оставить в аннотации, которая находится на вкладке «О профиле». Чтобы создать свое описание или изменить уже имеющееся, необходимо зайти в свой аккаунт и перейти на страницу профиля. Затем нужно выбрать вкладку «О профиле» и нажать на кнопку «Редактировать». Во всплывающем окне можно будет написать описание, которое будет отображаться на странице вашего профиля. В аннотации можно указать свои интересы, хобби, описание своей игровой активности или что-то еще, что будет интересно для других игроков
Будьте краткими и информативными, чтобы привлечь внимание других пользователей и найти новых друзей в игре Роблокс
Как найти и загрузить официальный сайт osu
После этого вы должны увидеть результаты поиска, которые подходят под ваш запрос. Ищите ссылки на основной веб-сайт osu и выберите наиболее подходящую ссылку.
На главной странице вы можете найти информацию о игре, загрузить клиент osu и узнать о последних обновлениях и новостях. На сайте есть разделы, где вы можете найти FAQ (часто задаваемые вопросы), руководства по игре и другую полезную информацию.
Чтобы загрузить клиент osu, найдите ссылку на загрузку или кнопку скачивания на главной странице или в разделе загрузок. Нажмите на эту ссылку или кнопку, чтобы начать загрузку клиента osu.
Не забывайте, что загрузку файла всегда стоит проводить с официального сайта для обеспечения безопасности вашего устройства.
Osu! (Игра) | Osu! вики
Краткое описание Править
Логотип osu! (2015г.)
osu! — бесплатная музыкальная ритм-игра, написанная на языке C# в 2007 году. Игровой процесс схож с Tatakae! Ouendan, Elite Beat Agents и Taiko no Tatsujin.
- osu!
- osu!mania
- Taiko
- Catch The Beat
Окно выбора модов
Упрощающие игру Править
- Easy (Множитель очков — 0,5x) — Больше жизней, ноты медленнее.
- No-Fail (Множитель очков — 0x) — Нельзя проиграть.
- Half-Time (Множитель очков 0,3x) — Песня замедляется на 25%.
Усложняющие игру Править
- Hard Rock (Множитель очков — 1,06x в режиме osu!, Taiko. 1,12x в режиме Catch the Beat) — Ноты меньше, карта переворачивается, время появления нот уменьшается.
- Sudden Death (Не влияет) — Промахнулся — проиграл;
- Perfect (Не влияет. Включается вторым нажатием на модификацию Sudden Death) — Игрок должен пройти песню только на SS, или же будет проигрыш;
Double (Множитель очков — 1,12x В режиме osu!, Taiko. 1,06x в режиме Catch the Beat) — Ускорение игры в 1.5 раза;
Окно выбора модификаций (Для режима Osu) Править
- Nightcore (Множитель очков — 1,12x В режиме osu!, Taiko. 1,06x в режиме Catch the Beat. Включается вторым нажатием на модификация Double) — Ускорение игры в 1.5 раза, но с изменением питча песни и добавлением киков и клэпов, тем самым пародируя nightcore ремиксы песен;
- Hidden (Множитель очков — 1,06x) — Ноты становятся невидимы после появления;
- Flashlight (Множитель очков — 1,12x) — Ограниченная видимость «игрового поля», при 100 комбо видимость уменьшается, и ещё раз при достижении 200 комбо.
Особые Править
- Relax (Не на ранг) — Игроку надо просто наводить курсор на ноты, не нажимая на них;
- Autopilot (Не на ранг) — Курсор сам наводится на ноты, от игрока требуется просто нажимать в определённое время;
- Spun-Out (Множитель очков — 0,90x) — Спиннеры проходятся автоматически;
- Auto (Не на ранг) — Песню проходит бот. От игрока ничего не требуется;
- Cinema (Не на ранг) — Геймплей пропадает, игроку предлагается лишь смотреть на фон;
- Score v2 (Не на ранг) — Альтернативная система оценивания.
Установка программы osu: скачивание и установка
Шаг 1: Посещение официального сайта osu
Шаг 2: Скачивание программы
На главной странице сайта найдите кнопку «Скачать osu» и нажмите на нее. Затем выберите версию osu для вашей операционной системы (Windows, macOS, Linux) и нажмите кнопку «Скачать».
Шаг 3: Установка программы
После завершения загрузки откройте установочный файл osu и следуйте инструкциям на экране. Обычно установка программы аналогична установке других приложений: принимайте условия лицензионного соглашения, выберите папку для установки и т.д.
Шаг 4: Запуск osu
После завершения установки запустите программу osu, которую можно найти на рабочем столе или в меню «Пуск». Программа автоматически обновит свои файлы и подготовится к запуску. После этого вы можете начать играть в osu и настраивать ее в соответствии со своими предпочтениями.
Теперь вы знаете, как скачать и установить программу osu на свой компьютер. Готовьтесь к захватывающему миру ритм-игр и наслаждайтесь музыкой вместе с osu!
Как играть в OSU с помощью клавиатуры?
Геймеры могут использовать клавиатуру в сочетании с мышью, смартфоном или планшетом, как уже было сказано выше. Однако использование клавиатуры и мыши является наиболее распространенным способом игры в osu! Они являются самыми основными компьютерными аксессуарами, поэтому пользоваться ими проще простого.
При использовании мыши и клавиатуры вы можете нажимать на круги клавишами “Z” и “X”, а мышью целиться в определенные объекты. Кроме того, выбор пунктов меню будет осуществляться с помощью мыши.
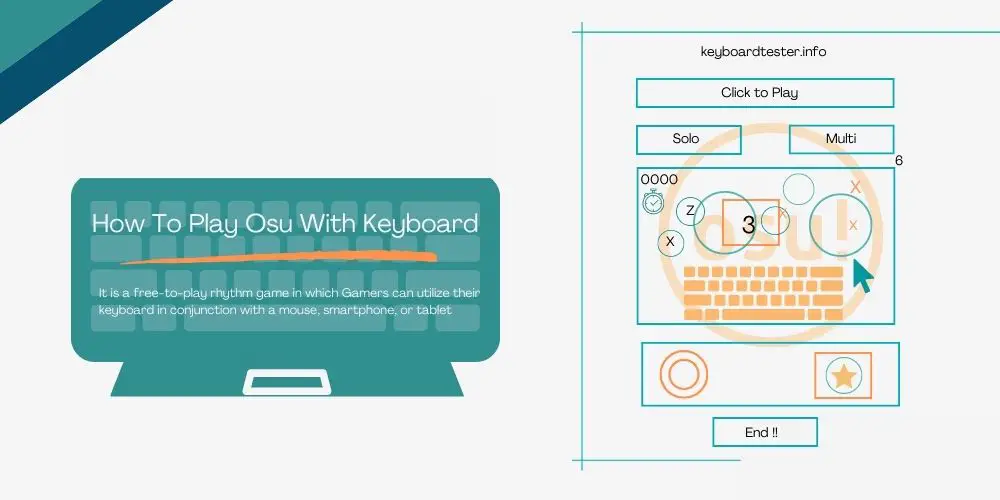 Как играть в OSU с помощью клавиатуры
Как играть в OSU с помощью клавиатуры
Некоторые геймеры просто тапают по клавиатуре, в то время как другие играют в стримы, то есть быстро и многократно нажимают на ряд объектов. Затем они будут кликать на все остальные предметы с помощью мыши.
Несмотря на сходство между планшетами и клавиатурами, многие геймеры будут использовать перо планшета, а не мышь.
Перед игрой проверьте свою клавиатуру тестером клавиатуры!
Шаг 4: Настройка чувствительности клавиш для осу
Чтобы настроить чувствительность клавиш для осу, выполните следующие шаги:
- Откройте меню настроек осу, нажав на значок настройки в верхнем правом углу экрана.
- Выберите опцию «Настройки» из выпадающего меню.
- Настройте чувствительность клавиш, перемещая ползунок «Чувствительность» влево или вправо.
- Протестируйте изменения, нажимая на клавиши и наблюдая, как быстро они реагируют.
- Подстройте чувствительность клавиш до тех пор, пока вы не достигнете оптимальной настройки для себя.
Когда вы закончите настройку чувствительности клавиш, не забудьте сохранить изменения, нажав на кнопку «Применить» или «Сохранить».
Теперь вы можете наслаждаться игрой в осу с настройками клавиш, которые соответствуют вашим предпочтениям!



























