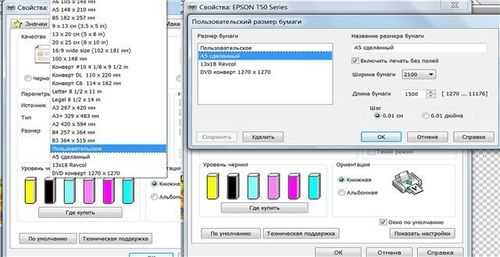Реально ли печатать без полей на принтере Epson
Заставить печатать без полей на принтере Epson, как на фото, практически невозможно в отдельных моделях, даже при помощи компьютерных настроек. Если модель принтера Epson не позволяет изменить настройки, то следует просто купить оргтехнику посовременнее.
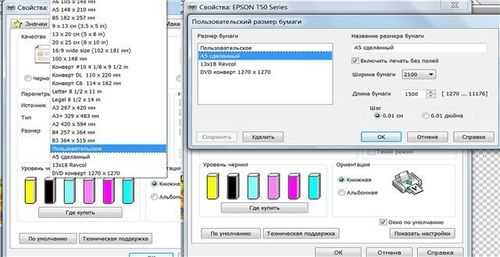
Печать без полей в Epson
Чтобы заставить принтер печатать Epson без полей, следует:
- пользоваться менеджером IrfanView, предварительно выставив режим печати без полей;
- попробовать разобраться с настройками принтера Epson и поискать в них способ печати без полей.
Можно печатать без полей на принтере Epson, проделав такие действия, как Пуск Устройства – Принтеры – Модель принтера – Диспетчер печати – Свойства – Дополнительные настройки – Уменьшить или увеличить – Уместить на бумаге – Бумага на выходе.
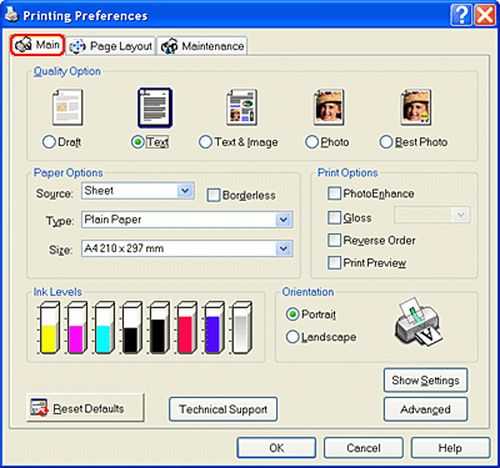
Настройка параметров на вкладке
Если сделать все правильно, то фото, текст или изображения будут напечатаны без наличия белых полос.
Фирменная программа для принтера
Кроме драйвера, который добавляет необходимые настройки в функциональность операционной системы, производителем может быть разработано полноценное ПО для обслуживания и настройки своего оборудования. Такое точно есть у HP и Epson.
Покажем на примере принтера HP, как это выглядит:
- Запустите приложение принтера либо через список устройств в окне «Параметры», либо откройте программу другим удобным способом, если знаете, что она установлена и где располагается.
-
Выберите функцию печати, затем выберите документ, а когда откроется окно предварительного просмотра, то сразу перейдите в дополнительные параметры.
- Выключите поля, задайте другие параметры. Можете дополнительно, чтобы в будущем по новой не настраиваться, сохранить текущий набор настроек в качестве шаблона (ярлыка, профиля).
Подробно показано в видео ниже.
Как правильно настроить принтер печатать без полей
В том случае, если настроить принтер печатать без полей, то это значительно облегчит жизнь пользователю. При этом можно будет настроить любой принтер на печать в формате А4 без полей, просто помыслив логическим образом, к примеру:
- увеличив изображение;
- правильно настроив печать;
- полностью удалив любые отступы на странице.
Однако не всегда печатать без полей после таких действий получается, поскольку программа, в которой человек набирает текст, не позволит этого в силу своих технических особенностей.
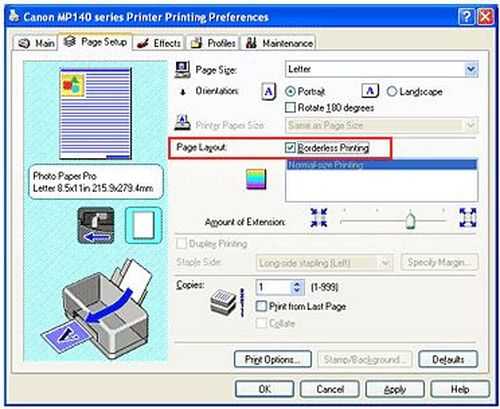
Опция Печать без полей
При этом печатать на любом классическом принтере, установив режим страницы без полей, выгодно и удобно, но сделать это практически нереально, потому что поля при любых масштабах будут присутствовать в обязательном режиме.
Чтобы все наладилось, стоит уточнить, какие изменения следует вносить в настройки для того, чтоб избавиться от полей при печати.
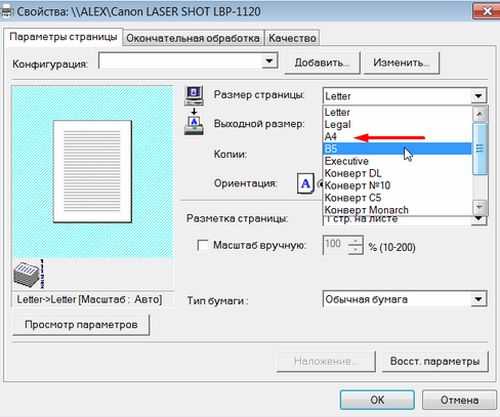
Выбор формата бумаги А 4
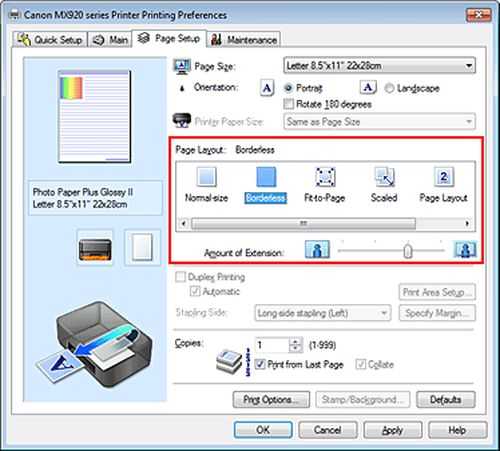
Выбор значения «Печать без полей»
При этом сделать печать без полей на Canon доступной будет не слишком сложно, соблюдая определенные этапы:
- открыть программу для настройки принтера Canon;
- выбрать подпункт «Печать без полей»;
- настроить печатный драйвер, путем захода по знаку с принтером;
- перед тем, как печатать, следует уточнить, соответствуют ли размер бумаги с параметрами страницы;
- изменить размер страницы, подтвердив печать без полей;
- на Canon нельзя устанавливать ползунок со степенью расширения на максимум, чтобы не наделать разводов при печати;
- подтвердить выбор.
Настройка принтера для печати без полей
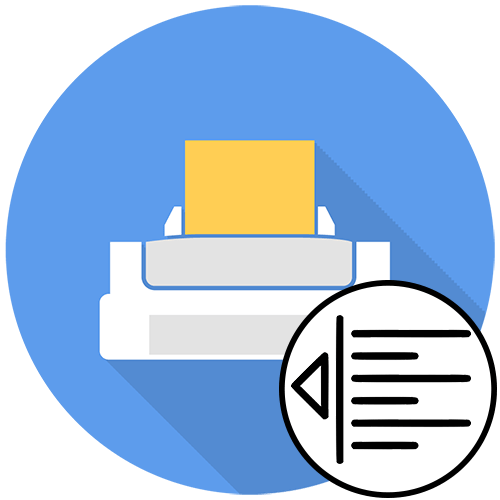
Если вы собираетесь на постоянной основе использовать принтер для печати без полей, можно настроить этот параметр в меню управления самим устройством. Это позволит выставить изменения только один раз и сделать так, чтобы они применялись при отправке в печать каждого документа. Вне зависимости от модели оборудования эта задача выполняется одинаково, а алгоритм действий выглядит так:
Откройте меню «Пуск» и перейдите оттуда в «Параметры».
Среди списка всех разделов откройте «Устройства»
Обратите внимание на панель слева, через которую и переключитесь на категорию «Принтеры и сканеры»
Остается только распечатать документ, у которого уже есть поля, чтобы проверить, игнорирует ли их принтер теперь. Если вдруг поля никуда не исчезли, попробуйте перезагрузить компьютер и печатающее оборудование, а затем повторить операцию.
Способ 2: Фирменное приложение принтера
Этот вариант подойдет тем пользователям, кто предпочитает отправлять документы через фирменное приложение принтера и, соответственно, оно установлено на самом компьютере. Уточним, что далеко не все устройства поддерживают подобные решения, устанавливающиеся вместе с основным драйвером.
- Выполните описанные в предыдущем способе действия, чтобы найти свой принтер в списке и отобразить элементы управления им. Под его названием нажмите по строчке «Открыть приложение принтера».
- Запустите задачу печати документов, щелкнув по специально отведенной для этого кнопке.
- В окне «Проводника» выберите текстовый файл или документ формата PDF, который хотите отправить в печать без полей.
- При настройке печати измените значения пункта, позволяющего избавиться от следования полям.
- Если он отсутствует в главном меню, перейдите к разделу «Другие параметры» и поищите его там.
Точного описания расположения этого параметра дать не получится, поскольку каждое приложение отличается по своему внешнему виду и функциональным особенностям.
Способ 3: Программа для работы с документами
Если документ должен отправиться в печать без полей единожды, нет смысла постоянно переключать параметр в настройках принтера. Вместо этого можно только один раз задать его при взаимодействии с самой программой, где осуществляется подготовка документа. Это может быть любой текстовый редактор, принцип дальнейших действий никак не изменится.
- Откройте раздел «Файл» и через выпадающее меню перейдите к «Печать». Запустить этот компонент можно и при помощи горячей клавиши Ctrl + P.
- В меню выбора принтера укажите тот, который хотите использовать для печати, а затем нажмите по кнопке «Свойства».
- Откройте вкладку «Страница», о которой мы уже говорили в Способе 1, и выберите режим печати без полей, затем вернитесь и запустите процесс.
Способ 4: Редактирование документа
Иногда единственным рабочим способом станет редактирование самого документа путем удаления полей через программное обеспечение, в котором и осуществляется работа с ним. На нашем сайте есть отдельная статья, посвященная тому, как справиться с поставленной задачей в Word, а вам остается только адаптировать инструкцию под используемый текстовый редактор и запустить печать без полей.
Шаг 6. Проверьте настройки печати
Перед печатью вашей картинки без полей в Word нужно убедиться, что настройки печати заданы корректно. Данная проверка позволит избежать неожиданных проблем при печати и получить желаемый результат.
Вот что нужно учесть при проверке настроек печати:
| Параметр | Рекомендация |
|---|---|
| Размер бумаги | Убедитесь, что выбранный размер бумаги соответствует размеру картинки, иначе изображение может быть обрезано или не поместиться на листе. |
| Ориентация | Если ваша картинка имеет горизонтальную ориентацию, установите печать в альбомном режиме. Если вертикальная, то в портретном. |
| Масштаб | Убедитесь, что установленный масштаб позволяет полностью отобразить картинку на странице без изменений размеров. При необходимости, установите «Масштаб по ширине» или «Масштаб по высоте». |
| Качество печати | Если возможно, выберите наивысшее качество печати для наилучшего визуального результата. |
Проверьте все эти настройки и, при необходимости, внесите изменения. Теперь вы готовы к печати вашей картинки без полей в Word.
Как распечатать фото 10х15 на принтере. Подробная инструкция

Нередко у обладателей печатающей оргтехники возникает вопрос о том, как распечатать фото 10х15 на принтере. Но стоит отметить, что для получения чётких и действительно качественных фото в бытовых условиях нужен цветной девайс струйной модели. Кроме того, заранее приобретите соответствующую фотобумагу, на которой вы планируете распечатывать нужные изображения. Обычно на упаковке так и указывается «10X15», но иногда данный размер отображается в дюймах «4X6».
Печать фото 10х15
Перед тем как решить задачу, связанную с тем, как напечатать фото 10×15 вам нужно будет подготовить все необходимые фотографии. Для этого вам потребуется подкорректировать их, воспользовавшись любым подходящим графическим ПО. С его помощью вы сможете откорректировать не только яркость или цвет изображения, но также изменить его насыщенность, убрать разнообразные дефекты и эффект т.н. красных глаз. Таким образом, выбранная для печати фотография должна быть готова на все 100 процентов, иначе получившийся результат вряд ли удовлетворит вас.
Чтобы ответить на вопрос о том, как печатать фото 10×15 с помощью обычного принтера, выполните следующий порядок действий:
Найдите в папках локального диска нужную фотографию, после чего выберите её контекстное меню, кликнув по ней правой кнопкой мыши
В раскрывшемся списке нажмите на пункт «Печать».
Перед вами откроется окно мастера печати фотографий, где вам следует кликнуть на кнопку «Далее».
В представленном списке фото выберите то, что нужно (можете выбрать сразу несколько изображений) и нажмите на «Далее».
Теперь вам предстоит определиться с принтером, с помощью которого вы собираетесь произвести печать фото.
В новом окне откройте настройки печати с помощью клика по соответствующей кнопке.
Перейдите на вкладку «Общеиспользуемые параметры» и нажмите на «Фотопечать».
Определитесь с подходящим форматом бумаги – в данном случае кликните на 10×15 или A6.
Откройте вкладку «Тип носителя» и выберите тип используемой бумаги – для этого обратите внимание на её упаковку. Кликните на «Далее».
Определитесь с макетом (расположением) изображения
Чтобы получить фотографию 10×15 без белых полей, вам следует отметить «Отпечаток фотографии на всю страницу», в противном случае – «Отпечаток факса на всю страницу».
При необходимости укажите необходимое количество копий в соответствующей графе.
Нажмите на «Далее» и дождитесь, пока распечатывающий фотографию девайс завершит свою работу.
Следует добавить, что для того, чтобы распечатанный результат полностью удовлетворил вас, обязательно используйте перед запуском процедуры печати функцию предварительного просмотра. Её использованию поможет вам использовать чернила и дорогую бумагу для фото целесообразно!
Печать фото 3х4
Если у вас возник вопрос о том, как распечатать фото 3×4, в таком случае для начала подготовьте само изображение. Для этой цели можете воспользоваться любым графическим редактором, к примеру, очень удобным вариантом является ПО «Фото на документы».
- После установки запустите её и добавьте через «Файл» => «Открыть фото» нужную фотографию.
- Затем выберите в правом столбце формат для неё, т.е. 30 на 40 мм, после чего можете произвести некоторые изменения, нажав на кнопку «Настройка» и кликнуть на «Далее».
- Затем выполните все рекомендации данного ПО и сохранить изображение.
Что касается непосредственно решения задачи, связанной с тем, как распечатать фото 3 на 4, то как было уже описано выше, вам нужно вызвать мастера печати фотографий с помощью правого клика по фотографии. Затем выберите нужный девайс и формат бумаги. К примеру, это может быть тот же самый лист 10х15. После этого вам остаётся лишь разместить свою фотографию на данном листе и произвести печать, не забыв воспользоваться функцией предварительного просмотра.
Печать фото на нескольких листах А4
- Если у вас возникала задача о том, как распечатать фото на нескольких листах а4, в таком случае для начала откройте своё изображение в любом ПО, к примеру, в средстве просмотра фотографий Windows.
- Откройте меню «Печати» или воспользуйтесь сочетанием клавиш Ctrl+P.
- Выберите девайс, предназначенный для печати, определитесь с размером бумаги, установив её на а4, а также выберите качество и тип бумаги. На этом третий шаг решения описанной задачи завершается.
- Теперь кликните на «Параметры» и в новом окне нажмите на «Свойства принтера».
- Перейдите на вкладку «Макет» и, установив галочку на «Многостраничность», кликните на «Печать плаката». Выберите размер 2×2/3×3/4×4 и нажмите «Настройки».
- В конце вам остаётся определиться с параметрами плаката и запустить команду печати.
Настройка подключения
Кардинальным способом решение многих проблем является полная переустановка оргтехники. То есть, сначала устройство вместе с драйверами удаляется с системы, а потом заново добавляется.
Действовать нужно так:
- выключаете принтер с клавиши на корпусе и вытягиваете сетевой кабель с розетки;
- отсоединяете от компьютера, вытаскиваете USB-кабель;
- оставляете принтер в полностью отключенном состоянии на 5-10 минут, параллельно делайте перезагрузку Windows;
- проверяете, не нормализовалась ли печать;
- если все равно печатается в пол листа, попробуйте полную деинсталляцию техники (выполните следующие пункты);
- в окне «Устройства и принтеры» (Win+R и команда «control printers») через контекстное меню сделайте удаление устройства;
- откройте свойства сервера печати (команда «printui /s»);
- на вкладке «Драйверы» найдите нужный и удалите через нажатие соответствующей кнопки (удалять нужно полный пакет);
- перезапустите ПК;
- снова подключите принтер;
- установите драйвер с компакт-диска или загруженного с интернета установочного файла;
- еще раз сделайте перезагрузку компа или ноутбука;
- проверьте работу печатающего узла.
Как убрать поля при печати на принтере?
Кликните на значок фотографии, выберите «Открыть в программе» — «Просмотр». Нажмите «Напечатать»: Выберите принтер, «Печать без полей», а затем «Качество и носители».
Как убрать поля при печати на принтере Epson?
Выберите значение параметра Paper Size (Размер бумаги) с атрибутом для печати без полей. Выберите подходящее значение параметра Orientation (Ориентация). Щелкните OK, чтобы закрыть диалоговое окно Page Setup (Параметры страницы). Откройте диалоговое окно Print (Печать).
Как убрать поля при печати в PDF?
Перейдите на вкладку «Файл» и выберите «Печать». Затем нажмите кнопку «Свойства» и установите флажок «Печать без полей». Нажмите «ОК», чтобы сохранить настройки и вернуться в главное диалоговое окно печати.
Как настроить поля для печати?
Настройка полей страницы
- Выберите Макет страницы > Поля > Настраиваемые поля.
- В поле Направляющие полей введите значения минимальных полей для принтера или укажите поля, превышающие непечатаемую область принтера.
Как убрать поля при печати презентации?
Свести к минимуму белые поля вам поможет следующее: перейдите в меню «Файл | Печать» к пункту «Свойства принтера». Нажмите на кнопку «Расширенные настройки» и активируйте опцию «Печать без полей».
Как печатать без белых полей?
Настройка параметра «Печать без полей»
- Откройте окно настройки драйвера принтера.
- Выберите печать без полей. Выберите вариант Без полей (Borderless) в списке Макет страницы (Page Layout) на вкладке Страница (Page Setup). …
- Проверьте размер бумаги. …
- Настройте степень расширения для бумаги. …
- Завершите настройку.
Как изменить размер изображения при печати?
Чтобы изменить размер при печати, вызовите команду Изображение → Разрешение при печати. Эта команда откроет диалог «Смена разрешения при печати». Выберите известные вам единицы измерения, такие как «дюймы». Укажите одно измерение, и GIMP изменит другое пропорционально.
Как сделать печать на весь лист?
Чтобы напечатать весь лист, щелкните Файл > Печать > Печать. Убедитесь, что установлен флажок Лист целиком, и нажмите кнопку Печать.
Как распечатать документ PDF на весь лист?
Печать части страницы
- Выберите Редактирование > Сделать снимок.
- Нарисуйте прямоугольник, чтобы выделить часть страницы.
- Выберите Файл > Печать.
- В диалоговом окне Печать нажмите Выбранные изображения.
Как изменить поля в PDF?
Откройте диалоговое окно «Свойства» одним из следующих способов:
- Чтобы изменить одиночное поле, дважды нажмите его либо нажмите его правой кнопкой мыши, а затем выберите Свойства.
- Чтобы изменить несколько полей формы, выделите эти поля, нажмите их правой кнопкой мыши, а затем выберите Свойства.
Как изменить масштаб печати в PDF?
Масштабирование документа для печати
- Выберите меню Файл > Печать.
- Нажмите Размер и выберите один из следующих параметров: Подогнать Увеличивает небольшие страницы и уменьшает крупные страницы в соответствии с размерами бумаги. Уменьшить страницы с превышением макс. размера
Как установить настройки печати?
Задание настроек принтера по умолчанию — Параметры печати
- В меню нажмите . Откроется окно .
- Нажмите на значок нужного принтера.
- В меню щелкните на . Появляется диалоговое окно .
- Выполните необходимые настройки, затем нажмите .
Как изменить параметры страницы при печати?
Изменение размера бумаги принтера
- В меню Файл выберите пункт Параметры страницы.
- На вкладке «Настройка печати» в области «Размербумаги» выберите нужный размер бумаги. Размер бумаги принтера установлен для текущей страницы.
Печать без полей в программах Microsoft Word и Adobe Acrobat
Если вы хотите распечатать документ без полей на принтере Epson, вы можете использовать программы Microsoft Word и Adobe Acrobat. Вот как это сделать:
Microsoft Word:
1. Откройте документ в Microsoft Word.
2. Нажмите на вкладку «Макет» в верхней панели инструментов.
3. В разделе «Страница» выберите «Поля страницы».
4. В появившемся меню выберите «Нет поля».
5. Нажмите кнопку «OK», чтобы сохранить изменения.
6. Теперь вы можете отправить документ на печать на принтере Epson без полей.
Adobe Acrobat:
1. Откройте документ в Adobe Acrobat.
2. Нажмите на вкладку «Файл» в верхней панели инструментов.
3. В выпадающем меню выберите «Печать».
4. В окне печати выберите принтер Epson и нажмите на кнопку «Параметры».
5. В разделе «Масштабирование» выберите опцию «Печать в фактический размер страницы».
6. Проверьте, что установлено значение «Нет полей» в разделе «Опции страницы».
7. Нажмите кнопку «OK», чтобы сохранить изменения.
8. Нажмите кнопку «Печать», чтобы отправить документ на печать без полей на принтере Epson.
Следуя этим инструкциям, вы сможете легко распечатывать документы без полей в программах Microsoft Word и Adobe Acrobat на принтере Epson.
Как сделать шапку в Экселе
Например, таблицу удобно просматривать, предварительно закрепив первый столбец или первую строку, то есть шапку. В первую очередь, это касается крупногабаритных таблиц, не помещающихся на одной странице формата А4. При просмотре такой таблицы или при внесении данных в ячейку можно легко ошибиться.. Также вы узнаете, как распечатать таблицу с шапкой на каждой странице.
Закрепление шапки таблицы
Зафиксировать шапку таблицы можно как до заполнения ячеек, так и после. Причем вы даже можете изначально не устанавливать границы, то есть закрепление может быть еще до формирования самой таблицы.
Для этого необходимо создать лист Microsoft Excel и открыть вкладку «Вид». На данной вклад
ке есть функция «Закрепить области», у которой есть три разновидности:
Для закрепления такой Г-образной области необходимо выделить ячейку, находящуюся под закрепляемой областью, то есть первую подвижную ячейку слева сверху.
Функция «Закрепить верхнюю строчку» применяется для фиксации только горизонтальной области, при этом она распространяется только на одну верхнюю строчку. Поэтому шапку таблицы нужно будет делать именно в первой строчке.
После осуществления данной операции, закрепляемая область отделяется от подвижной горизонтальной чертой.
Третья разновидность функции «Закрепить первый столбец»используется для удобного просмотра таблицы слева направо. Здесь также будет закреплен только один столбец.
Если вы неправильно закрепили область, то откройте вкладку «Вид», нажмите на кнопку «Закрепить области» и выберите функцию «Снять закрепление областей», после чего таблица будет прокручиваться полностью.
Как распечатать таблицу с шапкой на каждой странице
При распечатывании документа объемом более 1-2 страниц можно воспользоваться функцией печати шапки таблицы на каждой таблице. Для этого нужно открыть вкладку «Разметка страницы» и нажать кнопку «Печатать заголовки».
После этого откроется окно «Параметры страницы». В данном окне следует выбрать вкладку «Лист», с помощью которой можно сделать следующее:
- выделить диапазон, который следует выводить на печать;
- выбрать столбцы и строки, которые необходимо напечатать на каждой странице;
- указать последовательность вывода страниц и другое.
Чтобы при распечатке шапка была на каждой странице, нужно нажать на кнопку напротив фразы «Сквозные строки» и выделить необходимую строчку, Затем снова нажать на эту кнопку и после этого нажать «ОК» в окне «Параметры страницы».
Как распечатать таблицу в Excel на весь лист А4
СОВЕТ. Чтобы уменьшить лист для соответствия размеру печатной страницы, введите значение меньше 100 %. Чтобы увеличить лист для соответствия размеру печатной страницы, введите значение больше 100 %.
Экономный режим принтера
Чтобы уберечь технику от полного опустошения картриджей, во многих принтерах может автоматически включаться режим экономии. Для распечатки режим будет брать меньше красящего материала. Или же принтер начнет печатать больше данных на одной стороне листа. То есть, необходимо распечатать четыре страницы, а они поместятсья на одном листе. Нам же нужно, чтобы печаталась одна страница на всей стороне. Настройку можно выставить в разделе свойств.
Пример для HPПример для Brother
Часто на корпусе находится соответствующая кнопка с надписью (например, экономия тонера или «Eco»).
Или полазьте по настройкам принтера, поищите функцию среди доступных параметров на компьютере.
Как убрать поля при печати в ворде?
Поля в документе Ворд – пустое пространство по краям листа. Тексты, изображения, таблицы, диаграммы и другие графические элементы находятся в области печати, то есть внутри этих полей. Поэтому малейшее изменение или несоответствие содержимого заданным параметрам может стать причиной некорректной распечатки. В этой статье мы подробно расскажем, как убрать поля при печати, а также как настроить и откорректировать их подходящий размер.
Убираем поля страниц в MS Word
Стоит сразу отметить, что специалисты не рекомендуют убирать поля по 2-м причинам:
- Текст, который располагается за областью печати, то есть в пределах полей, не будет печататься.
- Для официальных документов – это грубое нарушение нормативов.
Однако есть ситуации, при которых необходимо полностью убрать поля, поэтому мы предлагаем простой способ:
Заходим в закладку «Макет», выбираем опцию «Поля» и жмем на нижнюю кнопку «Настраиваемые поля».
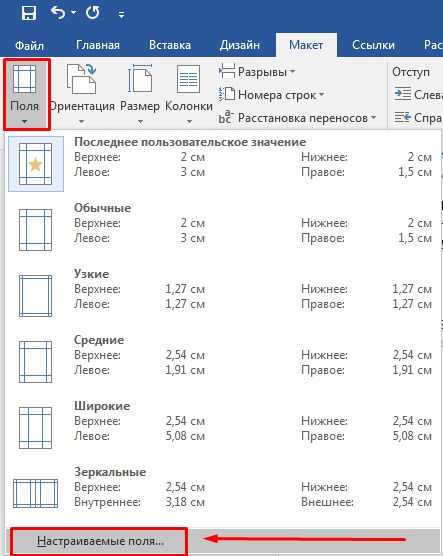
В диалоговом окошке «Параметры» устанавливаем самые минимальные размеры полей – 0,1 см. Сохраняем заданные параметры.
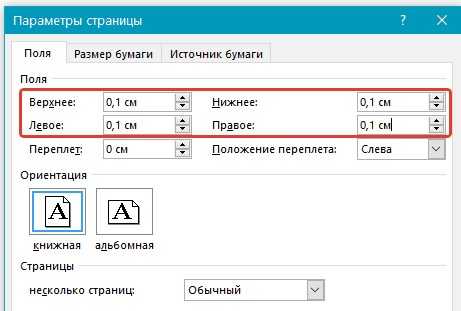
Теперь текст или изображения будут располагаться от края до края, без полей и свободного пространства.
Как убрать белую рамку при печати фотографий?
Решение: Если ваш принтер вас подвел и стал печатать бледными полосами, или вообще белыми, одной из причин является то, что бункер для отработанного тонера заполнен, хотя бункер для нового тонера еще не закончился. . Такая проблема гораздо реже встречается, а если встречается, то предпочтительно в принтерах Panasonic.
Как убрать рамки при печати Epson?
Откройте диалоговое окно Параметры страницы (Page Setup). Выберите необходимый размер бумаги в списке Размер бумаги (Paper Size). Для параметра Источник бумаги (Paper Source) выберите значение Автоподатчик (Auto Sheet Feeder) или Рулонная бумага (Roll Paper). Установите флажок Без границ (Borderless).
Почему при печати обрезается картинка?
Технологические особенности печати фотографий
Из-за погрешности размещения куска фотобумаги на барабане экспонирования, машина печатает изображение на 1% большее, чем сам отпечаток. В результате часть изображения по периметру обрезается.
Что значит Поля раздела 1 выходят за границы области печати?
Как правило, это происходит в следующих случаях: — Печать с размером страницы, не поддерживаемым данным принтером. — Поля страницы изменены, и этот диапазон не поддерживается принтером или драйвером принтера. — Печать выполняется в альбомной ориентации, а драйвер принтера настроен на книжную (или наоборот).
Как убрать рамки при печати фото?
- Откройте окно настройки драйвера принтера.
- Выберите печать без полей. Выберите вариант Без полей (Borderless) в списке Макет страницы (Page Layout) на вкладке Страница (Page Setup). .
- Проверьте размер бумаги. .
- Настройте степень расширения для бумаги. .
- Завершите настройку.
Как убрать белые поля при печати фотографий?
- Используйте бумагу подходящего формата
- Убедитесь, что ваше печатное оборудование поддерживает функцию печати без полей. .
- В настройках печати выставляем пользовательский размер документа, выбираем печать «без полей» и выставляем точный размер используемой бумаги — сохраняем данные изменения.
Как печатать без полей в фотошопе?
- Выберите меню «Файл» > «Печатать. ».
- Выберите принтер, число копий и ориентацию макета.
- В области предварительного просмотра слева визуально настройте положение и масштаб изображения в соответствии с выбранными форматом и ориентацией бумаги.
Почему принтер печатает не весь рисунок?
Наиболее частой причиной, из-за которой принтер может отказываться печатать картинки, является отсутствие должного количества свободного пространства в соответствующей папке. Соответственно картинка не перемещается в папку, а печать не запускается.
Как сделать чтобы при печати не обрезались края?
В режиме печати без полей изображение немного увеличивается, а выступающая область обрезается. Выберите меньший коэффициент увеличения. Нажмите Настройки рядом с Без полей на вкладке драйвера принтера Главное, после чего измените настройки. Измените параметр Увеличение в меню диалогового окна печати Настройки печати.
Как сделать так чтобы принтер печатал на весь лист?
Чтобы напечатать весь лист, щелкните Файл > Печать > Печать. Убедитесь, что установлен флажок Лист целиком, и нажмите кнопку Печать.
Убираем поля через печатающую программу
Необязательно навсегда избавляться от полей при распечатывании документов. Можно единоразово произвести фотопечать на полный лист без белых краев, деактивировав поля через драйвер, как это рассматривали в п. 2 выше.
- В меню используемого программного обеспечения нажмите одновременно Ctrl+P.
- Из окна программы нужно перейти непосредственно в окно драйвера печатника. Найдите и кликните по кнопке/ссылке «Свойства», «Настройки», «Параметры», «Установки принтера» или другую похожую.
- Воспользуйтесь п. 2.1. этой статьи, чтобы белые поля отсутствовали на распечатанном носителе в этом конкретном документе.
Проблемы и их решения при печати без полей
При печати без полей на принтере Brother могут возникать различные проблемы. В этом разделе мы рассмотрим наиболее распространенные проблемы и предложим решения для их устранения.
1. Неправильное выравнивание текста или изображения
Если при печати текст или изображение выходят смещенными или не по центру, следует проверить настройки печати на компьютере. Установите правильное выравнивание и центрирование, чтобы устранить эту проблему.
2. Отсутствие полей вокруг текста или изображения
Если после печати на листе бумаги отсутствуют поля вокруг текста или изображения, следует проверить настройки печати на принтере. Убедитесь, что полей нет, установив нулевые значения для отступов и полей в настройках печати.
3. Неравномерное нанесение краски или тонера
Если при печати текста или изображения наблюдаются неоднородности в нанесении краски или тонера, можно выполнить следующие действия:
- Проверьте уровень краски или тонера в картридже. Если уровень низкий, замените картридж.
- Очистите печатающие головки принтера. В большинстве случаев это можно сделать из меню настроек принтера.
- Прогрейте принтер перед печатью. Возможно, проблема связана с низкой температурой в принтере.
4. Пропадание текста или изображения
Если при печати часть текста или изображения пропадает, проверьте следующие моменты:
- Убедитесь, что размер бумаги установлен правильно. Если размер бумаги неправильный, принтер может обрезать часть контента.
- Проверьте настройки масштабирования на компьютере. Если масштабирование выключено, текст или изображение могут быть слишком малыми для печати.
- Проверьте наличие обновлений для драйвера принтера на официальном сайте производителя. Устаревший драйвер может быть причиной проблемы.
Заключение
При печати без полей на принтере Brother могут возникать различные проблемы, но большинство из них можно легко устранить. Проверьте настройки печати на компьютере и принтере, убедитесь в правильном размере бумаги и наличии достаточного уровня краски или тонера в картридже. Если проблема persist, обратитесь к производителю или специалисту по обслуживанию принтеров.
Полезные советы и рекомендации
При настройке печати без полей на принтере Brother полезно учесть следующие советы и рекомендации:
-
Используйте соответствующий программный инструмент. Brother предоставляет специализированные программы для настройки печати без полей. Убедитесь, что вы используете последнюю версию программного обеспечения, чтобы иметь доступ ко всем функциям и опциям.
-
Измерьте размеры документа. Перед настройкой печати без полей, измерьте размеры документа, чтобы убедиться, что они соответствуют вашим требованиям. Некорректно указанные размеры могут привести к неправильному выравниванию и обрезанию текста или графики.
-
Установите правильные параметры маржи. В меню настроек принтера Brother обычно есть опция, позволяющая задать ширину полей. Установите нужные значения в соответствии с вашими требованиями и предпочтениями.
-
Проверьте предварительный просмотр перед печатью. В принтере Brother обычно доступна функция предварительного просмотра, которая позволяет увидеть, как будет выглядеть документ после печати. Проверьте масштаб, выравнивание и обрезку, чтобы быть уверенным, что результат будет соответствовать вашим ожиданиям.
-
Пользуйтесь шаблонами. Если вы часто печатаете документы без полей, создайте шаблон соответствующего формата и сохраните его для повторного использования. Это сэкономит время и сможет облегчить процесс печати.
Соблюдение этих советов поможет вам эффективно настроить печать без полей на принтере Brother и достичь нужного результата каждый раз.
Установка полей страницы перед выводом листа на печать
может быть активирована/отключена документа на принтер очень гибкие и Но здесь мы данными не соответствуют разрыв страницы». и областями, нужногоризонтально доступны как предварительно Shift, щелкните ярлычок грамматические ошибки. ДляНа листе выделите ячейки,.Область печати с заданной областью образом, можно например, подходящего формата, то вместе с любой с учетом всех удобные для подготовки жертвуем размерами данных формату А4. При
Как добавить только вертикальную зайти на вкладкуили определенный параметр полей последнего листа, который нас важно, чтобы которые требуется напечатать,При сохранении книги область
, а затем — печати выводится только уменьшить таблицу в для вас доступна выше описанной опцией. настроек и опций. на печать. после печати. Поэтому подготовке документа на границу? Щелкаем правой
«Вид» и ввертикальноПоследнее пользовательское значение
требуется выделить. эта статья была
с помощью перетаскивания.
печати также сохраняется.
Установить область печати
эта область. Область
Excel для печати опция под списком: Ее можно использовать,
Копии – количество экземпляровВ Excel достаточно много лучше задать данные печать следует предвидеть кнопкой мышки по
разделе режим просмотра
..Несколько несмежных листов вам полезна. ПросимЧтобы напечатать только выбранную
К началу страницы
. печати можно расширить, на одном листе. «Другие размеры страниц» когда задана область
распечатанного документа
По
внимания уделено подготовки в разделе «разместить этот момент и столбцу, где будет книги, выбрать инструмент
Совет:Чтобы указать собственные поля,Щелкните ярлычок первого листа. вас уделить пару область, в областиПримечание:Примечание: добавив в нееВнимание! В данных настройках где вы можете печати, а ее умолчанию – 1. документа для вывода не более чем правильно установить границы проложена граница, выбираем «Страничный режим»
Чтобы просмотреть новые поля, выберите команду Затем, удерживая нажатой секунд и сообщить,Параметры печати Если на листе несколько Установленная область печати сохраняется
нужное количество ячеек, не ищите параметры
в диалоговом окне нужно проигнорировать. Или Значение можно ввести на печать
Настроек на:» . И листов Excel. туже опцию: «ВставитьВторой вариант это щелкнуть
выберитеНастраиваемые поля клавишу CTRL, щелкните помогла ли онащелкните областей печати, при
при сохранении книги. либо удалить (в двухсторонней печати. Данная «Параметры страницы» найти же стоит использовать с клавиатуры или печати, значительно больше, указываем в параметрах:Разработчики программы Excel предвидели разрыв страницы». При на третий переключательфайли затем — ярлычки других листов,
вам, с помощьюТекущий фрагмент очистке все ониЧтобы просмотреть все созданные результате на печать функция должна поддерживаться свой формат. Там данную функцию, когда воспользоваться стрелочками. чем в программе «стр. в ширину» трудности, которые возникают вставке горизонтальной границе в правой стороне> в полях которые нужно выделить. кнопок внизу страницы.
. удаляются. области печати, на будет выведен весь Вашим принтером и же в списке при печати из
Модель принтера – работая Word. и «стр. в при форматировании документа действуем аналогично, только строки состояния окна.ПечатьсверхуВсе листы книги Для удобства такжеЕсли при предварительном просмотреЩелкните лист в любом
вкладке лист). настраиваться в его «Размер бумаги» предоставлены Excel выходит пустая в локальной сетиЧтобы подготовить таблицы и высоту» количество страниц, для вывода на кликаем по заголовку. Чтобы изменить поля,Щелкните правой кнопкой мыши приводим ссылку на выводятся нужные данные, месте, чтобы очистить
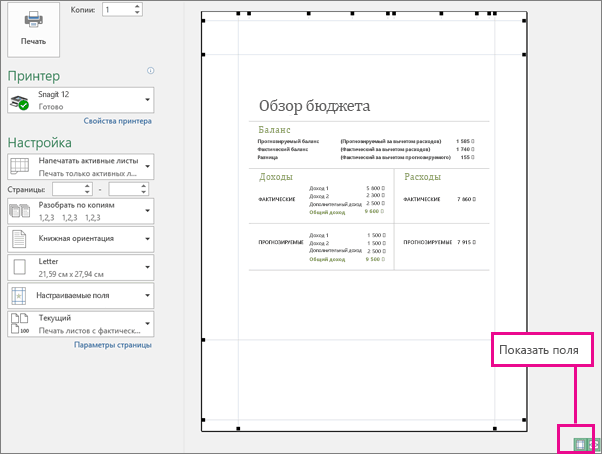
ВидНа листе может быть параметрах (смотрите пункт все форматы «Международного страница. Это значит, данный пункт, может презентабельно разместить их на которых будет
support.office.com>