Шаг 3: Калибровка и настройка игрового руля в играх
Калибровка руля позволяет определить центральное положение устройства и его максимальный угол поворота, что помогает улучшить точность управления в играх.
Для калибровки и настройки игрового руля в играх, выполните следующие шаги:
- Запустите игру, в которой вы хотите использовать руль.
- Перейдите в меню настроек или опций игры.
- Найдите раздел, связанный с настройкой контроллера или устройством ввода.
- Выберите опцию «Калибровка руля» или подобную ей.
- Следуйте инструкциям на экране, чтобы выполнить калибровку.
- После завершения калибровки, вы можете настроить другие параметры руля, такие как чувствительность, сопротивление при повороте и прочие.
- Сохраните настройки и закройте меню настроек.
Теперь ваш игровой руль Sven GC W700 готов к использованию в выбранной игре. Настройки, выполненные в игре, должны соответствовать вашим предпочтениям и помочь вам достичь наилучшей производительности при управлении.
Не работает руль
Причин из-за которых на ваш руль не реагирует игра может быть несколько. Мы сейчас все их поэтапно разберём.
Видимость в системе
Для начала определим видит ли ваш руль сама система. Сперва проверьте подключён ли руль к компьютеру посредством кабеля USB. Если да, тогда зайдите в Пуск -> Панель управления -> Устройства и принтеры. Затем отыщите ваш руль в списке устаройств. Нажмите на нём правой кнопкой мыши и выберите Параметры игровых устройств управления. Должно открыться окно в котором будет список всех игровых устройств, которые подключены в данный момент к компьютеру. Если кроме руля подключено что-то ещё, выберите в списке руль. Убелитесь что напротив названия стоит ОК. Затем нажмите Свойства наже списка. По умолчанию должна открыться вкладка Проверка. Нажимайте кнопки на руле, вращайте его и наблюдайте что происходит. Должны загораться красным цифры, которые показывают что кнопка нажата. Также при вращении руля должны меняться оси (Крестик в окошке или разноцветные полоски). Все эти действия показывают вам что с вашим рулём всё в порядке и он успешно совместим с вашей системой.
Если вы вращаете руль, нажимаете кнопки — и никаких действий не происходит во вкладке Проверка — значит вам необходимо установить драйвера. Обычно они идут на дистке в комплекте вместе с рулём.
Если ваш руль неправильно работает при вращении — тут либо техническая поломка, которую вы не устраните, либо руль нужно откалибровать. Для калибровки зайдите в окно Свойства руля, как это было описано выше и выберите вкладку Параметры, где нажмите кнопку Окталибровать и далее следуйте советам мастера калибровки устройства.
Запомните. Триггеры по бокам руля (их ещё называют «флажки») дублируют нажатия педалей, когда они подключены к рулю.
Итак, если ваш руль успешно виден системой, это означает что в играх, которые поддерживают руль он будет работать без проблем. Однако если вы находитесь на этой странице, скорее всего ваша игра руль не поддерживает. Идём далее.
Настройка в игре
Попробуйте настроить управление в самой игре, где не получается поиграть в руль. На некоторых играх можно легко выполнить настройку вручную и игра будет работать в управлении руля.
Для начала зайдите в настройки игры и найдите там пункт Управление. Посмотрите нет ли схемы управления для разных контроллеров, т.к. на некоторых играх можно в настройках управления менять схему клавиатура/геймпад/руль. Проверьте в настройках, возможно геймпад необходимо включить.
Используем эмулятор
Если ничего из вышеописанного не помогло запустить вам руль в вашей игре (гоночка топовая надо полагать), тогда приступаем к самому эффективному способу возбудить руль в любой игре.
Возможно слово эмулятор для кого-то может показаться чем-то страшным. На самом деле нет, всё очень просто и легко. Мы будем использовать программу XPadder, которая уже большому количеству геймеров помогла в оживлении их геймпадов во вногих играх. Принцип работу тут бедт тот же самый — будем эмулировать все действия с руля как нажатия на клавиши.
Этот способ вам поможет 100%, главное не поленитесь разобраться с программой XPadder и будете награждены отличной работой вашего руля в любой игре.
Запомните, когда вы настроете профиль в XPadder для вашего руля и какой-то определённой игры, сверните программу XPadder, но не закрывайте!
Если есть какие-то вопросы касательно материала, спрашивайте в коментариях.
Превратить собственную клавиатуру в кокпит гоночной машины теперь просто — достаточно приобрести руль и педали. Они оснащены стандартными USB-шнурами, которые можно подсоединить ко всем разъемам. Однако часто этого не происходит и ПК «не видит» игровую установку.
Как подключить руль и педали к компьютеру Windows 7
Здесь все просто, потому что джойстик, руль, педали, подключают к компьютеру по тому же принципу, что и офисную технику — сначала они подсоединяются через порт, затем система начинает их распознавать. Это занимает до минуты. После этого можно запускать игру и устраивать гонки, перенастроив под свое удобство некоторые функции.
Такое правило действует в отношении всех вариаций Windows.
Любой девайс, собирающийся вступить в контакт с компьютером, имеет соответствующее программное обеспечение или драйверы. Вернее, таковые присутствуют на компьютере. Только благодаря им машина опознает то, что к ней подключилось. Если же их нет, придется пользователю самому озаботиться этой проблемой.
Таким образом, если пользователь подсоединил руль или джойстик и собрался «покататься», но ПК не воспринял подключенное оборудование, это часто означает, что соответствующего обеспечения на компьютере нет.
Система дает это понять сообщением об ошибке или фразой «Устройство не опознано».
Справиться с неприятностью можно вручную, причем даже без большого опыта. Драйверы всегда прилагаются в комплекте на диске, который прилагается в комплекте к игровому девайсу.
Во всяком случае, уважаемые производители, заботящиеся о своей репутации и отвечающие за качество, поступают именно так. Игровые драйвера
Калибровка
Для того, чтобы откалибровать подсоединенный девайс, есть два простых способа.
- Нажать слева в нижнем углу кнопку «Пуск», которую обычно используют при завершении работ или перезагрузке.
Способ №2
Второй способ позволяет обойтись без непонятных неопытному юзеру команд, достаточно:
- После нажатия кнопки пуска перейти в рубрику «Панель управления».
Перед пользователем появляется карта настроек кнопок и других приспособлений на джойстике или руле, расписано, что на какую команду реагирует и насколько может руль отклоняться по оси.
Подкрутив эти опции под свои предпочтения, руль тестируют еще раз. Если пользователь удовлетворен тем, что видит, можно переходить к игре.
Параметры симулятора, их корректировка
Можно играть сразу же — с установленными заводскими настройками. Обычно игроки поступают иначе: запускают гоночный симулятор, в настройках выставляют нужное устройство — например, руль — в качестве основного элемента управления. Здесь же «подкручивают» следующие параметры:
Каков оптимальный вариант, точно сказать нельзя — это определяет каждый игрок самостоятельно в процессе игры, сверяясь с собственными ощущениями.
Для облегчения этой задачи можно также воспользоваться утилитами. Например Logitech Profiler — достаточно настроить собственный профиль в ней и она подгонит под заданные параметры любую игру пользователя.
Чтобы создать новый профиль нужно:
Какие проблемы могут возникнуть в Crew
Приложение Logitech Profiler позволяет также решить ряд проблем, из-за которых многие пользователи разочаровались в симуляторе Crew, а именно:
- слишком чувствительный руль — точнее, импровизированный кар дергается от одного прикосновения к рулю;
- повернуть удается, только выкрутив руль по максимуму;
- не запускаются заданные параметры профиля Logitech Profiler.
Происходит это из-за конфликта пользовательских настроек с теми, что задал производитель.
С этими сложностями можно справиться.
- В утилите создают профиль для симулятора Crew (инструкция по созданию профиля рассмотрена чуть выше).
Прежние настройки сняты.
Таким образом, подключить руль и педали очень просто — с этим справляются даже дети. Достаточно сначала прочитать инструкцию к девайсу и пользоваться для скачивания программ только заслуживающими доверия порталами.
Как настроить руль на компьютере?
Чтобы сделать это, необходимо запустить апплет из арсенала Windows. Все просто: открываем командную строку («Выполнить») и набираем joy.cpl. Дальше видим наше устройство и получаем возможность проверить его работу. Кликаем «Свойства» и видим две вкладки.
Проверка — здесь вы можете проверить руль и педали на компьютере, то есть их увидеть реакцию на экране. Понажимайте на педали и кнопки, покрутите руль — ваши действия должны отображаться. Если здесь все работает, а в игре нет — возможно, вы неправильно задали настройки в самом симуляторе.
Параметры — это на случай, если что-то работает не так. Например, вы повернули руль до упора, а крестик в соответствующем поле остановился на полпути. Нужно заняться калибровкой, что тоже несложно. Заходим во вкладку «Параметры», запускаем «Мастер калибровки» и дальше просто следуем по шагам.
Проверка на работоспособность
Перед игрой пользователь должен проверить настройки каждого элемента, подключенного или установленного на ПК. Проверка позволяет предотвратить (или минимизировать) возникновение сбоев во время игры. Инструкция:
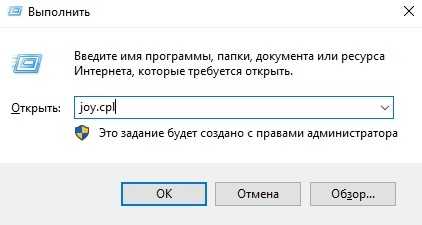
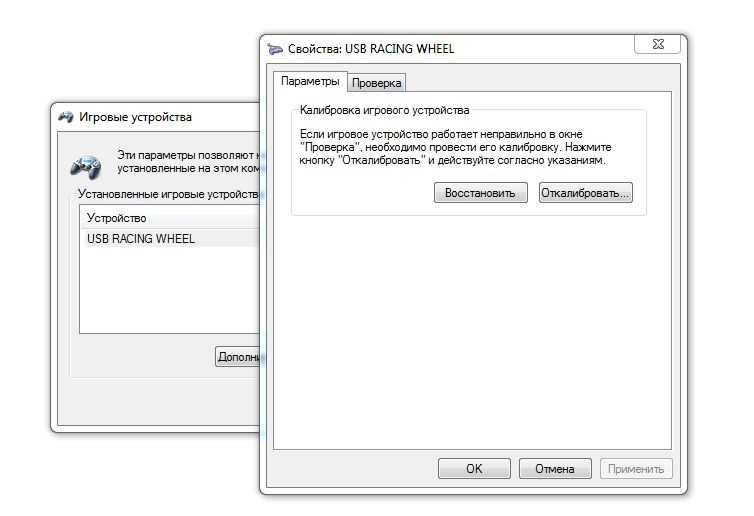
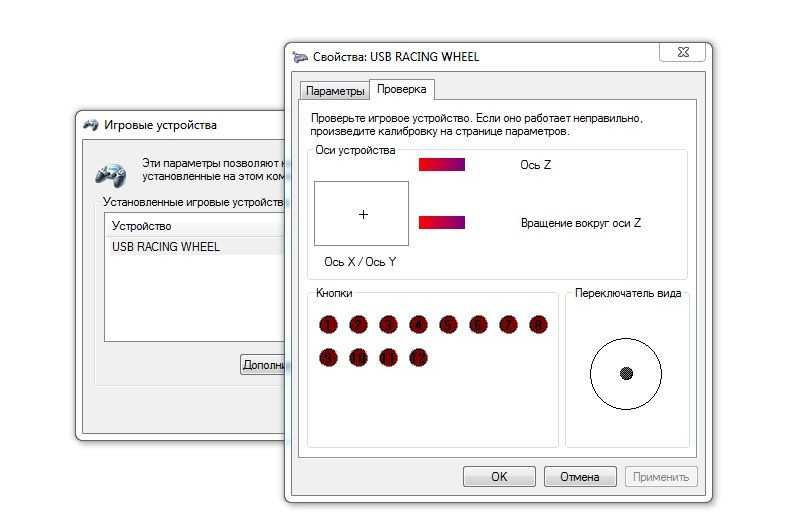
Если в процессе некоторые кнопки будут работать некорректно, нужно провести повторную калибровку работы инструмента. Можно перед этим перезагрузить ПК в принудительном режиме.
Внимание! Для дополнительных настроек руля, педалей и других инструментов нужно зайти в раздел «Настройки управления». В разделе пользователи могут скорректировать заводские значения «под себя»
Перед началом игры с использованием дополнительного оборудования необходимо пройти процедуру подключения, калибровки и проверки работоспособности. Данные этапы нужны для того, чтобы активировать взаимодействие руля и ПК, устранить некоторые неполадки.
Источник
Как настроить руль sven gc w600 windows 10
Программируемая игровая мышь

Игровая мышь с бесшумными кнопками

Механическая программируемая клавиатура
Игровая гарнитура с LED подсветкой

Программируемая игровая мышь
Игровая клавиатура с подсветкой

Программируемая игровая мышь

Игровой коврик с нескользящим основанием для игровой мыши


Игровой набор: клавиатура + мышь + коврик
Игровая гарнитура с металлическими чашами и отстёгивающимся микрофоном

ПРОВОДНАЯ КЛАВИАТУРА SVEN KB-S230 — ПРОСТОТА ПЛЮС НАДЁЖНОСТЬ
Подсветка, мультимедийные клавиши, различные дополнительные функции… А что, если пользователю нужна просто надежная и удобная клавиатура? Все просто — надо обратить внимание на новую SVEN KB-S230

БЕСПРОВОДНОЙ ГЕЙМПАД SVEN GC-4020 — КОМФОРТ И ЭФФЕКТИВНОСТЬ
Ультимативное устройство в бюджетном сегменте — такое редко, но случается. Вот, например, новый беспроводной геймпад SVEN GC-4020 вполне подходит под это описание. В нем есть все, что только можно представить.

ПРОВОДНОЙ ГЕЙМПАД SVEN GC-400 — УНИВЕРСАЛЬНЫЙ СОЛДАТ
Бюджетное решение, в котором есть все необходимое. Так вкратце можно описать новый SVEN GC-400. Этот проводной геймпад рассчитан на работу с приставками PlayStation 4, однако может прекрасно работать и с ПК под управлением последних версий Windows, а также консолями PlayStation 3.
Источник
Как подключить руль к компьютеру?
У руля есть два исполнительных устройства: это сама «баранка» и блок с педалями. Педали обычно подключаются к настольному блоку, а уже он — в разъем USB компьютера. Собираем эту нехитрую схему, причем не забываем, что руль должен надежно фиксироваться на поверхности. Дальше у вас два пути:
Разумеется, первый вариант гораздо надежнее. Чем больше у вас кнопок и рычагов, тем меньше вероятности, что все это заработает сразу и без драйверов. CD-диски вкладывать в упаковку давно перестали, так что за «дровами» нужно будет сходить на сайт производителя. Найдите там свою модель, выберите версию Windows и скачайте софт. После его установки, как правило, проблем не возникает: на ваш компьютер устанавливается утилита, в которой все можно подключить и настроить легко.
Немного повозиться придется в том случае, если вы так и не нашли нужный драйвер у производителя. Такое случается, например, с устройствами, снятыми с производства. Ничего страшного: Windows сама может подыскать нужный софт. Для этого делаем следующие операции:
На этом подключение, скорее всего, закончится. Но еще не факт, что все у вас будет работать идеально. Если вы заметили, что какие-то кнопки или сама «баранка» с педалями неправильно реагируют на ваши действия (или вообще не реагируют), необходимо выполнить калибровку.
Установка оборудования
Первым этапом работы с новым девайсом, будь то джойстик, принтер или любой другой пример, является установка программного обеспечения. Запускаем диск, который идёт в комплекте с девайсом, и по шагам, предложенным мастером установки, устанавливаем драйвер. А также выполнить установку нового оборудования можно из панели управления. Для этого в «Панели управления» находим «Установку оборудования», далее выбираем наше устройство из списка и кликнем «Далее». Затем укажем путь к установочному файлу и нажмём «ОК». Установка выполнится автоматически.
Если у вас отсутствует программное обеспечение, его следует загрузить на сайте разработчика и установить драйверы через панель управления либо любым другим способом.
После установки драйверов подключаем наше устройство к компьютеру. Как правило, руль подключается с помощью USB-кабеля.
Чтобы удостовериться, что руль нормально работает, откройте «Панель управления», выберите «Игровые устройства» и убедитесь, что в пункте «Состояние» стоит подпись «О/С». Далее, кликаем правой клавишей мышки на «О/С», заходим в «Свойства» и тестируем работоспособность педалей, руля, кнопок и переключателей: при их задействовании на экране всё должно корректно отображаться.
Параметры игровых устройств управления
Открываем гоночный симулятор, находим настройки управления и выставляем наш манипулятор как основной тип управления. Там же в настройках управления подгоняем чувствительность руля, градус поворота, силу отдачи и другие параметры по собственным ощущениям. Настроить руль идеально с первого раза не получится — настройки необходимо тестировать многократно в процессе игры, но результат обязательно окупит затраченные усилия.
Если вас не устраивает работа устройства, а в игровых настройках нельзя исправить эту проблему, то можно откалибровать манипулятор с помощью встроенной утилиты операционной системы Windows. Для этого нужно выбрать пункт «Оборудование и звук» в панели управления, затем открыть «Устройства и принтеры», в появившемся списке найти наш манипулятор и вызвать контекстное меню нажатием правой кнопки мыши. В открывшемся меню выбираем «Параметры» и «Откалибровать». Открывается окно настройщика оборудования, в котором можно скорректировать необходимые свойства руля, педалей и кнопок.
Учебный автосимулятор для компьютера
Для некоторых устройств выпускаются дополнительные утилиты, облегчающие настройку для разных игр. Например, для рулей семейства Logitech разработана программа Logitech Profile, которая позволяет создавать и настраивать профиль для каждой игры. Если вы используете эту утилиту, вам не придётся копаться в опциях игры — при запуске настройки вашего профиля включаются автоматически.
Особенности настройки руля на Windows 10
Чтобы правильно настроить руль для игры, нужно проверить несколько пунктов – технику подключения к персональному устройству (стационарному или портативному), наличие и актуальность драйверов, корректность взаимодействия ОС и установочных файлов инструмента.

Этапы действий с пояснениями:
после распаковки необходимо проверить наличие полного комплекта проводов – один кабель соединяет персональный компьютер и руль, второй нужен для ПК и педалей
Внимание! Иногда в комплект входит отдельная коробка передач и дополнительный питающий блок (батарея), для которых также требуются отдельные провода. К оборудованию всегда прилагается инструкция, где пошагово описан план подключения;
драйверы – устанавливаются в обязательном порядке, в большинстве случаев активация происходит в автоматическом режиме после подключения полного набора инструментов; если этого не произошло, используют приложенный DVD с нужными «дровами» или дополнительно скачанное ПО (например, DriverPack Solution).
Если после автоматического добавления драйверов операционная система выдает ошибку подключения, необходимо проверить обновления программного обеспечения, а затем выполнить калибровку установленного пакета файлов.

Как настроить педали на игровом руле Sven GC-W300
Игровой руль Sven GC-W300 предоставляет возможность настройки педалей, чтобы улучшить ваш опыт во время гейминга. Следуйте этой подробной инструкции, чтобы установить и настроить педали на руле Sven GC-W300.
Шаг 1: Подключите руль Sven GC-W300 к компьютеру с помощью USB-кабеля, который поставляется в комплекте. Руль будет автоматически распознан и установлен в системе.
Шаг 2: Откройте программное обеспечение управления рулем Sven GC-W300 на вашем компьютере. Вы можете найти ссылку на загрузку программного обеспечения на официальном сайте Sven.
Шаг 3: В программном обеспечении найдите раздел настройки педалей и выберите его.
Шаг 4: Выберите тип педалей, которые вам нужно настроить. Sven GC-W300 поддерживает две педали, обычно используемые для газа и тормоза.
Шаг 5: Переназначьте функции педалей по вашему желанию. Вы можете выбрать различные функции, такие как газ, тормоз, ручной тормоз и другие. Программное обеспечение позволяет настроить каждую педаль отдельно.
Шаг 6: Проверьте, что настройки педалей сохранены и активны. Возможно, вам придется перезагрузить компьютер или программное обеспечение руля, чтобы изменения вступили в силу.
Шаг 7: Убедитесь, что педали функционируют правильно. Попробуйте нажать на педаль газа и убедиться, что руль откликается соответствующим образом. Повторите этот шаг для педали тормоза.
Помните, что настройка педалей на игровом руле Sven GC-W300 может отличаться в зависимости от программного обеспечения, используемого для управления рулевым колесом. Убедитесь, что вы используете последнюю версию программного обеспечения и обратитесь к руководству пользователя для получения более подробной информации.
Настройка рулей для популярных игр
Отдельной главой выделим настройку рулей для некоторых популярных компьютерных игр. В принципе, настройка рулей производится одинаково для всех типов, согласно вышеизложенной инструкции, однако в некоторых играх появляются проблемы, поэтому остановимся на некоторых особенностях настройки рулей.
Особенности настройки руля для симулятора Crew
У многих пользователей возникает вопрос, как настроить манипулятор для игры в The Crew, из-за таких проблем:
- Лёгкий поворот руля провоцирует резкий манёвр в игре.
- Игра реагирует только на максимальный поворот руля (если не выкручивать руль до конца, транспортное средство не выполняет поворот в игре).
- При использовании программы Logitech Profile не запускаются сохранённые настройки профиля.
Исходя из опыта пользователей и отзывов в просторах интернета, решить эти проблемы поможет программа Logitech Profile. Нужно создать профиль для Crew, и в его свойствах снять флажок напротив строки «Allow game to adjust settings». Это позволит программе Logitech Profile отключить внутриигровые настройки Crew и использовать только ваш настроенный профиль.
Дополнительные настройки эффектов в программе Logitech Profile
Далее, лучше выставить «Предел» и «Чувствительность» на максимальное значение и подобрать оптимальное значение линейности под вашу манеру вождения.
Особенности настройки руля для игры GTA
Многие игроманы испытывают проблемы при подключении гоночного манипулятора для игры в разные версии ГТА: ГТА 4, ГТА 5, ГТА Сан-Франциско, ГТА Сан-Андреас. Основная проблема состоит в том, что сам руль подключается, а педали в игре не работают.
Это происходит из-за того, что игра Grand Theft Auto не является как таковым гоночным симулятором, поэтому разработана именно для игры на компьютерной клавиатуре или консольном геймпаде. Сразу обрадую читателей: из этой ситуации есть выход, однако давайте всё по порядку.
Метод 1. Пробуем настроить педали через Logitech Profiler
Запускаем установленный Logitech Profiler, создаём профиль для игры в ГТА и в настройках указываем назначение клавиш: для педали акселератора указываем стрелку вверх на клавиатуре, для педали тормоза стрелку вниз. Сохраняем настройки и запускаем игру. Если игра всё равно не реагирует на нажатие педалей, переходим к методу №2.
Окно программы Logitech Profiler
Метод 2. Настраиваем педали в ГТА с помощью специальной программы
Чтобы синхронизировать руль с педалями для игры ГТА разработана специальная программа San Andreas Advanced Control. Её можно скачать с сайта http://www.thegtaplace.com.
Окно программы San Andreas Advanced Control
San Andreas Advanced Control
Скачиваем программу и устанавливаем по шагам, предложенным Мастером установки. После установки открываем, выбираем в опциях наш манипулятор и выполняем настройку руля и педалей для игры.
SVEN GC-W600 инструкция по эксплуатации онлайн — страница 6
Инструкция SVEN GC-W600 для устройства игровой руль содержит страницы на русском языке.
Размер файла: 1.08 MB. Состоит из 23 стр.
Вы можете скачать pdf файл этой инструкции: Скачать PDF
Во вкладке «Calibration» можно отцентровать положение
руля (рис.10). Для этого нужно установить рулевое колесо в
среднее положение, затем нажать «Default» и «Set». После
калибровки необходимо нажать «Принять» или «Ок» в
нижней строке этого окна, чтобы сохранить изменения.
• Во вкладке «Vibration Test» можно проверить работу обоих
вибромоторов вместе, нажимая кнопку «Both force»; или
поотдельности, нажимая кнопки «Left force» и «Right force»
(рис. 11). Для остановки теста нужно нажать кнопку «Stop».
Передвигая курсор в строке «Vibration strength» мы можем
увеличить или уменьшить силу виброотдачи. Для сохранения
настроек необходимо нажать «Применить» или «OK» в
нижней строке этого окна.
• Во вкладке «About» доступна информация о версии уста-
Примечание. Непосредственно в играх, поддержи-
вающих функцию «Force Feedback», можно дополни-
тельно настроить уровень обратной связи в разных
ситуациях — при аварии, наезде на препятствие или
дорожные знаки и т.п. Для этого в окне настроек
конкретной игры напротив ситуаций (Stick Volume, Road
Effects, Collision, Engine и т.п.) нужно сделать соответ-
• Работа без педалей. Игровой руль оборудован лепес-
тками-переключателями j , заменяющими педали газа и
торможения: левый переключатель выполняет функцию
Что делать, если руль не работает?
Такое тоже бывает: либо он не работает совсем, либо только отдельные функции. Есть несколько советов (в том числе банальных, но они работают!).
Проверьте порт USB. Чаще всего руль подключают к передней панели, а в ней гнезда USB не всегда подключены. Самый простой способ проверить — вставить флешку. Если компьютер ее найдет — значит, все хорошо. Если нет — попробуйте включить руль в другой порт.
Проверьте, тот ли вы драйвер скачали? Например, они могут отличаться в зависимости от конкретной версии Windows. Или вы скачали «дрова» для 32-битной системы, а у вас 64-битная.
Попробуйте удалить, а затем заново установить драйвер. Иногда Windows устанавливает драйверы из своей библиотеки, но не самые свежие. Или вы установили софт с прилагающегося в комплекте диска, а это уже не актуальная версия. Попробуйте удалить драйвер, а потом поставить новый (как это сделать — мы рассказали в самом начале статьи).
Загляните в настройки автосимулятора. Обычно руль определяется автоматически, но чисто теоретически там может быть по умолчанию установлено использование клавиатуры. Просто поменяйте устройство на руль.
Больше советов по правильному подключению:
Заключение
Игровые рули позволяют нам получить максимум ощущений от виртуальных игр. Если мы настраиваем гоночный симулятор, то он, как правило, поддерживает подключение руля и всю настройку можно выполнить в самой игре. Настройка игрового руля — дело щепетильное и требует много свободного времени, ведь только на практике можно определить правильные параметры. Если же мы подключаем руль в играх, не приспособленных к таким манипуляциям, то на помощь придут специальные программы, позволяющие обмануть систему.
Вероятно многие игроки, хотят поиграть в какие-то гонки на руле, но далеко не во всех играх игра реагирует на руль. Дело в том что некоторые игры официально не поддерживают рули, геймпады и прочие устройства. Если вы столкнулись с такой же ситуацией, то мы поможем вам её решить и вы уже через 15 минут будете гонять в свою игру на руле.





























