Регистрация эЦП по почте
Регистрация электронной цифровой подписи (эЦП) по почте является одним из доступных способов получения криптографической защиты для вашей отчетности и других документов. Для регистрации эЦП по почте следуйте этой инструкции:
- Скачайте программу CSP (КриптоПро CSP) с официального сайта разработчика.
- Запустите программу CSP на вашем компьютере и следуйте инструкциям по установке.
- Для установки программы СБИС (Система Бухгалтерского Информационного Сервиса) скачайте подходящий дистрибутив программы с сайта ФНС России.
- Установите программу СБИС на свой компьютер, следуя инструкциям установщика.
- При первом запуске программы СБИС вам будет предложено зарегистрировать сотрудника в регионах, где требуется эЦП.
- Выберите способ регистрации эЦП через почту.
- В веб-форме укажите свои данные (ФИО, адрес, контактный телефон), а также номера из паспорта.
- Сделайте копию эЦП на флешку или другой подходящий носитель данных.
- Сохраните полученный сертификат и закрытый ключ в надежном месте.
- Настройте программу СБИС на использование эЦП: войдите в программу с личным паролем, выберите сертификат, задайте правила использования подписи.
- При необходимости поменяйте пароль доступа к сертификату.
- Для входа в СБИС используйте свой сертификат и пароль, а также выберите причину использования эЦП (например, подпись отчетности).
- В случае ошибки в браузере, проверьте настройки безопасности вашего браузера и включите поддержку соответствующих сертификатов.
- Если возникнут технические вопросы в процессе установки или использования эЦП, обратитесь за помощью в горячую линию или к эксперту.
После успешной регистрации и установки эЦП по почте вы сможете подписывать свою отчетность и другие документы, обеспечивая свою информацию криптографической защитой.
Выбор ПО для работы с ЭЦП Тензор
Для работы с ЭЦП Тензор на компьютере необходимо использовать специальное программное обеспечение (ПО). Выбор подходящего ПО важен для успешной настройки и использования электронной подписи.
При выборе ПО следует учитывать следующие факторы:
- Совместимость: Проверьте, поддерживает ли выбранное ПО конкретную версию операционной системы, на которой вы планируете использовать ЭЦП Тензор.
- Функциональность: Убедитесь, что выбранное ПО предоставляет все необходимые функции для работы с ЭЦП Тензор. Это может включать в себя создание цифровой подписи, проверку подлинности подписи и управление ключами.
- Удобство использования: Оцените удобство интерфейса и функций ПО. Найдите ПО, которое будет интуитивно понятным и простым в использовании.
- Безопасность: Проверьте, предоставляет ли выбранное ПО необходимые меры безопасности, такие как защита ключей и шифрование данных.
- Поддержка и обновления: Убедитесь, что ПО имеет активную поддержку со стороны разработчиков и регулярные обновления для обеспечения безопасности и функциональности.
Популярными программами для работы с ЭЦП Тензор являются «КриптоПро CSP», «КриптоПро PDF», «SignCenter» и другие. Выбор конкретного ПО зависит от ваших нужд и предпочтений.
Важно помнить, что установка ПО для работы с ЭЦП Тензор может потребовать прав администратора на компьютере. Также рекомендуется проверить системные требования выбранного ПО и убедиться, что ваш компьютер соответствует им
| Программное обеспечение | Совместимость с ОС | Функциональность | Удобство использования | Безопасность | Поддержка и обновления |
|---|---|---|---|---|---|
| КриптоПро CSP | Windows | ++++ | ++++ | ++++ | ++++ |
| КриптоПро PDF | Windows | ++++ | ++++ | ++++ | ++++ |
| SignCenter | Windows, macOS | ++++ | ++++ | ++++ | ++++ |
Обратитесь к разработчику выбранного ПО или проконсультируйтесь с IT-специалистом, чтобы убедиться, что выбранное ПО подходит для работы с ЭЦП Тензор и может быть установлено и настроено на вашем компьютере.
Как работать с КриптоПро
Имея необходимые сведения, используем программу в демонстрационном режиме. Вот инструкция, как бесплатно пользоваться КриптоПро:
Шаг 1. Загружаем файлы через продукты и вкладку СКЗИ КриптоПро CSP.
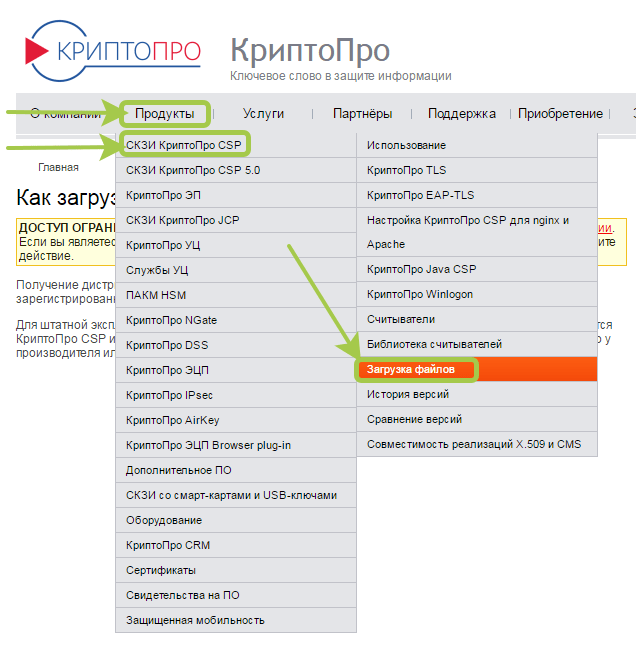
Шаг 2. Видим сообщение об ограниченном доступе. Пройдем предварительную регистрацию и ответим на несколько вопросов.
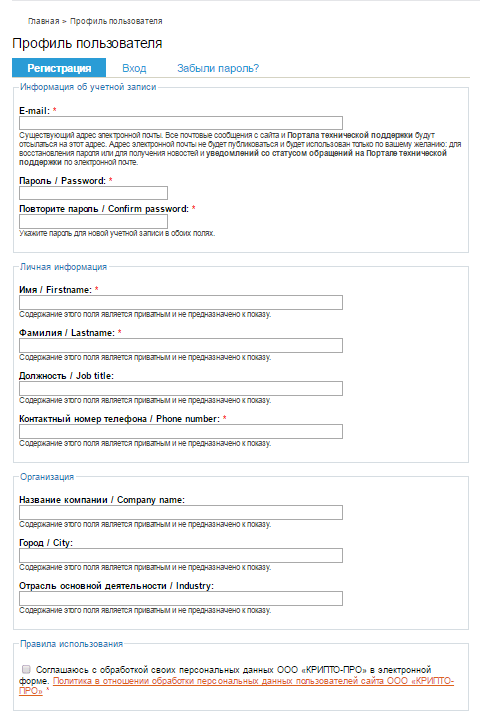
Шаг 3. Заполняем поля и отправляем запрос на регистрацию, совершаем дальнейшие действия на следующей странице
Обратим внимание на сообщение о сроке использования демонстрационной версии: 90 дней с момента установки. Передача прав на пользование приобретается в виде лицензии
Демо-версия рассчитана на работу при первичной установке продукта. При повторной попытке загрузки не произойдет.
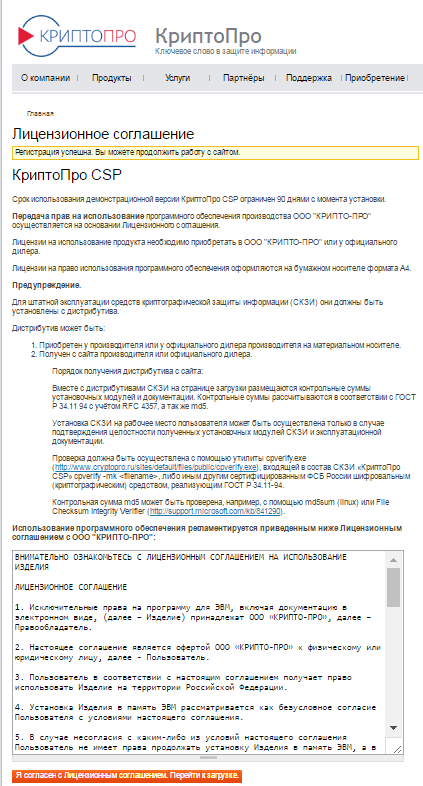
Шаг 4. Выбираем дистрибутив, который соответствует операционной системе компьютера, и скачиваем его. Загружается быстро. Запускаем программный файл с расширением.ехе. Программная система безопасности предупредит о том, что в компьютер внесут изменения. Если согласны, нажимаем «Установить». Загружается модуль.
После того как установили последнюю версию, работайте с программой сразу. Если загружали предыдущие версии, перезагрузите компьютер сразу или отложите это действие.
Что делать, если СБИС не видит ЭЦП
Возникновению проблемы способствуют такие причины:
- Носитель с ЭЦП не распознается. Если СБИС не видит подписи, а авторизация по сертификату срывается, нужно проверить работоспособность накопителя и самого порта. При необходимости носитель переставляют в другой разъем.
- Не скачана СКЗИ. Решить проблему помогает установка соответствующего софта.
- Не загружен драйвер накопителя. Чтобы программа распознавала хранящиеся на Рутокене ключи, скачивают вспомогательный софт.
- Нет сертификатов на компьютере. Если СБИС перестает видеть подпись, необходимо скачать корневые и личные сертификаты для торгов и других операций.
- Не загружен плагин. Нужно установить Browser plug-in от «КриптоПро». Когда плагин уже скачан, его нужно включить.
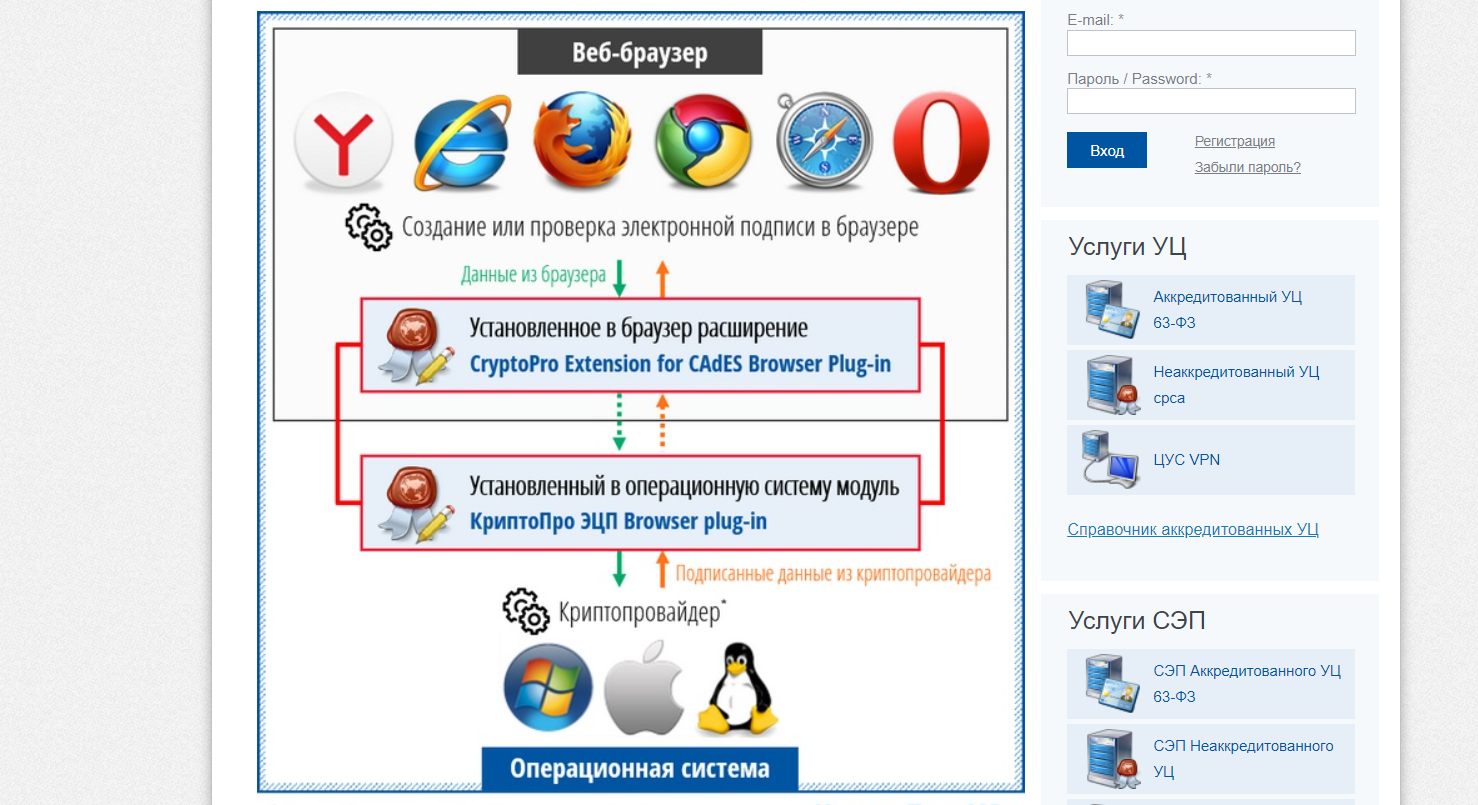 Browser plug-in – софт от «КриптоПро», необходимый для входа в СБИС по ЭЦП.
Browser plug-in – софт от «КриптоПро», необходимый для входа в СБИС по ЭЦП.
Настройка программного обеспечения для работы с ЭЦП Тензор
Для работы с ЭЦП (электронной цифровой подписью) Тензор необходимо настроить специальное программное обеспечение. В данной инструкции рассмотрим этот процесс подробно.
Шаг 1: Вам потребуется установить драйверы для работы с ЭЦП. Обычно они поставляются вместе с самим устройством ЭЦП. Если у вас их нет, обратитесь к поставщику или производителю Тензора.
Шаг 2: Для работы с ЭЦП необходимо установить специальное программное обеспечение, например, КриптоПро, КриптоАРМ или CryptoARM. Скачайте и установите выбранную программу с официального сайта разработчика.
Шаг 3: После установки программы запустите ее и выполните настройки под свои нужды
Обратите внимание, что параметры настройки могут различаться в зависимости от выбранной программы и версии
Шаг 4: Подключите устройство ЭЦП к компьютеру при помощи USB-кабеля. Убедитесь, что драйверы установлены корректно и устройство опознается компьютером.
Шаг 5: В программе для работы с ЭЦП выберите опцию «Настройки» или «Параметры». Затем найдите раздел, отвечающий за подключение и настройку устройства ЭЦП.
Шаг 6: В этом разделе вы должны увидеть список доступных устройств ЭЦП. Выберите свое устройство из списка или выполните его поиск, если оно не отображается. Далее следуйте инструкциям программы для подключения устройства.
Шаг 7: После подключения устройства ЭЦП, пройдите процесс идентификации, который может включать в себя ввод PIN-кода, пароля или других параметров, установленных для вашего устройства. Убедитесь, что процесс идентификации прошел успешно.
Шаг 8: По завершении настройки программного обеспечения для работы с ЭЦП Тензор, вы будете готовы использовать свое устройство для создания и проверки электронной цифровой подписи. Возможности и функции программы могут различаться, но обычно в ней присутствуют инструменты для подписания и проверки документов, шифрования и расшифрования информации, а также другие функции, связанные с работой с ЭЦП.
Важно: Для безопасности своей ЭЦП, не передавайте свой PIN-код, пароль или другие параметры доступа к устройству третьим лицам. Храните устройство в надежном месте и не допускайте несанкционированного доступа к нему
Теперь вы знаете, как настроить программное обеспечение для работы с ЭЦП Тензор и можете использовать свое устройство для выполнения различных операций, требующих использования электронной цифровой подписи.
Как установить эп на компьютер с флешки | такском
Для установки личного сертификата запустите программу «КриптоПро CSP» (меню «Пуск» → «Панель управления» → «КриптоПро CSP»). После этого перейдите на закладку «Сервис» и нажмите кнопку «Просмотреть сертификаты в контейнере…».
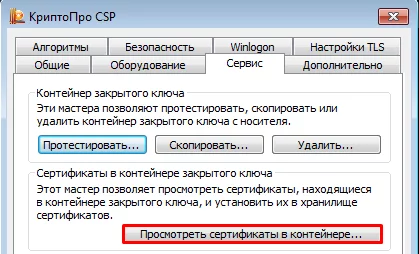
В окне «Сертификаты в контейнере закрытого ключа» нажмите кнопку «Обзор», выберите контейнер. После выбора контейнера нажмите на кнопку «Далее».
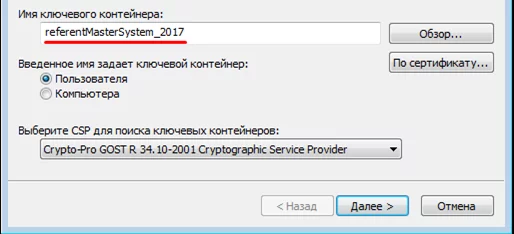
Если при нажатии кнопки «Далее» появится окно выбора носителя с сообщением «Набор ключей не существует», скопируйте ключи с флешки (резервная копия)В следующем окне с данными сертификата нажмите кнопку «Установить».
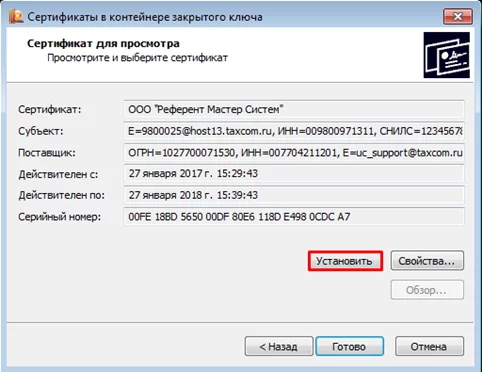
После этого нажмите на кнопку «Далее» → «Поместить все сертификаты в следующее хранилище», кнопку «Обзор» → выбрать хранилище «Личные» → нажмите на кнопку «Далее» → «Готово». В случае если сертификат на данном рабочем месте уже был установлен, появится сообщение, что такой сертификат уже есть в хранилище, после этого нажмите «Да», чтобы заменить его, и «Ок» в ответ на сообщение об успешной установке, затем «Готово».

Эти действия необходимо выполнить для каждого сертификата. На этом установка сертификата закончена.
Как создать заявку на приобретение электронной подписи с помощью личного кабинета СБИС
Для того чтобы сформировать заявку на приобретение электронной подписи с помощью функционала СБИС, необходимо авторизоваться в личном кабинете системы.
- С главной страницы системы перейти в раздел «Сотрудники»;
- Далее нажать на категорию «Доступ и права»;
- Оттуда перейти в «Электронные подписи» и нажать «Добавить»;
- Далее необходимо будет выбрать, для какого использования приобретается ЭП;
- После заполнения этих данных Ваша заявка будет создана.
Далее мы рассмотрим все этапы формирования заявки до того как Вы получите электронную подпись при помощи СБИС.
Этап 1. Формирование заявки
После того как Вы создали заявку на получение ЭП с помощью инструкции выше, необходимо заполнить данные для получения электронной подписи:
- Наименование организации или сотрудника, для которых Вы оформляете ЭП и соответствующие реквизиты;
- Данные для связи с Вами;
- Данные владельца электронной подписи – паспортные данные, СНИЛС, должность и прочие даны, затребованные системой.
Для того чтобы подготовка электронной подписи была быстрее, в правом блоке «Требуемые документы» прикрепите запрошенные оригиналы файлов. Таким образом, менеджер заранее проверит их и выявит недочеты.
После отправки заявки, если предоставленных данных достаточно, СБИС предложит Вам сгенерировать подпись согласно инструкции на экране.
Этап 2. Согласование способа получения электронной подписи
Для того чтобы Вы получили ЭП, заверенные копии документов, представленных в заявке, необходимо предоставить в УЦ.
Далее с Вами выйдет на связь менеджер для уточнения способа предоставления документов. Если этого не произошло, Вы можете самостоятельно связаться с ним по номеру телефона, который Вы указали в заявке.
Этап 3. Подготовка носителя ЭП
Если при прохождении первого этапа Вы сгенерировали ЭП, то Вам следует перейти к выбору времени визита в офис УЦ «Тензор». В ином случае, менеджер свяжется с Вами, и будет необходимо произвести следующие действия:
- Перейти в раздел «Электронные подписи» и зайти в созданную Вами заявку. Статус Вашей заявки должен будет быть — «Подготовьте носитель ключа ЭП»;
- Далее нужно вставить в компьютерный разъем носитель, на котором будет храниться Ваша электронная подпись;
- Затем во всплывающем окне выберите опцию «Нет подписи».
- Далее необходимо следовать появившейся инструкции, чтобы сгенерировать подпись.
Этап 4. Время визита в офис УЦ «Тензор»
Для того чтобы получить ЭП, визит в УЦ будет необходим для передачи запрошенных документов. Выбрать дату визиту можно перейдя во вкладку «Выберите дату» в Вашей заявке на получение ЭП или с помощью менеджера. Если Вы решили самостоятельно записаться, то:
- Перейдите в Вашу заявку на получение ЭП;
- Кликните во вкладку «Дата визита»;
- Установите соответствующую дату и удобное время;
- Нажмите «Записать».
Если Вы хотите, чтобы программа напомнила Вам о визите, поставьте флажок «Напомнить о визите» и Вам будет отправлено уведомление о предстоящем событии.
В выбранную Вами дату и время Вы должны будете принести запрошенные документы в удостоверяющий центр и получите ЭП.
Этап 5. Предоставление документов в офис и загрузка сертификата
На данном этапе, менеджер проверит документы на соответствие приложенным в заявке, и выпустит сертификат электронной подписи, если никаких проблем обнаружено не будет. Последний этап — загрузка новополученной ЭЦП на электронный носитель. Ваша электронная подпись готова к использованию.
Криптопро зависает при установке сертификата, что делать?
Чтобы ЭП работала на вашем компьютере, необходимо особое программное обеспечение — криптопровайдер. Его также называют СКЗИ — средство криптографической защиты информации. Это модуль, который отвечает за безопасное шифрование данных. Без него подписать и защитить документ не получится.
Важно, чтобы на ПК был установлен только один такой модуль. Несколько криптопровайдеров конфликтуют между собой и не дают пользоваться ЭП
Приобретая лицензию СБИС, вы автоматически получаете лицензию криптопровайдера КриптоПро. СБИС предложит установить его при первом использовании ЭЦП. Следуйте инструкции по установке, а затем перезагрузите компьютер.
Если у вас нет лицензии СБИС, установите один из сторонних криптопровайдеров, соответствующих ГОСТу. Например, КриптоПро или ВипНет. Если боитесь настраивать программу самостоятельно, можно обратиться к нашему менеджеру — он поможет.
Заметим, что подпись, выпущенная на одном СКЗИ, не будет работать на других. Поэтому, если собираетесь использовать несколько разных систем на одном компьютере (например 1С-отчетность и СБИС), сообщите об этом специалистам по установке и выпуску ЭЦП.
Если вы хотите установить ЭЦП и подтвердить лицензию печати, то вам необходимо заранее установить программу для её распознавания. Без неё ничего не получится. Зачастую — это КриптоПРО CSP 3.6. Её можно либо установить с диска, предварительно купив оный в магазине, или же установить из сети Интернет.
Шаг 1. Внимательно изучите данные своего компьютера и с помощью меню «Пуск проверьте: не была ли программа уже установлена ранее (особенно, если вы в данный момент вы собрались использовать не своё устройство).
Далее могут быть два исхода: у вас либо есть эта программа, либо её нет.
если вы её не имеете, то переходите к шагу номер два;
если же она всё-таки есть на устройстве, то проверьте версию продукта, посмотрите: подойдёт ли она вам (если нет, то программу стоит переустановить, если да, то оставляем всё без изменений), также не забудьте удостовериться, что срок действия КриптоПРО не истёк! Это очень важно.
Шаг 2. Если вы поняли, что данной программы у вас на компьютере, то переходим к установке. Иногда это сделать не совсем просто
Вам необходимо зайти на лицензионный сайт (это весьма важно, поскольку пиратская версия не будет работать в полном объёме) и попытаться установить программу
- При переходе на сайт вы увидите следующее изображение.
- Здесь необходимо выбрать графу «Предварительной регистрации».
- При переходе на данную ссылку вам будет предложено заполнение анкеты. Главное — написать достоверные и полные данные. После регистрации соглашаемся с соглашением и переходим к скачиванию.
Шаг 3. Однако мы скачиваем ещё не саму программу, а лишь установочный файл. Поэтому после того, как файл прогрузился, открываем его.
Шаг 4. Теперь устанавливаем саму программу.
Шаг 4. Дожидаемся окончательной загрузки!
Шаг 5. Чтобы программа корректно работала на вашем персональном компьютере, введите номер своей лицензии (ключа).
Чтобы предотвратить возможные зависания программы, которые неблагоприятно будут влиять на установку вашей подписи, вам необходимо:
- установить лицензионное программное обеспечение;
- установить лицензионную программу, поскольку пиратская версия очень часто подвергается зависаниям;
- проверить компьютер на наличие вирусов или доступных обновлений (если таковые имеются, то их необходимо устранить).
Также причинами зависаний могут быть:
- неверные пути к файлам, их неточность;
- если срок сертификата остановлен компанией или же окончательно истёк.
Если ни одна из предложенных причин не подходит, то обратитесь в службу техподдержки, где вам обязательно помогут и искоренят неполадку.
Подписываем с помощью программного комплекса «КриптоПРО CSP»
Как подписать электронной подписью документ Ворд
(MS Word)
1. Открываем нужный файл, жмем в меню «Файл» — «Сведения» — «Добавить электронную подпись (КРИПТО-ПРО)».
2. Выбираем нужную ЭП, добавляем комментарий, если нужно, и жмем «Подписать».
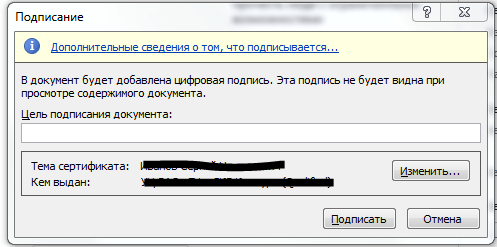
3. Если нет ошибок, то система показывает окно с успешным подписанием.

Если установлен плагин КриптоПРО Office Signature
1. Открываем нужный файл, выбираем «Файл», затем — «Добавить цифровую подпись».
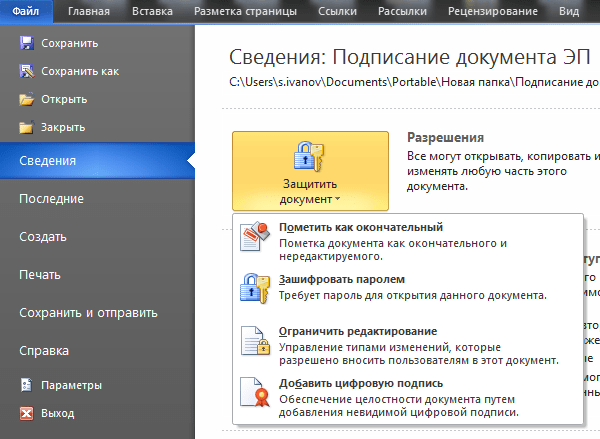
2. Аналогично предыдущему варианту, выбираем необходимую ЭП, добавляем, если нужен, комментарий и жмем «Подписать».
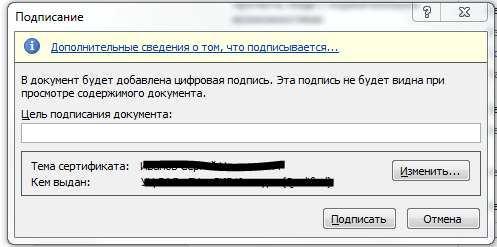
3. Если нет ошибок, то система показывает сообщение, что документ успешно подписан.

Как подписать электронной подписью документ PDF
(Adobe Acrobat PDF)
1. Открываем необходимый PDF-файл, нажимаем на панели «Инструменты» и видим ярлык «Сертификаты». Выбираем его.
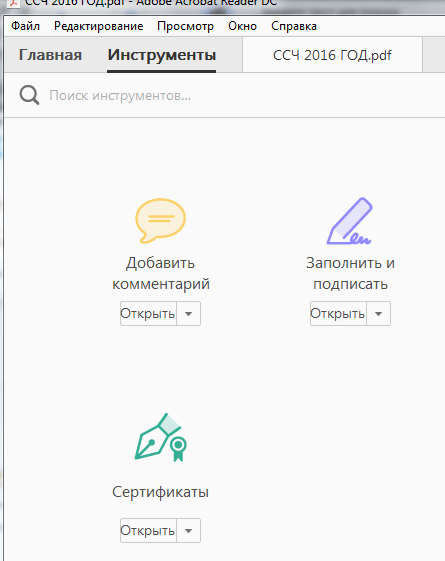
2. Нажимаем на «Поставить цифровую подпись» и выбираем область на файле, где будет располагаться отметка о подписании.
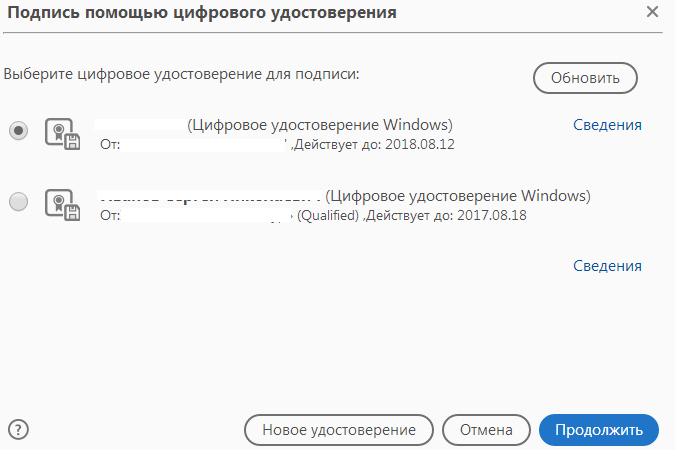
4. Откроется окно с предварительным видом штампа. Если все верно, то нажимаем «Подписать».
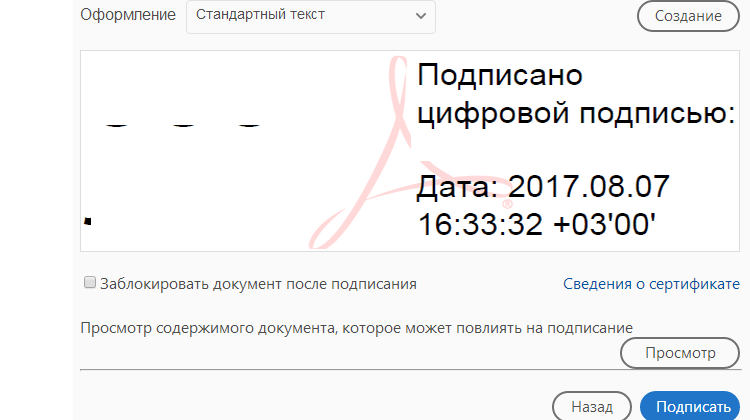
5. Система выдаст оповещение об успешном подписании. На этом все.
Как установить КриптоПро
Для загрузки и проверки электронной подписи на web-страницах с применением КриптоПро CSP понадобится
плагин. Вот инструкция, как установить КриптоПро ЭЦП browser plug in для работы на электронной площадке:
Шаг 1. Скачайте актуальную версию плагина.
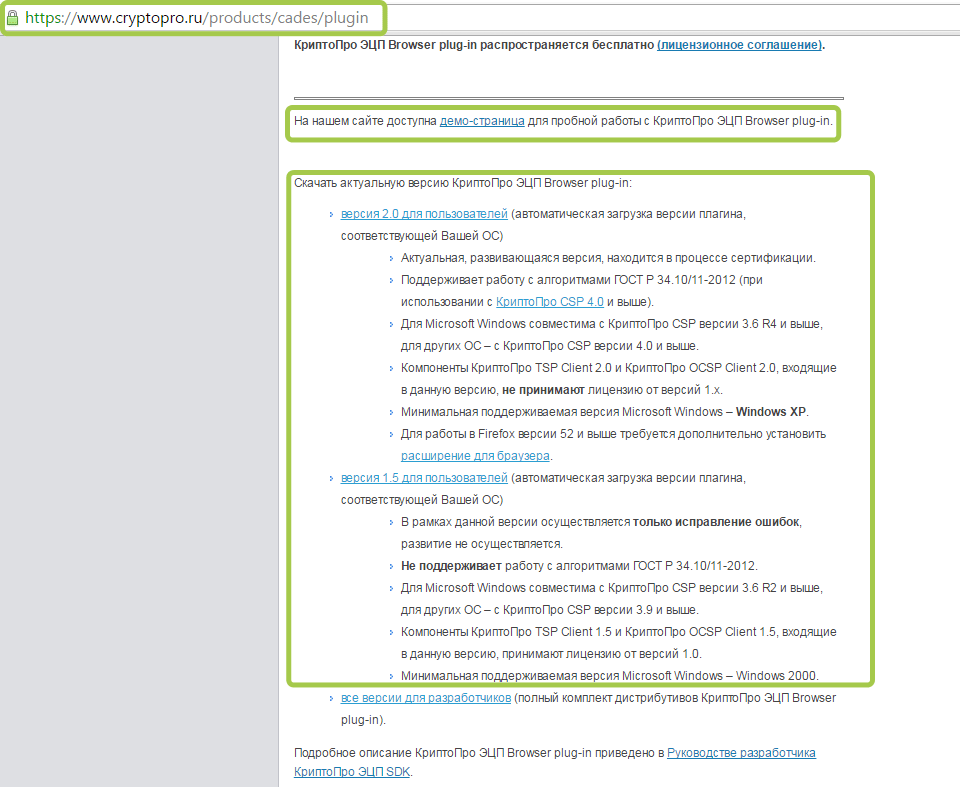
Шаг 2. Запустите исполняемый файл cadesplugin.exe.
Шаг 3. Подтвердите установку.
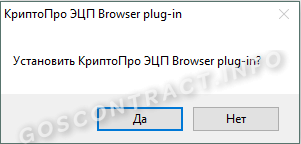
Шаг 4. Если потребуется, разрешите внести изменения путем нажатия кнопки «Да».
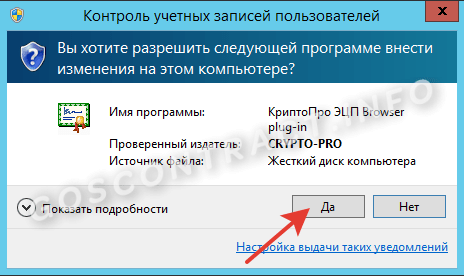
Шаг 5. Дождитесь окончания установки.
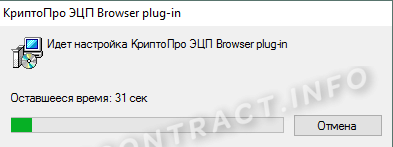
Шаг 6. После окончания установки нажмите «ОК».
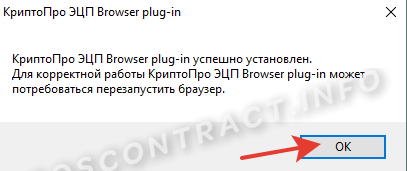
Существует несколько версий программы. Д
истрибутив приобретают:
- у производителя или у официального дилера на материальном носителе;
- на сайте производителя или официального дилера.
Из описания делаем вывод о том, с какими операционными системами совместима программа. Удостоверимся, что у нужного функционала есть сертификат.
Во вкладке «Продукты» выберем раздел «Сертификаты». Ознакомимся с описанием.
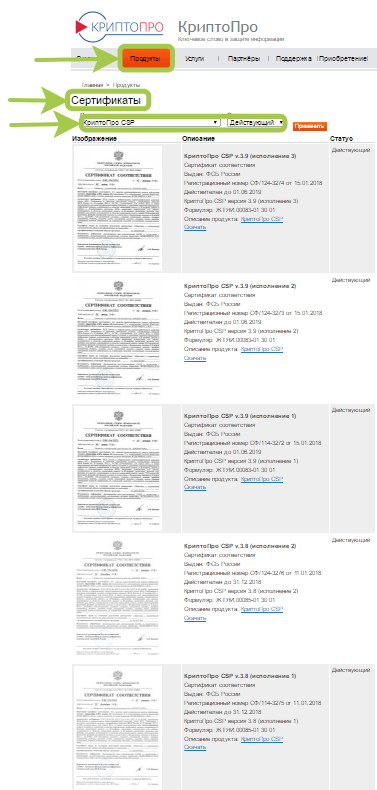
Когда появятся предпочтения по выбору определенной версии, получите представление о возможных затратах. Опубликован прайс-лист услуг получения лицензий и сертификатов компании по состоянию на август 2020. Например, годовая техническая поддержка на рабочем месте стоит 850 рублей, а установка или обновление на рабочем месте или сервере — 5500 руб.
Сбис кэп — что это такое
Для работы с юридически значимой электронной документацией в СБиС нужна квалифицированная (КЭП) ЭЦП, которая заменяет живую подпись с печатью и соответствует требованиям Федерального закона N 63-ФЗ от 06.04.2022 и приказа ФСБ N 795 от 27.12.2022.
Усиленная ЭП содержит сведения о подписанте и подтверждает, что после заверки содержание осталось неизменным. Подписанный документ приобретает юридическую силу без предварительной договоренности между участниками электронного документооборота. Рассмотрим подробнее особенности СБиС КЭП — что это, чем отличается от НЭП и простой подписи.
Эцп для сотрудников: где взять и как использовать
Ксения Корчагина, юрист
КЭП выпускает удостоверяющий центр (УЦ), аккредитованный Минэкономсвязью. ЭП записывают на защищенный носитель (токен), на компьютер или личный телефон работника.

Такую же подпись используют для обмена электронными УПД, счетами-фактурами, для сдачи отчетности в госорганы.
КЭП действует 1 год, и за ней работники должны съездить в УЦ. Это требование ФСБ.
КЭП подтвердит создание, подписание и неизменность документа.
По 63-ФЗ КЭП применим для всех документов. Кроме тех, которые закон требует оформлять исключительно на бумаге.
КЭП подойдет для подписания трудового договора, приказа о приеме на работу, заявления на увольнение.
Как перейти на КЭДО и разбор конкретных кадровых документов читайте в статье.
-
-
Установка
А также вам потребуются плагины и надстройки для вашего браузера, позволяющие работать с ЭЦП.
Для установки СКЗИ вам потребуется приобрести лицензию.
После этого можно перейти к следующему шагу — установке корневого сертификата.
- Запустите криптопровайдер.
- Вставьте токен в USB-разъем.
- Нажмите «Обзор», выберите ваш сертификат и введите PIN-код.
- Нажмите «Установить».
В случае, если у вас отсутствуют предустановленные криптопровайдеры, нажмите на ссылку «КриптоПРО 5.0» ниже для загрузки файла установки КриптоПРО на компьютер.
После окончания загрузки, откройте zip -архив с помощью соответствующей программы-архиватора (например, Win — RAR ). Внутри будет сам файл установки КриптоПРО. Запустите его и установите с параметрами по умолчанию. В процессе установки у Вас может появиться следующее окно:
Рис.1 – Установка КриптоПРО
Пропустите окно, нажав «Далее». Установка КриптоПРО завершена.
Подписи можно хранить в реестре компьютера, на обычных флеш-накопителях и на специальных usb -токенах. Список токенов, пин-коды и ссылки на ПО представлены в таблице ниже (Таблица 1).
Таблица 1 – Драйверы для защищенных носителей
Тип USB-носителя
Внешний вид USB-носителя
Ссылка на загрузку драйверов
ruToken
12345678
eToken
1234567890
JaCarta LT
1234567890
MS-Key
11111111
Esmart *
12345678
JaCarta LT Nano
JaCarta ГОСТ
JaCarta S/E
1234567890
Визуально определите ваш носитель.
Для работы с одним из этих носителей необходимо установить драйвер. Перейдите по соответствующей ссылке, скачайте драйвер и установите его на компьютер. Установку драйвера проводите с параметрами по умолчанию.
Для установки корневых сертификатов Вы можете воспользоваться автоматическим установщиком, который доступен для скачивания по данной ссылке
Для работы с электронной подписью в различных сервисах и ИС посредством браузера, необходимо установить дополнительное программное обеспечение, расширяющее возможности браузеров.
Крипто-Про ЭЦП Browser plugin 2.0 — стандартный плагин КриптоПро ЭЦП Browser plug-in.
capicom2102.msi — стандартная библиотека CAPICOM от Microsoft.
Это важно: У некоторых площадок/порталов/сервисов есть собственные плагины, необходимые для работы с ЭП. Рекомендуется ознакомится с регламентом интересующей вас площадки перед началом работы
Например, для портала ГОСУСЛУГИ необходим этот плагин , а для ЭТП ГУП Татарстана криптографический плагин .
Internet Explorer
Вариант 1. Откройте «Панель управления» — «Крупные значки» — «Свойства браузера».
Вариант 2. Нажмите «Пуск» — нажмите на кнопку в виде шестеренки «Параметры» — в поле «Найти параметр» введите «Свойства браузера» — откройте найденный параметр.
Перед вами откроется окно, нажмите на вкладку «Безопасность». Нажмите на кнопку «Надёжные сайты» — «сайты».
Во вкладке «Безопасность», нажать кнопку «Другой», перед вами открывается окно, спуститесь по полосе прокрутки вниз списка. Нужно включить или разрешить все элементы ActiveX, после проделанных операций нажать «ОК».
Зайдите на вкладку «Конфиденциальность» и уберите галочку «Включить блокирование всплывающих окон». Далее нажмите «Ок» для сохранения всех настроек.
Откроется меню расширений, найдите CryptoPro Extension for CAdES Browser Plug-in и поставьте галочку напротив «Включить».
Яндекс.Браузер
Откроется меню дополнений, пролистав в самый низ найдите «CryptoPro Extension for CAdES Browser Plug-in» и нажмите кнопку «установить».
Откроется новая вкладка, где необходимо нажать кнопку «добавить в Яндекс.Браузер» и дождаться полной установки.
Microsoft Edge
В открывшемся окне найдите «CryptoPro Extension for CAdES Browser Plug-in» и переведите переключатель в активное положение.
В открывшемся окне нажмите «включить расширение».
Mozilla Firefox
В открывшемся окне найдите «Rutoken Plugin Adapter» и активируйте его.
В появившемся окне нажмите кнопку «Включить».
Opera
В строке поиска найдите «открыть страницу дополнений Opera».
В строке поиска найдите «CryptoPro Extension for CAdES Browser Plug-in» и выберите его.
В открывшемся окне нажмите кнопку «Add to Opera» и дождитесь полной установки.
Спутник
Откроется меню расширений, найдите CryptoPro Extension for CAdES Browser Plug-in и поставьте галочку напротив «Включено».
Узнайте, зачем нужен криптопровайдер, где хранить ключ электронной подписи и как зарегистрировать ЭП в СБИС.
При электронном документообороте усиленная квалифицированная электронная подпись полностью заменяет собственноручную. Она безоговорочно указывает на автора документа и доказывает, что документ не был изменен после подписания.
Можно ли скопировать неэкспортируемую ЭП от ФНС?
С 1 января 2022 года руководители компаний и предприниматели могут получать электронную подпись в местном отделении налоговой инспекции, в том числе и ЭП для участия в закупках на 8 федеральных электронных торговых площадках.
Работа тендерного специалиста предполагает дистанционный формат взаимодействия с клиентом или работодателем. В связи с этим у коллег возникает вопрос: как скопировать электронную подпись от ФНС?
Не каждый владелец готов передать ЭП специалисту. Налоговая не случайно наложила запрет на копирование подписи, т.к. конфиденциальные данные о владельце могут попасть не в те руки. И хранить сертификат ключа рекомендуется на специальном токене, а не на обычной флешке, т.к. токены оснащены особым уровнем защиты данных.
Можете попробовать скопировать ЭП традиционными способами и увидите системное уведомление об ошибке:
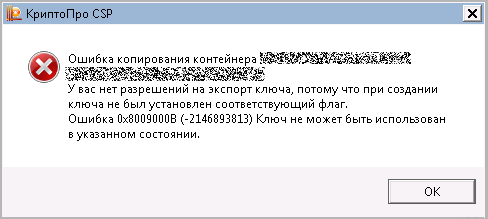
Обновленные средства КриптоПро также не приведут к желаемому результату – на экране появится надпись, что контейнер неэкспортируемый:
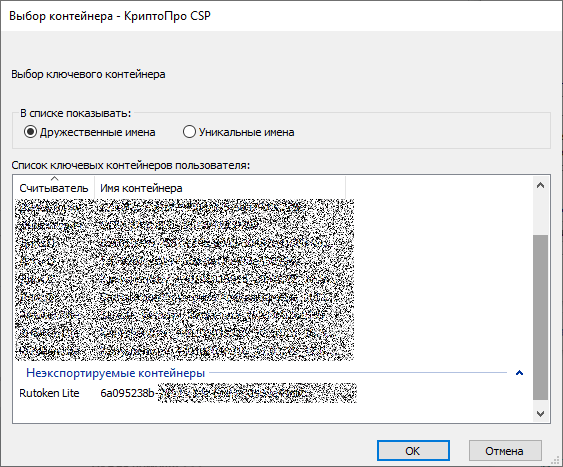
Самый простой способ не нарушать предписание ФНС – наделить сотрудника/специалиста полномочиями заниматься деятельностью от лица компании, т.е. выдать ему доверенность.
Но что делать, если скопировать неэкспортируемую подпись от ФНС все же нужно. Давайте разберем, какие есть варианты.
Выводы
Подписание документов в СБИС — это процесс, который может оказаться запутанным и требует навыков работы с цифровой подписью. Однако, при соблюдении нескольких простых правил, вы сможете легко осуществлять подписание и отправку документов. Не забывайте о том, что правильность подписания документов влияет на их законность и может иметь серьезные последствия.
Как в СБИС отправить пакет документов
Чтобы отправить пакет документов через СБИС, нужно перейти в раздел «Документы/Исходящие» на вкладке «Письма», где надо выбрать опцию «+» и далее «Письмо». Необходимо убедиться, что отправитель указан корректно. Далее необходимо определить получателя, который может быть как организацией, физическим лицом, так и конкретным сотрудником. Документы можно загрузить в файле или же отсканировать их, чтобы приложить в письме. После этого нужно нажать на кнопку «Отправить» и пакет документов будет направлен адресату через электронный документооборот. Этот метод отправки документов позволяет значительно сократить время на их доставку и снизить затраты на почтовые услуги.
Как запросить справку об открытых счетах СБИС
Если вы желаете получить информацию о наличии открытых счетов в СБИС, вы можете подать соответствующую заявку на сайте «Госуслуги» в разделе «Получение заявителем сведений о наличии счетов организации (индивидуального предпринимателя) в банках». Вам необходимо заполнить электронную форму и отправить ее. В заявлении нужно указать ИНН, КПП и ОГРН вашей организации, а также период времени, за который вам нужна информация о счетах. После этого ваш запрос направится в СБИС и через некоторое время вы получите справку. Этого достаточно, чтобы узнать, какие счета были открыты на вашу организацию в указанный период времени. Запрос справки об открытых счетах в СБИС — необходимая процедура, если вы желаете точно знать о финансовых операциях вашей компании.
Как удалить документы в СБИС
Если в СБИС накопилось много документов, которые больше не нужны, их можно легко удалить. Для этого есть несколько способов. Во-первых, можно навести курсор мыши на нужный документ в списке и нажать на кнопку «Удалить». Во-вторых, можно открыть сам документ и нажать на соответствующую кнопку. В-третьих, можно выбрать несколько документов, отметив их флажками, и удалить их одновременно, используя панель массовых операций. Здесь нужно отметить все необходимые документы и нажать на кнопку «Удалить». В результате всех этих действий выбранные документы будут удалены и больше не будут отображаться в списке или панели управления документами.
Как получить Документы в СБИС
Для получения документов в СБИС необходимо зайти на сайт online.sbis.ru и вставить ключевой носитель в компьютер. Затем нужно нажать на кнопку «По сертификату». Если ключевой носитель содержит несколько ключевых контейнеров, то откроется список сертификатов, из которых необходимо выбрать сертификат организации, документы которой вы хотите получить. После этого можно будет приступить к просмотру и загрузке необходимых документов
Важно отметить, что для работы с СБИС необходима подписка на данную услугу. В случае возникновения технических проблем или вопросов по использованию СБИС, можно обратиться за помощью к технической поддержке сайта




























