Как настроить дополнительные кнопки обычной и беспроводной мыши
Какими бы были современные компьютеры, если бы Дуглас Энгельбарт не изобрел в свое время компьютерную мышь? Это, наверное, одно из самых удобных средств управления всеми типами ПК.
Самый стандартный вариант мыши – двухкнопочная. Левая кнопка отвечает за основное действие (запуск, выделение и т.п.), а правая – за дополнительные опции (вызов контекстного меню выделенного объекта, рабочего стола и т.д.). Хотя назначение клавиш можно легко поменять (специально для левшей).
Современные производители таким функционалом не ограничиваются и придумывают все больше кнопок, интегрированных в мышь.
Так, возможны следующие варианты:
- Колесо горизонтальной прокрутки (для работы с табличными процессами, иногда заменяется опциями наклона влево/вправо колеса вертикальной прокрутки).
- Кнопка, совмещенная с колесом прокрутки (при нажатии вызывается быстрое перемещение по документу).
- Кнопки управления медиаплеером (воспроизведение, пауза, перемотка, управление звуком и т.п.).
- Тройной выстрел (фирменная фишка X7 Razer).
- Кнопка/кнопки для заранее заданных комбинаций нажатий (с функцией записи набранных последовательностей).
- Движение назад/вперед (для управления персонажами без клавиатуры). И многое другое.
В большинстве случаев настройка дополнительных кнопок мыши возможна только после установки соответствующих драйверов и специфичного программного обеспечения.
Хотя часть функций может быть доступна и сразу после подключения (по технологии Plug-and-Play).
Таким образом, чтобы, например, настроить боковые кнопки на мыши необходимо воспользоваться скачиванием актуальных драйверов с сайта производителя, указав в поиске модель вашей мышки.
Разберем последовательность настройки кнопок на примере мыши Logitech и их официальной программы SetPoint.
Чтобы изменить задачу, которую выполняет кнопка мыши, выполните следующие действия.
- Запускаем утилиту SetPoint Settings (Пуск > Программы > Logitech > Мышь и клавиатура > Настройки мыши и клавиатуры ).
- Заходим во вкладку окна Моя мышь, выбираем вашу модель из списка.
- Выбираем кнопку, которую необходимо настроить в поле Select Button.
- Далее выбираем нужную нам функцию в поле Select Task (ПРИМЕЧАНИЕ. Можно нажать кнопку с символом «?» для получения подробного описания задач).
- Теперь нажимаем кнопку Применить (Apply), чтобы сохранить настройки.
Данный алгоритм настройки кнопок схож на большинстве программ популярных производителей.
Некоторые производители предпочитают дополнительную установку специальных утилит для геймерских многокнопочных мышей, быстрый вызов которых возможен из системного трея (обратите внимание, что часть активных приложений в трее могут быть свернуты в специальное меню для экономии пространства). В окне управления можно настроить все доступные опции, например, вот так может выглядеть интерфейс настройки игровой мыши Logitech Gaming Mouse G600:. В окне управления можно настроить все доступные опции, например, вот так может выглядеть интерфейс настройки игровой мыши Logitech Gaming Mouse G600:
В окне управления можно настроить все доступные опции, например, вот так может выглядеть интерфейс настройки игровой мыши Logitech Gaming Mouse G600:
Назначение функций для каждой кнопки мышки
Настройка кнопок мышки Defender позволяет определить различные функции для каждой кнопки, чтобы удовлетворить ваши индивидуальные потребности. Вот некоторые примеры функций, которые можно назначить каждой из кнопок мыши:
- Левая кнопка мыши: Самая распространенная функция — клик левой кнопкой мыши используется для выбора объектов на экране, открытия ссылок и выполнения различных команд.
- Правая кнопка мыши: Правый клик мыши обычно вызывает контекстное меню, позволяющее выбрать действия, связанные с выбранным объектом или показать дополнительные опции.
- Средняя кнопка мыши (колесико): Среднее колесико мыши может использоваться для прокрутки страницы вниз или вверх. Оно также может быть назначено для других функций, например, открытия новой вкладки в браузере.
- Боковые кнопки (если доступны): Некоторые мышки Defender имеют дополнительные боковые кнопки, которые можно назначать для выполнения специфических действий, таких как переход на предыдущую или следующую страницу.
Описанные функции являются только примерами, и назначение функций для каждой кнопки мыши может быть сделано в соответствии с вашими потребностями и предпочтениями
Важно отметить, что не все мышки Defender могут иметь возможность назначения разных функций для каждой кнопки. В некоторых моделях может быть доступно только ограниченное количество настраиваемых кнопок
Чтобы настроить кнопки мышки Defender, обычно используется специальное программное обеспечение, поставляемое вместе с мышкой или доступное для загрузки с официального сайта производителя. В программе настройки вы можете выбрать кнопку, которую хотите настроить, и указать функцию, которую хотите назначить. Для сохранения изменений обычно требуется подтверждение или сохранение настроек.
Не забывайте, что настройка кнопок мышки является важным способом удобства использования компьютера и может значительно повысить вашу продуктивность. Используйте возможности настройки, чтобы адаптировать мышку Defender к вашим потребностям и стилю работы.
Правая клавиша
У кнопки, расположенной справа, функция обычно только одна — вызов контекстного меню.
С его помощью можно выполнять различные действия — от архивирования файлов до копирования и вырезания информации.
Список команд меню можно изменить, но для этого используют уже не параметры мыши, а редактор реестра.
Для перехода к изменению настроек выполняют такие действия:
- Открывают строку «Выполнить» (Win + R).
- Вводят команду regedit для перехода к редактору.
Рис. 7. Переход к редактору реестра.
- Открывают раздел HKEY_CLASSES_ROOT.
- Переходят к подразделу с названием «*».
- Открывают по очереди подкаталоги «shellex» и «ContextHandlers».
Рис. 8. Элементы контекстного меню.
В открывшемся списке можно увидеть некоторые из элементов меню, открывающегося при нажатии правой кнопки мыши.
Естественно, здесь далеко не все функции — невозможно убрать из перечня команды «копировать» или «вставить».
Зато легко убираются пункты, запускающие проверку с помощью антивируса, распаковку или архивирование.
Для более точной настройки придётся воспользоваться специальными программами.
Например, утилитой Easy Context , позволяющей вносить изменения в любые контекстные меню Windows, включая форму завершения работы.
Рис. 9. Программа для изменения любых контекстных меню.
Настраиваем и используем подсветку мышки Defender: руководство
Подсветка мышки является одним из наиболее популярных функций современных геймерских мышек. Она не только декорирует устройство, но и может помочь улучшить опыт игры, добавив дополнительную визуальную информацию. В этом руководстве мы рассмотрим, как настроить и использовать подсветку мышки Defender.
Шаг 1: Подключение мышки
Перед тем как настраивать подсветку мышки Defender, убедитесь, что она подключена к компьютеру. Вставьте штекер USB-кабеля мышки в свободный USB-порт компьютера и дождитесь его распознавания.
Шаг 2: Установка ПО
Для настройки подсветки мышки Defender, вам понадобится установить специальное программное обеспечение (ПО) от производителя. Скачайте его с официального сайта Defender и следуйте инструкциям по установке.
Шаг 3: Запуск ПО
После установки, запустите программу настройки подсветки мышки. Вы должны увидеть окно с дополнительными опциями и настройками.
Шаг 4: Выбор цвета и режима подсветки
В программе настройки подсветки мышки, вы сможете выбрать цвет подсветки из палитры. Также доступны различные режимы подсветки, такие как статический цвет, циклическая смена цветов, пульсация и многие другие. Выберите тот режим и цвет, который вам нравится или соответствует вашим предпочтениям.
Шаг 5: Дополнительные настройки
В программе настройки, возможно также настроить другие параметры подсветки, такие как яркость, скорость смены цветов и т.д. Ознакомьтесь с доступными опциями и выберите наиболее подходящие для вас.
Шаг 6: Сохранение настроек
После того, как вы настроили подсветку мышки Defender, не забудьте сохранить изменения. Обычно, в программе настройки есть соответствующая кнопка или опция «Применить». Щелкните на ней, чтобы сохранить ваши настройки.
Шаг 7: Наслаждайтесь подсветкой мышки
Теперь, когда вы настроили подсветку мышки Defender, вы можете наслаждаться ее яркими и красочными эффектами во время игры или работы с компьютером. Подсветка может помочь улучшить вашу производительность и создать атмосферу игровой антуражности.
В заключение, подсветка мышки Defender — это прекрасный способ добавить стиль и функциональность к вашей мышке. Настройте ее в соответствии с вашими предпочтениями и наслаждайтесь результатом!
Функциональные возможности Х-Mouse Button Control
Отличительная черта Х-Mouse Button Control — это наличие слоев. Изначально их всего два, но пользователь в любой момент может сделать их количество в разы больше.
Необходимость их заключается в том, чтобы сохранять определенный тип и пользоваться ими в нужный момент.
Так, используя слои, предварительно подготовив их, можно без труда работать в Интернете, а после переключиться на оформление текстовых документов или вовсе зайти в игру.
Стоит лишь обозначить горячие клавиши для смены слоев и они будут доступны для использования в любой момент.
Что касается последних версий программного продукта, то там этот переход происходит автоматически.
К самым востребованным и популярным функциям программы можно причислить:
- копирование, вставку и вырезание;
- управление приложениями системы Windows;
- работу с медиа: включение и выключение звука, паузу, перемотку и многое другое;
- создание скриншотов экрана или копирование в буфер обмена любых других данных;
- обновление веб-страницы, создание новой, переход назад/вперед и даже открытие закладок;
- запуск, остановку и запись видео;
- изменение настроек в играх;
- сохранение ярлыков и иконок рабочего стола.
К плюсам приложения относят его возможность работать совместимо со всеми нынешними операционными системами, а также удобный интерфейс и, безусловно, огромный набор функций.
К аналогам причисляют Mouse Clicker — утилиту с почти таким же количеством возможностей, а также Auto-Clicker — приложение, что позволяет записывать действия манипулятора и после воспроизводить их.
Незаменимо при постоянной рутинной работе, которая требует монотонных одинаковых действий.
Кроме этого, также эмулирует ввод текста с клавиатуры и может даже сделать двойной клик курсором в разных областях экрана одновременно.
Под стать ей разработана Mouse Recorder Pro, что тоже автоматизирует запись движений и нажатия, но сохраняет при этом полученные данные в макрос, что позволяет пользоваться этой технологией неоднократно.
Описание и возможности
Итак, давайте немножко подробнее разберемся, что же это за программа и для чего она нужна? При помощи приложения мы можем осуществлять ряд манипуляций над игровыми мышами от компании Defender. Говоря более простыми словами: настраивать их. Поддерживается переназначение любых кнопок манипулятора, регулировка скорости перемещения указателя, работа с профилями (каждый из них может использоваться для отдельной игры), а также запись пользовательских макросов.
Благодаря именно макросам, мы можем создавать целые серии событий, которые без участия пользователя будет выполнять мышь после нажатия на ту или иную кнопку.
Настройка чувствительности мыши
Откройте диалоговое окно настройки свойств мыши: Пуск — Панель управления Мышь.
Откройте вкладку Параметры указателя.
Чувствительность мыши задают с помощью движка Задайте скорость движения указателя на панели Перемещение. Чем правее стоит движок, тем чувствительнее мышь, тем дальше смещается указатель при единичном смещении прибора.
Здесь же рекомендуется установить флажок Включить повышенную точность установки указателя. При такой установке указатель сначала движется замедленно и далее ускоряется
Это повышает точность на коротких отрезках, что важно в прикладных программах, например в графических редакторах. В активных компьютерных играх, где мышь используется для наведения оружия на цель, эта настройка может оказывать негативное действие за счет снижения скорости реакции игрока.
Двойной щелчок распознается по интервалу времени, прошедшему между двумя последовательными нажатиями основной кнопки мыши. Если он слишком мал, два щелчка воспринимаются и обрабатываются операционной системой как один обычный щелчок. Если интервал слишком велик, система воспринимает два различных щелчка. Интервал времени, при котором система регистрирует двойной щелчок, имеет определенный допуск и может быть настроен.
Настройка двойного щелчка мыши
- Откройте диалоговое окно настройки свойств мыши: Пуск- Панель управления — Мышь.
- Параметры двойного щелчка настраивают на панели Скорость выполнения двойного щелчка. Значок папки рядом — это область проверки. Если два последовательных щелчка восприняты как двойной щелчок, то состояние папки меняется — она открывается или закрывается.
- Интервал двойного щелчка регулируют движком Скорость.
У современных моделей мышей кроме кнопок есть колесико. Его применяют для прокрутки документов. Если используется такая мышь, в диалоговом окне Свойства: Мышь появляется вкладка Колесико. Она пригодится, если компьютер часто используют дня работы с текстами. Установив переключатель прокрутка на указанное количество строк, можно задать число строк документа, соответствующее повороту колесика на один щелчок. Альтернативный вариант — переключатель Прокрутка на один экран за один раз. В этом случае поворот колесика мыши эквивалентен нажатию клавиши PAGE UP или PAGE DOWN,
В последнее время можно видеть все больше специальных моделей манипуляторов. Они отличаются увеличенным числом кнопок, двумя колесиками или другими необычными средствами управления. Настройку этих средств обеспечивают специализированные драйверы.
Где находятся настройки мыши
Скорость перемещения текста и графических изображений регулируется в окне для настройки мыши: Пуск—>Параметры—>Мышь.
Кликаем кнопку Пуск (цифра 1 на рисунке 1), а затем — на значок с шестеренкой «Параметры» (2 на рис. 1).
Рис. 1. Пуск — Параметры в Windows 10.
В «Параметрах» нас интересует «Мышь». Это устройство можно выбрать в левой колонке, как показано на рис. 2.
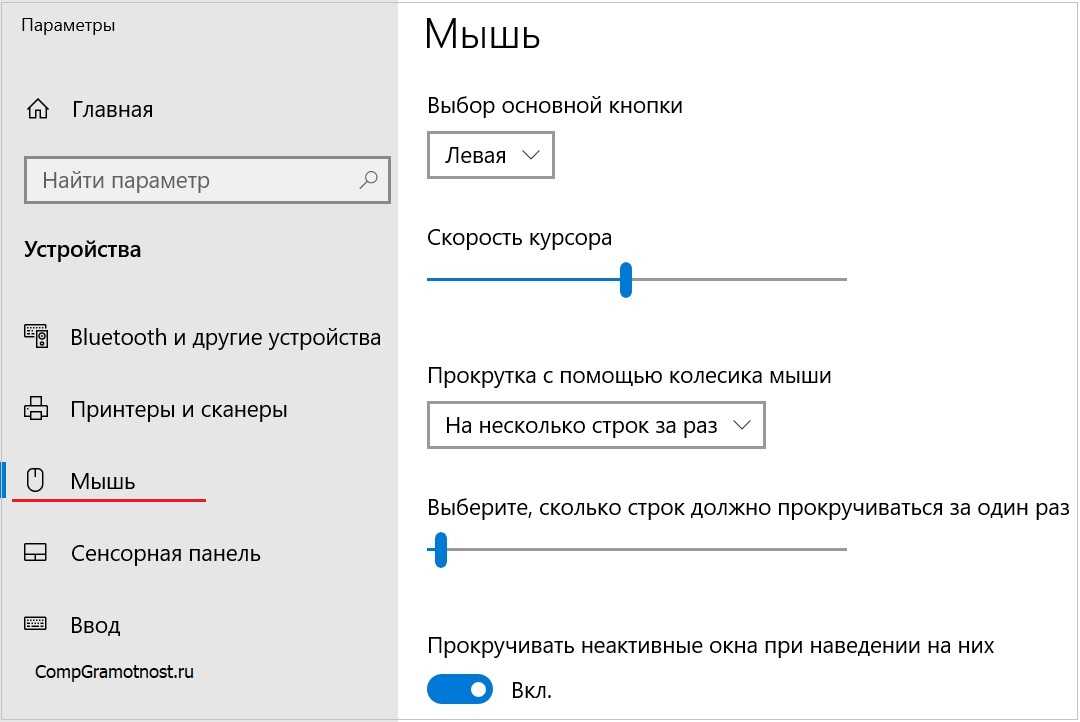
Рис. 2. Настройка параметров мыши в Windows 10.
Рассмотрим подробнее имеющиеся настройки. Я надеюсь, что благодаря простым действиям каждый пользователь сможет настроить работу манипулятора мышь в комфортном для себя режиме.
Как оптимизировать использование макросов в Defender Shock GM 110L
Макросы в игровой мыши Defender Shock GM 110L могут быть очень полезными инструментами, которые помогут вам увеличить эффективность игры. Вот несколько советов о том, как оптимизировать использование макросов:
Изучите инструкцию по использованию мыши. Прежде чем начать настраивать макросы, рекомендуется ознакомиться с инструкцией по использованию мыши. Это поможет вам понять, какие функции и возможности есть у мыши и как настроить макросы в соответствии с вашими потребностями.
Выберите правильные кнопки для макросов. Чтобы макросы были максимально удобными для использования, выберите кнопки на мыши, которые легко доступны вашим пальцам. Удобно назначить макросы на кнопки, которые не используются для основных игровых действий, чтобы не путать их с другими командами.
Задумайтесь о своих потребностях и игровом стиле. Прежде чем создавать макросы, задумайтесь о том, какие действия или комбинации действий вам необходимо выполнять в игре. Размышляйте, какие действия можно автоматизировать, чтобы облегчить себе игровой процесс. Например, вы можете создать макросы для быстрой смены оружия или активации способностей.
Учитывайте правила игры и этику. При создании макросов, учитывайте правила игры и этику. Не создавайте макросы, которые дают вам преимущество над другими игроками или нарушают правила игры. Настройте макросы таким образом, чтобы они позволяли вам быть более эффективными и оперативными, не нарушая игровую справедливость.
Экспериментируйте и настраивайте макросы под себя. Макросы — это инструмент, который можно настраивать и изменять в соответствии с вашими предпочтениями. Не бойтесь экспериментировать и настраивать макросы так, чтобы они максимально соответствовали вашим потребностям и игровому стилю. Оттачивайте настройки макросов, чтобы достичь оптимальной эффективности в игре.
Помните о сезонном обслуживании
Важно периодически обслуживать свои макросы, особенно если вы улучшаете свои навыки и игровой стиль меняется. При необходимости вносите изменения в макросы, чтобы адаптировать их к вашим новым потребностям в игре.
Следуя этим советам, вы сможете оптимизировать использование макросов в мыши Defender Shock GM 110L и повысить свою эффективность в игре.
Скачать бесплатно Defender Game Center 0.0.3.144
Defender Game Center – это программа для настройки мыши от одноименного производителя. С помощью нее можно назначить клавиши, настроить скорость указателя и т. д. Также программа включает в себя необходимые драйвера.
Defender Game Center очень проста в использовании. Интерфейс программы включает в себя несколько вкладок с основными функциями. Первая – это переназначение клавиш. Например, вы можете «поменять местами» правую и левую кнопку мыши или назначить выполнение какой-либо определённой функции при нажатии кнопки (запуск проигрывателя, навигация в браузере и другое.).
Во второй вкладке настраивается скорость указателя. Здесь все просто: перемещаете ползунок вправо – скорость увеличивается, влево – уменьшается. Также есть функция «Повышенная точность».
При желании вы можете создать несколько профилей с отдельными конфигурациями. Для этого перейдите в соответствующую вкладку и нажмите «Создать». Переключаться между профилями можно из главного окна.
Defender Game Center поддерживает использование макросов. Макросы могут значительно упростить работу с компьютером и автоматизировать различные действия. Вы можете как создать свой макрос, так и скопировать из интернета.
Описание
Данная программа поставляется производителем, она предназначена для редактирования функций компьютерных мышей фирмы Defender. Интерфейс программы не вызовет затруднений у пользователя, так как отличается простотой и удобством. На сайте разработчиков можно найти перечень моделей мышек, которые комплектуются этим софтом.
Defender Game Center обладает несколькими интересными функциями, одной из которых является возможность переназначения игровых клавиш мыши. Пользователь получает возможность самостоятельно присвоить значения средней кнопке или боковым. Интерфейс программы определяет расположение и количество кнопок на устройстве и выводит схему на экран, с которого уже можно управлять функциями гаджета. Выбор нужного варианта происходит за счёт выпадающих списков, это один из самых популярных способов отображения в современных программах.
Defender Game Center помимо этого имеет и ещё одну полезную функцию. Она заключается в возможности настройки чувствительности мыши не только к скорости передвижения устройства, но и силе нажатия клавиши. Также программа комплектуется поддержкой профилей с возможностью быстрого переключения между ними. Если используется беспроводная мышь, то в дополнительные параметры этого гаджета входит настройка энергосбережения и индикатор уровня батареи.
Программа Defender Game Center ещё и поддерживает макросы. Это значит, что пользователь способен избавить себя от рутинных и однообразных действий, повысив свою эффективность работы во всех сферах. Макросы можно найти к Интернете или создать самостоятельно, для ознакомления с приёмами их реализации в папке с программой можно найти необходимую документацию, которая переведена на русский язык. Но нельзя забывать о том, что применение макросов на компьютерной мыши в некоторых играх не одобряется, так как приравнивается к использованию чит-кодов.
Как уже говорилось, особенностями программы являются возможности: перераспределения функций клавиш мыши, управление чувствительностью кнопок, применение и создание макросов. Кроме того, программа автоматически и своевременно устанавливает свои обновления.
Источник
Глава 3: Настройка функциональных кнопок
Кнопки на мышке Defender могут быть настроены для выполнения различных функций, которые помогут вам повысить эффективность работы. Ниже приведены инструкции по настройке функциональных кнопок на мышке Defender:
- Подключите мышку Defender к компьютеру.
- Установите драйверы мышки, если они не были установлены автоматически.
- Откройте программу, предоставляемую с драйверами мышки.
- Перейдите в раздел настройки кнопок или кнопок и колеса.
- Выберите кнопку, которую вы хотите настроить.
- Выберите функцию, которую вы хотите назначить этой кнопке из списка предложенных функций.
- Примените изменения.
- Проверьте, что настройка функциональных кнопок работает, проверив выполнение выбранной функции при нажатии на кнопку.
Настройка функциональных кнопок на мышке Defender позволяет персонализировать ее под ваши индивидуальные потребности и предпочтения. Благодаря этой функции вы можете значительно увеличить эффективность и удобство работы с мышкой Defender.
Как поменять скорость движения курсора
Существует два варианта смены настроек мыши, подключенной к персональному компьютеру – через дополнительно установленное приложение или встроенные в операционку инструменты.
Фирменное программное обеспечение
С игровыми элементами в комплекте поставляется отдельное ПО, с помощью которого можно изменить сенсу на подсоединенной мышке. Изменить параметры DPI можно следующим образом (на примере программы Mouse Clicker):
- скачать установочный пакет файлов приложения, распаковать и активировать софт;
- кликнуть по строке «Настройки» (здесь можно узнать действующие показатели);
- затем пункт «DPI»;
- чтобы понизить чувствительность, курсор нужно передвинуть влево;
- если нужно повысить показатели – значок требуется переместить вправо.
Внимание! Представленный софт указан для примера. Пользователь может использовать любое доступное программное обеспечение – то, что предоставлено в комплекте, скачанное из интернета
Обычно инструкции несложные, доступны начинающим пользователям
Обычно инструкции несложные, доступны начинающим пользователям.
Встроенное средство Windows
Для использования внутренних блоков управления пользователю нужно выполнить следующие шаги:
кликнуть по значку «Пуск» на мониторе, перейти в раздел «Параметры»;
выбрать подраздел «Устройства»;
- откроется дополнительное рабочее окно, где в правой части нужно посмотреть необходимые настройки («Мышь», или «Mouse»);
- с левой стороны раскроется список характеристик подключенной мыши, которые можно настроить самостоятельно;
- в новом окне выбрать вкладку «Настройки чувствительности» («Pointer Options»);
- в верхней части будет расположена панель с небольшим ползунком – если нужно будет снизить показатели, передвигают влево (ближе к «Slow»), если требуется увеличить – то вправо, соответственно.
После внесенных изменений пользователю нужно нажать «ОК» или «Принять» («Apply»). Кроме указанных показателей можно уменьшить число повторений от движений курсора (небольшое повторение двигающегося изображения). Изменения вносятся сразу, перезагрузка не нужна. Поэтому можно изменять значения несколько раз, пока устройство не будет двигаться нужным образом.
Чувствительность мышки определяет, насколько комфортным будет для юзера использование персонального компьютера
Важно устанавливать подходящие параметры. Установить нужную резкость можно через стороннее программное обеспечение или внутренние средства
Подсветка мышки Defender: советы по максимальному использованию
Подсветка мышки от Defender может быть отличным дополнением для вашего компьютерного опыта. Она не только придает вашей мышке стильный внешний вид, но и позволяет улучшить функциональность и комфорт при использовании. В этой статье мы рассмотрим несколько советов по настройке и использованию подсветки мышки Defender.
Выберите подходящий цвет
Подсветка мышки Defender позволяет выбрать из различных цветов и оттенков. Выберите цвет, который соответствует вашему настроению или стилю вашего компьютера.
Настройте скорость и яркость подсветки
Для достижения наилучшего эффекта и комфорта, настройте скорость и яркость подсветки мышки Defender. У каждого пользователь могут быть различные предпочтения, поэтому настройте эти параметры в соответствии с вашими нуждами и предпочтениями.
Используйте подсветку для пометок и индикации
Подсветка мышки может быть использована для пометок и индикации на экране. Например, вы можете настроить подсветку на определенный цвет, чтобы пометить определенные элементы интерфейса или уведомить вас о каком-то событии. Это может быть особенно полезно при игре или при работе с графическими приложениями.
Создайте персональные профили
У многих мышей Defender есть функция создания персональных профилей. Вы можете настроить различные цвета и режимы подсветки для разных задач или приложений. Например, вы можете создать профиль для работы, который будет иметь спокойную и нежную подсветку, и профиль для игр, который будет иметь яркую и динамичную подсветку.
Используйте подсветку для организации рабочего пространства
С помощью подсветки мышки от Defender вы можете организовать рабочее пространство на вашем компьютере. Например, вы можете назначить разные цвета подсветки для разных приложений или окон, чтобы легко и быстро переключаться между ними. Это может значительно повысить вашу эффективность и удобство использования.
Добавьте креативность в свою работу
Подсветка мышки Defender может быть использована для добавления креативности в вашу работу. Например, вы можете настроить подсветку на изменение цвета в зависимости от действий мыши или выбранного инструмента. Это может помочь вам визуально отслеживать ваши действия и сделать работу более интерактивной.
Поделитесь настройками с друзьями
Если у вас есть друзья или коллеги, которые также используют мышки от Defender, поделитесь своими настройками подсветки. Это поможет вам обмениваться идеями, получать новые идеи и находить новые способы использования подсветки мышки.
Выводы
Преимущества
Недостатки
- Придает стильный внешний вид
- Улучшает функциональность и комфорт
- Может быть использована для пометок и индикации
- Позволяет создавать персональные профили
- Помогает организовать рабочее пространство
- Добавляет креативность в работу
- Создает возможность обмена идеями с друзьями
- Может отвлекать, если не настроена правильно
- Может потреблять дополнительные ресурсы
- Может быть сложно настроить сразу
Выводы
Как вы могли заметить, подключение беспроводной мыши к другому адаптеру Defender — действие, которое можно выполнить без особых трудностей. Чтобы облегчить процесс, старайтесь следовать инструкциям производителя и всегда проверяйте уровень заряда батарей. Наконец, выберите мышь, которая лучше всего подходит для ваших нужд и позволяет быстро и эффективно выполнять все задачи в вашем режиме работы.
Как подключить Bluetooth мышь к ноутбуку без адаптера
Если устройство не имеет кнопки синхронизации, перейдите в раздел «Параметры» на своем ноутбуке и откройте раздел «Bluetooth и другие устройства». Нажмите на кнопку «Добавить устройство» и выберите опцию «Bluetooth». После этого ваш ноутбук начнет искать доступные устройства Bluetooth. Включите Bluetooth на вашей мыши, если это необходимо, и она должна появиться в списке доступных устройств. Выберите мышь из списка и нажмите кнопку «Подключить». Если пароль или ключ требуется, введите его на ноутбуке или на мыши в соответствующем поле. После этого ваша Bluetooth мышь будет успешно подключена к ноутбуку и готова к использованию.
Как подключить беспроводной геймпад к Xbox Series S
Для подключения беспроводного геймпада к Xbox Series S нужно выполнить следующие действия. Включите консоль Xbox Series S и нажмите кнопку Xbox на геймпаде, чтобы открыть гид. Далее перейдите в раздел Профиль и система в гиде и далее выберите Настройки. Затем в настройках перейдите в раздел Устройства и подключения и выберите раздел Геймпады и гарнитуры. После этого, когда запустится приложение «Аксессуары Xbox», прокрутите вправо и выберите опцию Подключить устройство. Следуйте инструкциям на экране, чтобы завершить процесс подключения геймпада. После успешного подключения геймпада, вы сможете начать использовать его для игр на Xbox Series S.
Можно ли подключить беспроводную клавиатуру и мышь к Xbox Series S
Да, возможно подключить беспроводную клавиатуру и мышь к Xbox Series S. Это позволяет игрокам использовать более удобные устройства управления при игре на консоли. Для подключения клавиатуры и мыши к Xbox Series S необходимо использовать специальный беспроводной адаптер или обладать периферийными устройствами, поддерживающими технологию беспроводной связи Xbox. После подключения клавиатуры и мыши к консоли, пользователь может настроить различные справочные функции и сочетания клавиш, чтобы лучше соответствовать своим предпочтениям в играх. Однако следует отметить, что не все игры на Xbox Series S полностью поддерживают использование клавиатуры и мыши, и некоторые игры могут требовать специальной настройки или поддерживать только определенные модели клавиатур и мышей. Поэтому перед использованием следует проверить совместимость вашего оборудования и поддержку соответствующих игр.
Может ли беспроводная мышь работать в Windows 7
Да, беспроводная мышь может работать в операционной системе Windows 7. Это удобное устройство позволяет пользователю освободить руки и заниматься другими делами, в то время как он использует Интернет или выполняет другие задачи
Чтобы выбрать лучшую беспроводную мышь для Windows 7, следует обратить внимание на ее удобство и простоту использования, а также на совместимость с данным операционной системой. Перед покупкой стоит ознакомиться с отзывами и мнениями пользователей, а также просмотреть список рекомендуемых моделей
Будучи оснащенной беспроводной технологией, эта мышь будет позволять более свободно перемещаться и не ограничиваться проводом. Таким образом, беспроводная мышь является удобным и функциональным устройством для работы с Windows 7.





























