Настройка двойного щелчка мыши
Чтобы настроить мышь, как в случае с Windows 7, так и с «Десяткой», переходим к окну свойств (варианты действий рассмотрены выше):
- на вкладке «Кнопки мыши» перемещением ползунка скорости устанавливаем интервал между первым и вторым щелчками левой кнопки мыши (в зависимости от заданных настроек придётся совершать двойной клик быстрее или медленнее);
- проверяем заданные настройки нажатием на папку рядом с ползунком, если каталог открылся, значит системой засчитано выполнение двойного нажатия, в противном случае нужно снова поменять положение ползунка, чтобы скорость была комфортной;
- если всё устраивает, применяем изменения.
Пользователи, которые хотят изменить способ открытия папок или файлов (открывать с одного щелчка или двойным), могут выставить требуемые настройки следующим образом:
- запускаем «Проводник» (сочетанием клавиш Win+E, открытием «Мой компьютер» или «Этот компьютер» в зависимости от версии Windows, из меню «Пуск» или любым другим удобным способом);
- на вкладке «Вид» выбираем «Параметры» – «Изменить параметры папок и поиска»;
- в открывшемся окне на вкладке «Общие» в блоке «Щелчки мышью» можно указать, открывать папки и файлы одним нажатием кнопки мышки или двойным щелчком;
- сохраняем изменения после выбора нужного варианта.
Что дает использование макросов типа No Recoil в VALORANT?
Макросы для игры VALORANT практически полностью компенсируют отдачу при стрельбе, поэтому в перестрелке вы получаете невероятное преимущество перед другими игроками! Любой новичок с макросами сможет стрелять на уровне опытного игрока задрота.
Игра VALORANT имеет смешанный уровень рандома, для некоторго оружия он низкий, а для другого высокий, что позволяет получить и максимальную точность с помощью макроса в первых выстрелах, а для некоторого оружия на полный спрей. Игровая система VALORANT не определяет использование макросов для мышек Bloody и Razer, для программ Logitech игровой защитник блокирует модуль сценария. Как только вы привыкнете играть в игры с макросами, вы быстро повысите свое мастерство и уровень, необходимые для достижения высокого успеха и опередите конкурентов. VALORANT содержит макросы и скрипты анти отдачи для вашего устройства Razer или A4Tech Bloody, которые отличаются друг от друга из-за индивидуальной компенсации отдачи и специально закодированы для разных видов оружия. Выбирайте расширенные паки с наличием макросов для каждого оружия, а так же вы можете использовать универсальные макросы с усредненной компенсацией отдачи.
ВАЖНАЯ ИНФОРМАЦИЯ
Отдача в игре имеет разброс и рандом в положении стоя, для максимальной точности стрелять в положении пригнуться. Античит VALORANT блокирует эмуляторы движений мышки, по этой причине сторонние программы могут не работать. По этой же причине в данный момент отключается работа модуля скриптов Logitech.
Особенности Logitech Gaming Software
- Использование ваших макросов в популярных играх;
- Автоматический старт софта при запуске компьютера;
- Позволяет создавать профили с конфигурациями для конкретного оборудования, подключенного к PC;
- Тестирование функционала устройств (дополнительно можно ознакомиться подробнее с информацией о геймерском манипуляторе);
- Поддержка продукции Logitech g502 Hero, Hyperion Gaming Mice, Lightspeed Pro, g610, g413, g810, g900, g910, g213, g105, g710, g302, g300, g533 и т.д.
- Простой и удобный интерфейс;
- Огромная популярность в области киберспорта;
- Доступ к справочному разделу Hardware Support;
- Быстрая установка обновлений для программного обеспечения;
- Можно быстро переключаться между пользовательскими шаблонами настроек;
- Совместимость программы Logitech Gaming Software 64-bit с ОС Windows 10, 8;
- Показывает количество кадров FPS, а также RGB и DPI эффектов в продвинутых играх.
LGS Utility не работает с девайсами от других фирм.
Управление подсветкой с помощью G Hub
Чтобы начать настраивать подсветку на мышке Logitech G102 с помощью G Hub, сначала загрузите и установите программу G Hub на ваш компьютер. Затем следуйте следующим шагам:
Шаг 1: Откройте программу G Hub и подключите мышку Logitech G102 к компьютеру.
Шаг 2: После подключения мышки в окне программы G Hub вы увидите список устройств, которые можно настроить. Выберите мышку Logitech G102.
Шаг 3: В левой панели программы выберите раздел «Подсветка». Здесь вы сможете выбрать режим подсветки (например, статический цвет, дыхание, циклическая смена цветов), а также настроить цвета и яркость подсветки.
Шаг 4: После выбора режима подсветки и настройки цветов и яркости, нажмите кнопку «Сохранить профиль» или «Применить», чтобы применить настройки к вашей мышке Logitech G102.
Теперь вы сможете наслаждаться настраиваемой подсветкой на вашей мышке Logitech G102, которая будет соответствовать вашему стилю или настроению. Не забывайте, что вы всегда можете изменить настройки подсветки с помощью программы G Hub, чтобы адаптировать их под новые потребности или предпочтения.
ЗНАКОМСТВО С ПО G HUB
АВТОМАТИЧЕСКОЕ РАСПОЗНАВАНИЕ ОБОРУДОВАНИЯ
ПО G HUB распознает поддерживаемые устройства линейки Logitech G и позволяет в полной мере реализовать возможности по их настройке. Кроме того, оно автоматически обновляет встроенные микропрограммы до актуальной версии.
ИНТЕРФЕЙС ТИПА DRAG AND DROP
Простой интуитивно понятный интерфейс позволяет выбирать функции, присваивать макросы и осуществлять привязку клавиш, а также управлять сменой цветов и эффектов анимации подсветки.
ПРОФИЛИ: УПРАВЛЕНИЕ И ПЕРЕКЛЮЧЕНИЕ
Теперь пользователи могут сохранять несколько профилей для разных игровых персонажей и мгновенно переключать их. Таким образом, нужные умения и возможности всегда будут к их услугам.
Настройка мыши
Настройка контроллера предполагает выбор параметров работы устройства в зависимости от потребностей владельца ПК. Ниже мы рассмотрим основные значения, которые в той или иной степени сказываются на комфорте эксплуатации.
Скорость курсора
Перейдя в раздел «Мышь», вы увидите перед собой список всех параметров, доступных для регулировки. Первым делом Windows 10 предлагает выбрать главную кнопку, то есть ту, нажатие на которую будет приводить к подтверждению выполнения определенных действий, будь то запуск приложения или переход по гиперссылке. По умолчанию в качестве ведущей назначена левая кнопка
Как правило, ее никто не меняет, обращая внимание лишь на ползунок, расположенный чуть ниже
Под вкладкой с выбором ведущей кнопки представлена шкала, позволяющая отрегулировать скорость курсора. От этого свойства зависит то, как быстро мышка будет перемещаться по пространству рабочего стола. Рекомендуется сначала оценить стандартные настройки, и лишь потом изменить параметры по своему усмотрению. Вы можете как увеличить, так и уменьшить скорость.
Колесико и скорость прокрутки
Опустившись ниже, вы обнаружите еще одну вкладку – «Прокрутка с помощью колесика мыши». Если первая калибровка касалась скорости курсора, то теперь вам предлагается изменить стандартные настройки колесика, которое отвечает за прокрутку страницы.
Пользователь может выбрать то, как сильно будет двигаться страница после каждого движения колесиком. Чем выше выбранное значение, тем быстрее будет сменяться контент в меню. Кроме того, под указанной вкладкой представлена наглядная шкала, предназначенная для выбора конкретного количества строк для пролистывания.
Совет. Активируйте функцию «Прокручивать неактивные окна», чтобы быстрее считывать информацию, представленную в программах, работающих в фоне.
Кнопки мыши
Может показаться, что на изменении параметров колесика заканчиваются настройки компьютерной мыши. Но так кажется лишь на первый взгляд. Для продолжения калибровки необходимо щелкнуть ЛКМ по гиперссылке «Дополнительные параметры мыши».
Теперь в новом окне вам нужно открыть вкладку «Кнопки мыши». Это первая дополнительная настройка, заслуживающая внимания. Во-первых, здесь по аналогии с «Параметрами» можно изменить выбор главной кнопки, отметив галочкой пункт «Обменять назначение кнопок». Но главное, что данное меню позволяет увеличить или уменьшить скорость выполнения двойного щелчка, а также активировать или деактивировать функцию залипания клавиш.
Указатель
Движемся дальше. На очереди вкладка «Параметры указателя». Этот раздел можно назвать расширенным меню управления настройками курсора, поскольку здесь предлагается задать скорость, а также отрегулировать прозрачность виртуального элемента компьютерной мыши. Предлагается увеличить или уменьшить видимость в зависимости от своих потребностей. Также в «Параметрах указателя» вы встретите еще несколько интересных настроек, играющих не самую важную роль.
Наконец, выделим присутствие дополнительных вкладок «Колесико» и «Оборудование». Но в них, по сути, регулируются настройки, которые мы уже изменили в стандартном меню «Параметров».
Управление мыши с помощью клавиатуры
Выше мы рассмотрели основные параметры компьютерной мыши, которые может отрегулировать пользователь. Но также у пользователя есть возможность настроить работу клавиатуры таким образом, чтобы ее функциональные клавиши копировали назначение кнопок мышки, тем самым заменяя дополнительный инструмент управления:
- Откройте поисковую строку Windows.
- Найдите и запустите утилиту «Панель управления».
Перейдите в «Центр специальных возможностей», а затем выберите «Упрощение работы с мышью».
- Отметьте галочкой пункт «Включить управление указателем с клавиатуры».
- Нажмите на кнопку «Применить».
Теперь вы сможете осуществлять навигацию по рабочему столу компьютера без использования мышки. Для более тщательной настройки параметров необходимо перейти в раздел «Настройка управления указателем» после выполнения шага №5 из вышестоящей инструкции.
Кроме того, предлагается воспользоваться дополнительной утилитой NeatMouse, где с более высоким уровнем комфорта можно осуществить калибровку.
Настройка игровой клавиатуры Logitech с помощью игрового программного обеспечения Logitech
Хороший игровой опыт — совокупное усилие установки, которая прекрасно работает вместе. Даже если вы не ищете механическую игровую клавиатуру для игровой настройки, полезно иметь специальную игровую клавиатуру. Игровая клавиатура Logitech G213 — моя клавиатура для игровой клавиатуры начального уровня (не механической). Клавиатура хорошо сложена, весит совсем немного и имеет отличные клавиши с удивительным ходом. Кроме того, мембранная клавиатура имеет конструкцию, похожую на «механическую», что означает, что вы можете чувствовать нажатие клавиши лучше, чем в большинстве других клавиатур. Клавиатура имеет настраиваемые функциональные клавиши и настраиваемую подсветку RGB. Для настройки любого из них вам необходимо использовать игровое программное обеспечение Logitech.
1. Настройка автоматических профилей Logitech G213
К сожалению, Logitech G213, будучи удивительной клавиатурой, не имеет встроенной памяти для хранения конфигураций. Это означает, что вам нужно будет запустить LGS на вашем компьютере, если вы хотите, чтобы клавиатура вела себя так, как вы ее настроили.
Настройка функциональных клавиш
Подключите клавиатуру к компьютеру и запустите LGS. Перейдите к « Настройка функциональных клавиш ».
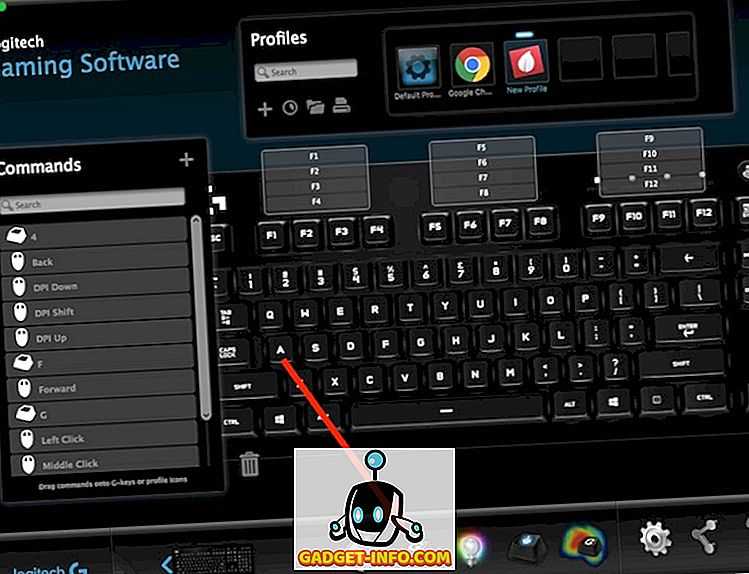
Нажмите на пустой квадрат, чтобы создать новый профиль, или просто измените профиль по умолчанию для клавиатуры.
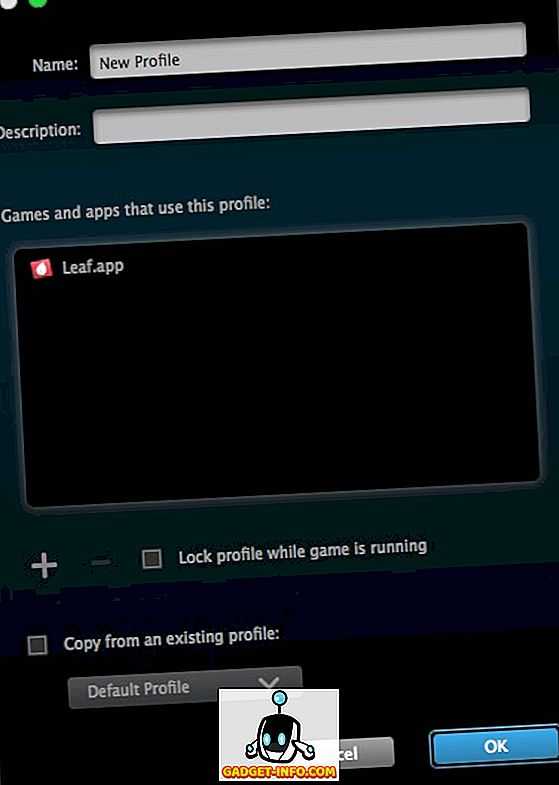
Здесь вы можете навести курсор мыши на функциональную клавишу, которую хотите настроить, и затем нажать на маленькую стрелку, которая отображается на клавише. Затем вы можете назначить пользовательскую команду, которую вы хотите, чтобы ключ выполнял.
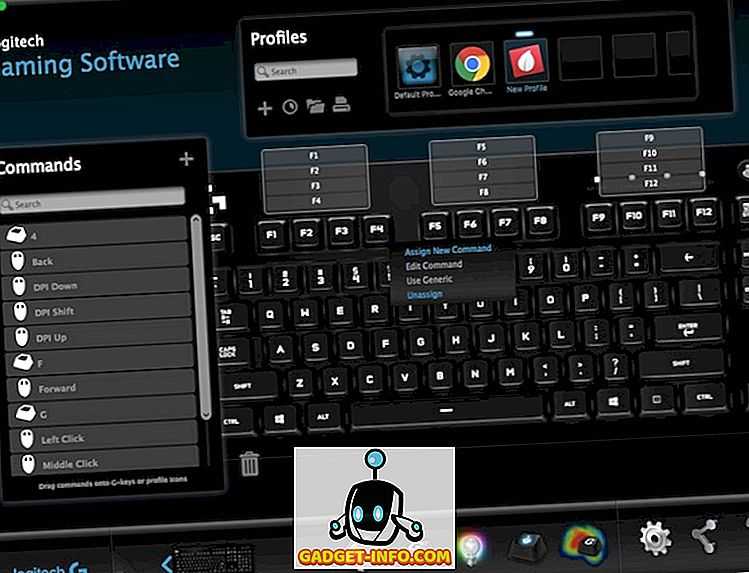
В качестве примера я назначил клавишу F1 для выполнения нажатия клавиш « ctrl + shift + R », который я установил для рабочего процесса Альфреда для сохранения URL-адресов в качестве напоминаний.
Настройка клавиш режима игры
Игровой режим — это встроенный в G213 режим, предназначенный для отключения определенных клавиш, которые могут случайно нажать, вызывая нежелательные ответы. Например, клавиша Windows печально известна тем, что слишком часто нажимается и останавливает игру или минимизирует ее. Игровой режим позволяет отключить ключи, которые вам не нужны в играх. Вы можете отключить ключи по профилю, так что вы можете иметь несколько режимов игры в зависимости от игры, в которую вы играете.
Подключите G213 к компьютеру и запустите LGS. Здесь нажмите на значок « Настройки игрового режима » в нижней части окна.
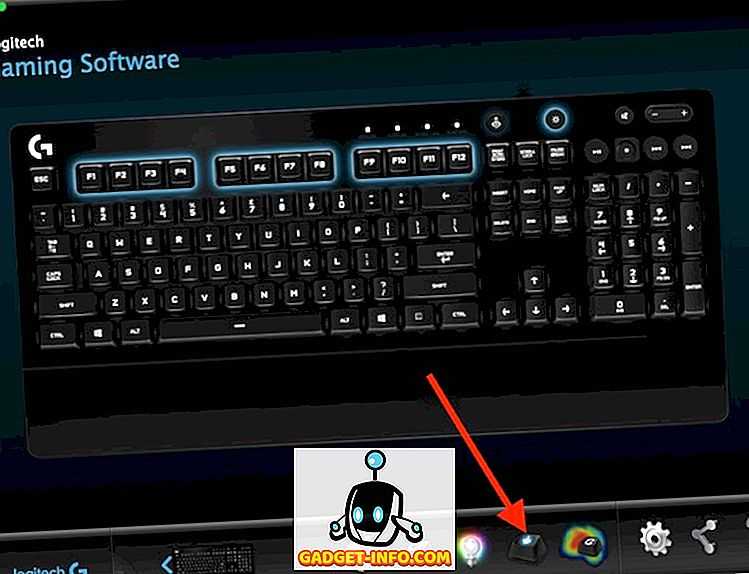
Вы можете выбрать профиль, который вы хотите редактировать. Затем просто нажмите на клавиши, которые вы хотите отключить в игровом режиме. Отключенные клавиши становятся серыми, а включенные — синим .
2. Настройка подсветки Logitech G213
Подключите Logitech G213 к компьютеру и запустите LGS. Здесь нажмите на значок « Настройки освещения » в нижней части экрана.
Вы можете использовать два режима освещения: фристайл и эффекты. В режиме Freestyle ваша клавиатура разделена на 5 цветовых зон, и вы можете назначать цвета каждой из пяти зон
Принимая во внимание, что в «Эффектах» вы можете выбирать из множества эффектов, которые применяются ко всей клавиатуре, включая такие эффекты, как «Цветовой цикл», «Цветная волна» и другие.
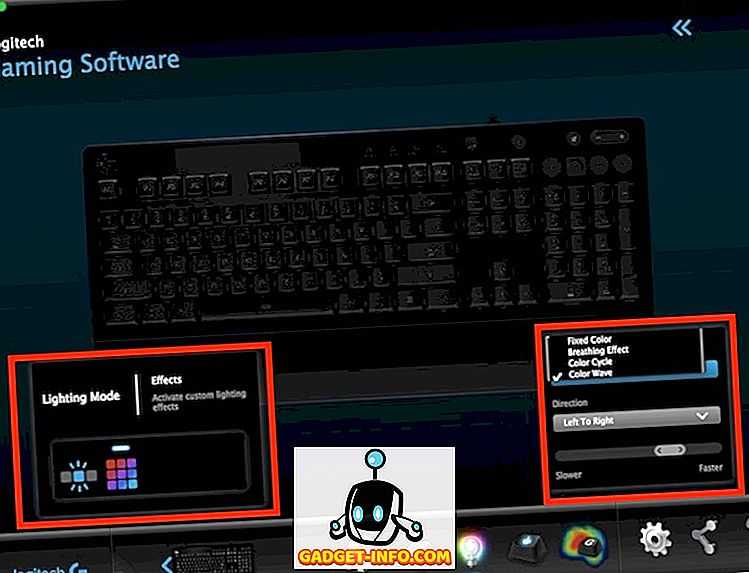
Выбрав нужный режим, вы можете настроить цвета клавиатуры по своему вкусу. Для демонстрации клавиатуры я бы рекомендовал использовать эффект « Цветная волна », так как он выглядит действительно круто.
Привязка подсветки к определенным действиям
Мышь Logitech G102 позволяет пользователю настроить подсветку, чтобы она менялась в зависимости от конкретных действий. Это удобная функция, которая позволяет создать персонализированную атмосферу и улучшить игровой опыт.
Чтобы привязать подсветку к определенным действиям, вам понадобится программное обеспечение Logitech G HUB. Это бесплатное приложение, которое позволяет настраивать различные параметры мыши.
Для начала откройте приложение Logitech G HUB и выберите свою мышь в списке подключенных устройств. Затем перейдите в раздел «Подсветка» или «Освещение» (название может варьироваться в зависимости от версии программного обеспечения).
В этом разделе вы найдете различные настройки подсветки, включая режимы, шаблоны и цветовые схемы. Для привязки подсветки к определенным действиям выберите нужную опцию, например, «Переключатель» или «Действие».
Далее выберите конкретное действие (например, нажатие на определенную кнопку или перемещение мыши) и задайте соответствующие параметры подсветки. Вы можете выбрать цвет, яркость, эффекты и длительность подсветки.
После того, как вы настроите подсветку для определенного действия, сохраните изменения и закройте приложение Logitech G HUB. Теперь, когда вы выполняете выбранное действие, подсветка мыши будет автоматически меняться в соответствии с вашими настройками.
Привязка подсветки к определенным действиям дает вам больше контроля над вашим игровым пространством и создает уникальную атмосферу. Эта функция полезна как для профессиональных геймеров, так и для любителей видеоигр.
Шаг 2: Запуск программы Logitech G HUB
1. Скачайте и установите программу Logitech G HUB с официального сайта Logitech (https://www.logitechg.com/ru-ru/innovation/g-hub.html).
2. После завершения установки, запустите программу Logitech G HUB, которая установится на вашем компьютере.
3. При первом запуске программа может попросить вас создать аккаунт Logitech G. Введите необходимую информацию и нажмите на кнопку «Создать аккаунт». Если у вас уже есть аккаунт, вы можете нажать на кнопку «Войти» и ввести свои данные.
4. После входа в программу Logitech G HUB, вы увидите главный экран с различными настройками и программами, которые можно использовать для настройки вашей мышки Logitech G102.
Примечание: Если вы столкнулись с проблемами при установке или запуске программы Logitech G HUB, рекомендуется обратиться в службу поддержки Logitech для получения дополнительной помощи.
Настройка мыши Logitech: максимальное удобство и эффективность
1. Установка драйверов и программного обеспечения
Перед началом настройки мыши Logitech необходимо установить драйверы и программное обеспечение, предоставленные производителем. Скачайте соответствующий драйвер с официального сайта Logitech и следуйте инструкции по установке. После установки драйвера вам будет доступна дополнительная функциональность мыши.
2. Настройка основных функций мыши
После установки драйвера откройте программное обеспечение Logitech и перейдите в раздел настроек мыши. Здесь вы сможете настроить основные функции мыши, такие как скорость курсора, чувствительность и количество кнопок. Рекомендуется настроить скорость и чувствительность таким образом, чтобы они соответствовали вашему стилю работы.
3. Программирование кнопок мыши
Logitech предоставляет возможность программирования кнопок мыши под различные функции. Например, вы можете настроить одну из кнопок для быстрого доступа к определенному приложению или команде. Чтобы программировать кнопки мыши, откройте раздел настроек кнопок и выберите нужную кнопку. Затем выберите желаемую функцию или назначьте свою собственную команду. Это позволит вам существенно увеличить эффективность работы с помощью мыши.
4. Настройка дополнительных функций
Многие мыши Logitech имеют дополнительные функции, такие как колесо прокрутки с горизонтальной прокруткой или кнопки быстрого доступа. Чтобы настроить эти функции, откройте раздел настроек дополнительных функций и выберите нужную функцию. Затем настройте ее согласно своим предпочтениям. Например, вы можете настроить колесо прокрутки для быстрой прокрутки или использования как дополнительных кнопок.
5. Персонализация подсветки и дизайна
Некоторые модели мышей Logitech поддерживают персонализацию подсветки и дизайна. Вы можете выбрать цвет подсветки или настроить специальные эффекты, такие как дыхание или смена цвета. Также вы можете заменить крышку мыши на альтернативную, чтобы придать ей индивидуальный вид. Для настройки подсветки и дизайна откройте соответствующий раздел в программном обеспечении Logitech и следуйте инструкциям.
Следуя этим простым шагам, вы сможете настроить мышь Logitech по своим предпочтениям, обеспечивая максимальное удобство и эффективность при работе с компьютером. Не забывайте, что дополнительные функции и возможности могут отличаться в зависимости от конкретной модели мыши Logitech.
Изменение чувствительности мыши
Что такое чувствительность мыши?
Чувствительность мыши — это настройка, которая определяет, насколько быстро курсор на экране движется в ответ на движения мыши. Чем выше чувствительность, тем быстрее мышка перемещается на экране.
Как изменить чувствительность мыши на Logitech G102?
1. Откройте программное обеспечение Logitech Gaming Software и выберите вкладку «Мышь».
2. Настройте основные параметры чувствительности мыши, такие как ДПИ (наиболее распространенная единица измерения для чувствительности мыши) и частота опроса.
3. Настройте чувствительность мыши для каждого игрового профиля отдельно, чтобы достичь наилучшего опыта игры.
Как выбрать наилучшую чувствительность для игры в CS:GO?
Лучший способ определить наилучшую чувствительность мыши для игры в CS:GO — это потестировать несколько вариантов и выбрать тот, который лучше всего подходит вашему стилю игры
Примите во внимание свою скорость и точность. Профессиональные игроки часто используют чувствительность в диапазоне от 400 до 800 ДПИ
Другой способ — это использовать рекомендации профессиональных игроков и коммьюнити. Некоторые из них предпочитают более высокую чувствительность, другие — более низкую
Важно помнить, что идеальная чувствительность для каждого игрока может быть разной
Программирование клавиш мыши
Что это?
Программирование клавиш мыши — это возможность настроить работу каждой кнопки мыши под свои нужды и потребности. Это может быть полезно при игре, работе с программами или просмотре интернет-контента.
Как это настроить?
Для настройки клавиш мыши существуют специальные программы от производителей мышей, таких как Logitech Gaming Software, Razer Synapse и другие. В программе нужно выбрать кнопку, которую нужно настроить, и указать, какое действие она должна выполнять при нажатии.
Что можно настроить?
Можно настроить кнопки на следующие действия:
- Обычное нажатие
- Двойной щелчок
- Нажатие с удержанием
- Нажатие с задержкой
- Макросы: последовательность нажатий кнопок
- Переключение DPI (чувствительности мыши) для быстрой смены настроек в игре
Зачем это нужно?
Программирование клавиш мыши может существенно повысить эффективность игры или работы с программами, так как позволяет быстро переключаться между несколькими функциями или выполнять сложные комбинации действий с помощью одной кнопки. Кроме того, это удобно и позволяет настроить мышь под себя и свои нужды.
Описание
Logitech G HUB – это простое и удобное приложение для управления периферийными устройствами Logitech (клавиатура, мышь, наушники, веб-камера). С помощью данной программы Вы с легкостью сможете синхронизировать RGB подсветку, изменить чувствительность у мыши, создать или загрузить макросы. Кроме всего, Вам доступно создание множество профилей.
Автоматическое обнаружение устройств
Приложение полностью совместимо со всеми современными продуктами Logitech G, включая клавиатуры, мыши, гарнитуры, динамики и веб-камеры. Оно также автоматически обнаруживает все оборудование Logitech, которое вы подключили к компьютеру.
Интеграция с программами для стриминга
Одной из самых популярных функций Logitech G Hub является его интеграция с программами для потоковой передачи, такими как OBS. Используя G HUB, вы можете запрограммировать кнопки клавиатуры для выполнения различных действий, делая весь процесс потоковой передачи быстрее и проще.
Только для новых устройств «Logitech G»
Если Вы пользуетесь старым оборудованием Logitech, которое не входит в линейку «Logitech G», то в большинстве случаев G HUB может не обнаружить его должным образом. В этом случае Вам следует загрузить программу «Logitech Gaming Software», которая работает со старыми девайсами.
Поддерживаемые устройства
- Мышки G903, G900, G703, G600, G502, G403, G403, G302, G402, G502, G102 и другие;
- Клавиатуры G910, G810, G613, G610, G512, G513, G413, G213, G310, G103 и другие;
- Наушники G935, G933, G635, G633, G533, G560, G433, G432, G332 и другие;
Установка и настройка драйверов для мыши Logitech G603
Для полноценной настройки и работы мыши Logitech G603 необходимо правильно установить драйверы. Это позволит получить максимальный комфорт и функциональность при использовании данного устройства.
Перед началом установки драйверов, рекомендуется проверить доступность обновлений на официальном сайте Logitech. Возможно, уже есть новая версия драйверов, которая добавляет новые функции или исправляет ошибки.
Для установки драйверов для мыши Logitech G603 выполните следующие шаги:
После установки драйверов перезагрузите компьютер, чтобы изменения вступили в силу.
После установки драйверов можно приступить к настройке мыши Logitech G603. Для этого воспользуйтесь соответствующим приложением, поставляемым вместе с драйверами.
Откройте приложение для настройки мыши Logitech G603 и ознакомьтесь с доступными функциями. В приложении можно настроить основные параметры, такие как чувствительность, скорость движения и распределение кнопок.
Помимо основных параметров, приложение для настройки мыши Logitech G603 позволяет создавать профили, сохранять их и переключаться между ними в зависимости от задачи. Также вы можете выполнять другие дополнительные настройки в соответствии с вашими предпочтениями.
После настройки мыши Logitech G603 рекомендуется сохранить профиль и проверить его работу в различных приложениях и играх для обеспечения корректной работы всех кнопок и настроек.
Таким образом, правильная установка и настройка драйверов для мыши Logitech G603 даст вам возможность использовать все функциональные возможности данного устройства и настроить его под ваши потребности.
Настройка разных уровней разрешения DPI для профилей игровой мыши с помощью программы Logitech Gaming Software
Для данного товара нет изображений
Программа Logitech Gaming Software (LGS) устанавливает для всех профилей заданные по умолчанию значения разрешения DPI и других параметров указателя мыши. С помощью программы LGS можно для каждого профиля игры задавать различные уровни разрешения DPI и другие параметры указателя мыши.
ПРИМЕЧАНИЕ. Эти расширенные параметры позволяют создавать индивидуальную конфигурацию для каждого профиля игры, что обеспечивает максимальную гибкость и настраиваемость.
Чтобы задать разные параметры разрешения DPI для профилей, выполните следующие действия.
Запустите программное обеспечение Logitech Gaming Software:Пуск > Все программы > Logitech > Logitech Gaming Software 8.x
Щелкните значок с изображением указателя мыши и шестеренки.
Откроется окно Pointer Settings (Настройки указателя).
Установите флажок Enable per profile pointer settings (Разные параметры указателя для разных профилей) в разделе Advanced (Дополнительно).
В окне появится область Profiles (Профили).
Теперь можно задавать различные уровни разрешения DPI и скорости передачи данных для каждого профиля. Эти настройки будут сохраняться до тех пор, пока установлен флажок Enable per profile pointer settings (Разные параметры указателя для разных профилей). Если вы:
Открытие G Hub и выбор мышки G102
Для начала настройки подсветки на мышке Logitech G102 вам понадобится программа G Hub, которую можно скачать с официального сайта Logitech. После установки программы можно приступить к настройке.
1. Откройте G Hub на вашем компьютере.
2. После запуска программы вам предлагается войти или создать новую учетную запись. Если у вас уже есть учетная запись, введите свои данные и войдите в систему. Если нет, создайте новую учетную запись, следуя инструкциям на экране.
3. После входа в систему вы увидите главное окно G Hub. Щелкните на иконке «Мышь» в верхней части окна.
4. В открывшемся меню выберите вашу мышку Logitech G102. Если возникнут проблемы с определением мышки, убедитесь, что она подключена к компьютеру и включена.
5. После выбора мышки G102 вы будете перенаправлены в раздел настроек подсветки. Здесь вы сможете настроить цвета, эффекты и яркость подсветки, а также сохранить свои настройки в профили.
Теперь вы готовы начать настройку подсветки на мышке Logitech G102 с помощью G Hub. Если у вас возникнут вопросы, вы всегда можете обратиться к руководству пользователя или к службе поддержки Logitech.
Способ 2: Фирменное ПО
Разумеется, такой именитый производитель как Logitech выпускает и специальный софт, который позволяет тонко настраивать мышку под свои нужды. Новейшим вариантом такой программы является Logitech G Hub, поэтому настройку «грызуна» покажем на её примере.
Запуск программы
Как и множество других подобных программ, Logitech G-Hub запускается автоматически, вместе с ОС, однако если этого не произошло, программу можно открыть из системного трея, меню «Пуск» или ярлыка на «Рабочем столе».
В главном окне Logitech G-Hub отображается подключённое устройство (в нашем случае мышь модели G502 HERO), кнопка смены профилей в верхней части окна и доступ к загрузке конфигураций из интернета.
В большинстве ситуаций ПО самостоятельно определяет наличие тех или иных приложений в системе и подбирает наиболее подходящий для них профиль. Если же программа не распозналась, её можно добавить вручную нажатием на кнопку «Add profile for the selected app», но стоит иметь в виду, что профиль для неё придётся настраивать.
Те или иные конфигурации также можно скачать – для этого в главном меню Лоджитек Джи Хаб кликните по элементу «Explore the most popular gaming profiles».
Воспользуйтесь поисковой строкой, в которую введите название модели вашей мыши – если забыли, его всегда можно посмотреть в основном окне. Затем пролистайте список, выберите понравившийся профиль и кликните по нему для загрузки.
Такой набор преднастроенных параметров установится автоматически.
Назначение кнопок
С помощью рассматриваемого ПО можно назначить кнопки для целого спектра действий. Делается это так:
- В основном меню средства настройки кликните по изображению подключённого девайса.
Добавить можно следующие действия
- «Commands» – системные команды, которые обычно вызываются горячими клавишами (вроде «Копировать» и «Вставить»);
- «Keys» – дублирует на мышке нажатие на заданную клавишу;
- «Actions» – позволяет назначить на кнопки мыши действие из приложения или игры, для которой создан и указан профиль;
- «Macros» – как ясно из названия, с помощью этой опции можно записывать и назначать макросы;
- «System» – здесь можно поменять местами кнопки устройства, задать некоторые связанные с ними функции и прочее.
Запись макросов
Logitech G-Hub поддерживает создание макросов (последовательности нажатий клавиш на клавиатуре или кнопок на самой мышке) с последующим их назначением. Непосредственно запись выглядит так:
- Перейдите на вкладку «Macros» в разделе назначений в программе конфигурации и нажмите «Create new macro».
- «No Repeat» – макрос сработает один раз после нажатия на кнопку. Пригодится, например, для запуска той или иной программы;
- «Repeat while holding» – макрос будет выполняться до тех пор, пока зажата соответствующая кнопка;
- «Toggle» – аналогично предыдущему, но макрос включается и выключается единичным нажатием;
- «Sequence» – комплексный вариант, при котором нажатия, удержания и переключения задаются отдельно в произвольной последовательности.
Появится меню с выбором действий, для которых можно создать макрос:
- «Record keystroke» – простой вариант записи обычной последовательности нажатия клавиш;
- «Text&Emojis» – позволяет создать произвольный текст в комбинации с эмодзи, который будет вставляться в выделенное заранее поле одним нажатием кнопки мыши;
- «Action» – то или иное действие в совместимой программе или игре;
- «Launch Application» – позволяет запускать выбранный заранее софт;
- «System» – назначает один или несколько системных действий;
- «Delay» – добавляет задержку, которую также можно настроить.
Настройка подсветки
Посредством рассматриваемого решения можно сконфигурировать также подсветку манипулятора – доступен выбор свечения той или иной зоны на корпусе.
- В G-Hub выберите раздел «LIGHTSYNC». Здесь доступны две вкладки, «Primary» и «Logo»: в первой настраивается общий цветовой профиль, во второй – свечение логотипа.
Настройка DPI
Для множества пользователей мыши Лоджитек интересны в первую очередь возможностью быстрого изменения DPI, от показателей которого зависит чувствительность сенсора. Посредством Logitech G-Hub эту операцию можно легко выполнить.
- В окне настроек перейдите в раздел «Sensitivity (DPI)».
Что делать, если Logitech G-Hub не устанавливается
-
Не удалось установить приложение из политики ошибка 1612
-
Не работает велобайк приложение
-
Как удалить приложение mcafee security с компьютера
-
Как установить приложение redmond
- Как выделить все сообщения в телеграм чате
Установка LUA-скрипта
Скрипт можно добавить в профиль из окна «Игры и приложения». Скрипты не зависят от конкретного профиля и могут быть применены абсолютно к любому профилю.
logitech ghub добавиь скрипт игры и приложения
РЕКОМЕНДАЦИЯ Для безопасного использования не устанавливайте Logitech скрипт в игровом профиле , только на рабочем столе!Смотрите в разделе меню Безопасность использования , как это делается.
Назначить скрипт
logitech ghub создать новый lua скрипт
1. АКТИВНЫЙ СЦЕНАРИЙ LUA для создание скрипта выбирайте +СОЗДАНИЕ НОВОГО LUA-скрипта — позволит вам создать новый сценарий. В будующем тут выбирайте установленный скрипт из выпадающего меню для запуска с вашим профилем или если вам не нужен скрипт, выберите «НЕТ «.
2. СОЗДАЙТЕ НОВЫЙ LUA-скрипт . Щелкните это поле, чтобы создать новый сценарий.3. Нажмите на перекрестие или стрелку в обновленной версии GHUB, чтобы вернуться на вкладку Игры и приложения.
logitech ghub скрипт описание и название имя редактирование скрипт lua
1. Имя скрипта Введите здесь имя вашего скрипта.2. Введите Описание Скрипта. Используйте это текстовое поле, чтобы добавить описание для вашего сценария.3. РЕДАКТИРОВАТЬ СЦЕНАРИЙ , нажмите эту кнопку, чтобы перейти в редактор сценариев.
Редактор сценариев
При нажатии кнопки РЕДАКТИРОВАТЬ СЦЕНАРИЙ откроется редактор скриптов Logitech. Состоит из 2 частей: основной области сценариев и выходных данных.
logitech ghub редактор сценариев lua
3 строки в редакторе сценариев всегда будут там по умолчанию. В строке меню вы увидите 4 вкладки:● Скрипт. Сохранить CTRL+S, Импорт. (файл Lua), Экспорт. (как файл Lua) и Закрыть CTRL+F4.● Изменить. Стандартные параметры редактирования: Отменить, Вернуть, Вырезать, Скопировать, Вставить, Удалить, Найти текст, Выбрать все и очистить выход.● Просмотреть. Показать/Скрыть номер строк, Выход и Выделение текста.● Помощь. Интерфейс API сценариев, и Обзор справочного руководства по Lua API Logitech G-серии.
Добавление LUA-скрипта
logitech ghub добавить вставить установть скрипт гф
1. Вы можете добавить скрипт с помощью меню СЦЕНАРИЙ-ИМПОРТ или напрямую добавить код сочетанием клавиш CTRL+C скопировать из файла и CTRL+V вставить в редактор.2. Для того, чтобы скрипт работал, не забудьте сохранить его через меню СЦЕНАРИЙ-СОХРАНИТЬ или нажмите сочетание клавиш в редакторе CTRL+S.
logitech ghub сохранить сценарий lua
Поздравляем скрипт установлен! Теперь вы можете с легкостью использовать LUA-скрипты для вашей мыши Logitech G!
ОЧЕНЬ ВАЖНОВы не можете использовать игровые скрипты в РЕЖИМЕ ВСТРОЕННОЙ ПАМЯТИ, скрипты работают только через программное управление. Многие пользователи сообщают о проблемах с программным обеспечением Logitech G HUB, и общие симптомы включают не обнаруживает мышь или не открывается
Хотя эту проблему сложно, решить ее совсем не сложно. В этом руководстве мы проведем вас через все исправления, и ваш G HUB будет работать легко и быстро
Многие пользователи сообщают о проблемах с программным обеспечением Logitech G HUB, и общие симптомы включают не обнаруживает мышь или не открывается . Хотя эту проблему сложно, решить ее совсем не сложно. В этом руководстве мы проведем вас через все исправления, и ваш G HUB будет работать легко и быстро.






























