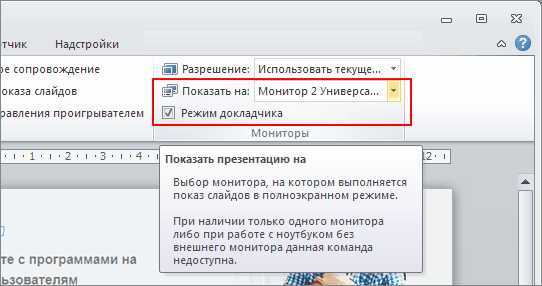Есть ли в iOS 17 режим разработчика
В операционной системе iOS 17 от Apple есть режим разработчика, который можно включить на своём устройстве. Однако стоит отметить, что включение этого режима снижает безопасность устройства. Режим разработчика предоставляет дополнительные возможности и инструменты для разработчиков, что позволяет им тестировать и отлаживать свои приложения более эффективно. Однако в повседневной эксплуатации устройства режим разработчика не требуется и его рекомендуется отключить, чтобы избежать потенциальных проблем с безопасностью. После завершения работ или разработки приложений рекомендуется вернуть устройство в обычный режим работы. Включить или отключить режим разработчика можно в настройках устройства в соответствующем разделе.
Шаг 4: Выберите режим показа
Когда ваш слайдшоу готов, вы можете выбрать режим показа, который наилучшим образом соответствует вашим потребностям и предпочтениям. PowerPoint предлагает несколько режимов показа слайдов, каждый из которых имеет свои особенности:
Автофорвард: в этом режиме слайды автоматически переключаются через определенный интервал времени, который вы можете задать. Этот режим удобен, если вы хотите, чтобы слайды автоматически переходили друг к другу.
Форвард с помощью щелчка: в этом режиме каждый следующий слайд переключается только при щелчке мыши. Этот режим особенно полезен, когда вы хотите, чтобы слайды переключались только по вашей команде.
Форвард с помощью клавиш: в этом режиме каждый следующий слайд переключается при нажатии определенной клавиши на клавиатуре. Этот режим удобен, если вы хотите использовать клавиши для управления слайдшоу.
Полноэкранный режим: в этом режиме слайдшоу отображается на весь экран, чтобы улучшить визуальное восприятие и создать эффект полноценной презентации
Этот режим рекомендуется использовать, когда вы хотите, чтобы всё внимание было сосредоточено только на слайдах и содержании.
Для выбора режима показа слайдов вам необходимо нажать на кнопку «Слайдшоу» на верхней панели меню PowerPoint. Затем выберите режим, который наилучшим образом соответствует вашим потребностям.
Примечание: также вы можете использовать команду «Просмотр» на панели инструментов для выбора нужного режима показа слайдов.
Выбрав режим показа слайдов, вы готовы начать презентацию и поделиться своими идеями с другими.
Важные моменты при настройке показа слайдов на весь экран
Настройка показа слайдов на весь экран может быть полезной, особенно при презентациях, демонстрации изображений или просмотре фотографий. В этом разделе мы рассмотрим несколько важных моментов, которые стоит учесть при настройке показа слайдов на весь экран.
1. Веб-браузер: При настройке показа слайдов на весь экран следует учитывать, что не все веб-браузеры полностью поддерживают эту функцию. Рекомендуется использовать последние версии популярных браузеров, таких как Google Chrome, Mozilla Firefox или Safari.
2. Разрешение экрана: При отображении слайдов на весь экран следует учитывать разрешение экрана устройства, на котором будут просматриваться слайды. Необходимо убедиться, что слайды имеют соответствующее разрешение и не будут искажаться или обрезаться на экране.
3. Поддержка масштабирования: Некоторые слайд-шоу могут быть созданы с использованием программ или платформ, которые не поддерживают автоматическое масштабирование. В таких случаях рекомендуется использовать специальные инструменты и функции, которые позволяют настроить показ слайдов на весь экран с сохранением пропорций и качества изображений.
4. Подписи и текст: Если в слайд-шоу присутствуют подписи или другой текст, следует учесть их отображение при настройке показа слайдов на весь экран
Важно, чтобы текст оставался читабельным и не искажался при масштабировании слайдов
5. Интерактивность: Если в слайд-шоу присутствует интерактивность, например, кнопки переключения слайдов или элементы управления, необходимо убедиться, что они также будут отображаться и функционировать на весь экран. При настройке показа слайдов на весь экран рекомендуется проверить работоспособность всех интерактивных элементов слайд-шоу.
Важно: Перед настройкой показа слайдов на весь экран рекомендуется сохранить оригиналы слайдов и сделать резервную копию, чтобы избежать потери данных при возможных проблемах или неудачных настройках. В заключение, при настройке показа слайдов на весь экран необходимо учитывать особенности веб-браузера, разрешение экрана, поддержку масштабирования, отображение подписей и текста, а также работу интерактивных элементов
Следуя этим рекомендациям, вы сможете создать и настроить показ слайдов на весь экран, который будет идеально работать и выглядеть на любом устройстве
В заключение, при настройке показа слайдов на весь экран необходимо учитывать особенности веб-браузера, разрешение экрана, поддержку масштабирования, отображение подписей и текста, а также работу интерактивных элементов. Следуя этим рекомендациям, вы сможете создать и настроить показ слайдов на весь экран, который будет идеально работать и выглядеть на любом устройстве.
Как запустить презентацию в powerpoint в полный экран
Привет, дорогие читатели блога! Я часто видел, как многие демонстрируют свою презентацию в режиме редактирования слайдов. То есть, с правой стороны слайды, а с левой стороны — миниатюры. Но это неправильная демонстрация, поскольку здесь нет ни анимации, ни полноэкранного режима, что доставляет некоторые неудобства докладчику. И один из самых популярных вопросов для новичков — как запустить презентацию в powerpoint в полный экран.
Выполнить это можно несколькими способами:
- нажатием кнопки F5 на клавиатуре вашего компьютера,
- нажатием кнопки С начала на вкладке Показ слайдов (или Слайд-шоу в последних версиях)
Если вы хотите запустить показ с какого-то определенного слайда, не с первого, то выбирайте в панели эскизов нужный слайд и здесь также возможны варианты:
- нажатием кнопки С текущего слайда на вкладке Показ слайдов или комбинацией клавиш Shift+F5 (или Слайд-шоу в последних версиях)
- в правом нижнем углу редактора кликаем значок «Показ слайдов»
Работа в режиме показа слайдов
Здесь никакого интерфейса или драже указателя мыши не видно. Переход к следующему слайду можно осуществить управляющими кнопками, причём, несколькими способами:
- нажать левую кнопку мыши на клавиатуре,
- стрелочку вниз стрелочку вправо
- пробел или Enter
Для возврата на один слайд назад: стрелочка вверх или влево или кнопка Backspace.Кнопка «Home» приведет нас к первому слайду, а «End» — к последнему.
Сочетания клавиш для навигации при показе слайдов
- Смена слайда или переход к новому эффекту – щелчок левой кнопкой мыши, пробел, клавиша «N», «Enter» , «Page down», стрелка вправо, стрелка вниз
- Показ предыдущего слайда или эффекта анимации — клавиша «P», «Page Up» или «Backspace», стрелка влево, стрелка вверх.
- Переход к указанному слайду — число, затем кнопка ввода.
- Затемнение и восстановление — клавиша «B» или «.» (точка).
- Засветление и восстановление — клавиша «w» или «,» (запятая).
- Завершение показа — клавиша «Esc»
Если переместить мышку вниз в левый угол, то появляется курсор и несколько кнопок. Стрелочки влево и вправо позволяет опять же перелистывать слайды. Следующая кнопка в виде карандаша. При нажатии на неё откроется небольшой список дополнительных инструментов. С их помощью вы можете делать пометки на слайде во время демонстрации.
Сочетания клавиш для рукописных примечаний
- Ctrl+P — замена указателя карандашом
- Ctrl+А — замена указателя стрелкой
- Ctrl+Е — замена указателя ластиком
- Ctrl+М — отображение или скрытие рукописных примечаний
- Е — очистка экрана
Режим докладчика в PowerPoint
Выше был рассмотрен пример показа презентации на одном мониторе или на двух в режиме дублирования. Если вы показываете презентацию через проектор, то целесообразнее в этом случае использовать режим докладчика.
Здесь показ слайдов выводится на проектор, а на вашем мониторе вы получаете еще и возможность видеть эскизы всех ваших слайдов, заметки к демонстрируемому слайду, текущее время и таймер времени вашего выступления.
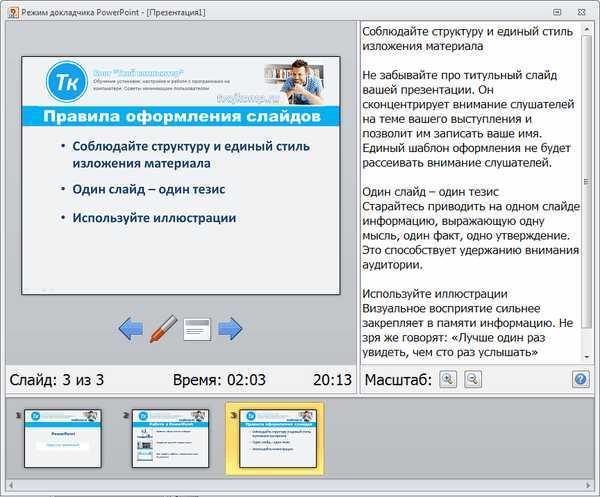
Вам не придется вспоминать, что-же должно появиться на следующем экране, и сможете четко контролировать регламент вашего выступления.
Для включения данного режима при вашем выступлении, на вкладке Показ слайдов в группе Мониторы поставьте флажок и выберите режим второго монитора (отмечено красной рамкой ниже на рисунке)
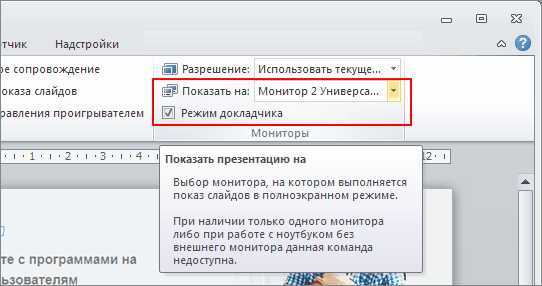
Надеюсь, что последняя фишка значительно упростит ваше публичное выступление. И слушатели будут удовлетворены вашим докладом. Желаю вам удачных выступлений.
Рекомендовано Вам:
Шаг 1. Настраиваем время показа слайдов
Перед тем как настроить презентацию так, чтобы ее слайды переключались автоматически, необходимо настроить время показа каждого слайда. Рассмотрим несколько вариантов настройки времени.
Разное время показа отдельных слайдов
Если продолжительность показа слайдов будет различной, то можно вручную настроить время смены каждого слайда. Для этого выделяем первый слайд, на вкладке Переходы в группе Время показа слайдов устанавливаем флажок Смена слайдов после. Указываем время длительности показа первого слайда в секундах.
Здесь и далее нажмите на изображение для его увеличения
Переходим к следующему слайду и устанавливаем для него продолжительность показа в секундах. Такие действия выполняем для оставшихся слайдов.
Одинаковое время показа отдельных слайдов
Если время показа всех слайдов будет одинаковым, то нужно выделить первый слайд, на вкладке Переходы установить флажок Смена слайдов после и указать продолжительность показа слайда. После настройки времени необходимо установить флажок Применить ко всем.
Данный способ можно применить и тогда, когда у большинства слайдов презентации одинаковое время показа, а у нескольких слайдов время отличается. В этом случае после установки одинакового времени нужно будет вручную изменить продолжительность показа тех слайдов, время показа которых отличается.
Настройка времени показа в режиме демонстрации презентации
Если презентация содержит большое количество слайдов, продолжительность показа которых будет отличаться, то вручную устанавливать время смены слайдов неудобно. Или же вы будете выступать с докладом, при этом ваше выступление должно сопровождаться демонстрацией слайдов, которые будут сменять друг друга через разные временные промежутки. В данном случае сложно определить продолжительность показа каждого слайда.
В таких ситуациях можно использовать настройку времени показа слайдов в режиме демонстрации.
На вкладке Показ слайдов нужно выбрать Настройка времени.
Запустится режим демонстрации презентации. В верхнем левом углу появится панель Запись, содержащая два счетчика времени. Первое время — это время демонстрации текущего слайда, второе время — общее время демонстрации презентации.
Например, продолжительность демонстрации первого слайда должна быть равна 4 секундам. Как только на первом счетчике значение станет равным 0:00:04, нужно сменить слайд. Для этого необходимо щелкнуть левой кнопкой мыши по слайду или нажать на клавиатуре стрелку вправо, или на панели Запись нажать на стрелку (перейти к следующему слайду).
При переходе к следующему слайду первый счетчик обнулится, а на втором счетчике продолжится отсчет времени.
Если нужно приостановить запись времени показа слайдов, то можно нажать на кнопку Пауза. Если время показа слайда отсчитано неверно, то можно нажать на кнопку Повторить запись. При этом первый счетчик для данного слайда обнулится, на втором счетчике время тоже уменьшится.
Если время показа одного из слайдов настроено неверно, всегда можно изменить это время на вкладке Переходы — Смена слайдов.
-
Как оформить школу шарами
-
Айзек азимов какое было удовольствие краткое содержание
-
Психолого педагогические условия адаптации детей раннего возраста к доу
-
Есть ли связь между понятиями экономика и богатство проиллюстрируй ответ примерами общество 7 кратко
- Как образуются положительно и отрицательно заряженные ионы кратко
Создание слайдов с полноэкранным режимом
Создание слайдов с полноэкранным режимом в презентации может помочь улучшить визуальный эффект и захватить внимание аудитории. Вот несколько шагов, которые помогут вам создать слайды, отображаемые на весь экран:. 1
Выберите программу или онлайн-сервис для создания презентации
1. Выберите программу или онлайн-сервис для создания презентации.
Перед тем, как начать, вам понадобится программное обеспечение или онлайн-сервис для создания презентаций. Вариантов много, включая PowerPoint, Google Slides, Keynote и другие. Выберите тот, который наиболее удобен для вас.
2. Создайте новую презентацию и добавьте слайды.
Откройте выбранное вами приложение или сервис и создайте новую презентацию. Затем добавьте необходимое количество слайдов, которые вы хотите отобразить в полноэкранном режиме.
3. Измените размер слайдов на полный экран.
Чтобы ваши слайды занимали весь экран, вам понадобится изменить их размеры. Обычно для этого есть опция, которая позволяет выбрать полноэкранный режим или настроить размеры слайдов вручную.
4. Установите соотношение сторон.
Если вы создаете презентацию для проекционного экрана, вам может потребоваться установить соотношение сторон 16:9 или 16:10. Это позволит вашим слайдам заполнить весь экран и избежать черных полос по бокам.
5. Добавьте содержимое на слайды.
Теперь, когда ваши слайды настроены для отображения на весь экран, добавьте необходимое содержимое — текст, изображения, графики и т. д. Убедитесь, что каждый слайд содержит достаточно информации и имеет четкую структуру.
6. Проверьте презентацию в полноэкранном режиме.
Перед тем, как представить свою презентацию, необходимо убедиться, что все слайды отображаются корректно в полноэкранном режиме. Просмотрите презентацию на большом экране или в проецируемом режиме, чтобы увидеть, как она будет выглядеть на самом деле.
Создание слайдов с полноэкранным режимом может значительно улучшить визуальный эффект вашей презентации и сделать ее более запоминающейся для аудитории. Следуйте этому простому плану, чтобы создать презентацию, которая произведет мощное впечатление на слушателей.
Выберите файл, который хотите показать
Когда вы готовы начать показ слайдов в PowerPoint, первым шагом является выбор файла, который вы хотите показать. Вот несколько способов выбрать файл в PowerPoint:
- Нажмите на кнопку «Открыть» в верхнем меню PowerPoint. В открывшемся окне выберите файл слайдов и нажмите на кнопку «Открыть».
- Используйте команду «Открыть файл» в контекстном меню, вызываемом щелчком правой кнопкой мыши на пустой области презентации.
- Перетащите файл слайдов в презентацию PowerPoint из файлового менеджера операционной системы.
После выбора файла, PowerPoint откроет его и отобразит его содержимое в режиме презентации
Теперь вы готовы начать показ слайдов и привлечь внимание аудитории к вашей презентации
Воспроизведение презентации
При воспроизведении презентации в режиме показа слайдов можно использовать следующие сочетания клавиш.
Сочетания клавиш для слайд-шоу
| Действие | Сочетание клавиш |
|---|---|
| Воспроизведение презентации сначала. | F5 |
| Показ следующего эффекта анимации или перемещение к следующему слайду. | N, ВВОД, PAGE DOWN, СТРЕЛКА ВПРАВО, СТРЕЛКА ВНИЗ или ПРОБЕЛ |
| Показ предыдущего эффекта анимации или возврат к предыдущему слайду. | P, PAGE UP, СТРЕЛКА ВЛЕВО, СТРЕЛКА ВВЕРХ или BACKSPACE |
| Перемещение к слайду с конкретным номером. | Номер+ВВОД |
| Отображение черного экрана или возврат к презентации. | B или ТОЧКА |
| Отображение белого экрана или возврат к презентации. | W или ЗАПЯТАЯ |
| Остановка или автоматическое возобновление презентации. | S |
| Конец презентации. | ESC или МИНУС |
| Удаление примечаний с экрана. | E |
| Перемещение к следующему слайду, если он — скрытый. | H |
| Установка новых интервалов показа слайдов в ходе репетиции. Это может понадобиться при работе с функцией Настройка времени на панеле инструментов Показ Слайдов. Например, если вы делаете презентацию, которая будет работать в автономном режиме, вам нужно зафикцировать временные интервалы достатчные для прочтения контента. | T |
| Использование исходных интервалов показа слайдов в ходе репетиции. Это может поннадобиться при работе с функцией Настройка времени на панеле инструментов Показ Слайдов. | O |
| Смена слайдов по щелчку мыши по время репетиции. | M |
| Перезапись речевого сопровождения слайда и времени | R |
| Возврат к первому слайду. | Нажмите и удерживайте нажатыми правую и левую кнопки мыши 2 секунды |
| Отображение или скрытие указателя | A или = |
| Изменение вида указателя на ручку. | CTRL+P |
| Изменение указателя на стрелку. | CTRL+A |
| Изменение указателя на ластик. | CTRL+E |
| Отображение или скрытие рукописных примечаний | CTRL+M |
| Немедленное скрытие указателя и кнопки перемещения. | CTRL+H |
| Скрытие указателя и кнопки навигации через 15 секунд после команды. | CTRL+U |
| Вызов диалогового окна «Все слайды». | CTRL+S |
| Просмотр панели задач компьютера | CTRL+T |
| Вызов контекстного меню. | SHIFT+F10 |
| Перемещение к первой или следующей гиперссылке на слайде. | TAB |
| Перемещение к последней или предыдущей гиперссылке на слайде. | SHIFT+TAB |
| Выполнение действия, аналогичного щелчку мышью выбранной гиперссылки. | ВВОД при выделенной гиперссылке |
Справка по показу слайдов доступна из режима показа презентации. Нажмите правую кнопку мыши и выберите пункт контекстного меню Справка. Либо же SHIFT+F10, потом С.
Сочетания клавиш для управления мультимедиа во время презентации
| Действие | Клавиши |
|---|---|
| Остановка воспроизведения мультимедиа | ALT+Q |
| Переключение между воспроизведением и паузой | ALT+P |
| Переход к следующей закладке | ALT+END |
| Переход к предыдущей закладке | ALT+HOME |
| Увеличение громкости звука | ALT+СТРЕЛКА ВВЕРХ |
| Уменьшение громкости звука | ALT+СТРЕЛКА ВНИЗ |
| Поиск вперед | ALT+SHIFT+PAGE DOWN |
| Поиск назад | ALT+SHIFT+PAGE UP |
| Отключение звука | ALT+U |
Чтобы вызвать список элементов управления во время презентации, нажмите клавишу F1.
Как вывести на экран FPS
Для того чтобы вывести на экран FPS, нужно нажать горячее сочетание клавиш Win + G, чтобы открыть Game Bar. Внутри Game Bar выберите раздел «Производительность», где будут показаны различные параметры. Нажмите на параметр «FPS» и появится возможность запросить доступ к его отображению. Нажмите на кнопку «Запросить доступ» или аналогичную надпись на английском языке, если ваш компьютер на другом языке. После этого на экране будет отображаться текущее количество кадров в секунду (FPS), что полезно при играх и других графически интенсивных задачах для оценки плавности и производительности.
Лучший способ и команда
Запуск показа слайдов в Powerpoint может быть осуществлен различными способами. Однако, существует несколько наиболее удобных и эффективных методов, которые позволяют легко и быстро запустить презентацию. Один из таких способов — использование команды «Слайдшоу» на панели инструментов.
Для того чтобы запустить показ слайдов, необходимо выполнить следующие шаги:
- Откройте свою презентацию в Powerpoint.
- На главной панели инструментов найдите вкладку «Слайдшоу» и нажмите на нее.
- В появившемся меню выберите «Начать показ слайдов».
После выполнения этих действий, презентация начнет воспроизводиться в режиме показа слайдов. Вы можете использовать клавиатуру для переключения между слайдами, либо использовать дополнительные устройства, такие как пульт дистанционного управления или специальные программы для управления презентацией.
Кроме команды «Начать показ слайдов», в меню «Слайдшоу» также доступны другие полезные опции. Например, вы можете выбрать начальный слайд, задать порядок воспроизведения слайдов, настроить параметры времени показа и многое другое. Это позволяет настроить презентацию под ваши индивидуальные требования и предпочтения.
Таким образом, использование команды «Слайдшоу» на панели инструментов является наиболее удобным и быстрым способом запустить показ слайдов в Powerpoint. Откройте свою презентацию, выберите эту команду и наслаждайтесь эффектным и профессиональным показом своих слайдов!
Настройка презентации
Когда вы создали новую презентацию в PowerPoint, вам может потребоваться настроить различные параметры для достижения оптимального вида и оформления вашей презентации. Вот некоторые важные настройки, которые стоит рассмотреть:
- Выбрать тему презентации. PowerPoint предлагает различные варианты тем оформления, которые определяют цветовую схему, шрифты и элементы дизайна слайдов. Выберите тему, которая наилучшим образом соответствует вашему контенту и предпочтениям.
- Настроить фон слайдов. Вместо стандартного белого фона вы можете выбрать другой цвет, градиент или изображение в качестве фона вашей презентации. Чтобы настроить фон, выберите вкладку «Дизайн» на главной панели инструментов и выберите соответствующую опцию.
- Изменить расположение элементов на слайдах. Вы можете перемещать, изменять размер и поворачивать текст, изображения и другие элементы на слайдах, чтобы создать желаемый макет. Для этого вы можете использовать инструменты на панели «Расположение» или щелкнуть правой кнопкой мыши на элемент и выбрать соответствующую опцию.
- Настроить анимацию и переходы между слайдами. PowerPoint предлагает различные эффекты анимации и переходы, которые можно применить к слайдам. Вы можете задать эффекты анимации для отдельных элементов или для всего слайда, а также настроить время и порядок их появления. Чтобы настроить анимацию и переходы, используйте вкладки «Анимация» и «Переходы» на главной панели инструментов.
- Настроить форматирование текста и графики. Вы можете изменить шрифт, размер, цвет и другие атрибуты текста, а также настроить стили, цвета и эффекты для графических элементов. Для этого используйте инструменты форматирования на панели инструментов.
- Настроить размер и ориентацию слайдов. PowerPoint позволяет выбрать размер слайдов (стандартный формат или пользовательский) и ориентацию (горизонтальную или вертикальную). Чтобы настроить размер и ориентацию слайдов, выберите вкладку «Разметка» на главной панели инструментов и выберите соответствующую опцию.
По мере настройки презентации, не забывайте сохранять изменения, чтобы не потерять ваши настройки и дизайн. Вы можете сохранить презентацию на компьютере или в облачном хранилище, используя опцию «Сохранить» или «Сохранить как» на главной панели инструментов.
Правильная настройка масштабирования слайдов
Для правильной настройки масштабирования слайдов вам понадобятся основные знания в HTML и CSS. Чтобы начать, откройте свой HTML-файл и добавьте следующий код:
<style>
.slideshow {
width: 100%;
height: 100%;
position: fixed;
top: 0;
left: 0;
display: flex;
justify-content: center;
align-items: center;
}
.slide {
max-width: 100%;
max-height: 100%;
}
</style>
В этом коде мы создаем два класса: «slideshow» для обертки слайдов и «slide» для самих слайдов. Класс «slideshow» задает контейнеру слайдшоу фиксированную позицию, размеры 100% ширины и высоты экрана, а также расположение в центре экрана. Класс «slide» задает максимально допустимые значения ширины и высоты слайда, чтобы они не выходили за пределы контейнера.
Затем, вставьте следующий код после вашего стиля:
<div class="slideshow"> <img src="slide1.jpg" class="slide" alt="Slide 1"> <img src="slide2.jpg" class="slide" alt="Slide 2"> <img src="slide3.jpg" class="slide" alt="Slide 3"> </div>
Этот код создает элемент div с классом «slideshow» и внутри него — три элемента img с классом «slide», каждый из которых представляет отдельный слайд. Замените «slide1.jpg», «slide2.jpg» и «slide3.jpg» на пути к вашим собственным изображениям.
После вставки кода, сохраните и обновите вашу HTML-страницу в браузере. Теперь вы должны увидеть слайды, масштабированные на весь экран.
Если слайды все еще не отображаются на весь экран, убедитесь, что изображения имеют достаточно большой размер и разрешение, чтобы заполнить всю область слайда.
Теперь, когда вы знаете, как правильно настроить масштабирование слайдов, вы можете создавать впечатляющие презентации, которые захватят внимание вашей аудитории
Настройка масштаба показа слайдов
В PowerPoint можно настроить масштаб показа слайдов, чтобы они отображались на экране не в полноэкранном режиме. Настройка масштаба может быть полезной, если вы хотите, чтобы слайды можно было видеть одновременно с другими приложениями или если вы хотите контролировать размер слайдов на экране.
Чтобы настроить масштаб показа слайдов в PowerPoint, следуйте этим шагам:
- Откройте презентацию в PowerPoint.
- Перейдите на вкладку «Слайдшоу» в верхней панели.
- В группе «Разное» найдите и выберите опцию «Настройки показа слайдов».
- В открывшемся окне «Настройки показа слайдов» выберите вкладку «Масштаб».
- В разделе «Показать слайд» выберите нужный вам масштаб:
- Авто- Aвтоматически масштабирует слайды, чтобы они были максимально увеличены, но одновременно полностью помещались на экране.
- Действительный размер — Отображает слайды в их реальном размере, без изменений масштаба.
- По ширине экрана — Масштабирует слайды так, чтобы они полностью помещались в ширину экрана, а высота была соответствующей.
- По высоте экрана — Масштабирует слайды так, чтобы они полностью помещались в высоту экрана, а ширина была соответствующей.
После выбора нужного масштаба примените изменения, нажав кнопку «OK». Теперь слайды будут отображаться с выбранным масштабом в режиме показа слайдов.
Настройка масштаба показа слайдов в PowerPoint позволяет вам контролировать отображение слайдов на экране и подстроить его под свои нужды и предпочтения. Попробуйте разные масштабы и выберите тот, который лучше всего соответствует вашим потребностям.
Как запустить показ слайдов в Powerpoint
PowerPoint – одна из самых популярных программ для создания и презентации слайд-шоу. Запуск показа слайдов в PowerPoint – это важный шаг, который позволяет передать ваше сообщение аудитории эффективным и убедительным способом. В этой статье мы расскажем, как запустить показ слайдов в PowerPoint и предложим варианты, как это можно сделать.
Запуск показа слайдов из режима редактирования
- Откройте презентацию в PowerPoint. Для этого дважды щелкните на файле презентации или откройте PowerPoint и выберите файл через меню «Открыть».
- На верхней панели инструментов выберите вкладку «Показ слайдов».
- Нажмите кнопку «Запустить показ слайдов» или нажмите клавишу F5 на клавиатуре.
- Показ слайдов начнется с первого слайда и продолжится до последнего.
Запуск показа слайдов с выбором слайда
Иногда требуется запустить показ слайдов не с первого слайда, а с конкретного слайда. Для этого используются следующие методы:
- Переключение на нужный слайд в режиме редактирования и последующее нажатие кнопки «Запустить показ слайдов».
- Использование комбинации клавиш Shift+F5 на клавиатуре. При этом будет запущен показ слайдов с текущего слайда.
- Выбор нужного слайда в списке слайдов в левой части окна PowerPoint и нажатие правой кнопки мыши. Затем выберите пункт «Запустить с текущего слайда».
Эти методы позволяют начать показ слайдов с нужного места в презентации и сохранить время, если вы хотите, чтобы ваша аудитория увидела только определенные слайды.
Запуск показа слайдов на весь экран
Если вам нужно запустить показ слайдов на весь экран, воспользуйтесь следующими способами:
- Нажмите кнопку «Запустить показ слайдов» на верхней панели инструментов или нажмите клавишу F5.
- Нажмите правой кнопкой мыши на любом месте слайда и выберите пункт «Запустить показ слайдов».
В обоих случаях показ слайдов начнется на весь экран и вы сможете просмотреть слайды с помощью стрелок или клавиш со стрелками на клавиатуре.
Использование командной строки для запуска показа слайдов
Для запуска показа слайдов в PowerPoint можно также использовать командную строку:
- Откройте командную строку, нажав Win + R и введя cmd.
- Перейдите в папку, где находится презентация, с помощью команды cd «путь_к_папке».
- Введите команду «powerpnt.exe /s «имя_файла_презентации» и нажмите Enter.
- Показ слайдов будет запущен с первого слайда в выбранной презентации.
Этот метод может быть полезен, если вы хотите автоматизировать запуск показа слайдов или использовать его в скрипте.
Теперь вы знаете различные способы запуска показа слайдов в PowerPoint. Выберите наиболее удобный для вас и создайте эффективное и запоминающееся слайд-шоу!
Полезные советы и выводы
- Использование полноэкранного режима при показе слайдов делает презентацию более наглядной и привлекательной для зрителей.
- Проверьте совместимость браузера с выбранной программой для презентаций, чтобы избежать возможных проблем.
- Подготовьте презентацию заранее, чтобы убедиться, что все слайды отображаются корректно в полноэкранном режиме.
- Постарайтесь не пренебрегать сочетаниями горячих клавиш, так как они упрощают управление презентацией.
Теперь вы знаете, как сделать показ слайдов на весь экран и настроить его по своему усмотрению. Следуйте данной инструкции и покажите свою презентацию на самом высоком уровне!
Как отключить Определитель своего номера
Определитель номера — это функция, которая позволяет узнать, кто вам звонит до того, как вы возьмете трубку. Но если вы не хотите, чтобы она работала, вы можете ее отключить. Для этого нужно выполнить несколько простых действий. Включение и отключение определителя номера осуществляется следующим образом: в начале нажимаете на главном экране, затем прокручиваете его вниз и выбираете раздел «Все сервисы». Далее вам нужно найти в этом разделе пункт «Определитель номера» и нажать на него. На экране появится дополнительное меню, в правом верхнем углу которого находится кнопка. Нажимаете на нее. Теперь вы можете выбрать, включить или отключить опцию «Определять, кто звонил». Если вы выберете «отключить», определитель номера больше не будет работать и вы не будете знать, кто вам звонит.
Как посмотреть сколько процентов батареи на айфоне
Чтобы узнать, сколько процентов заряда осталось на вашем iPhone, вам нужно открыть раздел «Настройки» на девайсе. Затем прокрутите вниз и найдите раздел «Аккумулятор». После этого нажмите на него. В этом разделе появится информация о состоянии аккумулятора и уровне заряда. Однако, если вам интересна более подробная информация, вы можете коснуться параметра «Состояние аккумулятора и зарядка». Здесь вы сможете узнать, сколько процентов еще осталось от общей емкости аккумулятора, о пиковой производительности вашего устройства и о необходимости проверки аккумулятора в сервисном центре. Благодаря этой функции, вы сможете следить за состоянием и зарядкой вашего аккумулятора на iPhone.
Как вывести на экран FPS
Для того чтобы вывести на экран FPS, нужно нажать горячее сочетание клавиш Win + G, чтобы открыть Game Bar. Внутри Game Bar выберите раздел «Производительность», где будут показаны различные параметры. Нажмите на параметр «FPS» и появится возможность запросить доступ к его отображению. Нажмите на кнопку «Запросить доступ» или аналогичную надпись на английском языке, если ваш компьютер на другом языке. После этого на экране будет отображаться текущее количество кадров в секунду (FPS), что полезно при играх и других графически интенсивных задачах для оценки плавности и производительности.
Как включить показ фпс в доте 2
Для того чтобы узнать значение показателя FPS в игре Dota 2, необходимо выполнить несколько простых действий. Во-первых, нужно войти в игру и дождаться ее полной загрузки. Затем необходимо открыть меню настроек, которое находится в верхнем правом углу экрана и имеет вид шестеренки. После этого следует выбрать опцию «Расширенные настройки». После открытия данного раздела появится список различных пунктов настроек. Необходимо найти и отметить галочкой пункт «Отображать информацию о сети». После применения этой настройки на экране начнет отображаться информация об FPS во время игры. Теперь игрок сможет контролировать данное значение и, при необходимости, проводить дополнительные настройки для улучшения производительности игры.