Подготовка к настройке полей в PDF
Перед тем, как приступить к настройке полей в PDF, необходимо выполнить несколько подготовительных шагов. Это позволит вам эффективно и точно настроить поля для вашего документа.
Вот некоторые важные шаги, которые следует выполнить:
- Определите цель вашего документа. Разберитесь, какие информационные поля будут использоваться и как они должны быть организованы.
- Оцените размеры страницы и масштабирование документа. Убедитесь, что ваши поля будут отображаться корректно на выбранном формате страницы PDF.
- Определите типы полей, которые вам понадобятся. Разные типы полей используются для различных целей, таких как ввод текста, выбор из списка или вставка изображений.
- Разработайте макет вашего документа. Нарисуйте схему или создайте прототип документа, чтобы легче определить положение и размеры полей.
- Подумайте об удобстве использования. Убедитесь, что ваши поля легко заполняются и читаются при печати. Используйте шрифты и размеры, которые обеспечат хорошую читаемость.
Следуя этим шагам, вы будете готовы к настройке полей в вашем документе PDF. Это позволит вам создать профессионально оформленный документ, который будет легко заполняться и печататься.
Выбор нужного размера в PDF файле
Для распечатки PDF файла на нескольких листах и нужного размера (в сантиметрах), вам потребуется использовать специальные инструменты или программы.
Один из возможных способов — воспользоваться программой Adobe Acrobat. Она позволяет изменить размер страницы в PDF файле перед печатью. Вам нужно открыть файл в программе, затем выбрать раздел «Инструменты» и перейти в «Параметры страницы». Здесь вы сможете указать нужные размеры в сантиметрах для каждой страницы.
Если у вас нет программы Adobe Acrobat, можно воспользоваться онлайн-сервисами для редактирования PDF файлов. Например, сервис Smallpdf позволяет изменять размер страницы PDF файла. Для этого вам нужно загрузить файл на сайт, выбрать опцию «Изменить размер страницы» и указать нужные размеры в сантиметрах.
Также вы можете использовать различные программы для работы с PDF файлами, например, Foxit Reader или Nitro PDF. Они также позволяют изменять размер страницы в PDF файле перед печатью.
Обратите внимание, что при изменении размера страницы в PDF файле могут возникнуть проблемы с форматированием и расположением элементов на странице. Поэтому перед печатью рекомендуется проверить файл на предмет правильности отображения
Помните, что выбор нужного размера в PDF файле может быть полезным в случае, когда вам необходимо распечатать файл на нестандартных листах или с определенными требованиями к размеру.
Как изменить размер страницы в PDF
Для изменения размера страницы в PDF файле необходимо воспользоваться специальными инструментами и программами. Одним из них является Adobe Acrobat — популярное приложение для работы с PDF файлами.
Чтобы изменить размер страницы в PDF файле, откройте файл в Adobe Acrobat и выберите вкладку «Формат» в верхнем меню. Далее выберите опцию «Изменить размер страницы».
В открывшемся окне вы сможете задать новые размеры страницы в сантиметрах. Можно указать как ширину, так и высоту страницы в нужных значении см.
После того, как вы указали нужные размеры страницы, нажмите кнопку «ОК». Adobe Acrobat выполнит изменение размера страницы в выбранном файле PDF.
Если вы хотите изменить размеры нескольких страниц в файле PDF, вам необходимо выбрать «Формат» и «Изменить размер страницы» для каждой нужной страницы по очереди. После проведенных изменений, сохраните файл с изменениями.
Также существуют другие программы, которые позволяют изменять размер страницы в PDF с помощью встроенных инструментов. Например, Nitro Pro, Foxit PhantomPDF и другие приложения предоставляют возможность изменять размеры страниц в PDF файле.
Настройка ориентации
Для распечатки PDF файла на нескольких листах и нужного мне размера (в сантиметрах), можно настроить ориентацию страницы перед печатью. Это позволит оптимально использовать площадь листа бумаги и получить желаемый размер распечатки.
Ориентация страницы может быть горизонтальной (пейзажной) или вертикальной (портретной). Горизонтальная ориентация подходит для широкого контента, такого как графики или таблицы, которые лучше охватываются при печати в этом режиме. Вертикальная ориентация, в свою очередь, обычно используется для текстового контента, поскольку в этом режиме легче читать.
Для настройки ориентации страницы при печати PDF файла необходимо открыть файл в программе для просмотра PDF и зайти в настройки печати. Обычно настройки печати находятся в меню «Файл» или доступны по сочетанию клавиш Ctrl+P. В окне настройки печати будет предоставлена возможность выбрать ориентацию страницы, а также указать желаемый размер распечатки в сантиметрах.
После выбора ориентации и указания размера распечатки, следует проверить предпросмотр, чтобы убедиться, что все элементы PDF файла помещаются на странице и видятся понятно. Если необходимо внести коррективы, можно отредактировать масштаб или позицию элементов на странице.
После всех настроек ориентации и размера распечатки PDF файла на нескольких листах и нужного мне размера можно нажать кнопку «Печать» и получить готовую распечатку на выбранном формате бумаги.
Инструкции по изменению полей в PDF в программе Nitro Pro
Программа Nitro Pro предлагает удобный способ изменить поля в PDF документах для последующей печати. Следующие шаги помогут вам освоить эту функцию:
- Запустите программу Nitro Pro и откройте PDF файл, в котором вы хотите изменить поля.
- На панели инструментов выберите вкладку «Редактировать».
- Щелкните на кнопке «Поля» в разделе «Контент» и выберите «Изменить поля».
- На экране появится диалоговое окно «Изменение полей». Здесь вы можете настроить размеры и расположение полей в документе.
- Выберите тип поля, которое вы хотите изменить, например, текстовое поле, чекбокс или кнопку.
- Используйте инструменты Nitro Pro для изменения размера и перемещения поля. Для изменения размера щелкните и перетащите угол поля. Чтобы переместить поле, щелкните и перетащите его в нужное место в документе.
- Повторите этот процесс для всех полей, которые вы хотите изменить.
- После внесения необходимых изменений нажмите «Применить» или «ОК», чтобы сохранить изменения.
- Сохраните измененный файл в формате PDF и готовьте его к печати.
Теперь вы знаете, как изменить поля в PDF документе с помощью программы Nitro Pro. Этот инструмент поможет вам адаптировать документ для печати и сделать его более удобным для использования.
Как изменить размер полей в PDF?
Идем в Документ – Кадрирование страницы (Crop pages). Находим Изменить формат страницы (Change Pade Size)(чуть внизу на этой панели). Наши параметры страницы – А4 (210 на 297). Нам нужно увеличить на 1 см внутренние поля и уменьшить на этот же 1 см внешние с учетом четных и нечетных страниц.
Как изменить размер полей в пдф?
Нажмите поле формы правой кнопкой мыши и выберите «Свойства». Нажмите вкладку «Положение». На вкладке «Положение» можно задать положение и размер текущих выделенных полей с точностью до 0,0001 дюйма. Подробная информация о свойствах полей форм представлена в разделе Свойства полей форм PDF.
Как обрезать поля в PDF?
Откройте «Инструменты» > «Редактировать PDF». Можно также выбрать значок «Редактировать PDF» на панели справа. На дополнительной панели инструментов нажмите Обрезка страниц. Перетащите прямоугольник на страницу, которую необходимо обрезать.
Как уменьшить поля при печати PDF?
Выберите меню «Файл» > «Свойства» и вкладку «Дополнительно». Укажите значения параметров в диалоговом окне «Стили» для печати. Параметром по умолчанию во всплывающем меню «Масштабирование страницы» является параметр «Уменьшение до размеров печатаемой области».
Как убрать поля при печати в PDF?
Настройка параметра «Печать без полей»Откройте окно настройки драйвера принтера.Выберите печать без полей. Выберите вариант Без полей (Borderless) в списке Макет страницы (Page Layout) на вкладке Страница (Page Setup). . Проверьте размер бумаги. . Настройте степень расширения для бумаги. . Завершите настройку.
Как обрезать поля в PDF онлайн?
Как обрезать PDF онлайн: Для начала удалите файл PDF или загрузите его со своего устройства или из службы облачного хранения. Нарисуйте рамку на документе с помощью курсора. Вы можете обрезать выбранную страницу или обрезать все страницы документа одновременно. Нажмите на кнопку Сохранить.
Как изменить поля в PDF при помощи бесплатной программы PDF-XChange Editor?
PDF-XChange Editor — это мощный и простой в использовании инструмент для просмотра и редактирования PDF-файлов. Он обладает большим количеством функций и возможностей, включая возможность изменять поля в PDF-документах.
Чтобы изменить поля в PDF с помощью PDF-XChange Editor, следуйте указанным ниже инструкциям:
- Скачайте и установите PDF-XChange Editor с официального сайта разработчика.
- Откройте программу и выберите файл PDF, в котором вы хотите изменить поля.
- Нажмите на вкладку «Инструменты» в верхней части программы и выберите «Редактор страниц».
- В дополнительном окне, которое появится, выберите инструмент «Поля страницы».
- Появится панель инструментов для работы с полями. Настройте необходимые параметры полей, такие как размер и ориентацию.
- Когда вы закончите настройку полей, нажмите на кнопку «Применить» или «ОК», чтобы сохранить изменения.
- После этого вы можете сохранить измененный документ, нажав на «Файл» → «Сохранить».
Теперь вы знаете, как изменить поля в PDF с помощью программы PDF-XChange Editor. Этот инструмент является отличным выбором для тех, кто хочет быстро и легко внести изменения в PDF-документы перед печатью.
Выбираем нужные настройки
Настройка полей при печати PDF документа является важным шагом для достижения желаемого результата. В этом разделе мы рассмотрим основные настройки полей и дадим несколько полезных советов.
1. Размер полей
Первая важная настройка — это размер полей в документе. Поля — это области вокруг содержимого страницы, которые оставляются пустыми при печати. Вы можете управлять размерами полей, чтобы обеспечить необходимый отступ от края бумаги.
Установите достаточно большие поля, чтобы учесть особенности вашего принтера и обеспечить правильное отображение содержимого.
2. Ориентация страницы
Выбор ориентации страницы влияет на расположение содержимого и полей на странице. Вы можете выбрать альбомную или портретную ориентацию в зависимости от вида контента и предпочтений.
Альбомная ориентация подходит для широкого контента, такого как таблицы или графики, тогда как портретная ориентация обычно используется для текстовых документов.
3. Ширина полей
Ширина полей также играет важную роль в создании правильного макета документа. Определите подходящую ширину полей, чтобы ваш текст и другие элементы вписывались без искажений.
4. Размещение содержимого
При печати документа PDF убедитесь, что весь текст и другие элементы находятся внутри полей. Правильное размещение содержимого поможет избежать обрезки или скрытия элементов при печати.
Рекомендуется использовать выравнивание и отступы для достижения оптимального размещения содержимого внутри полей.
5. Проверьте результат
Важно проверить настройки полей перед печатью, чтобы убедиться, что все выглядит, как задумано. Распечатайте пробную страницу и внимательно проанализируйте размещение текста и других элементов
Если что-то не соответствует вашим ожиданиям, отредактируйте настройки полей и выполните повторную проверку до достижения желаемого результата.
6
Обратите внимание на устройства печати. Поскольку различные устройства печати могут иметь свои особенности, сделайте заметки и корректировки настроек полей в зависимости от используемого принтера или устройства
Поскольку различные устройства печати могут иметь свои особенности, сделайте заметки и корректировки настроек полей в зависимости от используемого принтера или устройства.
Учитывайте параметры принтера, такие как размеры страницы, возможности масштабирования и отступы, чтобы гарантировать правильное отображение идеально подходящего макета.
7. Используйте гайды и сетку
При создании макета документа можно использовать гайды и сетку, чтобы облегчить определение размера и расположения полей. Гайды и сетка помогут вам выровнять и разместить содержимое точно внутри полей.
Вы можете активировать гайды и сетку в программе для работы с PDF документами или в редакторе страниц для точного позиционирования элементов с учетом настроек полей.
Следуя этим рекомендациям по настройке полей при печати PDF документов, вы сможете достичь желаемого результата и получить качественную печать без искажений и обрезок.
Причины неправильной печати PDF-файла и способы устранения — Методическая страница
Причины неправильной печати PDF-файла и способы устранения
При печати pdf файлов через A d o b e Reader может возникнуть такая проблема: часть текста отображается в виде иероглифов или символов. Есть несколько способов устранить ошибки при печати pdf файлов:
2 способ
1. В A c r o b a t Reader открываете Файл -> Печать2. В появившемся нажать кнопку Дополнительно.3. В появившемся окне проставить галочку в поле Печатать как изображение4. Нажать ОК (Принять)5. Распечатать документ
3 способ
Cамый действенный, так как исправления происходят на уровне реестра Windows. Для опытных пользователей:
Скачать последнюю версию adobe reader
создать reg файл c текстом ниже (в блокноте создаем файл, вставляем текст, имя исправляем например 1.reg)
при неправильном отображение кириллицы помогает reg файлсоздать текстовый документ, вставить нижеприведенный текст-сохранить -сменить расширение файла на reg-запустить-подтвердить
W i n d o w s Registry Editor Version 5.00
«1250»=»c_1251.nls»«1251»=»c_1251.nls»«1252»=»c_1251.nls»«1253»=»c_1251.nls»«1254»=»c_1251.nls»«1255»=»c_1251.nls»«ARIAL»=dword:000000cc
«Arial,0″=»Arial,204»«Arial Cyr,0″=»Arial,204»«Comic Sans MS,0″=»Comic Sans MS,204»«Courier,0″=»Courier New,204»«Courier,204″=»Courier New,204»
4 способ
В тяжёлых случаях нажать «Prt Scr» . Запустить «Paint», «Вставить», Далее (по желанию) — скопировать и вставить в «Word»
5 способ
Переустановите драйвер принтера.
При печати файла открывать диалоговое окно печати не с клавиатуры, а мышкой на странице документа. На экране должна быть открыта распечатываемая страница. Иногда помогает перезагрузка страницы. Альтернативный вариант- использовать программу «Foxit Reader»
Проверьте результат перед печатью
Прежде чем отправить свой документ на печать, очень важно проверить его внешний вид. Это поможет избежать неприятных сюрпризов и убедиться, что все элементы настроены правильно
Вот несколько шагов, которые стоит предпринять перед печатью:
Откройте PDF-файл и просмотрите его на экране. Убедитесь, что все тексты, изображения и другие элементы отображаются так, как вы хотите.
Нажмите на кнопку просмотра на весь экран, чтобы увидеть листы в полном размере. Это позволит вам увидеть, как будут выглядеть страницы в печатном формате.
Приблизьтесь к текстам и изображениям, чтобы проверить их четкость и качество
Если что-то выглядит размыто или нечетко, возможно, вам стоит повторно настроить настройки печати.
Обратите внимание на поля и отступы. Убедитесь, что они соответствуют вашим требованиям и предпочтениям.
Проверьте, находятся ли все элементы на странице по желаемому месту
Если какой-то элемент слишком близко к краю или слишком далеко от него, вам может потребоваться отрегулировать настройки полей.
Также рекомендуется распечатать одну или две страницы пробного экземпляра перед тем, как печатать весь документ. Это позволит вам проверить, как результаты печати соответствуют вашим ожиданиям.
Не забывайте, что настройка полей и других параметров печати может различаться в зависимости от используемой программы для создания или просмотра PDF-файлов
Также стоит обратить внимание на тип и размер бумаги, а также на использование портретной или альбомной ориентации страницы
Проверка результата перед печатью поможет вам избежать возможных ошибок и получить качественные и профессионально выглядящие документы.
Как изменить размер страницы PDF-файла
В зависимости от типа проекта, над которым вы работаете, вам может потребоваться изменить размер страницы вашего PDF-файла. Данная функция не всегда доступна в таких бесплатных приложениях, как Adobe Acrobat Reader. В некоторых PDF-редакторах используются виртуальные PDF-принтеры, с помощью которых пользователи могут регулировать размер PDF-файлов и сохранять их версии, готовые к печати. Фактический размер файла при этом остается неизменным, что не всегда соответствует потребностям пользователя. Как быстро изменить размер PDF-страницы? Ниже мы рассмотрим два способа решения этой задачи с помощью PDFelement.
Как изменить размер страницы PDF-файла с помощью PDFelement
Откройте PDF-файл в PDFelement, нажмите кнопку «Страница» и выберите «Поле страницы».
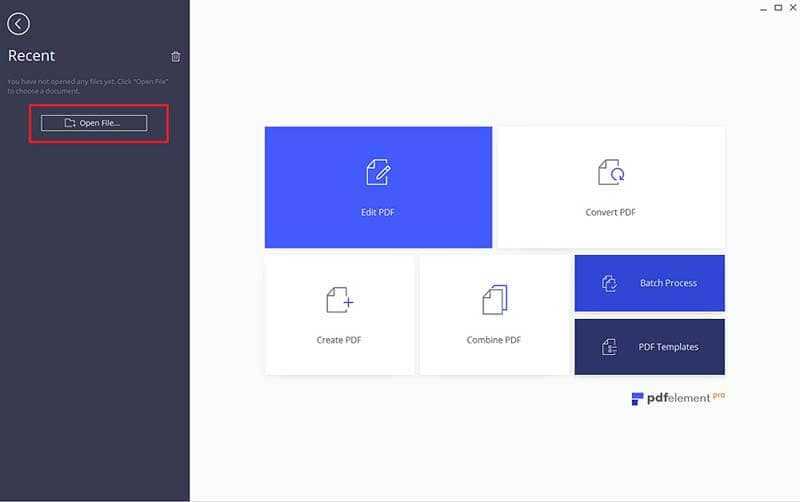
Шаг 2. Изменение размера страницы PDF-файла
Появившееся диалоговое окно содержит несколько вариантов настройки размера страницы.
- Стандартные размеры: Выберите один из стандартных размеров страницы, например, 33Х40,6 см, A3, B4 и другие.
- Пользовательские настройки: Вы можете указать точную ширину и высоту страницы в соответствии со своими потребностями. Также в поле «Единицы измерения» можно изменить единицы измерения размеров страниц (дюймы, миллиметры, сантиметры).
Шаг 3. Сохранить размер страницы PDF-файла
После выбора нужного размера страницы PDF вы можете сохранить изменения, нажав «Файл» > «Сохранить».
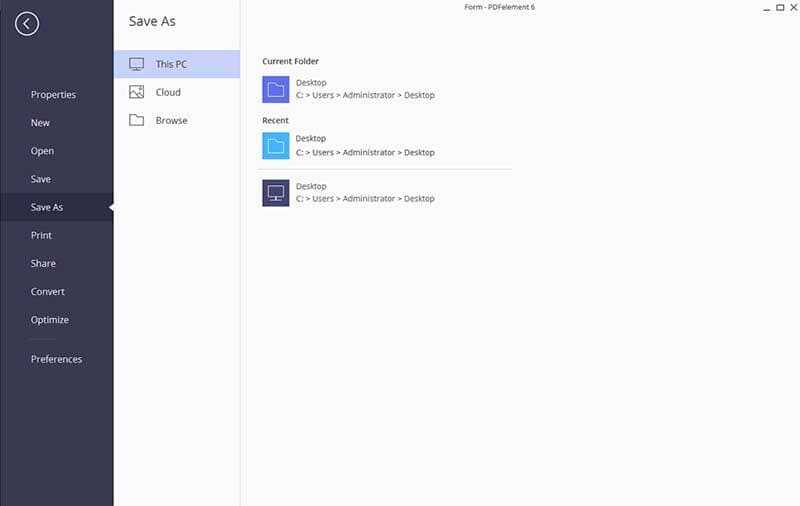
Как изменить размер страницы PDF с помощью PDFelement
Шаг 1. Открытие PDF-файла
Установите и откройте PDFelement. В главном меню и нажмите «Открыть файл». Во всплывающем окне выберите файл, в котором нужно настроить размер страниц. Он откроется в программе.
Шаг 2. Редактирование PDF (необязательно)
PDFelement содержит функции, близкие к текстовому редактору. С его помощью вы можете легко вносить изменения в тексты, изображения и страницы PDF. Перейдите во вкладку «Редактировать» и выберите соответствующую опцию для редактирования PDF-файлов, включая тексты и изображения, содержащиеся в них. Перейдите во вкладку «Страница», чтобы вставить, удалить, извлечь или разделить страницы файла.
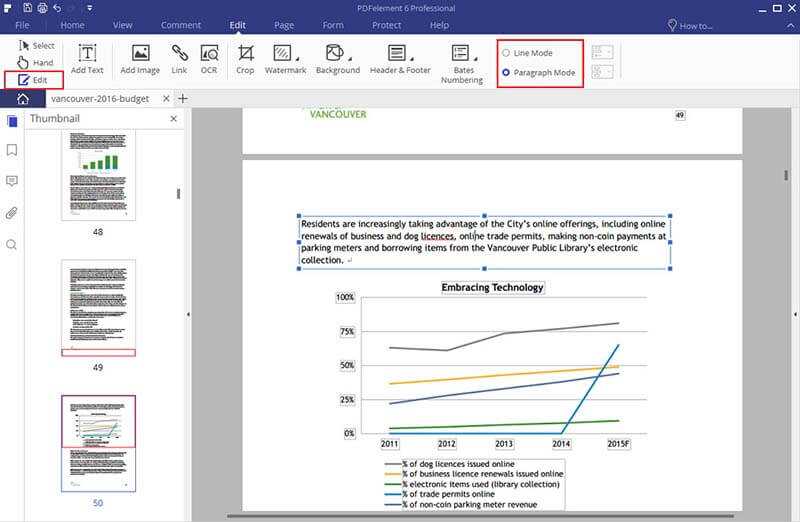
Шаг 3. Редактирование размера страниц PDF-файла
Вы также можете изменить размер PDF путем сжатия файла. Перейдите в меню «Файл» и нажмите «Оптимизировать». Доступно четыре варианта сохранения изображения, отличающихся по качеству. Также есть возможность заполнения пользовательских полей при необходимости. После этого вы можете сохранить сжатую копию на вашем компьютере под новым именем.
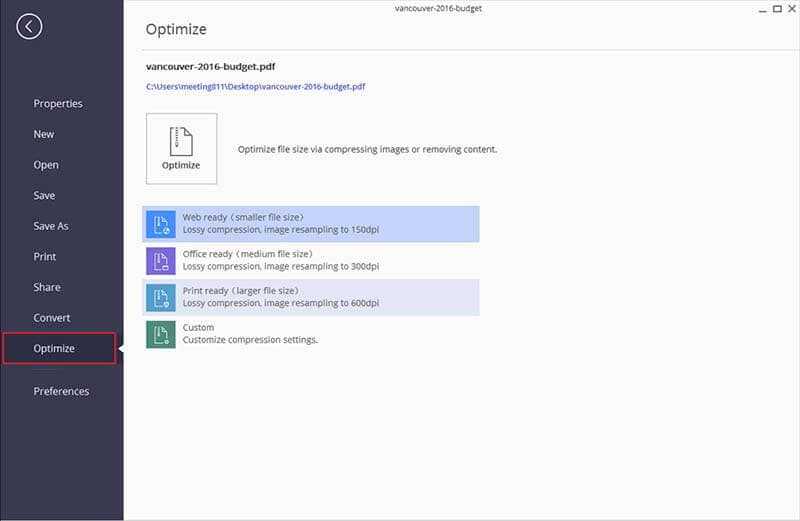
В PDFelement можно изменить размер страницы в любой момент с помощью нескольких простых действий. Вы можете с легкостью сжать файл и загрузить его в интернет или отправить по электронной почте. Думаете, как изменить размер страницы в PDF? Вам поможет PDFelement!
Начало работы
Для настройки полей при печати PDF документа из Acrobat, необходимо выполнить несколько простых шагов:
Шаг 1: Откройте PDF документ в Acrobat.
Шаг 2: Выберите опцию «Печать» из меню «Файл» или используйте комбинацию клавиш «Ctrl+P».
Шаг 3: В открывшемся диалоговом окне «Печать» выберите принтер, настройки печати и желаемые опции.
Шаг 4: Нажмите на кнопку «Свойства» или «Настройки» рядом с выбранным принтером. В открывшемся окне «Свойства принтера» вы сможете настроить поля для печати.
Шаг 5: В разделе «Поля», введите необходимые значения полей или выберите один из предварительно заданных вариантов.
Шаг 6: Нажмите «ОК», чтобы сохранить настройки и вернуться в диалоговое окно «Печать».
Шаг 7: Подтвердите настройки печати и нажмите «ОК» для начала печати документа с заданными полями.
Следуя этим простым шагам, вы сможете настроить поля при печати PDF документа из Acrobat в соответствии с вашими требованиями.
Загрузка Acrobat
После загрузки и установки Acrobat вам будет доступна широкая функциональность для настройки полей при печати и других параметров документа. Редактирование полей предоставляет возможность изменять их расстояние, размер и расположение на странице.
Имейте в виду, что настройка полей является специфическим процессом и может быть сложным для новичков. В таком случае, вы можете обратиться к руководству пользователя Adobe Acrobat или найти онлайн-ресурсы, которые помогут вам разобраться с этой задачей.
Регистрация и вход в систему
Для работы с полями при печати pdf документа из Acrobat необходимо быть зарегистрированным пользователем. Чтобы зарегистрироваться в системе, следуйте следующим инструкциям:
- Откройте программу Acrobat на своем устройстве.
- Перейдите в меню «Файл» и выберите «Регистрация» или «Вход в систему».
- Заполните все необходимые поля в форме для регистрации, такие как имя, фамилия, электронная почта и пароль.
- Подтвердите регистрацию путем нажатия на кнопку «Зарегистрироваться» или «Войти в систему».
После успешной регистрации вы сможете использовать все функции Acrobat, в том числе и настройку полей при печати pdf документа. Чтобы задать поля документа, выполните следующие шаги:
- Откройте необходимый pdf документ в Acrobat.
- Выберите в меню «Инструменты» пункт «Управление страницами» или «Редактирование документа».
- В открывшемся окне настройки страницы найдите раздел «Поля» или «Настройки печати».
- Здесь вы можете задать размер и расположение полей на странице, а также другие параметры, такие как отступы и выравнивание содержимого.
- После задания всех необходимых параметров сохраните изменения и распечатайте документ с новыми настройками полей.
Теперь вы знаете, как зарегистрироваться и войти в систему Acrobat, а также как задать поля при печати pdf документа. Эти функции помогут вам более эффективно работать с документами и настроить их под ваши индивидуальные потребности.
Полезные советы по настройке полей при печати pdf
Настройка полей при печати pdf является важным аспектом, который может значительно повлиять на внешний вид и читаемость документа. Следуя нескольким полезным советам, можно улучшить качество печати и обеспечить правильное отображение содержимого.
1. Установите правильные размеры полей: При создании документа в формате pdf необходимо установить размеры полей таким образом, чтобы информация на странице была четко видна и не обрезалась при печати. Рекомендуется использовать стандартные размеры полей для печатных документов или установить размеры вручную, исходя из конкретных требований.
2. Учтите размеры печатной области принтера: При настройке полей необходимо учитывать размеры печатной области принтера, чтобы избежать обрезания содержимого или некорректного отображения элементов страницы. Если вы знаете размеры печатной области, установите соответствующие поля в документе.
3. Используйте отступы от краев страницы: Чтобы избежать слияния текста или графических элементов с краями страницы, рекомендуется использовать отступы от краев. Отступы помогут создать равномерное поле вокруг контента и создадут более эстетически приятный вид документа.
4. Проверьте настройки масштабирования: При печати pdf, настройки масштабирования могут влиять на отображение полей. Убедитесь, что масштабирование установлено на 100% или на оптимальное значение для печатного документа.
5. Используйте подходящие значения полей для различных элементов: Различные элементы документа могут требовать разных значений полей. Например, для заголовков и текстовых блоков можно использовать большие значения полей, а для более компактных элементов, таких как таблицы или списки, можно использовать меньшие значения полей.
6. Проверьте результаты печати перед окончательной версией: Перед печатью окончательной версии документа рекомендуется проверить результаты печати, чтобы убедиться, что поля установлены правильно и отображение соответствует ожиданиям. Это поможет избежать неприятных сюрпризов и возможных ошибок.
Следуя этим полезным советам, можно настроить поля при печати pdf таким образом, чтобы документ выглядел профессионально, четко и аккуратно. Правильно настроенные поля помогут улучшить внешний вид документа и обеспечить качественную печать.
Установка отступов
При печати PDF-файлов важно установить правильные отступы, чтобы обеспечить читабельность и эстетический вид документа. Отступы могут быть установлены как для всего документа, так и для отдельных блоков или абзацев
Для установки отступов в PDF-файле можно использовать различные инструменты, в том числе и текстовые редакторы. Рекомендуется использовать специализированные программы для работы с PDF, такие как Adobe Acrobat или Nitro Pro.
Чтобы установить отступы для всего документа, обычно используется функция «Макет страницы» или «Настройка страницы». В этих функциях можно указать размер и положение полей на странице, а также установить отступы слева, справа, сверху и снизу.
Если вам нужно установить отступы только для отдельных блоков или абзацев в документе, вы можете воспользоваться инструментами форматирования текста в текстовом редакторе. Обычно для этого используется функция «Отступы» или «Выравнивание».
При установке отступов необходимо учитывать цель документа и предпочтения читателя. Слишком большие отступы могут привести к неэффективному использованию пространства страницы, а слишком маленькие отступы — к затруднениям в чтении и восприятии информации.
Важно помнить, что отступы могут быть разными для разных секций документа. Например, заголовки могут иметь большие отступы, чтобы выделиться на странице, в то время как обычный текст может иметь меньшие отступы для оптимального использования пространства
При работе с отступами также следует учитывать особенности конкретного принтера, на котором будет печататься документ. Рекомендуется выполнить тестовую печать перед окончательной печатью, чтобы проверить, что отступы выглядят правильно на физическом листе бумаги.
Вывод:
Установка правильных отступов — важный шаг при подготовке PDF-файла к печати. Правильные отступы обеспечивают читабельность и эстетический вид документа. Для установки отступов можно использовать специализированные программы или функции форматирования текста в текстовых редакторах. При установке отступов необходимо учитывать цель документа и предпочтения читателя, а также особенности принтера.
Открытие и редактирование pdf документа
Для открытия и редактирования pdf документа вам понадобится программа Acrobat. Она позволяет вам просматривать, редактировать и задать параметры печати для pdf документа.
Чтобы открыть pdf документ в Acrobat, вам нужно запустить программу, а затем нажать на кнопку «Открыть» или выбрать соответствующий пункт в меню «Файл». После этого вы сможете найти нужный файл на вашем компьютере и открыть его.
Когда документ открыт, вы можете редактировать его содержимое. Acrobat предоставляет различные инструменты для редактирования, такие как текстовое поле, маркеры, линейки и штампы. Вы можете изменять текст, добавлять комментарии, выделять фрагменты и многое другое.
Если вам нужно задать параметры печати для pdf документа, вам нужно нажать на кнопку «Печать» или выбрать соответствующий пункт в меню «Файл». В появившемся окне вы сможете выбрать желаемый принтер, установить размер бумаги, задать ориентацию, выбрать масштаб печати и другие параметры.
После того, как вы задали все необходимые параметры печати, нажмите на кнопку «Печать» и Acrobat начнет печатать ваш pdf документ с выбранными параметрами.
Вывод: Acrobat позволяет открывать и редактировать pdf документы, а также задавать параметры печати для них. Эта программа предоставляет широкие возможности для работы с pdf файлами и может быть полезна в различных сферах деятельности.
Открытие существующего документа
Adobe Acrobat позволяет открывать существующие файлы формата PDF и редактировать их. Чтобы открыть документ, выполните следующие шаги:
- Запустите программу Adobe Acrobat на вашем компьютере.
- В верхнем меню выберите пункт «Файл».
- В раскрывающемся меню выберите «Открыть».
- В появившемся диалоговом окне найдите и выберите нужный вам файл формата PDF.
- Нажмите кнопку «Открыть».
После выполнения этих шагов выбранный документ будет открыт в программе Adobe Acrobat. Теперь вы можете задать необходимые поля документа и настроить его для печати.
Создание нового документа
Для создания нового документа для печати с заданными полями в Adobe Acrobat необходимо выполнить следующие шаги:
- Откройте программу Adobe Acrobat.
- Выберите «Файл» в верхнем меню и нажмите на «Создать».
- Из всплывающего меню выберите «PDF-файл» для создания нового документа.
- Затем выберите «Создать документ с параметрами» для указания необходимых полей.
- В появившемся окне вы можете настроить поля для печати, определив размеры, отступы и прочие параметры.
- После того, как вы задали необходимые параметры полей, нажмите на кнопку «ОК», чтобы завершить создание нового документа.
Теперь у вас есть новый документ для печати с заданными полями в Adobe Acrobat.
Редактирование документа
В программе Acrobat вы можете легко редактировать поля документа перед его печатью. Для этого вам нужно задать нужные параметры.
Для начала откройте документ в Acrobat и выберите инструмент «Редактирование полей» в верхней панели инструментов. Затем выберите поле, которое нужно изменить, используя указатель мыши.
После выбора поля вы можете изменить его параметры. Например, вы можете изменить размер поля или его расположение на странице. Для этого просто кликните на поле и измените его размер или перетащите на новое место.
Кроме того, вы можете изменить тип поля. Например, вы можете изменить текстовое поле на поле для ввода чисел или на списковое поле. Для этого выберите поле и выберите нужный тип в панели «Свойства поля».
После того, как вы внесли все необходимые изменения, сохраните документ и перейдите к печати. Ваш документ будет напечатан с заданными вами полями.



























