Проверяем результаты перед печатью
После настройки полей перед печатью PDF документа очень важно проверить, как они будут выглядеть на печати. Это поможет избежать расположения текста или изображений в неправильном месте или обрезания важных элементов документа
Вот несколько рекомендаций о том, как правильно проверить результаты перед печатью:
- Просмотрите превью документа: Большинство программ для создания и редактирования PDF файлов позволяют просмотреть превью документа перед сохранением или печатью. Убедитесь, что поля настроены правильно и все элементы выглядят так, как вы ожидаете.
- Создайте тестовую печать: Перед печатью настоятельно рекомендуется создать тестовую печать одной страницы. Это позволит вам убедиться, что положение и размер полей соответствуют вашим ожиданиям.
- Распечатайте несколько страниц для проверки: Если у вас есть возможность, распечатайте несколько страниц документа и проверьте, что все элементы находятся на своих местах и не обрезаются.
- Проверьте соответствие цветов: Если PDF файл содержит цветные элементы, убедитесь, что они выглядят так, как вы ожидаете. Некоторые принтеры могут не воспроизводить все цвета точно, поэтому проверьте, что цветовая палитра на печати соответствует вашим настройкам.
Не забывайте о том, что каждый принтер и настройка может давать разные результаты, поэтому рекомендуется провести несколько проверок перед окончательной печатью
Также обратите внимание на возможные предупреждения и рекомендации программы для печати PDF, если они есть
Сохраняем форматирование при печати
При печати PDF-файлов важно обратить внимание на сохранение форматирования не только контента, но и элементов документа. Для этого необходимо учесть несколько важных моментов
Используйте векторные изображения. Если в вашем PDF есть изображения, предпочтительно использовать векторные форматы (например, SVG) вместо растровых (например, JPEG или PNG). Векторные изображения сохраняют свое качество и четкость при увеличении или уменьшении размера, а также их размер файла меньше, что положительно сказывается на скорости загрузки и печати.
Правильно настройте поля страницы. Убедитесь, что поля в документе настроены правильно, чтобы визуальные элементы, такие как текст и изображения, не обрезались при печати
Рекомендуется оставлять достаточный отступ от края страницы, чтобы текст не прилипал к краю и не был прижат к границам.
Обратите внимание на шрифты и кодировку. При выборе шрифтов для документа убедитесь, что они поддерживаются на печатающем устройстве
Использование стандартных шрифтов или включение шрифтов в сам документ может помочь сохранить их внешний вид при печати
Также важно убедиться, что кодировка документа соответствует региональным настройкам печатающего устройства.
Используйте таблицы для структурирования информации. Если в вашем документе есть данные, которые нужно представить в табличной форме, рекомендуется использовать таблицы
Они помогут сохранить форматирование и обеспечат правильное отображение данных при печати.
Проверьте настройки печати. Перед печатью документа важно просмотреть настройки печати и убедиться, что выбран правильный принтер и настроены соответствующие параметры печати. Например, можно проверить режим печати «Фотографическое качество» или «Цвет», если документ содержит изображения или цветные элементы.
Следуя этим рекомендациям, вы сможете сохранить форматирование и внешний вид документа при его печати в PDF. Помните, что каждый документ может иметь свои особенности, поэтому рекомендуется просмотреть результаты настоящей печати и внести корректировки, если это необходимо.
Пакетная печать в PDF как убрать белые поля при печати
Исходные условия: В чертеже задаю параметры печати каждого Листа с выводом на принтер. В этом случае при пакетной печати я могу выводить как на принтер, так и в PDF. Но проблема в том, что при переводе в PDF по умолчанию принимается параметр листа «ISO расширенный», и там огромные белые поля по краям.
Если каждый Лист настроить на печать в PDF «ISO без полей», то любая печать конечно и Пакетная выведет чертежи как требует выбранный формат, но тогда не распечатаешь на принтер быстро.
Подскажите как задать PDF принтеру по умолчанию печать, например «ISO без полей». Как вариант можно поменять поля в стандартном формате, но есть ли более толковый программный способ??
Вернуться к работе
Adobe Acrobat DC и Acrobat Reader DC могут не преуспеть в интуитивно понятном для пользователя отделе. Но если вы готовы потратить время на его настройку, вы можете настроить оба приложения по своему вкусу.
настройка программы чтения PDF на одну полную страницу по умолчанию, включение параметра «Уместить одну полную страницу» на панели инструментов и исправление настроек просмотра страницы — все это может улучшить работу с Adobe Acrobat DC или Acrobat Reader DC.
Пока вы этим занимаетесь, вы можете изучить способы избавиться от панели инструментов Acrobat Reader DC или, в качестве альтернативы, решить проблему с отсутствующими значками в Adobe Acrobat DC, обе из которых преследуют пользователей в течение многих лет.
Далее: Используйте эти 4 удивительных программы для чтения PDF-файлов, чтобы просматривать документы ночью, не ослепляя глаза.
Выбор правильного масштаба
При печати PDF-файлов важно выбрать правильный масштаб, чтобы документ был читаем и информация на нем была ясна. Вот несколько простых и эффективных способов выбора подходящего масштаба:
- Используйте автоматический масштаб. Большинство программ для просмотра PDF-файлов имеют функцию автоматического масштабирования, которая позволяет автоматически подобрать оптимальный масштаб для печати на основе размеров страницы и содержания документа.
- Измените масштаб вручную. Если автоматический масштаб не подходит, вы можете самостоятельно изменить масштаб перед печатью. В большинстве программ для просмотра PDF-файлов есть возможность изменения масштаба с помощью инструментов масштабирования.
- Увеличьте масштаб по умолчанию. Если документ имеет мелкий шрифт или детализированную графику, вы можете увеличить масштаб по умолчанию перед печатью. Это обеспечит лучшую читаемость и качество печати.
- Проверьте предварительный просмотр перед печатью. Перед тем, как распечатать PDF-файл, рекомендуется просмотреть его в предварительном просмотре. Это позволит убедиться, что выбранный масштаб правильно отображает содержимое документа.
Выбор правильного масштаба при печати PDF-файлов играет важную роль в том, чтобы документ был удобочитаем и информация на нем была передана ясно. Используйте данные простые и эффективные способы, чтобы достичь оптимального масштаба и получить высокое качество печати.
Дополнительные часто задаваемые вопросы
Как отключить двустороннюю печать?
Следующие инструкции, составленные на основе принтера Xerox, дадут вам представление о том, как это сделать. Действия, характерные для вашего принтера, см. в руководстве пользователя.
Чтобы отключить двустороннюю печать для каждого задания в Windows:
— Откройте файл, который вы хотите распечатать.
— В меню «Файл» выберите «Печать».
— В диалоговом окне «Печать» выберите свой принтер, а затем «Параметры» или «Свойства».
— Убедитесь, что в раскрывающемся меню «Односторонняя печать» выбрано значение «Односторонняя печать».
— Выберите «OK», а затем «OK».
Чтобы отключить двустороннюю печать и оставить ее по умолчанию:
1. откройте окно Принтеры.
— Для Windows 10: Выберите «Пуск», введите «Панель управления» в поле поиска и выберите «Устройства и принтеры».
— Для Windows 8.1: Щелкните правой кнопкой мыши на «Пуск» и выберите «Панель управления», а затем «Устройства и принтеры».
— Для Windows 7: Выберите «Пуск», а затем «Устройства и принтеры».
2. щелкните правой кнопкой мыши значок принтера и выберите «Параметры печати».
3. убедитесь, что в раскрывающемся меню «Двусторонняя печать» в окне «Параметры печати» выбрана опция «Односторонняя печать».
4. в левом нижнем углу экрана нажмите «Настройки Earth Smart».
5. снимите флажок «Двусторонняя печать».
— Если функция «Двусторонняя печать» отключена, выберите «Earth Smart Settings» в левом нижнем углу, снимите флажок «Двусторонняя печать» и нажмите «OK».
6 Чтобы сохранить новую конфигурацию, выберите «Применить», а затем «OK», чтобы закрыть окно Принтеры.
— Чтобы обновить настройки драйвера принтера по умолчанию, сохраните свою работу в любом открытом приложении и перезапустите приложение.
Чтобы отключить двустороннюю печать на компьютере Mac:
1. откройте документ, который нужно распечатать.
2. в меню Файл выберите Печать.
3. выберите принтер и в выпадающем меню выберите «Ресурсы Xerox».
— В Text Edit или Safari нажмите стрелку, чтобы развернуть окно, или выберите «Показать детали», а затем «Характеристики Xerox».
— Рядом с названием очереди печати может также находиться меню.
4 Убедитесь, что в выпадающем меню выбран пункт «Двусторонняя печать».
— Если функция «Двусторонняя печать» недоступна, выберите «Earth Smart Settings» в левом нижнем углу, снимите выделение «Двусторонняя печать», а затем нажмите «OK».
5. выберите меню «Предустановки», а затем «Сохранить текущие настройки как предустановки».
6. дайте предустановке имя, например, «Без двусторонней печати».
7. рядом с ним находится опция «Предустановка доступна для»:
— Чтобы сохранить предустановку только для этой очереди, выберите «Выбрать только этот принтер». Конфигурация будет удалена, если очередь будет удалена.
— Чтобы сохранить конфигурацию по умолчанию и использовать ее для установки другого принтера (даже если очередь удалена), выберите «Выбрать все принтеры».
8 Выберите «OK» для сохранения конфигурации, а затем «Печать».
Примечание: В будущем при печати из любого приложения новые настройки по умолчанию будут использоваться автоматически.
Как вы печатаете двустороннюю бумагу?
Если необходимо подать бумагу вручную, первая сторона должна быть обращена к верхнему (переднему) краю листа. При печати на второй стороне поместите лист лицевой стороной вниз и передним краем вперед в устройство подачи бумаги.
Для печати на бумаге с заголовками поместите лист в лоток верхним краем вниз.
Почему мой компьютер не позволяет мне печатать на двух сторонах?
Помимо того, что принтер по умолчанию настроен на двустороннюю печать или выбран в меню перед подтверждением задания печати, если оно не является двусторонним, могут быть и другие распространенные причины этой проблемы:
— В принтер загружено недостаточно чистой бумаги. Убедитесь, что лоток для бумаги достаточно загружен, чтобы обеспечить непрерывную двустороннюю печать.
— Устаревшее программное обеспечение драйвера принтера. Убедитесь, что у вас установлена последняя версия программного обеспечения драйвера принтера. Если у вас его нет, его обычно можно найти на официальном сайте производителя.
— Если программное обеспечение драйвера принтера обновлено, причиной может быть недавнее обновление Windows. Вы можете попробовать удалить и переустановить программное обеспечение, чтобы проверить, поможет ли это.
Если возникла проблема, не забывайте, что у производителя вашего принтера есть специальная служба поддержки, которая поможет вам решить проблему, поэтому обратитесь к ним.
Шаг 1. Удалите и затем снова установите программное обеспечение
Удалите и снова установите программное обеспечение Adobe, чтобы получить самую актуальную версию Adobe Reader.
В ОС Windows найдите и откройте пункт Добавить или удалить программы .
В списке установленных программ щелкните Adobe Reader , затем щелкните Удалить или Да .
Для завершения процесса удаления программы следуйте инструкциям на экране. Если удаление программного обеспечения не начинается или при удалении отображается ошибка, загрузите средство из статьи Исправление проблем, которые блокируют установку или удаление программ (на английском языке) с веб-сайта Microsoft, затем повторите удаление.
После удаления Adobe Reader закройте все программы и веб-браузеры и перезапустите компьютер.
Откройте веб-браузер, перейдите на сайт Adobe Acrobat Reader DC (на английском языке) и выполните инструкции на экране для установки программного обеспечения.
Если проблема не устранена, выполните следующее действие.
Имитация наложения красок
Имитация наложения красок позволяет определить, как будет выглядеть смешивание и наложение цветных графических объектов при печати на офсетной машине. Вы можете выполнить имитацию эффектов наложения на цветном настольном принтере, установив флажок в поле Имитировать наложение печати диалогового окна Дополнительные параметры печати . Имитация наложения преобразует плашечные цвета в триадные для печати. Если файл предполагается использовать для окончательного вывода на печать, параметр Имитировать наложение печати лучше не использовать.
Качество воспроизведения цветов в различных моделях принтеров значительно отличается. По этой причине обращение к поставщику услуг — это самый лучший способ узнать, каким будет окончательный вывод на печать.
Источник
Делаем документ удобным для чтения
При создании и настройке документов в формате PDF важно уделить внимание удобству чтения для пользователей. В этом разделе мы рассмотрим несколько рекомендаций, как сделать документ максимально простым и понятным для чтения
Используйте ясные заголовки и подзаголовки. Чтобы пользователи могли быстро ориентироваться в документе, структурируйте его с помощью ясно выделенных заголовков и подзаголовков. Применяйте соответствующие стили форматирования текста, чтобы сделать их более заметными и читаемыми.
Разделите текст на абзацы. Большие блоки текста выглядят громоздко и затрудняют чтение. Разделите текст на небольшие абзацы, чтобы сделать его более удобным для восприятия. Не забывайте оставлять пустые строки между абзацами, это поможет разделить информацию на логические блоки.
Выделите ключевые слова и фразы. Чтобы подчеркнуть важные моменты в тексте, используйте выделение ключевых слов и фраз
Выделенные слова можно выделять жирным или курсивом, чтобы они привлекали внимание читателя.
Используйте маркированные и нумерованные списки. Если в тексте присутствует перечисление пунктов или шагов, следует использовать маркированные или нумерованные списки
Это сделает информацию более структурированной и удобной для восприятия.
Вставляйте таблицы для организации данных. Если в документе присутствуют большие объемы табличных данных, рекомендуется использовать таблицы. Они помогут организовать данные в более понятном и читаемом виде.
Соблюдение этих рекомендаций поможет сделать документ более удобным для чтения и понимания
Обратите внимание на форматирование текста, использование разделителей и структурирование информации, чтобы сделать документ максимально удобным для пользователей
PDF24 Creator это высоко оцененный PDF printer
PDF24 Creator это один из самых известных PDF принтеров. Он бесплатный, имеет большой диапазон функций и легкий в использовании. Установка быстрая и здесь нет скрытых панелей или чего-то подобного. Это действительно редкость в сегменте бесплатных приложений. После установки, всегда печатайте на PDF24 PDF принтере для создания PDF файла.
Чтобы решить задачу, связанную с тем, как распечатать PDF для начала вам нужно скачать и установить соответствующую программу от Adobe. После этого перетащите PDF документ в главное окно программы или в любой веб-браузер. Затем вам следует открыть меню «Файл» и кликнуть на пункт «Печать». Чтобы распечатать PDF файлы на нескольких листах, к примеру, на 2 выполните следующие действия:
- В открывшемся диалоговом окне выберите мфу или принтер, на котором планируете произвести печать 2, 3 или более файлов с форматов пдф. При этом предварительно убедитесь, что в устройство загружено достаточно количество листов бумаги.
- Теперь вам предстоит определиться со страницами, которые нужны распечатать. Чтобы напечатать только определенные страницы документа или какой-то конкретный диапазон страниц, то обязательно укажите это в разделе под названием «Страницы для печати». Следует отметить, что диапазон страниц нужно указывать через тире.
- Выполните также другие настройки печати, нажав на «Свойства» – это необходимо для того, чтобы распечатанный документ получился таким, как надо. К примеру, произведите настройку макета, качества печати, сделайте выбор между чёрно-белой и цветной печатью. Если вы хотите сэкономить бумагу и , то перейдите на вкладке «Макет» в раздел «Тип печати» и отметьте пункт, подразумевающий двустороннюю печать. С помощью такой манипуляции вы сможете распечатать 2 страницы на одном листе бумаги.
- В конце вам следует сохранить внесенные изменения и кликнуть на кнопку, которая запускает процесс печати. Но перед этим не забудьте использовать функцию «Предварительный просмотр». Именно благодаря ей вы сможете научиться распечатывать документы без необходимости их перепечатывания, что позволит вам сэкономить и листы, и чернила/тонер.
Печать PDF без полей с помощью EaseUS PDF Editor
Для печати PDF без полей в Windows необходимо выполнить два шага. Во-первых, вам нужно отредактировать страницы PDF и настроить поля PDF, пока вы полностью не удалите белые поля. Во-вторых, вы можете распечатать отредактированный PDF-файл без полей.
EaseUS PDF Editor — это универсальный редактор PDF для Windows, с помощью которого можно легко управлять страницами PDF и редактировать содержимое PDF. Вы можете создавать страницы PDF с разных точек зрения. Например, вы можете добавить верхний и нижний колонтитулы, добавить фон или удалить фон из PDF-файла, а также установить водяной знак для PDF-файла. Это программное обеспечение также позволяет легко настраивать поля PDF.
Основные характеристики:
Как убрать рамки в ворде
Если вам нужно убрать рамки в документе в Word, это легко сделать. Сначала перейдите на вкладку «Конструктор» и нажмите на кнопку «Границы страниц». В диалоговом окне «Границы и заливка» выберите нужные страницы, с которых вы хотите удалить границу и в разделе «Тип» выберите «Нет». Нажмите кнопку «ОК» и рамки будут удалены. Этот метод подходит для удаления границ как внутри страницы, так и на ее краях. Это особенно полезно, если вы хотите убрать рамки только с некоторых страниц в вашем документе Word, не затрагивая другие страницы. Следуйте этим простым шагам, чтобы легко удалить ненужные границы в вашем документе.
Возможные проблемы
Документ защищен от печати: как снять запрет и разблокировать
Быстрым и простым решением было бы указать нужный пароль и таким образом снять защиту. Узнать его можно у автора документа, предварительно связавшись с ним любым удобным способом. Но сделать так не всегда возможно. Если связи с владельцем нет, то попробуйте применить специальные утилиты для снятия пароля. К примеру: PDFUnlocker, PDF Password Security.
На некоторые файлы владельцы или операционная система Windows автоматически могут наложить только защиту без требования указания каких-либо дополнительных паролей. Если Вы уверены в безопасности документа, то смело можете снимать защищенный режим.
Короткая инструкция по снятию запрета:
- Перейдите в главной панели вверху на закладку «Редактирование».
- Потом кликните по «Установки» в конце списка.
- В новом окне найдите категорию «Защита», а в ней уберите отметку напротив «Включить защищенный режим при запуске».
- Перезапустите программу и снова откройте нужный файл.
Печать документа невозможна: произошла ошибка
Несколько разных вариантов решения неисправности:
- Попробуйте отправить на печать документ с опцией «как изображение». Подробней о ее включении читайте в разделе 2.12 этой статьи ниже.
- Закройте документ, а затем переименуйте файл и снова откройте.
- Переустановите программу или используйте любую другую.
Обрезает страницу
Если принтер не выводит документ в нормальном виде на листе, а обрезает часть текста или изображения, то причин такого его «поведения» может быть несколько. Рассмотрим основные из них.
- Формат бумаги в лотке не соответствует указанному в настройках.
- Размер печатной области больше чем А4.
- Проблемы с драйвера принтера.
- Требуется обновление Acrobat Reader к последней версии.
Способы решения:
- Смените формат на А4 (в 98% случаев нужен используется именно он).
- Выполните «подгонку» или сделайте уменьшение за счет пользовательского масштаба.
- Переустановите драйвер своего «печатника».
- Скачайте свежую версию на сайте компании Adobe.
Печатает иероглифы вместо букв
Причины неисправности и способы исправления:
- Временные неполадки. Перезагрузите ПК и принтер. Выключите на 15–30 секунд и снова включите.
- Выполните печать с настройкой «Как изображение».
- Сбой в реестре. Откройте реестр системы через «Пуск -> Выполнить -> regedit.exe». В нем найдите ветку «HKEY_LOCAL_MACHINE\SOFTWARE\Microsoft\Windows NT\CurrentVersion\FontSubstitutes» и параметры «Courier,0»=»Courier New,204″ и «Arial,0»=»Arial,204″ и удалите. Сделайте перезагрузку.
Adobe Reader нуждается в обновлении или установлена английская версия без нужных шрифтов или библиотек. Зайдите на сайт компании «Адобе» и скачайте последнюю русифицированную версию программы.
Нет кнопки «Print»
Кнопка «Печать» в окне ПК или ноутбука может отсутствовать по причине «низкого» разрешения экрана «девайса». Минимальные требования 1024×768. Выхода есть два:
- После внесения всех нужных настроек просто нажмите клавишу «Enter».
- Потяните ползунок в нижней части окна «Acrobat Reader» вправо или влево, либо мышкой «сверните» панель задач «Виндовс». В некоторых случаях есть возможность прокрутить окно «Печать».
Сохраняет страницу
Если после нажатия на кнопку «Print» принтер «молчит», а программа предлагает сохранить файл, то, скорее всего, настроен режим «Печать в файл» или указано «виртуальное» устройство для вывода. А потому внимательно посмотрите в окне выбора и укажите правильный вариант.
Как убрать поля
Просто убрать или уменьшить поля в своем пдф документе не получится. В бесплатной версии Acrobat Reader функция недоступна.
Можно попробовать получить недельную пробную, а главное, бесплатную подписку. Справа в окне программы найдите строку поиска дополнительных инструментов. Введите фразу «поля» и кликните по ярлыку «Установить поля страницы». Дальше действуйте по подсказкам на сайте «Adobe».
Поиск и устранение неполадок
Если не получается распечатать документ нужно сделать следующее:
- Проверьте принтер. В первую очередь нужно убедиться, что устройство подключено и в нем достаточно чернил и бумаги, а также нет ли в нем застрявшей бумаги. После проверьте драйвера устройства, при необходимости обновите их.
- Попробуйте распечатать другой файл, к примеру Word или TXT. Если они печатаются, проблемы с принтером нет.
- Распечатайте с помощью Acrobat другой файл такого же формата.
- Конвертируйте в другой формат. Иногда шрифты в PDF не могут считаться программой. Оптимальным решением будет преобразовать его в JPG c помощью графических редакторов GIMP или Photoshop, а также онлайн-конвертера.
Для преобразования с помощью программы Photoshop сделайте следующее:
1. Запустите графический редактор и в меню File выберете пункт Open.
2. Импортируем документ с помощью кнопки Оk.
3. Заходим снова в File и нажимаем Save As… (Сохранить как…). В появившемся диалоговом окне задайте имя, формат и нажмите на Save.
Действия повторяют для каждой страницы отдельно.
4. После сохранения, откройте документ и отправьте снова на печать с помощью графического редактора или Мастера просмотра изображений.
Справка. Распечатать файл, как изображение можно не преобразовывая его. Для этого в программе Acrobat необходимо перейти в меню печати и нажать кнопку Дополнительно. В диалоговом окне нажмите Печать как изображение.
Как печатать PDF-файлы
С помощью Nitro Pro вы можете печатать PDF-документы, если вам нужны бумажные копии для дальнейшей обработки или распространения. См. Альтернативы печати для инструментов, которые могут сократить потребность в печати.
Как распечатать документ PDF:
- Откройте документ PDF в Nitro Pro.
- В меню Файл выберите Печать или Ctrl+P или щелкните Печать на панели быстрого доступа. Откроется раздел «Печать » представления Backstage.
- Укажите следующие параметры печати.
- Щелкните OK , чтобы начать процесс печати.
Опционы для печати
Принтер
- Имя : Выберите один из принтеров, установленных на вашей системе
- 444444: Принкурации Принкурации. Копий : Печатать несколько копий каждой страницы.
- Печать : Включить или исключить пометки и штампы из задания на печать.
Настройки
- Вы можете распечатать весь документ или его часть. Варианты выбора части документа для печати можно найти в раскрывающемся списке «Настройки».
- Только страницы разметки для печати: Печать только страниц с пометками. Дополнительные сведения об аннотациях и разметке см. в разделе Слой аннотаций и слой контента.
- Распечатать текущую страницу: Распечатать только текущую отображаемую страницу.
- Пользовательская печать: Позволяют указать точные требуемые страницы, введя диапазон в поле Страницы ниже.
Настраиваемые параметры
- Разметка для печати: Все пометки, обнаруженные в PDF-файле, будут включены в распечатку.
- Печать штампов: Печать примечаний к штампам и полей форм.
- Печатать только нечетные страницы: Будут напечатаны только нечетные страницы из выбранного диапазона страниц.
- Печатать только четные страницы: Будут распечатаны только четные страницы из выбранного диапазона страниц.
- Обратные страницы: будет печатать страницы в обратном порядке.
Раскрывающийся список «Разбор по копиям» — Этот раскрывающийся список будет доступен, только если печатается несколько копий PDF-файла
- Подборка : Печать всего диапазона страниц один раз подряд, затем повторная печать диапазона страниц.
- Без подборки : Каждая страница будет распечатана несколько раз одна за другой.
Раскрывающийся список формата страницы
- Масштабирование страницы: Содержимое страницы можно расширить, чтобы оно занимало всю страницу, или уменьшить, если содержимое выходит за пределы области печати. Расширение — это параметр по умолчанию, поэтому, если в вашей печати отсутствует содержимое, вы можете переключить этот параметр на Сжать.
- Несколько страниц: Печать нескольких экземпляров страницы на одном листе.
- Буклет: Позволяет печатать несколько страниц на одном листе бумаги в том порядке, в котором они согнуты.
- Автоматический поворот и центрирование страниц: Автоматическая настройка ориентации страницы в соответствии с выбранным размером бумаги.
- Использовать размер страницы PDF: Размер бумаги будет автоматически выбран из размера страницы PDF
Совет : Чтобы проверить внесенные изменения, прокрутите страницы документа с помощью кнопок навигации по страницам в области предварительного просмотра.
Как распечатать PDF в пакетном режиме:
1. В меню Файл выберите Пакетная печать.
2. Нажмите кнопку Добавить файлы , чтобы выбрать файлы, которые вы хотите напечатать в пакетном режиме. Вы можете использовать кнопки Вверх , Вниз и Удалить , чтобы изменить порядок печати в пакетной печати. диалог.
3. Укажите параметры печати.
4. Нажмите OK , чтобы начать процесс пакетной печати.
Опции для пакетной печати
Принтер
- Имя : Выберите один из принтеров, установленных на вашей системе
- 44444: Настройка Принку. Предпочтения. Печать : Включить или исключить пометки и штампы из задания на печать. Дополнительные сведения об аннотациях и разметке см. в разделе Слой аннотаций и слой контента.
- Только страницы печати с разметками : страниц без аннотаций игнорируются
- Диапазон страниц : Укажите страницы, чтобы отправить на принтер
- Подрост : Филтр. , или даже
Обработка страницы:
- Масштабирование страницы : Содержимое страницы можно расширить, чтобы оно занимало всю страницу, или уменьшить, если содержимое выходит за пределы области печати. Расширение — это параметр по умолчанию, поэтому, если в вашей печати отсутствует содержимое, вы можете переключить этот параметр на Сжать.
- Несколько страниц : Распечатать несколько экземпляров страницы на одном листе.
- Копии : Распечатать несколько копий каждой страницы.
- Автоматический поворот и центрирование страниц: автоматическая настройка ориентации страницы в соответствии с выбранным размером бумаги.
- Использовать размер страницы PDF: размер бумаги будет автоматически выбран из размера страницы PDF.
Теги
Nitro PDF Pro
Шаг 5. Что еще можно попробовать
Распечатайте файл PDF с помощью приложения HP Smart (только для Windows 10).Загрузите и установите приложение HP Smart (на английском языке) из Магазина Windows, а затем используйте его для печати файла PDF. Дополнительные сведения см. в разделе Установка и использование приложения HP Smart (Windows 10).
Используйте другой принтер. Если ваш принтер подключен к проводной или беспроводной сети, распечатайте файл PDF с несетевого принтера.
Переместите файл PDF на жесткий диск компьютера и повторите печать. Adobe рекомендует хранить файлы PDF на локальном жестком диске, когда вы открываете, сохраняете или печатаете их, чтобы уменьшить вероятность возникновения проблем и повреждения ваших файлов.
Убедитесь, что на вашем компьютере достаточно свободного места на диске для печати PDF-файла, особенно если это большой файл. Adobe рекомендует, чтобы свободное пространство в три-пять раз превышало размер PDF-файла, который вы хотите напечатать.
Закройте другие программы на компьютере перед печатью PDF-файла. Adobe рекомендует, чтобы не менее 50 % системных ресурсов вашего компьютера оставались свободными при печати PDF-файлов.
Распечатайте PDF-файл из облачного хранилища, например Google Диска, Dropbox или Microsoft OneDrive.
Распечатайте PDF-файл с мобильного устройства. Перейдите в раздел Решения для мобильной печати, совместимые с принтерами HP, чтобы получить список решений для мобильной печати, совместимых с вашим принтером и мобильным устройством.
Когда вы собираетесь распечатать PDF-документ, поля могут быть громоздкими, поскольку они могут повлиять на макет страницы вашего PDF-файла и привести к перерасходу бумаги для печати. Вот почему многие люди ищут решение для печати PDF без полей. Однако некоторые принтеры не поддерживают прямую печать PDF без полей. Что вы могли бы сделать по этому поводу? Необходим полезный PDF-редактор. В этом посте вы узнаете, как распечатать PDF без полей на Windows и Mac.
Вот быстрое решение для печати файлов PDF без полей:
- Шаг 1. Установите EaseUS PDF Editor в Windows. Затем импортируйте PDF-файлы.
- Шаг 2. Нажмите «Страница». В разделе «Дизайн страницы» выберите элементы, которые вы хотите добавить в PDF. Нажмите «Верхний и нижний колонтитулы» > «Добавить».
- Шаг 3. Когда появится окно «Добавить верхние и нижние колонтитулы», установите для всех полей значение «0», чтобы сделать PDF без полей.
- Шаг 4. Нажмите кнопку «Файл» и выберите «Печать». Подробнее >>>
Часть 2: Как изменить размер PDF с помощью PDFelement
Если вам нужна альтернатива Adobe Reader с теми же функциями по конкурентоспособной цене, PDFelement — универсальный редактор PDF за 79.99 долларов в год. Если вам нужно сжать PDF-файлы, удалить ненужные элементы PDF или разделить большое количество страниц, это должен быть оптимальный способ уменьшить размер PDF-файла. Кроме того, есть несколько расширенных функций для редактирования файлов PDF и управления ими.
1. Предоставьте 3 различных режима для уменьшения размера PDF без потери качества.
2. Распознавайте тексты и изображения с помощью алгоритмов OCR и удаляйте PDF-файлы.
3. Разделите многостраничный PDF-файл на разные PDF-файлы или легко объедините их.
4. Обрежьте нужную часть страницы PDF, конвертируйте в файл меньшего формата и т. д.
Win СкачатьMac Скачать
Шаг 1: Загрузите и установите PDFelement, вы можете запустить программу и нажать кнопку Открыть PDF кнопку, чтобы импортировать нужный PDF. Как и в Adobe Acrobat, вы также можете импортировать несколько файлов PDF и сжимать все файлы в рамках пакетного процесса.
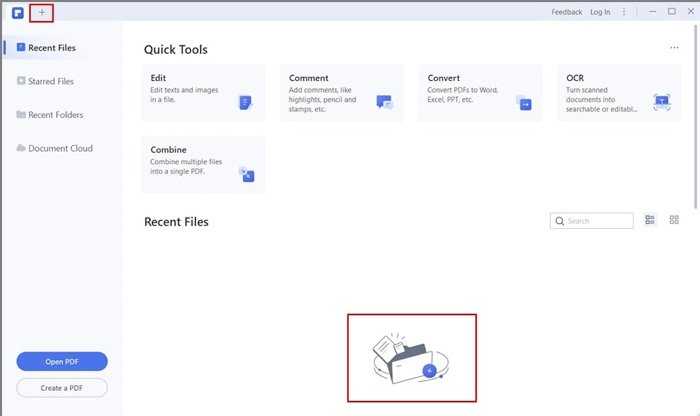
Шаг 2: Перейдите к Инструмент меню и выберите Оптимизация PDF вариант. Вы можете проверить размер выходного PDF-файла и выбрать подходящий метод сжатия. Нажмите на Применить кнопку, чтобы изменить размер PDF-файла. Это полезно для изменения размера PDF-файлов для электронной почты.
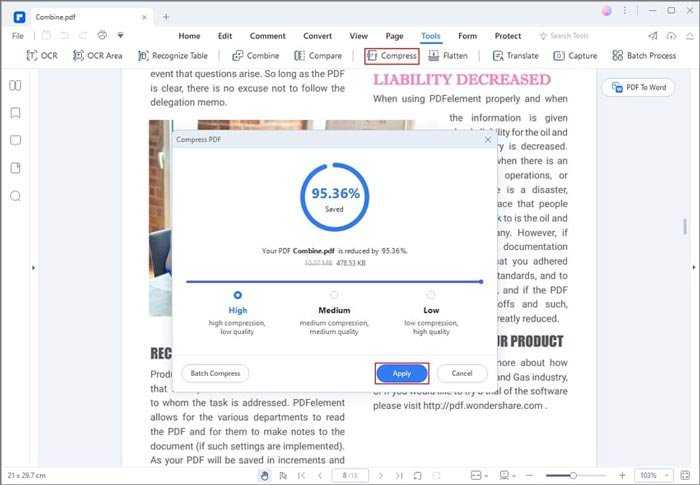
Шаг 3: если вам нужно удалить ненужный объект из PDF-файла в формате Adobe Acrobat, вы можете нажать кнопку Редактировать кнопку, с помощью которой вы можете удалить нужный объект из PDF-файла или настроить различные параметры, чтобы соответственно уменьшить размер файла PDF.
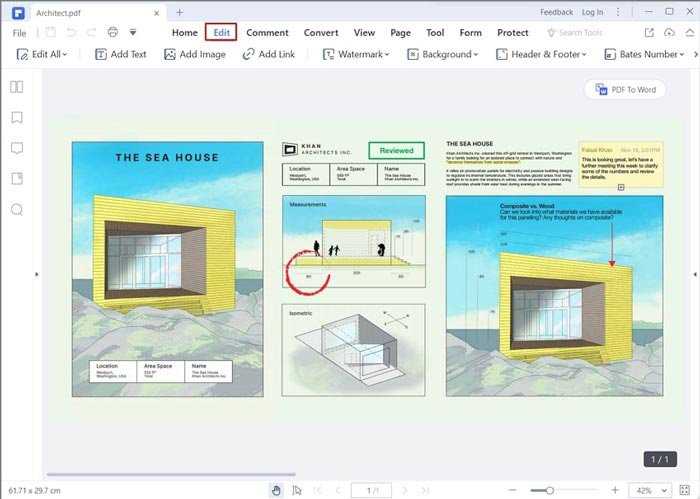
Шаг 4: он также предоставляет несколько функций для обрезки PDF-файлов, разделения большого PDF-файла на разные части и т. д. Когда вы все сделаете, вы можете нажать кнопку Сохранить как кнопку, чтобы сохранить и сжать файл PDF. После этого вы можете прикрепить его к своему электронному письму или поделиться им с другими.
Win Скачать
Заключение
Если вы хотите напечатать документ PDF без полей, вы можете использовать различные инструменты и методы. Доступны все 3 способа, которые мы упомянули в этом посте, и вы можете выбрать подходящий для вашей операционной системы.
EaseUS PDF Editor рекомендуется как лучший редактор для пользователей, использующих устройства Windows и не знакомых с печатью PDF-файлов. Это интуитивно понятное и удобное программное обеспечение поможет распечатать PDF-файл так, как вам нравится.
-
Что такое ntmarta dll
-
Диалог выбора файла Qt
-
Отображается ошибка Kugo s3 m
-
Можно ли собрать игровой компьютер за 20 000
- Это сеть, соединяющая компьютеры, расположенные на любом расстоянии друг от друга.






























