Часть 4. Apple Music не работает? Проблемы с браузером (решено)
В настоящее время Apple Music позволяет своим подписчикам слушать Apple Music в Интернете и в приложениях. Apple Music теперь работает в Chrome, Edge, Firefox и других браузерах.
Способ 1. Слушайте Apple Music в Интернете
Если вы не можете открыть приложение Apple Music на iPhone, вы можете перейти на веб-браузер. Просто зайдите на сайт music.apple.com в Safari на iPhone и войдите в систему, используя Apple ID и пароль, которые вы использовали при подписке на Apple Music.
Способ 2. Обновите свой браузер
Если Apple Music не воспроизводится в других браузерах на iPhone, попробуйте обновить браузер или операционную систему до последней версии. Иногда пользователям не удавалось слушать Apple Music в другом браузере при использовании более старой версии.
Способ 3. Проверьте расширения браузера
Firefox и Chrome спорят из-за расширений для блокировки рекламы. Если вы используете Firefox или Chrome для воспроизведения Apple Music на своем iPhone, попробуйте загрузить его в приватном режиме. Иногда блокировщики рекламы и плагины для обеспечения конфиденциальности могут вызывать сбои в работе таких потоковых сервисов, как Apple Music.
Способ 4. Отправить отзыв в Apple
Наконец, вы можете попытаться отправить отзыв в Apple, чтобы получить решение о том, что Apple Music не работает на iPhone. И терпеливо ждите их ответа.
Отключите Apple Music (зависит от музыкального приложения)
Если вы не транслируете контент через собственное приложение «Музыка», вам следует подумать об отключении службы Apple Music. Болтовня на форуме указывает на то, что отключение опции исправляет все навсегда.
Не волнуйтесь! Вы по-прежнему можете использовать приложение для воспроизведения любой музыки, хранящейся локально. Однако вы должны заметить незначительные визуальные изменения, такие как отсутствие параметров «Для вас» и «Обзор», связанных с Apple Music.
На экране настроек коснитесь «Музыка». Затем коснитесь переключателя рядом с «Показать Apple Music».
Ага. Это должно отключить Apple Music.
Музыкальный виджет пропал? Если нет, давайте посмотрим, что будет дальше.
Просто несколько примеров + картинки
https://www.iphones.ru/wp-content/uploads/2022/07/RPReplay_Final1657197448.mp4
https://www.iphones.ru/wp-content/uploads/2022/07/RPReplay_Final1657284452.mp4
Слева – то, как экран искусственно затемняется в iOS 16. Справа то, как это выглядит в реальности.
Показать эффект в записи экрана полностью не получится: процесс сбивается при полной блокировке. Но главный ограничитель в том, что в примерах вы увидите только алгоритм затемнения изображения от самой операционной системы iOS.
Остальное «доделывает» плавное отключение экрана iPhone. Получается цельный, красивый эффект.
Показав это, предлагаю несколько картинок и снимков, которые неплохо продемонстрируют новые возможности анимации блокировки в iOS 16.
https://www.iphones.ru/wp-content/uploads/2022/07/RPReplay_Final1657192186-1.mp4
https://www.iphones.ru/wp-content/uploads/2022/07/RPReplay_Final1657192412-1.mp4
️ Фото слева: скачать оригинал
️ Фото справа: скачать оригинал
https://www.iphones.ru/wp-content/uploads/2022/07/RPReplay_Final1657192518-1.mp4
https://www.iphones.ru/wp-content/uploads/2022/07/RPReplay_Final1657191653-1.mp4
️ Фото слева: скачать оригинал
️ Фото справа: скачать оригинал
https://www.iphones.ru/wp-content/uploads/2022/07/RPReplay_Final1657188298-1.mp4
https://www.iphones.ru/wp-content/uploads/2022/07/RPReplay_Final1657194523.mp4
️ Фото слева: скачать оригинал
️ Фото справа: скачать оригинал
https://www.iphones.ru/wp-content/uploads/2022/07/RPReplay_Final1657197604.mp4
https://www.iphones.ru/wp-content/uploads/2022/07/RPReplay_Final1657197448-1.mp4
️ Фото слева: скачать оригинал
️ Фото справа: скачать оригинал
https://www.iphones.ru/wp-content/uploads/2022/07/RPReplay_Final1657195358-2.mp4
https://www.iphones.ru/wp-content/uploads/2022/07/RPReplay_Final1657195146-2.mp4
️ Фото слева: скачать оригинал
️ Фото справа: скачать оригинал
https://www.iphones.ru/wp-content/uploads/2022/07/RPReplay_Final1657282359-2.mp4
https://www.iphones.ru/wp-content/uploads/2022/07/RPReplay_Final1657195961-2.mp4
️ Фото слева: скачать оригинал
️ Фото справа: скачать оригинал
Продолжать не могу, потому что иначе страница перестанет прогружаться на старых компьютерах и смартфонах. Но суть, думаю, вы поняли. Осталось экспериментировать. Ищите картинки у себя и в интернете, ставьте обои экрана блокировки и смотрите на результат.
Только бета-версию iOS 16 ради этого не устанавливайте. Рановато ещё. А кто уже рискнул – вперёд!
Обновлено: вот новая ссылка с обоями из списка выше.
iPhones.ru
Одно из самых заметных нововведений в iOS 16 – новая система обоев рабочего стола. Интерфейс этих настроек полностью переделали, взяв за основу идею Apple Watch: готовые «пакеты» картинок и эффектов с возможностью «доработки» под себя. Вместо выбора из заранее предустановленных статичных картинок и пресных анимаций, Apple выкатила что-то необычное, будто из мира оболочек Android. Я…
Как на айпаде сделать полный экран
В точку, нажать, Выбрать, и выполнять задачи, такие как рисование, редактирование фотографий и управление объектами на вашем iPad в то время как это расширение или зеркальное отображение экране компьютера Mac, вы можете использовать ваш настольный компьютер или ноутбук вместо мыши или трекпада. Вы также можете использовать его, чтобы писать, рисовать и размечать документы, видя обновления видео на вашем Mac.
Коляской также поддерживает двойное нажатие, которое вы можете включить в коляске предпочтения. Двойной тап позволяет приложения, которые поддерживают эту функцию, для выполнения пользовательских действий, когда вы дважды нажмете на стороне Apple, карандаш (2-го поколения).
Как сделать широкоугольную камеру на ХР
Широкоугольная камера на iPhone может быть активирована с помощью кнопки 1×. Но вы также можете установить фокусное расстояние вручную, удерживая любую кнопку масштабирования, такую как «1» или «0,5», что позволит вам отказаться от настроек по умолчанию. Однако если у вас есть компьютер с операционной системой Windows XP (ХР), то вы можете сделать свою собственную широкоугольную камеру. Для этого вам понадобятся инструменты, такие как трубки размером 1 дюйм в диаметре и 10 дюймов в длину, акриловое стекло, а также некоторые инструменты для резки и склеивания. После изготовления камеры вы можете подключить ее к компьютеру и использовать для фотографирования широких ландшафтов и панорамных видов.
Увеличение на экране iPhone — Служба поддержки Apple (RU)
Во многих приложениях можно увеличивать и уменьшать масштаб отдельных объектов. Например, двойным касанием или разведением пальцев можно увеличить изображение в «Фото» или расширить столбцы веб-страницы в Safari. Вы также можете использовать функцию «Увеличение», которая увеличивает масштаб всего экрана любого используемого приложения. Вы можете изменить масштаб всего экрана (режим «Весь экран») или увеличить часть экрана в окне выбранного размера (режим «Увеличить окно»). Функцию «Увеличение» можно использовать вместе с функцией VoiceOver.
Настройка увеличения
-
Откройте «Настройки» > «Универсальный доступ» > «Увеличение» и включите параметр «Увеличение».
-
Настройте один из указанных ниже параметров.
-
Следование за фокусом. Отслеживайте выбранные объекты, точки ввода текста и набора текста.
-
Смарт-набор. Переключайтесь в режим «Окно» при появлении клавиатуры.
-
Сочетания клавиш. Управляйте функцией «Увеличение» с помощью сочетаний клавиш, поддерживаемых внешней клавиатурой.
-
Контроллер увеличения. Включите контроллер, задайте действия контроллера и настройте цвет и прозрачность.
-
Область увеличения. Выберите «Весь экран» или «Окно».
-
Фильтр. Выберите параметр «Без фильтра», «Инвертировано», «Оттенки серого», «Оттенки сер. (инв.)» или «Слабый свет».
-
Предельный уровень увеличения. Перетяните бегунок, чтобы настроить уровень увеличения.
-
-
При использовании iPhone вместе с ассистивным указательным устройством можно изменить следующие настройки в разделе «Управление указателем».
-
Изменение масштаба. Выберите «Непрерывно», «По центру» или «По краям», чтобы задать, как изображение на экране будет следовать за указателем.
-
Настроить, используя Увеличение. Используя функцию «Увеличение», можно изменять масштаб указателем.
-
-
Чтобы добавить функцию «Увеличение» к командам универсального доступа, откройте «Настройки» > «Универсальный доступ» > «Быстрые команды» и коснитесь «Увеличение».
Использование функции Увеличения
-
Дважды коснитесь экрана тремя пальцами или воспользуйтесь быстрой командой универсального доступа, чтобы включить функцию «Увеличение».
-
Чтобы увеличить область просмотра экрана, выполните одно из указанных ниже действий.
-
Настройка процента увеличения. Дважды коснитесь экрана тремя пальцами (не поднимайте пальцы после второго касания) и проведите пальцами по экрану вверх или вниз. Также можно трижды коснуться экрана тремя пальцами, а затем перетянуть бегунок «Степень увеличения».
-
Перемещение линзы увеличения. (Окно) Потяните метку в нижней части линзы увеличения.
-
Прокрутка к другой части экрана. (Весь экран) Проведите тремя пальцами по экрану.
-
-
Чтобы выбрать настройки в меню «Увеличение», трижды коснитесь экрана тремя пальцами и настройте любой из описанных ниже параметров.
-
Выбор режима. Выберите «Весь экран» или «Окно».
-
Изменение размера линзы. (Окно) Коснитесь «Изменить размер линзы» и перетяните любую из появившихся круглых меток.
-
Выбор фильтра. Выберите параметр «Инвертировано», «Оттенки серого», «Оттенки сер. (инв.)» или «Слабый свет».
-
Отображение контроллера. Отобразите на экране контроллер увеличения.
-
-
Чтобы использовать контроллер увеличения, выполните любое из описанных ниже действий.
-
Отображение меню «Увеличение». Коснитесь контроллера.
-
Увеличение и уменьшение масштаба. Дважды коснитесь контроллера.
-
Панорамирование. В режиме увеличения перетяните контроллер.
-
При управлении функцией «Увеличение» с помощью клавиатуры Magic Keyboard область, к которой применяется функция «Увеличение», перемещается вслед за точкой вставки, оставаясь по центру экрана.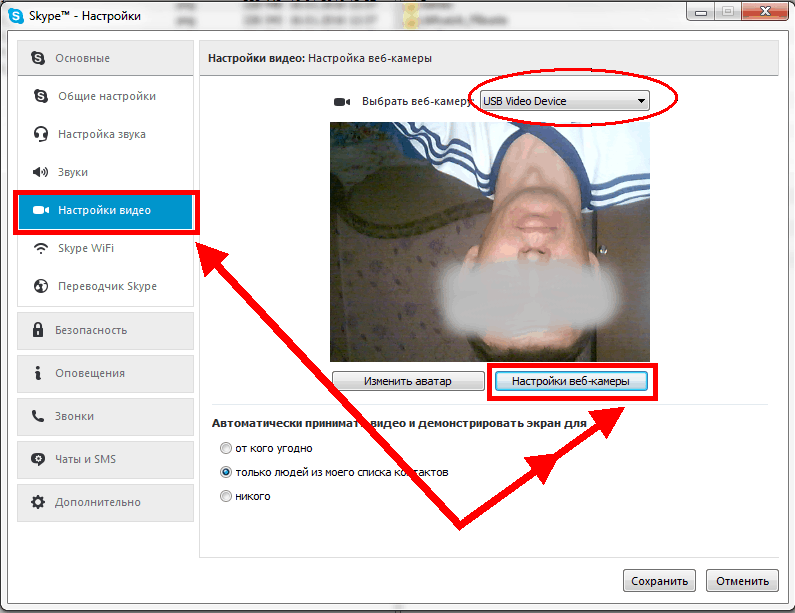
Чтобы выключить функцию увеличения, дважды коснитесь экрана тремя пальцами или воспользуйтесь быстрой командой универсального доступа.
См. такжеУвеличение изображения на экране iPhone с помощью функции «Увеличение дисплея
Как включить функцию «картинка в картинке» на iPhone
«Картинка в картинке» обычно работает с приложениями, которые воспроизводят видеоконтент, но, когда речь идет о сторонних приложениях, разработчики приложений тоже должны реализовать поддержку этой функции.
Например, видео из YouTube в режиме «картинки в картинке» пока можно смотреть только из браузера Safari, официальное приложение YouTube не поддерживает данную функцию.
В совместимых приложениях, в число которых входят и приложения Apple, такие, как Apple TV, вы можете нажать на значок «картинка в картинке» в верхней части приложения, чтобы активировать этот режим или же просто дважды нажать на видео двумя пальцами.
«Картинка в картинке» в приложении Safari работает практически с любым видео, и разработчикам веб-сайтов не требуется реализовывать какую-то дополнительную поддержку этой функции. Однако, чтобы просмотреть видео в режиме «Картинка в картинке», например, на YouTube, необходимо сначала запросить настольную версию сайта (это ограничение YouTube), а только затем запускать воспроизведение видео, переходить в полноэкранный режим и нажать значок «картинка в картинке» (можно дважды нажать на видео двумя пальцами).
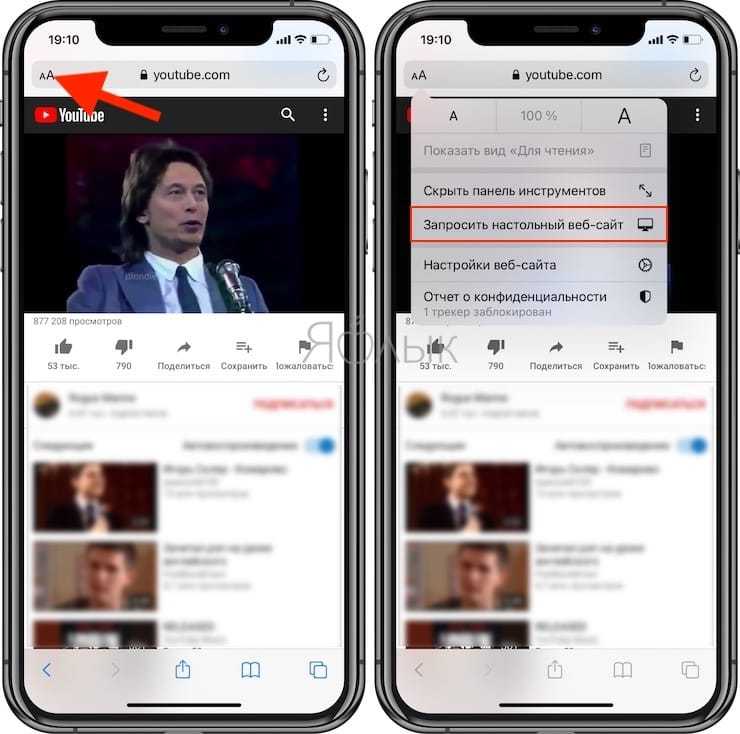
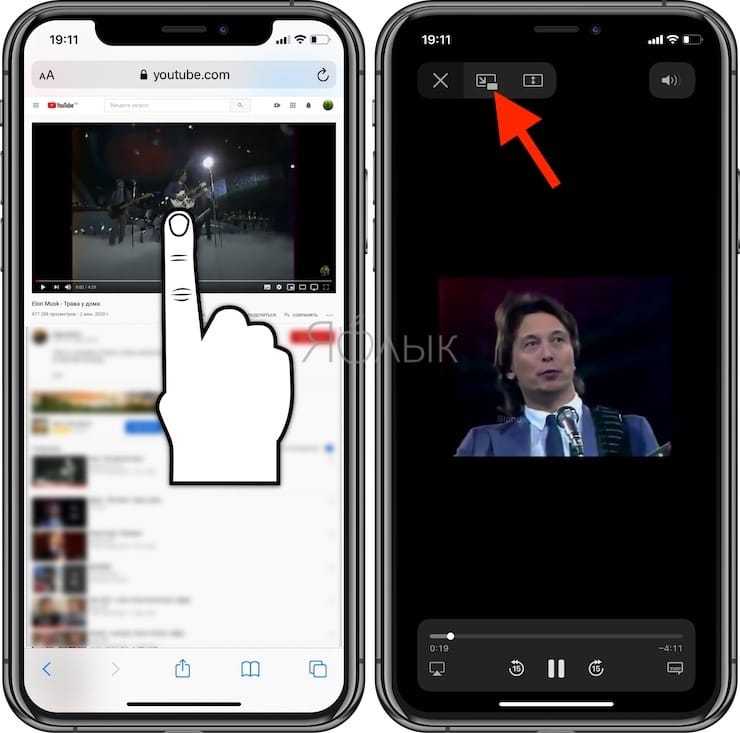
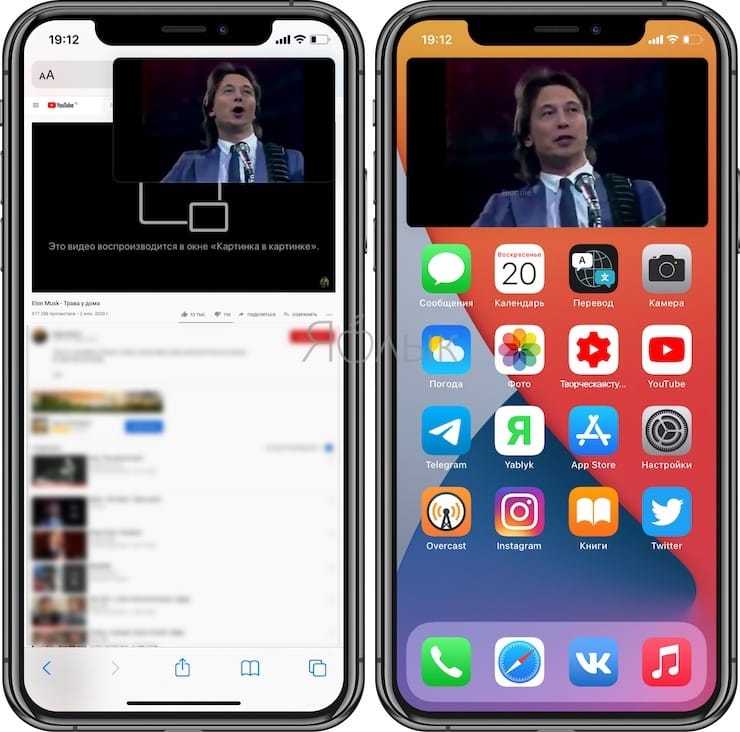
Выход из режима «Картинка в картинке» и повторный возврат в полноэкранный режим открытого приложения можно осуществить, просто коснувшись того же значка в верхнем правом углу окна «картинка в картинке» или дважды нажав два пальца. Закрытие окна «картинка в картинке» и связанного с ним приложения можно выполнить, нажав крестик X в левом углу.
Но существуют некоторые типы видео, которые не работают с этой функцией, например, видео, встроенные на веб-страницы. Поэтому может потребоваться некоторая настройка определенных веб-сайтов, прежде чем такое видео можно будет использовать в режиме «картинка в картинке». Однако функция совместима со встроенными видео с YouTube и Vimeo, поэтому сайты, использующие эти встраивания, будут иметь контент, совместимый с «картинкой в картинке».
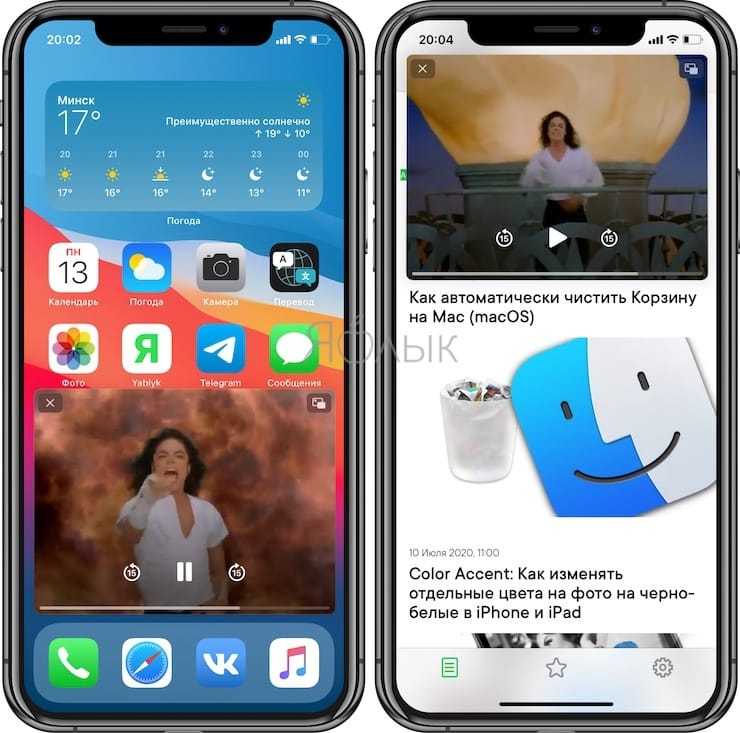
Обратите внимание, что вы не можете использовать режим «картинка в картинке» на одном веб-сайте, а затем открыть другой сайт в браузере Safari. Это приводит к закрытию окна «картинка в картинке»
Хотя другие приложения, отличные от Safari, функция может использовать.
Как пользоваться функцией «картинка в картинке» при видео звонке FaceTime
Картинка в картинке работает с FaceTime в iOS 14, и это, пожалуй, самый полезный способ воспользоваться функцией. В iOS 13, если вам нужно что-то сделать на вашем телефоне, вы должны провести пальцем по окну FaceTime, что приостанавливает передачу вашего видео для человека, с которым вы разговариваете.
В iOS 14 же при аналогичном проведении пальцем по окну FaceTime вызов автоматически сворачивается в окно «картинка в картинке». Оно остается видимым даже при доступе к другим приложениям, чтобы вы и другой собеседник могли продолжить разговор. А сам iPhone становится доступным к параллельному использованию.
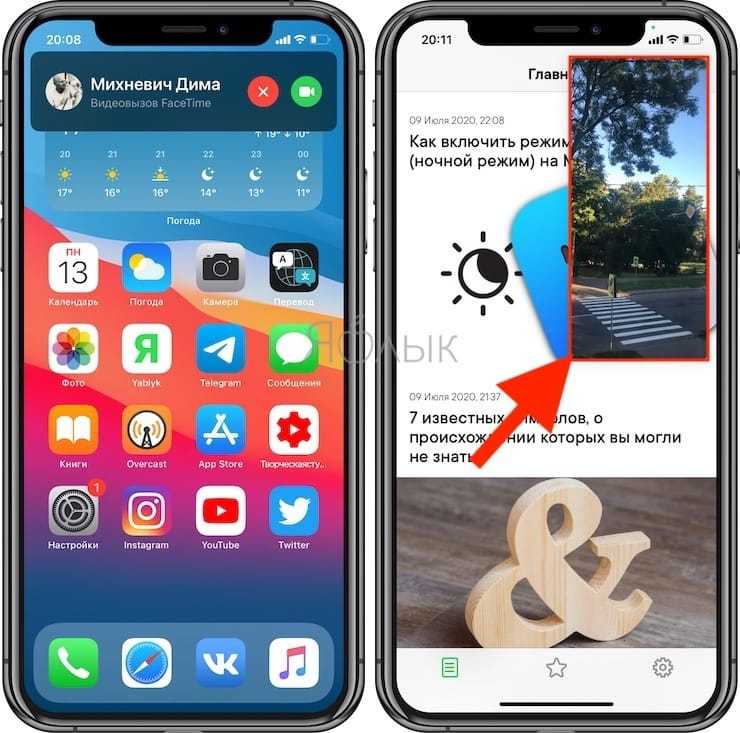
Вы можете уменьшить или увеличить окно FaceTime (обычным жестом двумя пальцами, также как увеличиваете или уменьшаете изображение), чтобы изменить его размер с большого на средний или маленький, а затем снова вернуться к стандартному. А если вы просто нажмете один раз, то окно «картинка в картинке» развернется обратно до полного размера экрана iPhone» Вы также можете пальцем переместить окно «картинка в картинке» в наилучшее для него место на экране.
Новые жесты управления iPhone X
Рассмотрим способы выполнения привычных действий на iPhone X:
- Выключение телефона. Для выключения необходимо нажать одновременно и удерживать одну из кнопок громкости и боковую кнопку, пока не отобразится слайдер выключения, после чего сдвигаем его.
- Включение телефона. Для включения девайса необходимо зажать и удерживать боковую кнопку.
- Спящий режим. Перейти в спящий режим можно путем нажатия боковой кнопки. Для пробуждения достаточно сделать простое касание экрана.
- Применение Apple Pay. Подтвердить оплату через Apple Pay следует так: нажимаем дважды на боковую кнопку и смотрим на экран.
- Вызов Siri. На iPhone X вызвать Siri можно двумя способами: сказать «Привет, Siri» или удерживать боковую кнопку.
- Разблокировка смартфона. Чтобы разблокировать смартфон, необходимо сделать простой жест смахивания от нижнего края дисплея вверх.
- Вызов экрана многозадачности. Для открытия списка с недавно использованными приложениями, следует сделать жест смахивания снизу-вверх, после чего на мгновение задержать палец.
- Переход на рабочий стол. Выполняется переход на рабочий стол путем смахивания к нижнему краю дисплея снизу-вверх.
- Переключение приложений. Чтобы осуществить переключение между приложениями, необходимо сделать смахивание в любую сторону вдоль нижнего края дисплея. Можно завершить приложение, если на его карточке удерживать палец, после чего следует нажать на знак минуса, появившегося в углу карточки.
- Съёмка скриншота с экрана гаджета. В iPhone X скриншоты делаются путем одновременного нажатия кнопки увеличения громкости и боковой кнопки.
- Перезагрузка. Для выполнения принудительной перезагрузки на гаджете следует зажать клавишу увеличения громкости, потом уменьшения, а затем нажать и удерживать до отображения логотипа Apple боковую кнопку.
myapplemaster.ru
Настройка полноэкранного режима на YouTube на iPhone
Если у вас есть iPhone и вы часто смотрите видео на YouTube, то вероятно вам было бы удобно использовать полноэкранный режим на своем устройстве. В этой статье мы расскажем, как правильно настроить полноэкранный режим на YouTube на iPhone.
1. Откройте приложение YouTube на вашем iPhone.
2. Найдите и выберите видео, которое вы хотите посмотреть в полноэкранном режиме. Нажмите на него, чтобы открыть.
3. Чтобы перейти в полноэкранный режим, поверните ваш iPhone горизонтально. Это позволит видеть видео на всем экране без черных полос по бокам.
4. Если вы хотите настроить размер видео, вы можете зумировать или отдалить видео жестом. Проведите двумя пальцами вместе или в разные стороны, чтобы увеличить или уменьшить масштаб видео.
5. Чтобы выйти из полноэкранного режима, просто поверните ваш iPhone обратно в вертикальное положение.
- Некоторые пользователи iPhone могут не знать, что у них есть возможность настроить полноэкранный режим на YouTube. Если у вас возникли проблемы или вы не можете включить полноэкранный режим, убедитесь, что ваше приложение YouTube обновлено до последней версии, и перезагрузите устройство.
- Запомните, что полноэкранный режим доступен только для видео, которые поддерживают широкий формат. Видео с вертикальной ориентацией или с другими неподдерживаемыми аспектами могут иметь черные полосы сверху и снизу экрана.
- Не стесняйтесь экспериментировать со своим iPhone и приложением YouTube, чтобы найти то самое оптимальное сочетание настроек и размера видео.
Зачем нужно открывать сразу два сайта
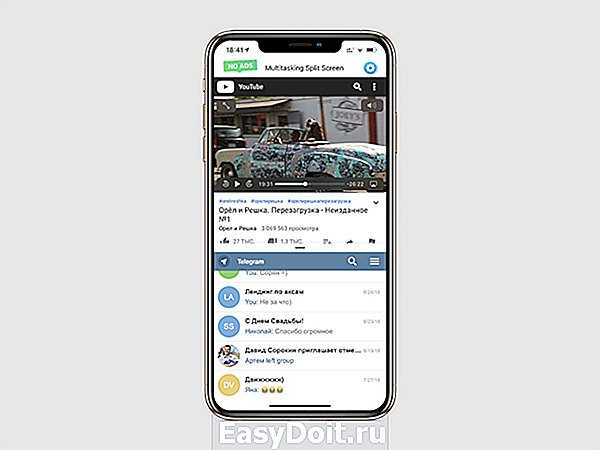
Смотрим видео и переписываемся одновременно
YouTube + мессенджеры. С помощью приложения вы можете смотреть видео через популярный сервис и одновременно переписываться с друзьями через веб-версии любимых мессенджеров.
Веб-версия есть у того же Telegram, и работает она не хуже, чем полноценное приложение.
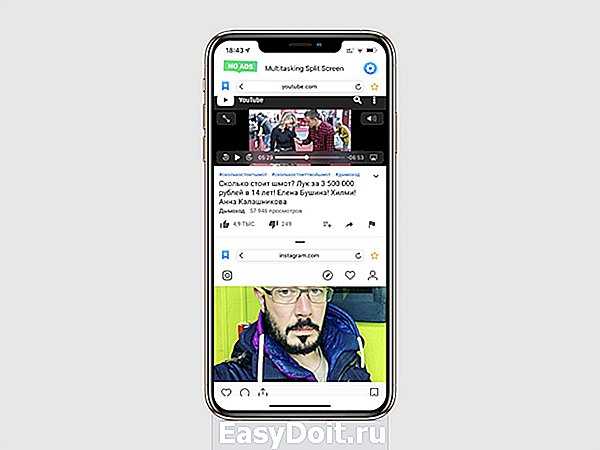
Смотрим видео и просматриваем ленты социальных сетей
YouTube + соц-сети. Аналогичная история с социальными сетями.
Вы можете смотреть видео и одновременно читать ленту FaceBook или Twitter, а также просматривать фото в Instagram.
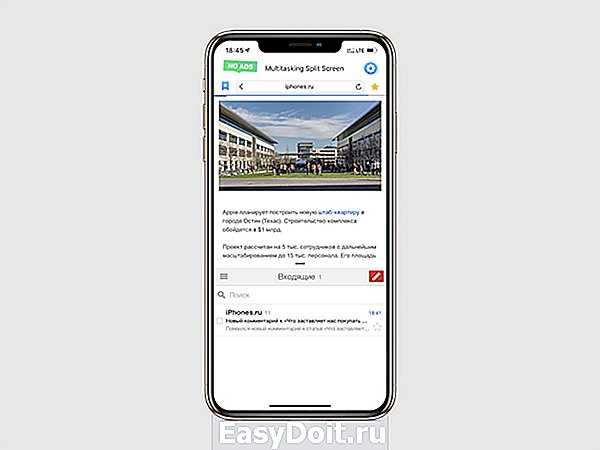
Читаем новости на любимом сайте и отвечаем на входящие сообщения в почте
Новости + почта. В одной вкладке вы можете открыть iPhones.ru для просмотра интересных материалов про современные технологии и стиль жизни.
В другой может быть электронная почта или другой бизнес-сервис.
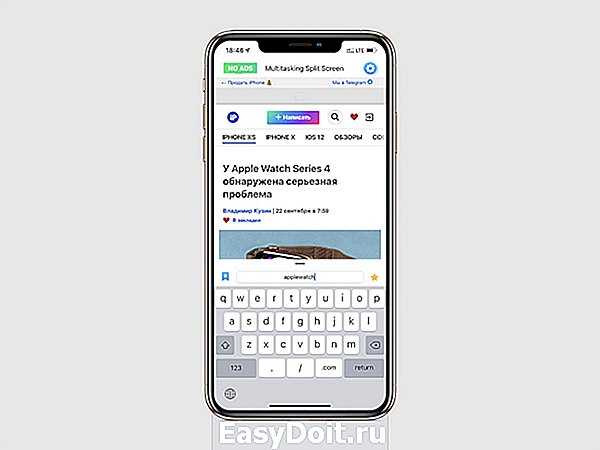
Читаем материал и ищем дополнительные факты
Google + статья. Если вы хотите получить дополнительную информацию о фактах из статьи, вы можете сразу же загуглить их во втором окне приложения.
Вы также можете сразу читать пару статей, чтобы сравнивать данные, которые используются в каждой из них.
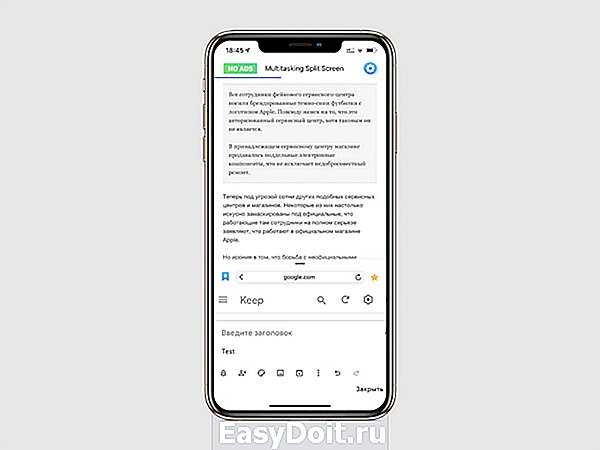
Читаем статью и делаем тематические тезисы
Статья + заметочник. Я могу читать интересные гайды и сразу же выписывать из них ключевые тезисы — для этого лучше всего подходит веб-версия Google Keep и браузер, о котором пойдёт речь ниже.
Настраиваем функцию «сдвинуть экран» в iPhone X
Одной из ключевых особенностей классических iPhone являлась сбалансированная диагональ экрана, размеры которого позволяли работать с интерфейсом одной рукой, не перехватывая смартфон. Чтобы компенсировать эту особенность на новых фаблетах, Apple предусмотрела функцию Reachability, которая будет особенно полезна при работе с большим дисплеем iPhone X.
Как сдвинуть экран iPhone X для легкого доступа
Переход на “безрамочный” дизайн и отказ от физической клавиши Home заставил инженеров Apple изменить базовые жесты iOS, что затронуло и функцию “Удобного доступа” Reachability.
Внимание! Если функция не работает или не настраивается — необходимо переустановить iOS — это легкий программный ремонт iPhone X

Как активировать Reachability (Удобный доступ)
На смартфонах линейки iPhone X функция Reachability не работает “из коробки”, однако ее можно включить в настройках. Для этого выполните следующие действия:
Откройте приложение Настройки;
Перейдите в раздел “Основные”;
Откройте вкладку “Универсальный доступ”;
Пролистайте вниз до кнопки “Удобный доступ”. Она находится в подпункте “Взаимодействие”.
Как сдвинуть экран вниз, если Reachability iPhone X уже настроена
Чтобы активировать Reachability, достаточно сделать нижний свайп от нижнего края экрана. Жест сработает из любой точки экрана, так что вам не нужно делать свайп строго по центру. На домашнем экране жест работает примерно с середины панели Dock, так что не стоит поднимать палец слишком высоко.
Функция Reachability работает так же, как и на старых устройствах: интерфейс сдвигает иконки вниз, но функциональные элементы — как время и заряд батареи — остаются наверху. Тем не менее, чтобы открыть центр уведомлений или панель управления, вам не обязательно тянуться до верхней грани; достаточно сделать нижний свайп чуть выше середины экрана.
Поскольку на iPhone X отсутствует физическая клавиша Home, часть ее функционала была перераспределена между виртуальными жестами и боковой кнопкой. Это сделало интерфейс более гибким, позволив дублировать часть функционала на физическую клавишу.
Как достигнуть верхней части экрана iPhone одной рукой
Также существует специальная функция, которая помогает достичь верхней части экрана iPhone одной рукой. Для активации этой функции вам потребуется выполнить следующие шаги:
- Откройте «Настройки» на вашем iPhone.
- В разделе «Универсальный доступ» найдите и выберите пункт «Прикосновение».
- Включите параметр «Удобный доступ».
После активации данной функции вам будет доступен специальный жест, позволяющий опустить верхнюю половину экрана. Чтобы выполнить этот жест, просто проведите пальцем снизу вверх по середине экрана. Верхняя половина экрана автоматически опустится, что сделает просмотр и взаимодействие с верхними элементами удобнее.
Чтобы восстановить полноэкранный режим, просто коснитесь верхней половины экрана. После этого видео снова заполнит весь экран вашего айфона.
Выводы
Включение полноэкранного режима в приложении YouTube на iPhone является простой задачей и может быть выполнено несколькими способами. Открыв эту возможность, вы получите более удовлетворительный опыт просмотра видео на своем устройстве.
Как сделать метки на видео ютуб
Если вы хотите сделать метки на видео на YouTube, есть несколько способов. Один из них — использование автоматической разбивки на эпизоды.
Для этого вам нужно зайти в Творческую студию YouTube. После этого выберите нужное видео в меню «Контент». Далее нажмите «Развернуть» и найдите в разделе «Автоматическая разбивка на эпизоды» флажок «Разрешить автоматическую разбивку на эпизоды в случаях, когда это возможно». Не забудьте сохранить изменения.
Таким образом, YouTube автоматически разобьет ваше видео на эпизоды и создаст метки для каждого эпизода. Вы сможете добавить свои собственные метки или отредактировать автоматически созданные.
Использование меток на видео поможет пользователям быстрее находить интересующую их информацию, а также сделает ваш контент более организованным и удобным для просмотра.
Как объединить два видео в одно в ютубе
Затем нажмите на кнопку «Создать» и выберите «Видеомонтаж». Выберите видео, которые вы хотите объединить, и нажмите на кнопку «Добавить к проекту». На следующем экране вы можете изменить порядок видео, обрезать их, добавить переходы и спецэффекты. Вы также можете добавить музыку из библиотеки YouTube или использовать свою собственную аудио дорожку. Когда вы закончите редактирование видео, нажмите на кнопку «Готово». Выберите настройки для вашего объединенного видео, такие как качество и превью, затем нажмите на кнопку «Сохранить». Ваше новое объединенное видео будет загружено на ваш канал YouTube и будет доступно для просмотра и деления с другими пользователями. Теперь у вас есть возможность объединить два видео в одно и создать уникальный контент на платформе YouTube.
Для чего нужны Плейлисты
Плейлисты — это удобный способ организации и воспроизведения медиаконтента. Они позволяют пользователю собрать различные видео или аудиозаписи в одно место и настроить их последовательное воспроизведение без необходимости каждый раз искать и выбирать отдельный файл.
Плейлисты особенно полезны для создания музыкальных коллекций или тематических подборок видеороликов. Например, пользователь может создать плейлист с любимыми песнями или альбомами, чтобы воспроизводить их в любое время, не прикладывая особых усилий. Также плейлисты часто используются радио- и видео-станциями для организации вещания, чтобы экономить время на выборе следующего трека или видеоролика.
Кроме того, плейлисты могут быть сгруппированы по жанрам, настроению или прикрепленным к определенным событиям или мероприятиям. Это делает просмотр и прослушивание медиаконтента более удобным и позволяет быстро находить нужные записи без проматывания или поиска по всей библиотеке файлов.
В целом, плейлисты помогают упорядочить и легко доступно воспроизводить медиаконтент, делая процесс его потребления более приятным и удобным.
Можно ли загружать одинаковые видео на ютуб
Правда, стоит учитывать, что многократная загрузка абсолютно идентичного видео может привести к проблемам с авторскими правами или нарушением правил платформы. Ютуб очень внимателен к контенту, который загружается на его серверы, и активно борется с нарушениями авторских прав и спамом. Поэтому, если планируется загрузка одинакового видео несколько раз, стоит быть осторожным и не нарушать правила платформы.
В то же время, возможно создание вариаций видеоконтента с похожими темами или форматами, чтобы привлечь аудиторию и получить больше внимания. Это может быть полезно при продвижении канала и привлечении новых подписчиков. В добавок, проведение определенных маркетинговых акций, розыгрышей или сотрудничество с другими каналами также способствуют увеличению числа просмотров и подписчиков. Отличным примером являются коллаборации с популярными ютуберами, которые могут привлечь большую аудиторию к вашему каналу.
Подводим итоги:
1. Два окна браузера одновременно на экране iPhone открывают широкий простор для использования: YouTube + мессенджеры или социальные сети, статья + заметочник для тезисов.
2. Реализация использования двух окон в Multitasking Split Screen близка к идеальной, и производительности последних iPhone более чем достаточно для использования приложения.
3. Приложение вышло совсем недавно, поэтому в нем все еще есть недоработки, которые нужно исправлять — например, имена закладок в меню избранных нельзя изменять.
4. Приложение очень часто показывает рекламу, и для ее отключения придется заплатить 749 руб.
Все подобные решения, которые нам удалось найти в App Store, не адаптированы для безрамочных экранов новых iPhone, поэтому полноценно использовать их не выйдет.
Получается, достойных конкурентов у программы просто нет, поэтому разработчики и продают ее так дорого.
(3.19 из 5, оценили: 16)
www.iphones.ru
Выводы
Настройка игры на полноэкранный режим на iPhone и телефонах может быть достигнута несколькими способами. Используйте горячие клавиши, измените настройки самой игры или активируйте полноэкранный режим в настройках вашего телефона. Убедитесь, что ваше устройство поддерживает полноэкранный режим и обновлено до последней версии операционной системы. Если возникли проблемы, переустановите игру или обратитесь к инструкциям производителя.
Что означает восклицательный знак перед адресом сайта
Восклицательный знак перед адресом сайта — это индикатор безопасности соединения. Когда перед URL-адресом сайта появляется красный восклицательный знак, это означает, что соединение с этим сайтом не является безопасным. Это может быть связано с отсутствием шифрования данных, возможностью перехвата личной информации или наличием вредоносных программ на сайте. Красный восклицательный знак предупреждает пользователя о потенциальной опасности и рекомендует быть осторожным при посещении данной страницы. Чтобы обеспечить безопасность своих данных, рекомендуется воздержаться от предоставления личной информации на таких сайтах или использовать дополнительные средства защиты, например, виртуальную частную сеть (VPN) или антивирусное программное обеспечение
Увидев красный восклицательный знак перед адресом сайта, стоит обратить внимание на его доверенность и возможные риски, связанные с посещением данной страницы
Как убрать значок отпечаток пальца на самсунге
Если вы хотите убрать значок отпечатка пальца на своем Samsung, вам потребуется выполнить несколько простых шагов. В начале откройте раздел «Настройки» на своем устройстве. Затем прокрутите вниз и найдите вкладку «Биометрия и безопасность». После этого выберите раздел «Отпечатки пальцев».
Чтобы продолжить дальше, вам нужно будет ввести код разблокировки вашего устройства — либо пин-код, либо пароль. После успешного ввода кода вам будут доступны различные отпечатки, которые были ранее добавлены.
Выберите отпечаток пальца, который вы хотите удалить, и затем нажмите на кнопку «Удалить». После этого отпечаток будет удален из системы и соответствующий значок исчезнет с вашего устройства Samsung.
Как убрать приватность в Пинтерест
Если вы хотите убрать приватность в Пинтерест и сделать свои пины видимыми для всех пользователей, вам потребуется выполнить несколько простых шагов. В правом верхнем углу экрана находится иконка вашего профиля, нажмите на нее. После этого откроется меню, где вам нужно выбрать пункт «Настройки». В списке настроек найдите раздел «Конфиденциальность и данные» и выберите его. Здесь вам предоставляется возможность изменить различные настройки конфиденциальности. Найдите переключатель напротив пункта «Конфиденциальность в поисковых системах» и сдвиньте его в положение «Включено». После этого ваши пины станут видимыми для всех пользователей и будут отображаться в результатах поиска.
Как отключить виджет расхода трафика в шторке Xiaomi
Для того чтобы отключить виджет расхода трафика в шторке Xiaomi, необходимо выполнить следующие шаги. Вначале необходимо скачать и установить приложение SetEdit (Settings Database Editor). Затем открываем приложение и в верхней части выбираем System Table. Далее находим пункт status_bar_show_network_assistant и открываем его. В появившемся окне необходимо нажать на кнопку Edit Value. Вместо цифры «1» необходимо вписать «0» и подтвердить изменения кнопкой Save Changes. После этого виджет расхода трафика должен быть успешно отключен. Это позволит вам не видеть информацию о расходе трафика в шторке уведомлений на устройстве Xiaomi.






























