Download Description
Revision: 7.0.5 Copyright International Business Machines Corporation 2007. All rights reserved. US Government Users Restricted Rights — Use, duplication or disclosure restricted by GSA ADP Schedule Contract with IBM Corp.Note: Before using this information and the product it supports, read the general information under «NOTICES AND TRADEMARKS» in this document. Updated August 1, 2007.
| Change History |
|---|
7.0.5 — The following list details the code changes from the previous revision (7.04a):
- PowerChute Business Edition (PCBE) does not support low battery in SNMP (simple signaling)
- Diagnostic>Selftest screen only shows the date/time of the selftest result initiated from software
- WebUI: Disable email option for ‘Monitoring Stopped’ event
- Plug & Play Manager warning logged on OS EventViewer(USB)
- default.cmd overwritten during update install
- PCBE Agent won’t automatically boot with Linux runlevel1
- Add debug logging to investigate the Invalid OID exception that occurs when attempting to put the UPS to sleep
- Retain debug.txt when a service starts up
- Enhance proxy.txt logging for comm lost
- A message on About (Help->About) window when lost connection
was chopped off. - JPN: Square box shown on the installer for SUSE and RHEL4
- Add proxy.txt logging for SNMP processing
- Enhance debug logging with the power failure event
- Change the text label on the «turn on delay» field of Device Properties
2.0 Problems Fixed
- PowerChute Business Edition (PCBE) USB implementation causes time sync issues
- Agent service did not start while testing USB hibernation schedule: hs_err_pidxxx.log issue
- Console Update doesn’t work
- RHELES2.1: OS name not shown properly on the console
- First digit truncated for sleep time(hours) on Shutdown now screen
- Insufficent disk space error installing on RHEL4
- USB Power Meter tab remains after installing PCBE agent
- PCBE Console needs to be reinstalled after 10 years in order to connect to server.
- PCBE failed to send sleep command to UPS because of InvalidObjectIDException error
- thread runs before thread
- Do not allow PCBE service to hang infinitely
- PCBE+4G UPS, «Power Returned»pop-up is not displayed and the Email won’t be sent
- AutoUpdate certificate will expire on 11/18/2011.
- Retry if the UPS’ response does not include «CRLF» instead of generating «comm lost» immediately
- «R2» was missing from Windows version display on About (Help>About) window
- Need retry to establish communication when Agent read «unknown Response» from UPS
- Solaris: System installed JRE would be used if newer versionJava exists on the system
- Japanese text in WebUI Agent Notification is garbled
- SuSE9: Agent OS name on the console is only displaying the kernel version
- A dialog box about Windows logo test popped up during installation
- WebUI allows remote attackers to read arbitrary files by prepending several / (slash) characters.
- button on Logo test warning msg will not abort the installation
- Error happens when opening console on Longhorn(Beta2)
- OS name not correctly shown on Longhorn(Beta2)
- «Number of Batteries» field does not appear in PCBEv7.0.5 build 104 UI.
- Memory leak in FileLogger.java in the EventLogger component
- Not returning Battery Voltage & EM Firmware revision through SNMP OIDs
- Native service not restored after uninstall if update installed
- OS shutdown during run-time calibration if USB connection present
- Memory leak at console update
- Autoupdate Notification message is truncated
- Autoupdate: Cannot disable IE to be opened when you login to PCBE Console if once an autoupdate had been detected
- SuSE RPM install: All characters garbled and unable to login from WebUI
7.0.4a — This version addresses minor code corrections and code maintenance.
Шаг 2: Запуск установщика
После успешной закачки установочного файла на свой компьютер следует выполнить запуск установщика.
Для этого нужно найти скачанный файл и дважды щелкнуть на нем левой кнопкой мыши.
Откроется мастер установки, который будет вас сопровождать на всех этапах установки PowerChute Business Edition.
Вас попросят выбрать язык установки и прочитать и принять лицензионное соглашение.
После этого нужно будет указать путь, где будет установлен PowerChute Business Edition, а также выбрать компоненты, которые вы хотите установить.
Затем нажмите кнопку «Установить», чтобы запустить установку.
После успешного завершения установки вам будет предложено перезагрузить компьютер.
для взаимодействия с ИБП APC Back-UPS и Back-UPS Pro
Это не первый обзор программного обеспечения, которое предлагается брендом APC для взаимодействия с выпускаемыми под этой маркой источниками бесперебойного питания — на наших страницах уже есть материал, посвященный PowerChute Personal Edition версии 1.5, но опубликован он более 10 лет назад, и пора рассказать о более свежей версии.
Сразу отметим: в текущей версии 3.0.2 программа предназначена только для работы с операционной системой MS Windows. Пользователям Mac OS придется пользоваться встроенной функцией отключения — аналогом Smart Battery; в отношении версий Linux в официальных источниках указаний нет.
Как следует из названия, ПО предназначено для персонального использования, что, впрочем, не исключает его установку на офисные компьютеры, вот только в списке поддерживаемых версий Windows нет серверных вариантов, кроме разве что Home Server.
Кроме названия и функциональности, варианты ПО отличаются еще и назначением: так, Personal Edition будет работать с линейками APC Back-UPS и Back-UPS Pro, а для моделей APC Smart предлагается Business Edition.
Есть и другие виды PowerChute — Business Edition Deluxe, Network Shutdown, причем с разными артикулами. Мы не будем приводить громоздкую таблицу с их сравнением, заинтересовавшиеся читатели могут получить информацию на официальном сайте APC или компании Schneider Electric, которой принадлежит этот бренд. Отметим лишь главное: программа PowerChute Business Edition способна работать и с серверными версиями Windows, и с вариациями ОС Linux; правда, каких-либо упоминаний Mac OS мы не нашли.
Установка
PowerChute Personal Edition (PCPE) может поставляться на компакт-диске, входящем в комплект ИБП, либо свободно скачиваться с официального сайта компании.
Загрузка ПО на сайте предлагается отдельно для разных версий Windows, от Vista до «десятки». Не исключается и установка на Windows XP, лишь потребуется дополнительно установить .NET framework. Интерфейс программы поддерживает несколько языков, включая русский.
У нас не было задачи проверять, отличаются ли установочные файлы, поэтому мы просто скачали дистрибутив для Windows 10, наиболее актуальной и на нынешний день, и на обозримое будущее (на компакт-диске инсталляционный файл и вовсе один). Среди шагов скачивания упоминается регистрация, но она не является обязательной.
Каких-то сложностей процедура установки не имеет, ИБП может быть подключен к USB-порту компьютера до ее начала (собственно, именно так рекомендует делать инструкция), но можно подключить и потом, по запросу.
По окончании программа любезно интересуется, согласны ли мы получать уведомления об обновлении ПО и отправлять в APC информацию о качестве питания; от того и другого можно отказаться, но потом включить эти функции в настройках PowerChute.
Последний этап, также необязательный — приглашение зарегистрировать продукт в режиме онлайн.
Работа с программой
После установки PowerChute включается в автозагрузку, в области уведомлений появляется соответствующий значок, клик по которому выведет окно программы.
Кроме этого, постоянно отслеживается состояние питания и ИБП, в случае каких-нибудь событий (например, пропало или восстановилось напряжение во внешней сети) выводится всплывающее сообщение. Выключение ИБП кнопкой событием не считается — мониторинг продолжается, сведения о состоянии продолжают выводиться.
Если навести указатель на иконку программы в области уведомлений, появится сообщение с информацией о текущем состоянии. Но вот тут не всё может быть гладко: так, для резервного ИБП BC750-RS, не имеющего AVR, строчка упорно сообщала о режиме повышения AVR, даже когда источник был выключен кнопкой, а на его входе были номинальные 220–230 В.
Вид иконки также зависит от состояния ИБП: при работе от аккумулятора на ней появляется символ батареи, а при наличии каких-то проблем — восклицательный знак в желтом треугольнике.
Мы опробовали работу программы совместно с двумя моделями ИБП: уже упомянутым BC750-RS из линейки Back-UPS и более продвинутым BR1500G-RS, входящим в линейку Back-UPS Pro.
Раздел «Мониторинг системы»
Первым пунктом в этом разделе идет журнал событий, можно вывести списки за последние 1–4–12–24 недели. Естественно, лог сохраняется в памяти компьютера, и если завершить работу ОС, то записи событий не будет.
Не менее полезной является следующая закладка — »Текущее состояние».
Конечно, наибольший интерес представляет уровень заряда батареи, полезным также является значение напряжения на входе.
Параметр «Расход энергии» вряд ли будет столь же интересным: интуи
Способы устранения ошибок и проблем
В процессе настройки APC PowerChute могут возникать различные ошибки и проблемы. В этом разделе мы рассмотрим некоторые распространенные проблемы и способы их устранения.
| Проблема | Решение |
|---|---|
| Не удается установить программное обеспечение APC PowerChute. | Убедитесь, что вы выполнили все системные требования для установки программы. Запустите установочный файл от имени администратора и следуйте инструкциям на экране. |
| Устройство APC PowerChute не распознается компьютером. | Проверьте, что все кабели подключены правильно и надежно. Убедитесь, что устройство работает и включено. |
| Программа APC PowerChute не запускается или выдает ошибку. | Попробуйте перезапустить компьютер и повторить попытку. Если проблема продолжается, проверьте обновления программы и убедитесь, что у вас установлена последняя версия. |
| APC PowerChute не отображает правильную информацию о состоянии батареи. | Проверьте, что батарея устройства работает исправно. Если батарея не работает должным образом, замените ее. |
| APC PowerChute отключает компьютер или сервер неожиданно. | Убедитесь, что не наступили условия, при которых устройство автоматически отключается, например, истекло заданное время работы от батареи или превышено значение напряжения. Проверьте настройки программы для определения возможных причин. |
Если вы не можете устранить проблему, обратитесь в службу поддержки APC PowerChute или обратитесь к документации, поставляемой с устройством, для получения дополнительной информации.
Обращение в службу поддержки Schneider Electric
Если у вас возникли проблемы с запуском Powerchute Business Edition на операционной системе Windows 10, вы можете обратиться в службу поддержки Schneider Electric для получения помощи и решения проблемы. Вот несколько способов связаться с ними:
- Телефон. Вы можете позвонить на горячую линию технической поддержки Schneider Electric, чтобы получить оперативную помощь по проблеме с запуском Powerchute Business Edition на вашей операционной системе Windows 10. Номер горячей линии можно найти на официальном сайте Schneider Electric.
- Email. Вы можете отправить электронное письмо на адрес технической поддержки Schneider Electric с описанием проблемы и подробной информацией о вашей системе. Они обязательно ответят вам и предоставят необходимую помощь.
- Форма обратной связи. На официальном сайте Schneider Electric вы можете найти форму обратной связи, заполнив которую, вы сможете описать свою проблему и отправить ее непосредственно службе поддержки.
- Форумы поддержки. Schneider Electric также предлагает форумы поддержки, где вы можете задавать вопросы и обсуждать проблемы с другими пользователями Powerchute Business Edition. Возможно, кто-то уже столкнулся с такой же проблемой и найдете решение совместными усилиями.
Не стесняйтесь обращаться в службу поддержки Schneider Electric. Они сделают все возможное, чтобы помочь вам исправить проблему с запуском Powerchute Business Edition на операционной системе Windows 10
Имейте в виду, что при обращении в службу поддержки важно предоставить максимально подробную информацию о проблеме и вашей системе, чтобы помочь им более эффективно решить вашу проблему
Устанавливаем серверное ПО
Настройка PowerChute Network Shutdown делается через веб интерфейс, порт 6547 через https или порт 3052 через http, соответственно, подключаемся через:
https://servername:6547 (включен по умолчанию)http://servername:3052
Если не удаётся подключиться по сети, заходим на сервере в Windows Firewall → Inbound Rules и включаем (Enable Rule) правила:
PCNS Group 1 HTTP Web Interface Port (TCP 3052),PCNS Group 1 HTTPS Web Interface Port (TCP 6547).
В Configuration Wizard добавляем ИБП. Помимо имени и пароля, потребуется задать ещё Authentication Phrase, такое же значение, как на ИБП. По умолчанию это «admin user phrase» и для ИБП настраивается в Configuration / Shutdown.
Меняем значение 0-го регистра после замены батарей в ИБП APC
Изменение нулевого регистра, как и дальнейшие действия по калибровке необходимо производить подключив бесперебойник APC к COM-порту компьютеру (RS232) специальным фирменным кабелем DB9.
USB-кабели, а также кабели RS232m-RS232f, лежащие на полках магазинов по 100 рублей, в этом случае не подходят!
Изменение значений можно производить напрямую, используя Hyperterminal или более дружелюбные программы, например UpsDiag, бесплатно доступную для скачивания на официальном сайте .
Программа не требует установки и интуитивно понятна, с ее помощью можно просматривать в режиме реального времени основные параметры ИБП и изменить регистры. Кстати, настоятельно не рекомендуется менять какие-либо параметры не понимая последствий.
В сети и на форумах, после замены аккумуляторов в ИБП APC, рекомендуют изменять значения 0-го регистра на различные значения. Опыт показывает, что можно установить максимальное значение — FF, которое после калибровки бесперебойник сам изменит на правильное. Изменение значения регистра с помощью UpsDiag выполняется из вкладки “Калибровка”, нажатием правой кнопки мыши.
При всем богатстве возможностей, ничего кроме 0-го регистра изменять этой программой не рекомендуется, дабы не повредить оборудование. Во время внесения изменений бесперебойник может издавать звуковые сигналы, после чего можно закрывать программу и переходить непосредственно калибровке.
Configuring the PowerChute Agent
Now that the applications have been installed and the script modified for our needs, we need to setup the Powerchute Agent to execute the shutdownvms.ps1 script.
On the virtual machine, navigate to the location “C:\Program Files (x86)\APC\PowerChute Business Edition\agent\cmdfiles”. There you should find a file named default.cmd. Edit the contents of the file and add the below. If you changed the location of the Script Folder or the name of the shutdownvms.ps1 file, make sure to amend the below line accordingly.
The out-file -Encoding ascii -filepath C:\APC_Scripts\shutdownlog.txt -Append will allow us to log the progress of the shut down.
1 |
@START "" "%SystemRoot%\system32\WindowsPowerShell\v1.0\powershell.exe" "C:\APC_Scripts\shutdownvms.ps1 | out-file -Encoding ascii -filepath C:\APC_Scripts\shutdownlog.txt -Append" |
Now open the Agent Web Interface and login.
The first time you login, you will need to complete the configuration wizard. In the Shutdown Settings section make sure that the command file, you added the above line to, has been selected. It is important to allow enough time for the virtual machines to shut down in the time required to run the command file. In the script, the $waittime was set to 120 seconds. That is the time the script will wait before shutting down the host. When shutting down the host, the Powerchute virtual machine will be shut down. The Time for operating system to shut down should be set to allow enough time for the VM and the host to shutdown properly.
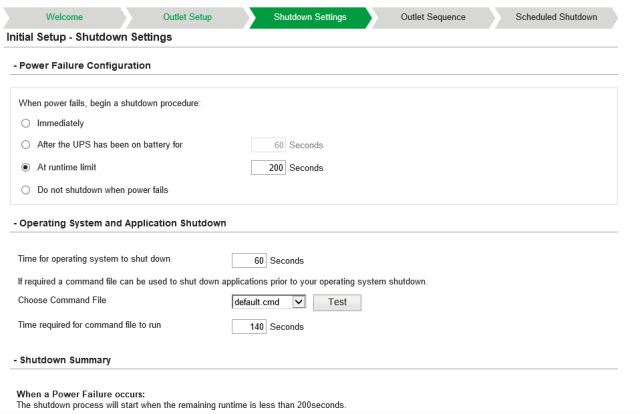
Once all options are set, I’d suggest to schedule a time to test the script to ensure all is working properly for when the time comes when it is really need.
Please leave a comment should you have any suggestions or questions about the above procedure.
Thanks for visiting
System Requirements:
| PowerChuteTM Business Edition v9.0.1 | ||||
| Operating System | Version | Chip Set | ||
| x86 | x64 | SPARC | ||
| Windows Server 2008 | Windows Server 2008 R2 Standard, Enterprise, Datacenter Edition | |||
| Windows Server 2008 R2 Server Core Standard, Datacenter Edition | ||||
| Windows Server 2008 R2 Web Server | ||||
| Windows Server 2008 Standard, Enterprise, Datacenter Edition (SP2) | ||||
| Windows Server 2008 Server Core Datacenter Edition (SP2) | ||||
| Windows Server 2008 Small Business Server (SP2) | ||||
| Windows Server 2008 Web Server (SP2) | ||||
| Windows Server 2008 Foundation (SP2) | ||||
| Windows Server 2003 | Windows Server 2003 Standard, Enterprise R2 (SP2) | |||
| Windows Server 2003 Small Business R2 (SP2) | ||||
| Windows Server 2003 Web Edition (SP2) | ||||
| Windows Server 2003 Standard, Enterprise, (SP2) | ||||
| Windows Server 2003 Small Business (SP2) | ||||
| Windows 7 | Windows 7 (Professional, Enterprise, Ultimate) | |||
| Windows Vista | Windows Vista Business, Enterprise, Ultimate (SP2) | |||
| Windows XP | Windows XP Professional (SP3) | |||
| Red Hat Enterprise Linux | Red Hat Enterprise Linux Advanced Platform 5.5 (See Note 1) | |||
| Red Hat Enterprise Linux Base Server 5.5 (See Note 1) | ||||
| SuSE Linux | SuSE Linux Enterprise Server 11 | |||
| Solaris | Solaris 10 |
Notes:
Установка PowerChute Business Edition на сервере
PowerChute Business Edition (накратко PCBE) — это приложение, разработанное для управления и мониторинга источников бесперебойного питания (ИБП) на серверах. Установка PCBE позволяет осуществить контроль и управление ИБП, а также обеспечивает быструю реакцию на неполадки и аварийные ситуации.
1. Перед началом установки PCBE убедитесь, что на сервере установлена поддержка Java Runtime Environment (JRE). Установите JRE при необходимости.
2. Скачайте установочный файл PCBE с официального сайта производителя. Рекомендуется скачивать последнюю версию PCBE для получения максимальной функциональности и исправления возможных ошибок.
3. Запустите установочный файл. Следуйте инструкциям мастера установки, принимая все предложенные значения по умолчанию или настраивая их в соответствии с вашими потребностями.
4. Во время установки мастер предложит выбрать конфигурацию установки PCBE. Выберите требуемую конфигурацию в соответствии с вашими потребностями. Учтите, что некоторые функции могут быть недоступны в некоторых конфигурациях.
5. По завершении установки мастер предложит настроить контактную информацию и учетные данные для доступа к веб-интерфейсу PCBE. Укажите необходимые данные для вашего сервера.
6. После завершения установки настроек, мастер предложит запустить сервис PCBE автоматически. Установите необходимые параметры или принимайте предложенные значения по умолчанию.
7. После установки ваш сервер будет готов к использованию PCBE. Откройте веб-браузер и введите адрес сервера PCBE для доступа к веб-интерфейсу. Войдите в систему, используя указанные настройки учетной записи.
Преимущества использования PowerChute Business Edition для защиты оборудования от сбоев питания
1. Расширенное управление энергией: PowerChute Business Edition позволяет контролировать и управлять энергопотреблением вашего оборудования. Вы можете настраивать параметры энергосбережения и оптимизировать работу вашей системы.
2. Автоматическое отключение: PowerChute Business Edition распознает сбои питания и автоматически отключает ваше оборудование во избежание повреждения. Это позволяет предотвратить потерю данных и увеличить срок службы оборудования.
3. Нотификация и предупреждения: Программа предоставляет возможность отправки уведомлений и предупреждений о сбоях питания по электронной почте или SMS-сообщением. Это позволяет вам оперативно реагировать на ситуацию и принимать меры для минимизации потерь.
4. Удаленное управление: PowerChute Business Edition поддерживает удаленное управление оборудованием. Вы можете контролировать и настраивать вашу систему даже находясь вне офиса. Это обеспечивает удобство и гибкость в управлении оборудованием.
5. Автоматическое восстановление: После сбоя питания PowerChute Business Edition автоматически восстанавливает энергоснабжение и запускает ваше оборудование. Это помогает минимизировать простои в работе системы и обеспечивает безопасность восстановления.
В итоге, использование PowerChute Business Edition позволяет защитить ваше оборудование от сбоев питания и обеспечить непрерывность работы системы. Это надежное и эффективное решение, которое предлагает широкий набор функций для управления энергопотреблением и предотвращения потери данных.
Настройка PowerChute Network Shutdown
В настройках PowerChute Network Shutdown необходимо выбрать режим Do not turn off UPS (чтобы завершение одного этого сервера не приводило к отключению ИБП и всех остальных серверов, страница Configure Shutdown) и выбрать события ИБП (страница Configure Events), при которых должно начаться завершение этого сервера.
Дальше необходимо повторить установку и настройку PowerChute Network Shutdown для каждого сервера.
Собственно, для автоматического завершения серверов этого будет достаточно – сервера уже защищены.
Но хотелось бы получить ещё и автоматическое включение серверов после восстановления питания. Т.к. если этого не сделать, то сервера придётся включить или кнопкой, или через Wake On LAN – например, программой WolCmd.exe.
Для автоматического включения потребуется настроить включение серверов по подаче питания (делается в BIOS),тогда, когда ИБП включится после восстановления питания, сервера включатся сами. На самом деле, для серверов режим старта по подаче питания чаще всего включен.
Здесь возможна ещё такая неприятность: если сеть восстановится в тот момент, когда сервера уже выключились, а ИБП ещё нет, то ИБП сразу перейдёт на зарядку и выключаться не станет, соответственно, сервера сами не включатся.
Чтобы этого не произошло, в настройках Network Management Card необходимо включить режим: Shutdown UPS (after shutdown delay) when on battery and UPS percent load is less than 5% (страница Configuration / Shutdown / Controlled Early Shutdown).
Что это даёт: это параметр заставляет ИБП выключиться сразу после того, как остановятся все сервера, даже если сеть восстановится. Затем ИБП включится, включатся и все сервера, у кого в BIOS разрешён запуск по подаче питания.
То есть и выключение, и включение серверов произойдёт полностью автоматически!
Важно! Автоматическое включение сразу всех серверов приводит к тому, что на ИБП сразу подаётся вся нагрузка, а если батареи не заряжены до определённого уровня, у него может наступить событие Battery Dicharged, и он начнёт выключать сервера!
Поэтому необходимо задать правильный порог End of Shutdown / Minimum Battery Capacity, чтобы батареи сначала зарядились до уровня, обеспечивающего работу всех серверов в течение времени Low Battery time.
Smart Ups и несколько серверов
Как использовать PowerChute Business Edition для мониторинга и управления батареей
Для использования PowerChute BE необходимо установить и сконфигурировать программу на компьютере, подключенном к ИБП. Вот пошаговая инструкция:
- Скачайте установочный файл PowerChute BE с официального сайта производителя и запустите его.
- Следуйте инструкциям мастера установки. Установите программу в выбранную вами директорию.
- После установки запустите PowerChute BE.
- Настройте подключение к ИБП, выбрав соответствующий порт и протокол связи (USB, RS-232 или Ethernet).
- После успешного подключения выберите режим работы программы: Local (локальный) или Network (сетевой).
- В разделе «Устройства» отобразятся подключенные ИБП. Выберите нужное устройство и нажмите «Добавить».
- Настройте параметры мониторинга и управления батареей в соответствии с требованиями вашей системы.
- Сохраните настройки и закройте программу PowerChute BE.
Теперь вы можете использовать PowerChute BE для мониторинга и управления батареей. Откройте программу и вы увидите информацию о состоянии батареи, времени автономной работы и другие параметры ИБП. Вы также можете настроить уведомления о событиях, например, о снижении заряда батареи или отключении питания.
Если вы работаете с несколькими ИБП, то PowerChute BE позволяет управлять ими централизованно через сеть. Для этого настройте режим работы программы на «Network» и сконфигурируйте сетевые параметры. Вы сможете мониторить и управлять всеми ИБП с любого компьютера в сети.
Таким образом, благодаря PowerChute Business Edition вы сможете эффективно контролировать и управлять батареей в своей системе бесперебойного питания. Следуя этой подробной инструкции, вы с легкостью настроите программу и получите полный контроль над ИБП.




























