Полезные советы по изменению разрешения в Майнкрафт для лучшего геймплея
Майнкрафт — это популярная видеоигра, в которой игроки могут строить и исследовать виртуальный мир. Чтобы наслаждаться игрой в полной мере, может потребоваться изменение разрешения экрана. Этот процесс несложен, и в этой статье мы расскажем вам о полезных советах по изменению разрешения в Майнкрафт для лучшего геймплея.
Шаг 1: Откройте настройки игры
Первым шагом является открытие настроек игры Майнкрафт. Чтобы сделать это, запустите саму игру и в главном меню нажмите на кнопку настроек (обычно это значок шестеренки).
Шаг 2: Найдите раздел «Видео»
После открытия настроек вы увидите различные разделы. Вам нужно найти и выбрать раздел «Видео». Обычно он находится в верхней части списка. Если вы не можете найти этот раздел, воспользуйтесь функцией поиска настроек.
Шаг 3: Измените разрешение экрана
Теперь, находясь в разделе «Видео», вы сможете изменить разрешение экрана. Часто разрешение отображается в виде двух чисел, например, 1920×1080. Если вы хотите изменить разрешение, кликните на эту настройку и выберите из доступных вариантов. Обычно вам предлагаются различные варианты от самого низкого до самого высокого разрешения.
Шаг 4: Проверьте изменения
После того, как вы выбрали новое разрешение, нажмите кнопку «Применить» или «ОК», чтобы сохранить изменения. Игра перезагрузится с новым разрешением экрана, и вы сможете увидеть, как оно влияет на геймплей Майнкрафта. Если разрешение не соответствует вашим ожиданиям, вы всегда можете вернуться к предыдущему разрешению или выбрать другой вариант.
Советы:
- Изменение разрешения экрана может повлиять на производительность игры. Если вы заметите, что игра стала тормозить или лагать после изменения разрешения, попробуйте выбрать более низкое разрешение.
- Если вы играете на ноутбуке, учтите, что изменение разрешения может повлиять на качество изображения вне игры. Некоторым ноутбукам может потребоваться настроить параметры масштабирования для правильного отображения экрана.
- Не бойтесь экспериментировать с разными разрешениями, чтобы найти наиболее комфортный вариант для вас.
Изменение разрешения экрана в Майнкрафт может значительно улучшить ваш геймплей. Следуйте нашим советам, чтобы настроить разрешение, и наслаждайтесь игрой в полной мере!
Способ 5. Смена разрешения
Если всё вышеперечисленное не помогло добиться приведения разрешения игры в нормальное состояние, возможно, игра достаточно старая для того, чтобы запустить на весь экран в . Иногда в этом случае картинка выглядит нечёткой.
И устранить проблему можно только одним способом – изменить разрешение вашего экрана. После этого, правда, перестанут запускаться другие программы, более современные и рассчитанные на нормальные параметры.
Поэтому, поиграв в игру, необходимо вернуть монитору обычное для него разрешение.
Если же игра требует разрешения 640х480, а монитор его не поддерживает, есть ещё один вариант. Он выбирается в свойствах ярлыка на вкладке совместимости.
Важно!
Стоит отметить, что данная функция позволяет после выхода из игры вернуть нормальное разрешение автоматически
На вашем рабочем столе слишком много открытых окон? Хотите быстро перескакивать между ними или, например, развернуть одно и свернуть другое? Или, может, просто хотите сфокусироваться и раскрыть окно на весь экран? Для каждого из этих действий есть горячие клавиши, которые, почему-то не принято активно использовать. Между тем, они очень хорошо помогают в работе. Вот какие клавиатурные сочетания можно использовать для управления окнами и экономии времени.
1.Переключение между окнами активного приложения – Command+’
Вы же переключаетесь между приложениями с помощью комбинации «Command+Tab»? Предложенная комбинация суть то же самое, только внутри активного приложения. Это намного быстрее, чем если вы бы кликали правой кнопкой мыши по ярлыку приложения в поисках нужного окна.
Чтобы ни у кого не осталось вопросов – вторая клавиша из этой комбинации – это та же самая тильда, обыкновенно находящаяся над клавишей «1» стандартной клавиатуры.
2.Свернуть текущее окно – Command+M
Хотите избавиться от текущего окна, не закрывая его? Просто нажмите Command+M и окно свернется в Dock, где вы его и найдете, когда решите к нему вернуться.
3.Развернуть текущее окно
Надоело кликать зеленую кнопочку в углу окна, чтобы развернуть его на весь экран? Это можно сделать с помощью клавиатурного сокращения, правда его придется настроить самостоятельно – по-умолчанию его нет.
- Откройте «Системные настройки»
- Выберите меню «Клавиатура»
- В данном меню перейдите на вкладку «Сочетания клавиш»
- В левой колонке выберите «Сочетания клавиш для программы» и нажмите «+»
- В поле «Название меню» введите «Zoom», а в поле «Сочетание клавиш» удобное вам клавиатурное сокращение, например Command+=
4.Скрыть остальные приложения – Command+Option+H
Если кроме текущего приложения у вас открыта еще куча окон и вы хотите оперативно устранить этот бардак, то лучшее решение – нажать Command+Option+H. В результате вы останетесь в текущем окне программы, а все остальные приложения будут свернуты и перестанут мешать вам жить и работать.
5.Войти в полноэкранный режим – Command+Power
Если вы хотите сфокусироваться на текущей задаче, скажем, работая в текстовом редакторе, то разверните окно на весь экран. Для этого нажмите Command+Power и на экране не будет ничего, кроме текущего приложения. Для обратного действия еще раз нажмите это же сочетание клавиш. Если данная опция у вас не работает, то из предыдущего пункта вы уже знаете как заставить ее работать.
6.Закрыть текущее окно – Command+W
Это клавиатурное сочетание существует в OS X с первых дней системы, однако я до сих пор встречаю людей, никогда не слышавших о нем. Так или иначе, нажатие этих горячих клавиш закрывает текущее окно программы (например, вкладку в браузере), а если в приложении только одно окно, то Command+W закрывает приложение.
7.Закрыть все окна приложения – Command+Option+W
Клавиатурное сочетание аналогичное предыдущему. Только оно закрывает все окна текущего приложения. Удобно, когда браузер завален вкладками, например.
По умолчанию в Haiku опциональной клавишей, например для вызова команд меню, является ALT
, вместо CTRL
. Так исторически сложилось, что BeOS переняла некоторые вещи из MacOS. После того, как вы привыкните, вы действительно ощутите удобство, например, сочетания клавиш ALT
C
и ALT
V
запросто можно использовать в оболочке терминала bash , где сочетание клавиш CTRL
C
привело бы к остановке текущего процесса.
В любом случае, вы сможете переключиться на более привычную клавишу CTRL
в настройках раскладки . В руководстве пользователя всегда будут описываться примеры с использованием стандартной опциональной клавиши ALT
.
Если вы сомневаетесь, какая клавиша является OPT
или MENU
на вашем типе клавиатуры/раскладки, воспользуйтесь настройками раскладки . В ней вы можете увидеть, какая кнопка будет нажиматься при нажатии на клавишу вашей клавиатуры.
Обновите драйверы видеокарты
Для правильной работы игры Minecraft необходимо обновить драйверы видеокарты на вашем компьютере. Драйверы — это программное обеспечение, которое позволяет операционной системе взаимодействовать с вашей видеокартой.
Устаревшие драйверы могут приводить к проблемам с отображением графики в игре, таким как лаги, низкая производительность и прочие артефакты.
Чтобы обновить драйверы видеокарты, вам потребуется знать модель вашей видеокарты. Вы можете найти эту информацию, открыв свойства видеокарты в меню «Устройства и параметры DirectX» либо в «Управлении устройствами».
Обновление драйверов на Windows
После обновления драйверов вашей видеокарты запустите игру Minecraft и проверьте, работает ли она без проблем с графикой.
Обновление драйверов на Mac
- Откройте App Store на вашем Mac.
- Нажмите на вкладку «Обновления».
- Если доступно, найдите обновление для вашей видеокарты и нажмите «Обновить».
- Дождитесь окончания установки обновления.
- Перезагрузите компьютер для применения изменений.
После обновления драйверов вашей видеокарты запустите игру Minecraft и проверьте, работает ли она без проблем с графикой.
Примечание: Если игра Minecraft все еще не работает должным образом после обновления драйверов видеокарты, попробуйте поискать решения на форумах сообщества Minecraft или обратитесь за помощью к специалисту.
Как сделать «Майнкрафт» полноэкранным
Переключение в полноэкранный режим в «Майнкрафт» может дать вам лучший обзор карты, которую вы строите, или зомби, готовящегося перекусить вашим лицом. Переключение в полноэкранный режим также позволяет сосредоточиться на игре, а не на других приложениях на вашем компьютере. Вы можете переключиться в полноэкранный режим в любой момент во время игры через меню параметров.
Загрузите игру и подключитесь к карте, затем нажмите клавишу «Esc». Это загрузит меню параметров, в котором вы можете настроить другие параметры, такие как сложность игры и используемые визуальные эффекты.
Выберите «Настройки видео». Это меню содержит все настройки видео и графики, включая частоту кадров, расстояние рендеринга и параметры освещения.
Выберите «Полноэкранный режим» и убедитесь, что он установлен на «ВКЛ». Это включит полноэкранный режим, из-за которого ваш экран может на короткое время стать черным при раскрытии окна. Выберите «Готово», когда экран вернется, чтобы подтвердить изменения ваших параметров.
Советы
Вы также можете переключаться между полноэкранным и оконным режимами в любое время, нажав клавишу «F11».Переключение между двумя режимами может быть удобно, если вам нужно часто управлять другими приложениями, такими как веб-браузер, медиаплеер или программа обмена мгновенными сообщениями.
В полноэкранном режиме вы также можете использовать сочетание клавиш «Alt-Tab», чтобы переключиться в оконный режим и свернуть «Minecraft». Когда вы снова откроете окно, вам может потребоваться сбросить полноэкранный режим с помощью меню настроек видео или сочетания клавиш «F11».
Предупреждения
Слишком частое переключение между полноэкранным и оконным режимами может замедлить вашу игру.Переключайтесь только тогда, когда это необходимо, чтобы сохранить ресурсы ОЗУ и ЦП вашего компьютера и предотвратить сбой игры.
Редактирование и патчинг текстур
От разрешения текстур в игре будет зависеть четкость прорисовки тех или иных объектов, детализация их изображения. Словом, чем выше данный показатель, тем реалистичнее будет мир Minecraft. Однако, дабы такое получилось, требуется редактировать текстуры.
В старых версиях игры — примерно до 1.4.7 — разрешение текстур можно было довольно легко установить вручную. Для этого достаточно было распаковать любой их стандартный набор и доработать его с помощью графического редактора, в том числе и изменяя их разрешение с дефолтного 16х16 фактически на любое, вплоть до 512х512.
Правда, дабы увеличенные текстуры выглядели лучше, требовалась определенная дорисовка вручную, но геймеров обычно это не останавливало. Около получаса работы в Paint, Photoshop или другой аналогичной программе — и после установки обновленного текстур пака изменения игрового мира налицо.
Другие настройки экрана в Minecraft
Настройки экрана в Minecraft предлагают пользователю большое количество возможностей для изменения игрового интерфейса и комфорта игры. В этом разделе мы рассмотрим несколько других настроек экрана, которые также могут быть полезными.
- Настройка яркости
Вы можете изменить яркость в игре, чтобы сделать изображение ярче или темнее. Это может быть полезно, если вы играете в помещении с низким освещением или наоборот, в условиях сильного света. Чтобы настроить яркость, перейдите в «Настройки» -> «Видеонастройки» -> «Яркость» и переместите ползунок влево или вправо, в зависимости от ваших предпочтений.
Настройка размера интерфейса
Если вам кажется, что интерфейс в Minecraft слишком маленький или слишком большой, вы можете изменить его размер. Это может быть полезно, если у вас большой или маленький монитор. Чтобы изменить размер интерфейса, перейдите в «Настройки» -> «Видеонастройки» -> «Размер интерфейса» и выберите один из трех предлагаемых вариантов: «Маленький», «Средний» или «Большой».
Настройка расположения интерфейса
В Minecraft вы также можете изменить расположение интерфейса, чтобы он лучше соответствовал вашему стилю игры. Например, вы можете перенести инвентарь вниз экрана или переместить полосу здоровья в другое место. Чтобы настроить расположение интерфейса, перейдите в «Настройки» -> «Видеонастройки» -> «Расположение интерфейса» и выберите один из предлагаемых вариантов: «По умолчанию», «Слева», «Справа» или «На дне».
Настройка отображения дыма и частиц
Если вы хотите снизить нагрузку на компьютер или просто не хотите видеть дым и частицы в игре, вы можете отключить их отображение. Чтобы настроить отображение дыма и частиц, перейдите в «Настройки» -> «Видеонастройки» -> «Дым и частицы» и выберите один из предлагаемых вариантов: «Количество», «Уменьшенный», «Выключен».
Полноэкранный режим: самые важные преимущества
Полноэкранный режим — это функциональная возможность, позволяющая игрокам наслаждаться игрой на весь экран. Он предлагает ряд преимуществ, которые делают геймплей более комфортным и эмоциональным:
Полная погруженность. В полноэкранном режиме игроки полностью погружаются в игровой мир. Отсутствие посторонних элементов и отвлекающихся объектов за пределами игрового окна позволяет сосредоточиться на происходящем в игре.
Увеличение обзора. Игра на весь экран позволяет расширить поле зрения игрока, предоставляя возможность заметить раньше незаметные объекты и противников. Это улучшает тактику игры и позволяет принимать более информированные решения.
Увеличение детализации. Большой экран позволяет наслаждаться богатыми деталями и визуальными эффектами игры. Графика становится более красочной и реалистичной, а игровые объекты выглядят более объемными и привлекательными.
Удобство управления. В полноэкранном режиме игрокам легче управлять игрой, поскольку команды и действия можно вводить более точно и мгновенно
Это особенно важно для игр с высокой скоростью действий, где реакция игрока играет решающую роль.
Эмоциональная атмосфера. Благодаря полноэкранному режиму игроки ощущаются более яркие эмоции и эффекты игры
Звуки и музыка становятся заметно громче и объемнее, что создает дополнительную атмосферу и поднимает игровой настрой.
Использование полноэкранного режима в Minecraft позволяет преобразить игровой процесс, сделав его более захватывающим и реалистичным. Пользуйтесь данной возможностью, чтобы в полной мере насладиться миром игры!
Как исправить проблемы с разрешением экрана в Майнкрафт
Майнкрафт – это популярная игра, которая позволяет игрокам строить и исследовать виртуальный мир. Однако иногда игроки могут столкнуться с проблемами разрешения экрана, которые могут испортить игровой опыт. В этой статье мы расскажем вам, как исправить проблемы с разрешением экрана в Майнкрафт.
1. Проверьте разрешение экрана в настройках игры
Первое, что вам нужно сделать, это убедиться, что разрешение экрана в настройках игры установлено правильно. Для этого запустите игру и откройте меню настроек. В разделе «Графика» вы сможете увидеть текущее разрешение экрана. Убедитесь, что оно соответствует разрешению вашего монитора или экрана.
Примечание: Если разрешение экрана неправильное или не соответствует вашему монитору, измените его на правильное значение и сохраните настройки.
2. Обновите драйверы графической карты
Если разрешение экрана все еще неправильное после проверки настроек игры, возможно, у вас устаревшие драйверы графической карты. Чтобы исправить эту проблему, обновите драйверы графической карты до последней версии.
Примечание: Драйверы графической карты можно обновить вручную с помощью официального веб-сайта производителя вашей графической карты или с помощью специальной программы, например, Driver Booster.
3. Проверьте наличие модов или текстурных пакетов
Если после обновления драйверов проблема с разрешением экрана сохраняется, возможно, у вас установлены моды или текстурные пакеты, которые несовместимы с вашей версией игры или драйверами графической карты. Попробуйте временно удалить все моды и текстурные пакеты, а затем проверьте разрешение экрана.
4. Свяжитесь с технической поддержкой
Если ни одно из вышеперечисленных решений не помогло вам исправить проблему с разрешением экрана, рекомендуется обратиться в техническую поддержку игры Майнкрафт. Они смогут предложить дополнительные рекомендации и помочь вам решить проблему.
Надеюсь, эти советы помогут вам исправить проблемы с разрешением экрана в Майнкрафт и насладиться игрой в полной мере. Удачной игры!
Ошибки и советы для улучшения производительности
1. Ошибка: Несовместимое железо
Перед установкой Minecraft на компьютер, убедитесь, что его характеристики соответствуют требованиям игры. Низкая производительность может быть связана с недостаточной мощностью процессора, графической карты или оперативной памяти. Обратитесь к рекомендациям по системным требованиям на официальном сайте Minecraft.
2. Совет: Установка оптимальных настроек графики
Настройка графических параметров в игре может существенно повысить производительность. Попробуйте установить минимальное разрешение экрана и отключить шейдеры, анимацию листвы и другие графические эффекты. Также рекомендуется использовать оптимизированный клиент Minecraft, такой как OptiFine.
3. Ошибка: Устаревшие драйверы
Убедитесь, что у вас установлены последние драйверы для вашей видеокарты. Устаревшие драйверы могут вызывать проблемы с производительностью игры. Проверьте сайт производителя вашей видеокарты и загрузите последнюю версию драйвера.
4. Совет: Закрытие ненужных программ
Перед запуском Minecraft закройте все ненужные программы, освободив тем самым ресурсы компьютера для игры. Запуск большого количества приложений может снизить производительность игры.
5. Ошибка: Загрузка слишком большого количества модов
Если вы установили большое количество модификаций (модов), это может существенно снизить производительность игры. Попробуйте удалить ненужные моды или использовать моды, оптимизированные для лучшей производительности.
6. Совет: Выделение большего количества оперативной памяти
Майнкрафт может потреблять много оперативной памяти, особенно при использовании большого количество модов и текстурных паков. Увеличьте выделенное количество оперативной памяти для Minecraft, отредактировав настройки запуска игры.
7. Ошибка: Перегрев компьютера
Перегрев компьютера может привести к снижению производительности и даже выключению. Убедитесь, что ваш компьютер достаточно охлаждается. Очистите пыль с вентиляторов и решеток, установите дополнительные системы охлаждения, если необходимо.
8. Совет: Оптимизация жесткого диска
Оптимизируйте работу жесткого диска, на котором установлена игра. Регулярно проводите дефрагментацию диска и освобождайте место на нем, удаляя ненужные файлы и программы.
| Тип ошибки | Совет для исправления |
|---|---|
| Несовместимое железо | Проверьте системные требования игры |
| Устаревшие драйверы | Обновите драйверы для видеокарты |
| Загрузка слишком большого количества модов | Удалите ненужные модификации или используйте оптимизированные моды |
| Перегрев компьютера | Охладите компьютер и установите дополнительные системы охлаждения |
Как майнкрафт сделать на весь экран
Здравствуйте, уважаемые читатели сайта computerhom.ru. Если у вас вдруг возник вопрос на тему — как майнкрафт сделать на весь экран?То вы можете ознакомиться с простой и доступной инструкцией — как сделать полный экран в майнкрафте.
Чтобы в игре Minecraft сделать полноэкранный режим, вам нужно на своем компьютере выполнить следующий действия:1. Находясь в игре, войдите в меню нажав клавишу «Esc». В меню игры нажмите на кнопку «Настройки».2. В игровых настройках нажмите на кнопку «Настройки графики».3. После всех действий, у вас откроется меню — настройки графики. В этом меню полностью прокрутите скроллинг до самого низа. Внизу вы увидите кнопку «Полноэкранный режим» — жмем на данную кнопку после чего игра развернется на весь экран вашего монитора.
Теперь давайте рассмотрим инструкцию более подробно и пошагово.Итак, приступим к изучению материала…
Как сделать полный экран в майнкрафте
Итак, чтобы в майнкрафт сделать на весь экрана, вам нужно на своем пк или ноутбуке выполнить следующую инструкцию:
1. На своем компьютере запустите игру. После того, как игра запустится в главном меню игры, нажмите на кнопку «Настройки».
2. Далее в игре откроется меню настроек, нажмите на кнопку «Настройки графики…».Если вы находитесь в игре, то вам нужно нажать клавишу «Esc», затем в меню нажать на кнопку «Настройки» — «Настройки графики».
3. В следующем меню откроется настройки графики. В этом шаге, вам нужно с помощью мышки прокрутить колесиком мыши — скроллинг до самого низа меню.В самом низу вы увидите кнопку «Полноэкранный режим: Выкл». Чтобы активировать полноэкранный режим нажимаем на кнопку:
Полноэкранный режим — в данной кнопки должно установиться значение «Вкл», тем самым игра переключиться на полный экран.
Теперь остается выйти из игровых настроек нажав на кнопку «Готово» и «Esc».После всех выполненных действий, вы сможете играть на полном экраном режиме.
Также, вы сможете включить полноэкранные режим нажав клавишу F11, повторное нажатие данной клавиши отключить полноэкранный режим.
Обратите внимание: вас может заинтересовать инструкция — как изменить разрешение экрана в игре майнкрафт. Вот и все…Теперь вы знаете, как майнкрафт сделать на весь экран.На этом я буду заканчивать инструкцию, всем пока приятной вам игры! До новых встреч на сайте computerhom.ru. Вот и все…Теперь вы знаете, как майнкрафт сделать на весь экран.На этом я буду заканчивать инструкцию, всем пока приятной вам игры! До новых встреч на сайте computerhom.ru
Вот и все…Теперь вы знаете, как майнкрафт сделать на весь экран.На этом я буду заканчивать инструкцию, всем пока приятной вам игры! До новых встреч на сайте computerhom.ru.
Подпишитесь на нашу рассылку, и получайте интересные полезные материалы сайта computerhom.ru. Ни какой рекламы — бесплатная компьютерная помощь подписчикам от автора.
Как выбрать оптимальное разрешение для вашего ПК в Майнкрафт
Разрешение экрана играет важную роль в опыте игры в Майнкрафт. Оптимальное разрешение поможет улучшить графику, сделать изображение более четким и привлекательным. В данной инструкции мы рассмотрим, как выбрать подходящее разрешение для вашего ПК.
1. Определите максимальное разрешение вашего монитора
Прежде чем выбирать разрешение в Майнкрафт, нужно узнать максимальное разрешение, поддерживаемое вашим монитором. Обычно это информацию можно найти в настройках вашего монитора. Если вы не знаете точное разрешение, вы можете найти его в документации к монитору или на официальном сайте производителя.
2. Учитывайте характеристики вашего ПК
Выбор разрешения также зависит от характеристик вашего ПК. Если ваш компьютер имеет мощное железо и достаточное количество оперативной памяти, вы можете выбирать более высокое разрешение. Однако, если ваш ПК не может справиться с высоким разрешением, это может привести к понижению производительности и возникновению лагов.
3. Подбор разрешения в Майнкрафт
- Запустите Майнкрафт и откройте настройки игры.
- Перейдите в раздел «Настройки видео».
- В этом разделе вы увидите список доступных разрешений.
- Выберите разрешение, которое соответствует максимальному разрешению вашего монитора и характеристикам вашего ПК.
4. Проверка выбранного разрешения
После выбора разрешения в Майнкрафт, рекомендуется провести тестирование, чтобы убедиться, что выбранное разрешение работает стабильно и не вызывает проблем.
5. Изменение разрешения в настройках видеокарты
Если у вас возникли проблемы с разрешением в Майнкрафт, вы можете также попробовать изменить разрешение в настройках вашей видеокарты.
- Кликните правой кнопкой мыши на рабочем столе и выберите «Настройки NVIDIA» (если у вас установлена видеокарта NVIDIA) или «Параметры Catalyst» (если у вас установлена видеокарта AMD).
- В появившемся окне перейдите в соответствующую раздел настройки разрешения экрана.
- Выберите оптимальное разрешение, которое соответствует максимальному разрешению вашего монитора.
Следуя этим простым шагам, вы сможете выбрать оптимальное разрешение для вашего ПК в Майнкрафт, которое обеспечит вам наилучший игровой опыт.
Как включить творческий режим в Minecraft
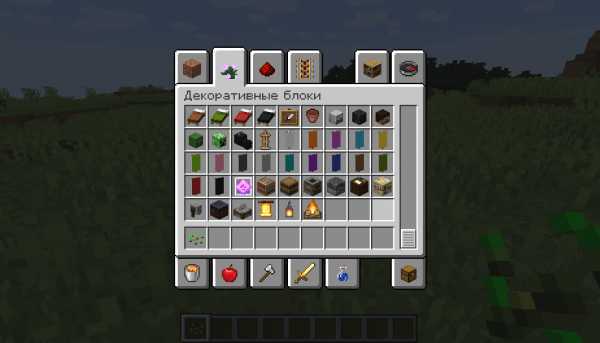
Как активировать творческий режим
Особенности творческого режима
Как активировать творческий режим
0) Скачайте TLauncher и запустите игру.
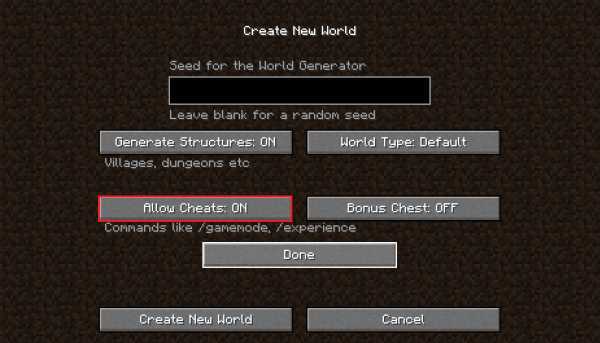
Активация на сервере
0) Скачайте TLauncher и запустите игру
1) Чтобы получить право активировать творческий режим на сервере, вам нужно получить «администратора» или попросить другого администратора об этом.
Особенности творческого режима
— Получение бесконечного количества ресурсов в инвентаре.
— Бессмертие. Вы не можете нанести урон.
— Рейс. Нажав кнопку «Пробел» дважды, вы сможете парить в воздухе.
— Как переключиться в режим выживания из творческого режима: «/ режим выживания в режиме игры».
Источник
Как сделать в майнкрафте разрешение экрана
Ваш браузер устарел, и поэтому некоторые важные функции этого сайта могут не работать. Пожалуйста, обновитесь то более современного браузера.
mbrNikolas
Итак имеется: Игра: RULAUNCHER 1.12.2 c Forge 1.12.2-14.23.5.2847, Optifine 1.12.2_HD_U_F4 видео: intel hd graphics 620
никак не могу установить разрешение игры ниже разрешения экрана при этом должен быть «Полноэкранный режим: вкл». Он конечно остается «вкл» и разрешение то, что я установил, но на весь экран игра не растягивается.
разрешение экрана 1920х1080При попытке запустить игру в разрешении 1280×720 во весь экран получается вот такое(ссылка на gdrive со скрином):
окно игры в этом случае не имеет свойств обычного окна винды и не растягивается руками. его размер соответствует размеру окна в 1280х720 на 1920х1080 экране.
если установить системное разрешение экрана 1280х720 получится точно такой же скрин.
Caman86
Звание: V.I.P на хуторе
mbrNikolas
Caman86
Звание: V.I.P на хуторе
mbrNikolas
Caman86,ну раз уж ты спросил. 1. со сглаживанием не вижу большой разницы между меньшим и большим разрешением, и так всё квадратное, а прирост производительности более чем в 2 раза.2. с моей слабенькой интегрированной картой при 15+ чанках уже местами проседает ниже 40, фпс3. кулер в ноуте чтобы совсем не крутился. и тишина абсолютная и акк меньше ест.
Caman86
Звание: V.I.P на хуторе
mbrNikolas,1. Сглаживание ест много видео-процессоров, из-за чего появиться чуть большая нагрузка, чем с высоким разрешением.
2. Рассказываю секрет: если у тебя есть дискретная видеокарта, то её можно указать в настройках драйвера как ГПУ для майна. И да, это даст меньший прирост, потому что майну-то и рисовать нечего. А больше 12-14 чанков ставить не имеет смысла: радиус деспавна мобов всегда одинаков.Да и я не знаю какой у тебя процессор: с версий
1.9 майнкрафт стал зависеть именно от процессора, а не от ОЗУ.
3. При работе от аккумулятора ноутбук переходит в режим энергосбережения, из-за чего урезаются:Работа кулеров (ноутбук переходит в пассивное охлаждение, из-за чего могут быть перегревы), виртуальные ядра процессора, ограничивается максимальная нагрузка на ядро
до 60-70 %, также и с видеоядром (не важно встройка ли, или нет). Вдобавок аккумулятор быстро расходует свой ресурс, то есть будет в дальнейшем держать всё меньше заряда, а переход от активного охлаждения к пассивному способствует ускорению к проблемам с процессором. Администраторы | Главные редакторы | Модератор | Дедушки | Журналисты | HENTAI BOY | Goldфаги | Журналисты-олдфаги | ТруЪ Олдфаги-с | ТруЪ Плагинщик | Олдфаги | true Художник | Модератор бездны | Картоделы | XXXL ПХЛ | Просто хорошие люди | Посетители | Новички
Администраторы | Главные редакторы | Модератор | Дедушки | Журналисты | HENTAI BOY | Goldфаги | Журналисты-олдфаги | ТруЪ Олдфаги-с | ТруЪ Плагинщик | Олдфаги | true Художник | Модератор бездны | Картоделы | XXXL ПХЛ | Просто хорошие люди | Посетители | Новички
Как развернуть Minecraft на весь экран?
Digital
В различных играх вопрос о том, как запустить их в полноэкранном режиме, вызывает затруднения даже у опытных пользователей. Minecraft не относится к числу таких проектов, но изначально он запускается именно в оконном режиме, и новичку трудно догадаться, как это изменить.
Вывод игры на всё пространство дисплея можно совершить несколькими способами. Сегодня мы узнаем, как развернуть Minecraft на весь экран.
О способах
Существует несколько способов запуска Minecraft в полноэкранном режиме. Это можно сделать разными путями:
- сменой разрешения в настройках;
- нажатием клавиши или их комбинации;
- изменением настроек драйвера видеокарты.
Первый же совет – сначала позаботьтесь об обновлении драйверов для видеокарты. Устаревшее программное обеспечение может привести к проблемам с производительностью даже в в такой нетребовательной игре, как Minecraft.
Опишем каждый метод более подробно.
С помощью клавиш
Простой метод, который обычно идеально работает. Разработчики предусмотрели возможность переключения игры нажатием единственной кнопки – F11. Если она у вас по каким-то причинам не работает, попробуйте привычные сочетания клавиш Alt+Tab и Alt+Enter.
С помощью игровых настроек и дополнительных параметров
Режимы можно переключать и в настройках. Если не хочется этим заниматься, попробуйте нажать на кнопку расширения экрана, расположенную в правом верхнем углу. Если вам ничего не помогает, то стоит проверить, не запущена ли игра случайно в оконном режиме принудительно. Для этого щёлкните правой кнопкой мыши на её ярлыке и загляните в «Свойства». Там будет строка «Объект», в самом конце которой может быть добавлен параметр – window. Если вы его там отыскали, можете смело удалять – это приведёт к появлению возможности разворачивания игры.
Настраиваем драйвер видеокарты
Если стандартные варианты не помогли, то можно попытаться подогнать отображение через драйвер видеокарты. В случае с картами NVIDIA надо отыскать меню регулировки размера рабочего стола и настроить масштабирование. У конкурентов от ATI этот пункт следует искать в разделе «Свойства экрана».
Если же вы пользуетесь ноутбуком, в котором стоит встроенный видеоускоритель от Intel, то требуемую функцию отыщете в меню «Дисплей». При её недоступности надо понизить разрешение экрана – тогда масштабирование станет активным.
Это основные способы растягивания игры Minecraft на весь дисплей. Обычно такая процедура не вызывает у игроков никаких сложностей, ведь разработчики предусмотрели переключение нажатием всего лишь одной кнопки, но новичку зачастую сложно догадаться об этом. Если Minecraft запустился в оконном режиме, нажимайте F11 и радуйтесь произведённому эффекту.
Измените свойства ярлыка игры
Первым из популярных способов является изменение настроек ярлыка , запускающего саму игру с рабочего стола.
| 1 | Наведите на ярлык игры курсор мышки, нажмите ПКМ, выберите « Свойства » |
| 2 | Перейдите на вкладку « Ярлык » |
| 3 | В строке « Объект » в самом конце справа поставьте пробел, после чего напишите -w 800, -h 600 |
То есть width (ширина) – 800 пикселей, а height (высота) – 600 пикселей. Наша игра должна запуститься с указанным невысоким разрешением, после чего перейдя в её настройки можно выставить требуемое оптимальное разрешение экрана.
Вместо указанных параметров можно использовать альтернативные и более высокие – 1024 на 768, 1280 на 1024 и другие. После внесения изменения сохраните результат, нажав на « Ок » внизу, после чего попробуйте запустить игру с помощью данного ярлыка вновь.
Альтернативным вариантом изменений может быть переход во вкладку « Совместимость » свойств ярлыка, и выбора там режима разрешение экрана 640 на 480 .
Высокое качество изображения и лучшая видимость
Если вы хотите создать игру на весь экран в Майнкрафте с высоким качеством изображения и лучшей видимостью, вам понадобится следовать нескольким рекомендациям:
- Используйте ресурсные пакеты высокого разрешения. Ресурсные пакеты (также известные как текстур-пакеты) позволяют изменять внешний вид игры, включая блоки, предметы и мобов. Выберите ресурсные пакеты с высоким разрешением, например 64×64 или 128×128 пикселей, чтобы получить более детализированную и качественную графику.
- Настройте гамму. Гамма — это настройка яркости в игре. Увеличение гаммы может улучшить видимость в темных местах и сделать игру более реалистичной. Перейдите в меню «Настройки» -> «Видеонастройки» и увеличьте значение гаммы.
- Используйте шейдеры. Шейдеры — это графические моды, которые добавляют разные эффекты, например динамическую тень, реалистичный свет и тени и прочие улучшения графики. Установите шейдеры, совместимые с вашей версией Майнкрафта, и выберите наиболее подходящий вариант для вас.
- Настройте разрешение экрана. Майнкрафт позволяет изменять разрешение экрана в зависимости от вашего монитора. Установите максимально возможное разрешение, чтобы получить более четкое изображение.
- Используйте оптимизацию графики. Майнкрафт имеет несколько встроенных параметров оптимизации графики, которые могут помочь улучшить производительность и видимость игры. Включите параметры, такие как «Плавная освещенность», «Детали вдали» и «Использовать мультипоточность», чтобы достичь лучшего качества изображения.
Следуя этим рекомендациям, вы сможете создать игру на весь экран в Майнкрафте с высоким качеством изображения и лучшей видимостью. Помните, что настройка графики может занять некоторое время и требует хорошего компьютера, чтобы достичь наилучших результатов.






























