Пошаговая инструкция по установке драйвера и программного обеспечения для Canon PIXMA MG2540
Способ 1. Установка Canon PIXMA MG2540 путем бесплатной загрузки программного обеспечения
Для первого метода вам нужно будет попробовать установить программное обеспечение для вашего Canon PIXMA MG2540 без использования автоматического мастера, который вы обычно получаете с компакт-диска.
- Во-первых, вам понадобится установочный файл для драйвера и программного обеспечения, которые потребуются для установки Canon PIXMA MG2540. Если у вас нет нужного вам файла, то вам необходимо сначала скачать его с официального сайта Canon.
- Второе, что вам нужно, это USB-кабель, с помощью которого можно подключить принтер к компьютеру или ноутбуку, на котором будет установлено программное обеспечение. Убедитесь, что он совместим, или вы можете использовать кабель из упаковки при покупке принтера.
Если у вас уже есть все перечисленные выше требования, вам просто нужно установить Canon PIXMA MG2540, используя уже имеющийся установочный файл.
- Первое, что вам нужно сделать, это включить ноутбук или компьютер, на котором будет установлено программное обеспечение, и камеру Canon PIXMA MG2540.
- Прежде чем что-либо делать, убедитесь, что USB-кабель отключен. Это связано с тем, что вам нужно будет подключить USB-кабель позже, но не сейчас.
- Следующее, что вам нужно сделать, это загрузить необходимый установочный файл для Canon PIXMA MG2540 и запустить его, чтобы запустить программу установки. Вам просто нужно следовать всем простым инструкциям при запуске программы установки.
- После завершения установки вам будет предложено подключить USB-кабель, что вы и должны сделать. Вскоре после этого программа автоматически проверит подключение USB-кабеля. После подключения кабеля установка продолжится.
- Вам просто нужно следовать дальнейшим инструкциям, чтобы завершить весь процесс установки.
- Когда все процессы завершены, установка также завершена, и вы можете начать использовать Canon PIXMA MG2540 для печати.
Как установить принтер без диска: инструкция
Обычно для корректной работы принтера необходимо загрузить драйвер со специального установочного диска, который поставляется в комплекте с самим печатающим устройством. Но при необходимости подключения принтера или МФУ этого самого установочного диска может и не оказаться под рукой. А еще часто случается, что драйвер был разработан под Windows XP и на Windows 8 он попросту не работает.
Если установить принтер Canon 810 с оригинального диска невозможно, то всегда можно сделать это вручную: способ это простой и доступен каждому.
Способ первый
- Включите компьютер и дождитесь полной загрузки операционной системы.
- Подключите принтер или МФУ к компьютеру через кабель USB.
- Зайдите в меню компьютера, нажав кнопку «Пуск».
- Откройте «Панель управления».
- Выберете раздел «Устройства и принтеры» или «Печатающие устройства» (в зависимости от операционной системы).
- Кликните на «Добавление принтера» или «Установка принтера»:
- Далее начинается процесс установки принтера.
В открывшемся окне «Установка принтера» система отобразит принтеры доступные к установке.
Например:
- Canon mg2440
- Samsung scx 3400
- Canon lbp 810
- Epson l355
- Canon mf3010
- Canon lbp3010b
Выберете нужный принтер и нажмите «Далее».
- Если в выведенном списке нет требуемого устройства, скажем необходимо установить HP deskjet, то необходимо вручную выбрать способ подключения.
- Для этого необходимо кликнуть «Нужный принтер отсутствует в списке»:
Далее следует найти принтер по другим параметрам. Например, можно выбрать принтер по имени, прописав вручную к нему путь. Либо нужно добавить сетевое устройство по IP-адресу или подключить беспроводное соединение HP deskjet по WiFi и Bluetuth.
Пользуйтесь электроприборами так же, как раньше, а платите в 2 раза меньше!
Вы сможете платить за свет на 30-50% меньше в зависимости от того, какими именно электроприборами Вы пользуетесь.
Читать далее >>
- Также можно добавить локальный или сетевой принтер с параметрами, заданными вручную. Выберете порт принтера и нажмите «Далее». В колонке «Изготовитель» укажите производителя: Xerox, Epson, Brother, HP и т.д. А из списка «Принтеры» выберете свою модель: mg2440, scx 3400, lbp 810, l355, mf3010 и т. д.
- Нажмите «Далее» и задайте имя принтера, к примеру, lbp 810.
- Снова жмите «Далее» и дождитесь окончания установки.
- Чтобы проверить корректность инсталляции выберете «Печать пробной страницы». После завершения установки нажмите кнопку «Готово».
Способ второй
Если печатающее устройство не удается подключить через панель управления компьютера, то можно использовать альтернативный метод и загрузить драйвер со страницы техподдержки производителя принтера в интернете.
Перед тем как установить принтер без диска необходимо выяснить точную модель устройства, а также версию и разрядность (в битах) операционной системы компьютера. Марка и модель указаны на передней панели самого принтера, например, Canon lbp 810 или Samsung scx 3400 и т.д.
Разрядность ОС узнаем кликая по иконке «Этот компьютер» правой кнопкой мыши и выбирая пункт «Свойства».
Скачивать драйвер на компьютер с официального сайта выгодно еще и потому, что настройка посредством операционной системы предоставляет только базовый функционал необходимый для процесса печати, в то время как установка расширенной версии от производителя дает возможность корректной наладки также и программы сканирования.
На веб-сайте производителя принтера в разделе Support (Поддержка) необходимо найти конкретную модель HP deskjet или scx и скачать подходящую версию драйвера нажав на дискету. Обычно драйвер на компьютер загружается в виде архивного файла, который перед установкой необходимо разархивировать.
Возможно, после разархивирования в папке появится несколько файлов разного типа. Среди них по названию необходимо найти именно тот драйвер, который подходит вашей операционной системе. Такой файл будет иметь расширение *.
Открыв требуемый файл, появится окно установки программы на компьютер.
Некоторые модели принтеров могут во время установки потребовать отсоединить МФУ Samsung scx от компьютера для корректной настройки программного обеспечения. Далее можно смело следовать подсказкам и, уже через несколько минут, нужный драйвер будет установлен.
Ниже приведено познавательное видео по теме:
Ирина Б
Настройка печати
Перед началом печати настраивают все требуемые пользовательские параметры аппарата по цвету, яркости, параметрам бумаги, режимам печати «стандарт» или «с экономией чернил» и другие. Для этой цели пользователь опять входит в «Панель управления» на ПК, находит окно «Устройства и принтеры», выбирает «Принтеры и факсы» далее нажимает на нужную модель правой кнопкою мыши и переходит в свойства для настройки параметров печати.
Общее качество
Прежде всего обращают внимание на вкладку «Основные». Там потребуется выбрать качество печати, уточнить ориентацию страницы и тип печати
После выбора настроек нажимают на функцию «Применить», после чего этот режим будет установлен по умолчанию для принтера.
Специальная утилита для настройки
Утилита Quick Menu запускает приложения из меню «Быстрый доступ» либо основного меню, в котором показываются все возможности аппарата. Quick Menu появляется в углу рабочего стола ПК,. Достаточно кликнуть мышкой на любой представленный значок, чтобы запустить нужную функцию.
Параметры, которые можно изменить
Все основные параметры печати пользователь может изменить под требуемый печатный формат, к примеру, тип бумаги и расположение регулятора толщины листа, размер и ориентацию страницы, порядок печати. Пример с последней страницы, разбор по копиям и их количество. Можно выбрать функцию «Печать буклета».
- Яркость настраивают по заготовленным образцам либо вручную на соответствующей вкладке «цвета/интенсивности». Результат можно будет установить только напечатав образец на бумаге, после чего выполнить необходимую корректировку.
- На вкладке «Бумага» выполняется настройка типа носителя, количество копий и размер масштабирования. А также можно выбрать параметр: бумага или конверт. Этот параметр особенно необходим при распечатке буклета. Выполняют ее обычным способом через окно настройки драйвера девайса, указав требуемое значение параметра стороны и ширины поля для переплета.
- Устройство может печатать в оттенках серого. Настройку выполняют на вкладке Главная установив флажок на «Оттенки серого «. Принтер начнет обрабатывать графику как sRGB-данные. Для печати в этом режиме могут применяться чернила и черного цвета и цветные.
Настройки фотопечати
Эту важную настройку начинают с выбора типа носителя матовой или глянцевой фотобумаги. Зайдя на вкладку «Настройках печати» в поле «Тип носителя» затем выбирают во вкладке «Качество печати» функцию «Другое», нажимают на кнопку «Задать» и устанавливают регулятор на 1 или 2. Первое положение соответствует высшему качеству. Далее выбирают настройки в полях «Интенсивность» и «Контрастность» для одного фото либо однотипных серий снимков.
Нужные настройки печати фиксируются в профиле печати, которые пользователь запоминает для разных режимов работы. Для перехода к ним нажимают поле «Устройство» и переходят в поле «Профили» для нужного устройства. Сохраняют их во вкладке «Быстрая установка» . В окне на экране монитора в поле «Название» вводят имя формируемого профиля и нажимают кнопку «ОК», чтобы созданный профиль сохранился в окне «Общеи используемые параметры».
Цветовые профили
Чтобы добиться профессионального качества фотопечати, нужно использовать специальные профили цвета. Это файлы, которые скачивают с сайта производителя бумаги или чернил, используемых в Вашем принтере сейчас. Поинтересуйтесь наличием таковых файлов-профилей. Это позволит значительно улучшить цветопередачу и расход красок. Установку ICC профиля можно выполнить по такой .
Помогла наша инструкция — раскажите друзьям
Компьютер не видит принтер Canon
Практически каждый из нас может сталкиваться с такой проблемой, когда компьютер вдруг перестает видеть принтер, а иногда компьютер не видит новый принтер.
Даже если обе наши устройства отлично работают в отдельности, все равно иногда компьютер не может распознавать принтер, в независимости от того, что все необходимые подключения сделаны правильно. Подобная проблема считается одной из самых распространенной, и как не странно, иногда оказывается, что она очень легко решается. Одна из наиболее вероятных причин может быть то, что подключение сделано неточно.
Почему компьютер не видит принтер Canon
Драйвера установленные на печатающих устройств, тоже способны выходить из состоянии работоспособности, приводя этим к сбоям и ошибок в работе принтера. Если нет диска, который по праве должен быть в комплекте во время покупки принтера, это не такая уж сложная задача, так как мы можем без проблем скачать драйвера. Но иногда попадаются несовместимые, либо такие, что не подходят под нашу ОС. Другая причина может быть в том, что ранее было подключено другое устройство и установлено как печатающее устройство по умолчанию.
Если комп не видит принтер Canon, для проверки подключения достаточно убедиться в том, что используются рабочие порты и кабель. В случае выявления мусора или пыли в портах нужно почистить их, чтобы обеспечить контакт между элементами. Для проверки можно освободить все разъемы, и если компьютер не видит usb принтер, последовательно проверить каждый из них. Иногда решение проблемы может быть произведено банальной проверкой, включен ли сам принтер, так как многие часто забывают включать устройство заново после отключения от сети.
В случаи, если ноутбук не видит принтер Canon, проблемы с драйверами могут исходить как от их неправильной работы, так и от их полного отсутствия
Для установки драйверов важно использовать родной диск, входящий в комплектацию принтера. Если такого диска нет, драйвера скачиваются из Интернета на официальном сайте производителя устройства
При скачивании драйвера важно выбрать пакет, полностью соответствующий модели принтера и вашей операционной системе. Если драйвера работаю неправильно, можно их переустановить, предварительно удалив неработающую версию.
Что бы разобраться, почему комп не видит принтер Canon, для установки действующего принтера устройством по умолчанию необходимо кликнуть правой кнопкой мышки по значку устройства и поставить галочку напротив параметра «Использовать по умолчанию либо просто выбрать данный параметр. Для включения службы печати нужно зайти в Панель управления, вкладка «Администрирование, далее – «Службы либо «Диспетчер очереди печати. После этого нужно включить службу, выбирая «Тип запуска либо команду «Запустить, и поставив галочку напротив параметра «Автоматически. Таким образом, если компьютер не видит принтер подключенный, то эту проблему вы сможете решить самостоятельно в большинстве случаев. Свидетельством того, что проблема решена, является правильная работа устройства и отображение его в компьютере. В остальных случаях нужно обращаться к специалистам, так как отсутствие результатов по всем указанным способам исправления проблемы может свидетельствовать о наличии более серьезных неисправностей.
Компьютер не видит принтер через usb Canon
Ответить точно на вопрос — почему компьютер не видит принтер, подключенный через USB разъем — сложно. Причин может быть много. Здесь рассмотрим если не все, то большинство из них. Прежде чем что-то делать нужно выключить печатающее устройство и компьютер. Подождать минуту и включить устройства. Если проблема осталась — читайте дальше. Выключаем принтер и отключаем USB шнур. Смотрим на разъемы в компьютере и в принтере. Если они грязные — чистим. Наверное, старая зубная щетка будет здесь кстати. Подключаем шнур. Если «не видит, подключаем через другой USB разъем компьютера. Если у вас стационарный ПК — подключаем к другому разъему сзади системного блока. Если проблема остается, отключаем, на время, другие периферийные устройства (веб-камеру, сканер, монитор, адаптеры и другие устройства). Подключаем один принтер и мышку с клавиатурой. Если проблема остается нужно подключить печатающее устройство другим USB-кабелем (желательно по толще и покороче). В идеале подключить принтер к другому компьютеру, установить драйверы и попробовать что-то распечатать. Если печать идет, значит проблема в нашем компьютере. Если другой компьютер так же не видит принтер, то я бы отнес печатающее устройство в сервисный центр.
Настройка
Регулировка конфигурации принтера не заканчивается на синхронизации с компьютером или локальной сетью. Самое интересное начинается дальше, чтобы настроить печать непосредственно под текущие нужды. То есть в отличие от подключения, настройки печати могут часто меняться, в зависимости от типа документов, с которыми вам приходится работать.
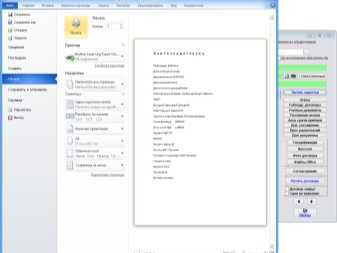
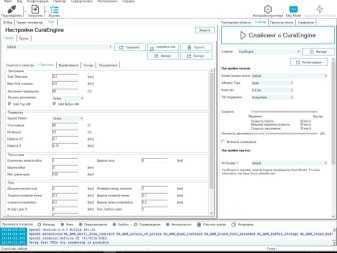
Для начала выберите нужный документ и, кликнув правой кнопкой в развернувшемся окне, нажмите «печать», либо откройте файл в любом подходящем редакторе и найдите соответствующую команду в левом верхнем углу меню. Еще быстрее это можно сделать с помощью комбинации клавиш «Ctrl+P». По умолчанию в настройках указаны «все страницы документа», но вы можете выбрать как одну, так и определенные нужные (четные и нечетные, что удобно для последовательной распечатки страниц с обеих сторон листа, как в книгах), либо вообще только часть текста и картинок, предварительно выделив их зажатием левой кнопкой мыши.
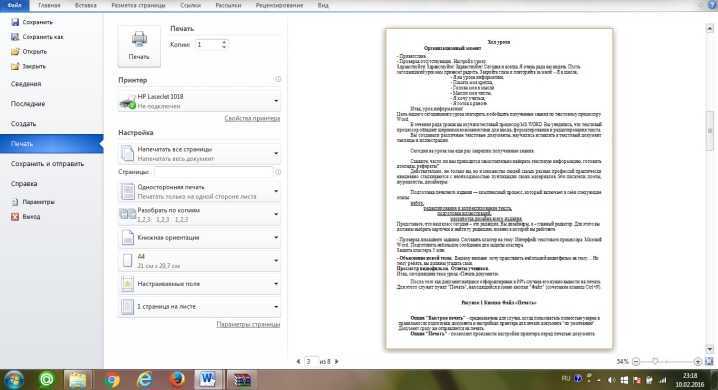
Ориентация бывает книжная (вертикальная) и альбомная (горизонтальная). Кроме того, есть настройка графики, чтобы экономнее расходовать чернила или тонер. Пробная печать покажет полученное качество изображения. В зависимости от модели устройства там может быть еще очень много разных вариантов настроек, с которыми разбираться придется чуть дольше, чем можно описать в одной статье. Поэтому связать ПК с принтером – самое простое, что может быть во время его эксплуатации.
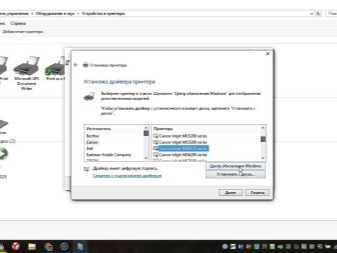
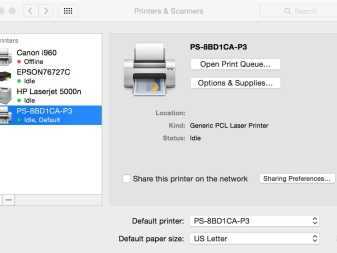
Этап 1 – Выбор способа подключения и настройка синхронизации
Современные принтеры поддерживают два способа подключения к компьютеру:
- Проводной. С помощью кабеля гаджет подключается к ПК через USB-порт. Все необходимые провода есть в комплектации принтера;
- Беспроводной. Соединение возможно через Wi-Fi или Bluetooth. Этот способ позволяет без проблем подключать один принтер сразу к нескольким компьютерам и отправлять документы на печать на расстоянии до 50 метров от принтера (в зависимости от радиуса действия Wi-Fi-роутера или модуля Bluetooth).
Рис.2 – Способы соединения
Перед выполнением выбранного способа соединения, подключите принтер к электросети с помощью розетки и запустите его.
Для этого нужно нажать на кнопку «Питание», которая расположена сверху на корпусе или сзади возле портов подключения.
Подключение кабеля
Если вы выбрали проводной вариант подключения, найдите в коробке принтера кабель для соединения устройства и ПК.
Он выглядит следующим образом:
Рис.3 – Кабель принтера
Для соединения гаджета с ноутбуком убедитесь, что на ПК есть свободные порты USB. Если их нет, можно дополнительно купить специальный разветвитель для USB.
Как правило, после подключения принтера проводным способом, новый гаджет автоматически появляется в окне «Устройства и принтеры» на вашем ПК.
Найти это окно можно через «Панель управления». В зависимости от версии Windows, это окно еще может называться «Принтеры и сканнеры».
Рис.4 – Окно «Принтеры и сканнеры» в Windows 10
Обратите внимание! Если название модели или производителя нового принтера не появилось в списке, нужно нажать клавишу «Добавить принтер» и дождаться пока в новом окне Мастер установки в автоматическом режиме распознаёт новый гаджет. Автоматическое добавление доступно только для проводного способа подключения
Соединение принтера и компьютера по Wi-Fi
Для реализации беспроводного способа соединения принтера и компьютера вам понадобится рабочая точка доступа Wi-Fi.
С её помощью документы можно будет передавать на печать не только с компьютера, но и со смартфона или любого другого устройства.
Первый вариант беспроводной синхронизации – это использование технологии WPS (Wireless Protected Setup).
Её должны поддерживать оба девайса и на маршрутизаторе должна быть соответствующая кнопка для активации функции.
Далее нужно настроить роутер через меню администратора:
- С помощью любого браузера откройте адрес 192.168.0.1 (или 192.168.0.0);
- В новом окне потребуется ввести логин и пароль администратора. Как правило, это admin и admin, но на нижней крышке роутера всегда можно узнать точную информацию для входа в настройки;
- Отключите фильтрацию MAC и закройте меню настроек.
- Теперь нажмите на клавишу WPS, которая расположена на корпусе WiFi-роутера.
После этого маршрутизатор начнет поиск всех гаджетов со встроенным модулем WiFi.
- На компьютере зайдите в окно «Устройства и принтеры» и с помощью вкладки «Добавить устройство», внесите новый принтер в список гаджетов на своем ПК.
- В Мастере настроек выберите поле «Необходимый принтер отсутствует в списке».
Рис.5 – Окно мастера настройки
Далее выберите метод добавления «ЧерезTCP/IPадрес или по имени узла»:
После того, как значок нового принтера появится в окне «Устройства и принтеры», вы сможете добавлять документы в общую очередь печати несмотря на то, что гаджет будет напрямую подключен к маршрутизатору, а не к компьютеру.
Если же ваш домашний роутер является бюджетной моделью и не поддерживает технологию WPS, для беспроводного соединения принтера и ПК выполните такие действия:
В окне «Устройства и принтеры» откройте Мастер добавления нового устройства и среди всех методов нажмите на «Добавить принтерBluetoothили беспроводной принтер»;
Важно! Убедитесь, что принтер и компьютер подключены к одной точке доступа Wi-Fi. В противном случае, компьютер не увидит новое устройство
Добавление сетевого принтера по Wi-Fi
В большинстве офисов можно встретить вариант, когда один принтер синхронизирован сразу с несколькими компьютерами.
Чтобы настроить сетевое соединение с принтером, который уже настроен на другом ноутбуке, необходимо выполнить такие же действия, как и при обычном подключении с помощью способа «Добавить принтер Bluetooth или беспроводной принтер».
Единственное отличие – Обязательно должен быть включен другой компьютер, который уже синхронизирован с принтером.
Рабочая сеть будет настроена автоматически и вам не придется самому вписывать IP-адреса устройств в меню обнаружения новых принтеров.
Подключение принтера к MacBook с Mac OS
Кроме привычной ОС Windows, существует и довольно распространенная операционная система Mac OS, которая используется в компьютерах, производимых компанией Apple. Поскольку интерфейс обеих ОС сильно различается, чтобы подключить принтер к MacBook, потребуется выполнить следующие действия.
- С помощью USB кабеля соедините оба устройства (MacBook и принтер).
- В нижней части экрана на панели Dock выберите параметр “Системные настройки” и перейдите в это меню.
- Откроется новое окно, в котором следует кликнуть на “Принтеры и сканеры”.
- В открывшемся окне будет показано оборудование, ранее подключенное к компьютеру. Но если вы впервые устанавливаете данное печатное устройство, то следует нажать на кнопку “+”.
- После нажатия на “+” в открывшемся окне, выберите нужное вам оборудование.
Не следует забывать и о драйверах. Система может попросить вас подключиться к интернету для скачивания необходимого ПО, или от нее поступит предложение вставить диск с драйверами.
Возможные проблемы
Если по какой-то причине операционная система не видит принтер (чаще всего это связано с прекращением поддержки старых моделей или с недоступностью драйверов), то можно произвести повторную установку с помощью добавления устройства в меню «устройства и принтеры». Иногда ПК видит как другое устройство, например, если принтер ошибочно определяется как программное устройство и не позволяет устанавливать драйвера. Для решения этой задачи в Windows можно просто сделать откат к прежним настройкам через комбинацию клавиш на клавиатуре «CTRL+R», после чего нажать кнопку ввод и выбрать из открывшегося списка восстановление системы. Кроме того, есть мастер по устранению неполадок, который может автоматически найти нужное решение.
Все в той же панели управления ОС Windows есть вкладка «изменение параметров установки устройств», где можно поставить галочку на автоматическом поиске обновлений. В крайнем случае, если ничего не помогает, то можно обратиться в техподдержку своего МФУ либо в обратную связь с разработчиками Microsoft. Иногда бывает, что устройство несовместимо с некоторыми операционными системами. Если по программной части вы уверены, что все должно корректно работать, то возможна поломка в «железе» самого системного блока. Бывают нарушены кабели/ переходники или загрязнены сами разъемы, иногда помогает отключение и повторная настройка сетевой карты через «панель управления».
Аналогично, если вы давно ничего не печатали, то некоторые модели могут уйти в спящий режим или отключиться, значит, для возобновления работы достаточно просто нажать кнопку включения. Также во время сбоя может зависнуть очередь печати, что также устраняется с помощью настройки принтера через меню компьютера, у каждой модели могут быть свои особенности отмены или приостановления печати документа. После этого попробуйте отключить и включить принтер и повторно отправить что-то на печать.
Способы узнать
Меню принтера
Многие современные устройства комплектуются специальной панелью управления, которая расположена непосредственно на лицевой стороне корпуса. В ее меню могут быть указанны нужные нам данные. В нем следует найти раздел настроек, который в разных моделях может называться по-разному. Самые распространенные названия: «Настройки», «Опции», «Сеть» и подобные. Если меню на английском языке, то скорее все будут такие варианты: «Setting», «Options», «Network» и другие. В этих разделах можно найти сетевые настройки.

Свойства устройства
При отсутствии панели управления у принтера или невозможностью через него получить нужные данные, это можно сделать через свойства аппарата непосредственно в операционной системе «Виндовс». Следуйте инструкции:
- Откройте закладку «Устройства и принтеры» в панели управления Вашим ПК.
- В списке найдите свой девайс и откройте его свойства в самом конце списка или «Свойства принтера», используя правую клавишу мыши для вызова контекстного меню.
- Возле закладок «Общие» и «Оборудование» у сетевого аппарата будет пункт «Веб-службы». Внизу этого окна найдете информацию о ип и MAC адресе.
- Если был выбран второй вариант, то ищем значение IP в графе «Расположение».
Роутер
В сетях, где используется роутер с поддержкой сервера печати, узнать IP печатающих устройств можно из настроек этого маршрутизатора. Чтобы зайти туда, мы будет использовать обычный веб-браузер. Не имеет значения какой. Заходим на страницу https://192.168.1.1, вводим логин и пароль. Логин в 99% случаев будет «admin», а пароль зачастую указывается на корпусе самого роутера. Если введены были правильные данные, то мы попадет на страницу настроек своего маршрутизатора. Выбираем закладку «Устройства», где найдем строку записи информации о нашем сетевом принтере и его точный айпи адрес, который определяет роутер своими выстроенными средствами.
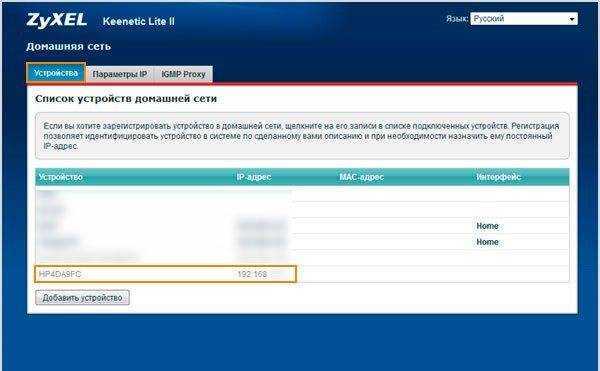
- Если Вы знаете способ зайти в настройки не через браузер, то им тоже можно воспользоваться.
- В случае использования в Вашей ЛВС маски не 192.168.1.*, следует указать свои данные.
Пробный лист
Узнать IP принтера можно из информации, которую устройство распечатывает на пробном листе. Получить такой лист можно двумя способами.
- Через свойства принтера. Нажмите вместе Windows+R. Введите control printers. В списке найдите свой и выберите «Свойства принтера». Внизу нажмите кнопку «Пробная печать».
- Нажатием специальной комбинации кнопок на корпусе аппарата. Для большинства моделей это удерживание на несколько секунд кнопки запуска печати.
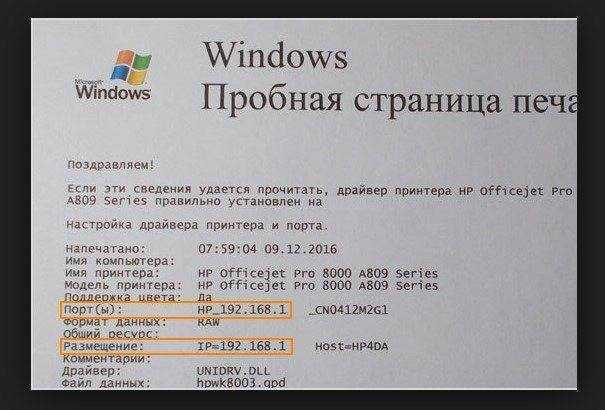
Пробная печать на принтере без ПК Рассказываем, как это сделать.
Программа «Word»
Многие текстовые редакторы позволяют узнать данные о печатающем устройстве, которое используется. В данном случае «Ворд» из пакета офисных приложений не исключение. К тому же с его помощью это сделать проще, чем в любой другом редакторе. Да и установлена программа на большинстве персональных компьютеров.
Инструкция действий:
- Открываем любой вордовский документ или пустой лист.
- Нажимаем CTRL+P или, через меню «Файл», кнопку «Печать».
- В открывшемся окне находим строчку «Порт», где указаны нужные данные.
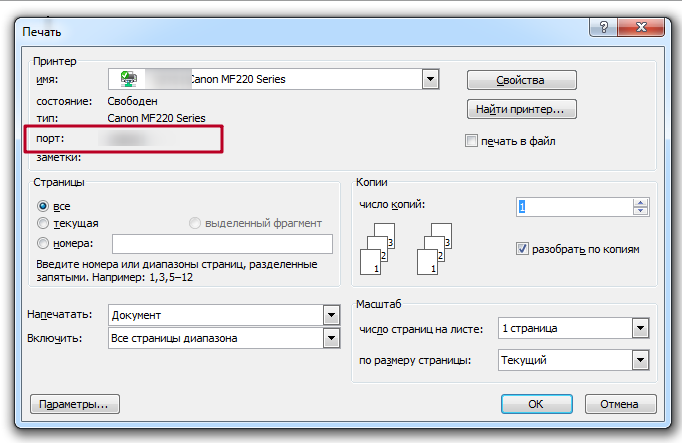
Свойства сети
Для принтеров, которые подключены к сети по беспроводной технологии Wi-Hi или патч-корд Ethernet, есть еще один способ узнать адрес. Сделать это можно через центр управления сетями и общим доступом.
- Нажмите сочетание клавиш на клавиатуре Windows+E.
- Слева в списке выберите «Сеть» и нажмите по этому ярлыку.
- В правой части будет список всех ПК, а под ним других подключенных устройств.
- Далее следует найти принтер и правой кнопкой мыши по значку выбрать его «Свойства».
- В самом конце, открывшегося окна, будет указан айпи. Там же расположена информация по МАС адресу девайса.
Командная строка
- Откройте окно быстрого запуска программ нажатием сочетания кнопок Windows+R.
- Введите команду cmd, чтобы зайти в командную строку.
- В строке наберите netstat -r.
- Вам станет доступен список всех сетевых устройств компьютера.
- В нем найдите свой принтер по названию модели.
Полезные советы и выводы
- Убедитесь, что используется кабель с указанной маркировкой для подключения принтера к компьютеру.
- Если компьютер не видит принтер, проверьте USB-разъем и кабель.
- Если возникают проблемы, попробуйте переподключить кабель, выбрать другой USB-разъем или заменить кабель.
- Если вы только что купили принтер Canon MG2540S, следуйте инструкции по установке вместе с ним, чтобы избежать неприятностей.
- Если вы столкнулись с какими-либо проблемами, не стесняйтесь обращаться за помощью к производителю принтера или специалисту по технической поддержке.
Какие чернила подходят для HP DeskJet 2710
Для принтеров и МФУ серии HP DeskJet 2710, а также для других моделей этой серии, подходят черные пигментные чернила MyInk для картриджей 305 и 305XL. Емкость флакона составляет 100 мл. Для заправки картриджа нужна небольшая доля этого объема — 2-4 мл, в зависимости от модели. Эти чернила универсальны и обеспечивают высокое качество печати с насыщенными и стойкими цветами. К тому же, они соответствуют стандартам HP и обеспечивают стабильную работу принтера, длительный срок службы печатной головки и предотвращают засорение переводных роликов и других узлов принтера. Это универсальное решение для печати документов, фотографий и графических изображений в домашних и офисных условиях.
Как добавить принтер для печати в 1С
Если в списке не оказалось нужного устройства, предварительно установите его драйвера и перезапустите компьютер. После выбора принтера в меню появится строка “Параметры”. В этом разделе можно выбрать ориентацию листа, формат бумаги, количество копий, а также задать другие параметры. После всех настроек нажмите кнопку “Печать”. Если устройство настроено правильно, то документ будет отправлен на печать. В случае ошибки, проверьте соединение принтера с компьютером, его настройки и доступность бумаги и тонера. Добавление принтера в 1С может занять всего несколько минут, а в дальнейшем упростить печать документов и повысить эффективность работы с программой.
Какой тонер подходит для Panasonic KX MB2000
Для многофункционального устройства Panasonic KX MB2000 подходит совместимый тонер-картридж N-KX-FAT411A от компании NetProduct. Кроме того, этот тонер подходит и для других моделей устройств этой же марки, таких как KX-MB1900, KX-MB2030RU, KX-MB2061, KX-MB2051 и KX-MB2020RU. Это означает, что если вы владеете одним из этих устройств, вы можете использовать совместимый тонер, который станет отличным заменителем для оригинального тонера производителя. Совместимый тонер-картридж не только экономит Ваш бюджет, но также обеспечивает высокое качество печати и влияет на продолжительный срок службы устройства. Его установка проста и не вызовет сложностей, как правило, его можно купить в магазинах компьютерной техники или заказать в интернете.
Как печатать с телефона на принтер Brother
Для тех, кто ищет удобство в печати и сканировании, Brother предлагает своё приложение для мобильных устройств Brother Mobile Connect. Для начала работы с приложением необходимо настроить принтер Brother. Далее можно сканировать фотографии и документы прямо на своё мобильное устройство и сохранять их там или отправлять на печать с принтера Brother. С помощью приложения можно также обмениваться данными предыдущих сканирований и экспортировать их на другие устройства. Если вам необходимо напечатать что-то в спешке или же просто со своего мобильного устройства, то приложение Brother Mobile Connect станет незаменимым инструментом для решения подобных задач. Вам больше не придётся искать компьютер или ноутбук, достаточно иметь только свой телефон и принтер Brother.
Выводы
Как вы можете видеть, подключение Brother принтера без проводов достаточно простое. Выберите подходящий для вас метод подключения, следуйте нашим инструкциям и все получится. Современные технологии позволяют нам работать более эффективно и удобно, освобождая нас от изнурительной работы с проводами и кабелями. Безусловно, современные принтеры Brother были созданы с учетом этих изменений и делают нашу жизнь легче и более продуктивной.
Как подключить принтер HP к ноутбуку через провод
Если принтер HP нужно подключить к ноутбуку через провод, то это можно сделать с помощью USB-кабеля. Настройка подключения достаточно проста. В первую очередь нужно убедиться, что у компьютера есть свободный порт USB. Затем подсоединяем USB-кабель принтера к компьютеру. Далее необходимо открыть пункт «Принтеры и сканеры» и нажать на кнопку «Добавить принтер или сканер». После этого система сама начнет искать доступные устройства. Когда принтер HP будет обнаружен, его нужно выбрать в списке и следовать инструкциям на экране. Если все сделано правильно, то в дальнейшем принтер будет автоматически подключаться к ноутбуку при каждом использовании.
Как подключить принтер к компьютеру на Windows 10
Далее выберите нужный вам принтер из списка и нажмите на кнопку «Далее». Если вы не нашли вашего принтера в списке, попробуйте нажать на кнопку «Указать вручную», после чего введите IP-адрес своего принтера и нажмите «Далее». Теперь Windows начнет установку драйверов для вашего принтера. После завершения установки вы сможете начать печать с вашего компьютера на подключенном принтере. Если у вас возникли проблемы с установкой или подключением принтера, попробуйте воспользоваться справочной информацией производителя принтера или обратиться к технической поддержке Windows. В любом случае, подключение принтера к компьютеру в Windows 10 является достаточно простой и быстрой процедурой, которую можно выполнить без особых затруднений.
Как подключить компьютер к принтеру Canon
Для подключения компьютера к принтеру Canon необходимо использовать USB кабель. Приобретите кабель отдельно, так как он не входит в комплект поставки принтера. Соедините компьютер и принтер кабелем, подключив плоский разъем USB кабеля к компьютеру и квадратный разъем к принтеру. Перед подключением убедитесь в том, что используется кабель с указанной маркировкой. После соединения компьютера и принтера кабелем, включите оба устройства. Если ваш компьютер не распознал принтер автоматически, установите драйвер на компьютер. Для этого загрузите драйвер с сайта производителя принтера и следуйте инструкциям по установке. После установки драйвера принтер будет готов к работе с компьютером.
Как подключить принтер к компьютеру через кабель
Если компьютер не распознает принтер автоматически, то необходимо установить драйверы принтера. Для этого можно воспользоваться диском с программным обеспечением, который поставляется вместе с принтером, или же загрузить нужный драйвер с сайта производителя. После установки драйверов, компьютер должен определить принтер и выдать подтверждение о подключении. Чтобы проверить работу принтера, можно напечатать тестовую страницу или любой другой документ. Кроме того, чтобы принтер работал корректно, необходимо следить за наличием достаточного количества чернил или тонера и время от времени производить его чистку и обслуживание. Подключение принтера к компьютеру через кабель — это очень простая процедура, которая не требует больших технических знаний.






























