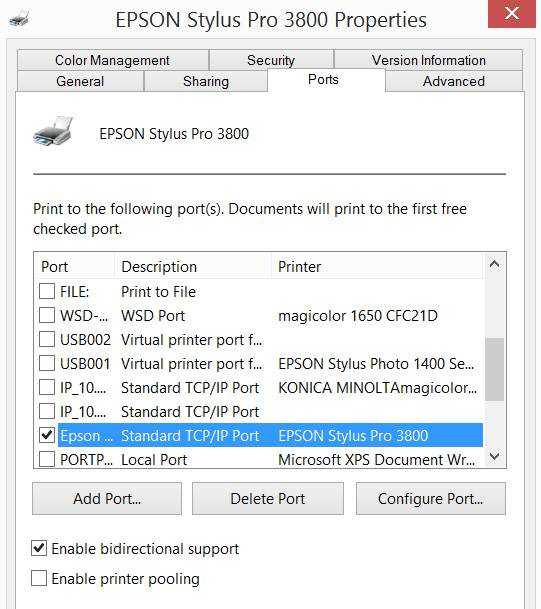What is a WSD Printer Port?
WSD is a plug and play port scanning service and not a physical port. It can help you to auto-detect devices and printers – no USB cable is required whatsoever for devices connected via WSD. Windows 8 starts the WSDmon (monitor) service by default and so does Windows 10.
Please note that in corporate environments you may want to avoid WSD. WSD will stop working after a certain number of devices have been added. Using a fixed IP and share-name for each device is recommended. WSD may come in handy if you own only a bunch of network devices, but if you own over 100 network devices this is not the way to do it.
Советы по использованию порта WSD
Порт WSD – это специальный протокол, который позволяет подключать принтеры и другие устройства к компьютеру по сети. Он предлагает ряд преимуществ перед традиционным портом USB или LPT, таких как беспроводное подключение и возможность совместного использования устройства несколькими пользователями. В этом разделе мы поделимся с вами несколькими советами по использованию порта WSD.
1. Проверьте совместимость:
Не все устройства поддерживают порт WSD, поэтому перед покупкой принтера или другого устройства, убедитесь, что оно совместимо с этой технологией. Обычно такая информация указана в технических характеристиках устройства.
2. Настройте сетевое подключение:
Для использования порта WSD необходимо настроить сетевое подключение на вашем компьютере. Это может потребоваться обратиться к настройкам сети или использовать специальные утилиты, предоставляемые производителями устройств.
3. Создайте виртуальный порт WSD:
В некоторых случаях может потребоваться создание виртуального порта WSD для подключения устройства. Это можно сделать через настройки операционной системы или специальные программы, предоставляемые производителями.
4. Разрешите использование порта WSD в брандмауэре:
Если ваш компьютер защищен брандмауэром, убедитесь, что порт WSD разрешен для входящих и исходящих соединений. Иначе устройство не сможет подключиться к компьютеру.
5. Обновите драйверы устройства:
Драйверы – это программы, которые позволяют вашему компьютеру работать с устройством. Убедитесь, что у вас установлены последние версии драйверов для вашего устройства. Это поможет избежать проблем с подключением и обеспечить стабильную работу порта WSD.
6. Включите общий доступ к устройству:
Порт WSD позволяет совместно использовать устройство нескольким пользователям, поэтому убедитесь, что вы включили общий доступ к принтеру или другому устройству. Это можно сделать через настройки устройства или специальные программы, предоставляемые производителями.
Используя эти советы, вы сможете успешно использовать порт WSD для подключения принтеров и других устройств к вашему компьютеру по сети. Предлагаем ознакомиться с дополнительной информацией по этой теме в нашей статье.
Find out IP associated with WSD port
I need to know if there is a way to determine the IP address associated with a WSD printer port. We have a number of network printers connected to our terminal server, many unused or since removed. I’m trying to remove these printers, and most are IP based ports, but some are WSD and I have no other identifying info. There must be a way to determine the IP address that the WSD port speaks to, right?
TimS777
WSD is not a port but a ‘port monitor’. WSD devices communicate using a series of SOAP (Simple Object Access Protocol) messages over UDP and HTTPs BUT NOT local IP addresses. Therefore there is not an IP address for WSD devices.
This link might help out:
16 Replies
TimS777
WSD is not a port but a ‘port monitor’. WSD devices communicate using a series of SOAP (Simple Object Access Protocol) messages over UDP and HTTPs BUT NOT local IP addresses. Therefore there is not an IP address for WSD devices.
This link might help out:
If there is no IP address for WSD devices, how does one, using a smart phone that is asking for an IP address, connect the printer to the smart phone?
Ping the printer name — it worked for me
Elgin8949
Just came across this article, I dont believe this is true. The article and it’s referenced articles explain it well. The WSD runs on top of the IP. Our printer uses WSD, but still has an IP address.
Elgin8949
If ping doesnt work, on a system that has it installed, right click, go to properties, click the web services tab. The IP address will be there.
Thanks To lizziarmitage It Worked.
For myself, I right clicked the printer .. then properties (not printer properties, but just properties) then clicked the web services tab, then the ip showed on the line for «webpage»
my printer name was not in DNS for my domain, FQDN or not.
I didn’t have the web services tab available on my printer, but i do have Device and Supplies Status that opens the web gui via IP address. I opened the printer properties>Services Tab>Drop Down to Device and Supplies Status> Go button.
CamQuest Systems is an IT service provider.
Thanks timl2. I was looking under Printer Properties. Opening the regular Properties page revealed the web services tab and the IP address. Just what I needed.
Thank you, the web services tab worked!
Also you can use powershell command with your port name and printserver name:
Get-PrinterPort -name WSD-7a93cdb8-8ha1-430c-aef5-db61c51c4e26.0034 -computername YourPrintserver | ft DeviceURL
IDriveAKeyboard
1) Open Control Panel2) Go to Devices and Printers3) Right click on the printer and click PROPERTIES at the bottom of the list (Not any of the others)4) Click ‘Web Services’5) The IP address of the printer is under ‘Webpage’ which is the web portal for the printer.
This is an old post but a new issue for me. Thanks Timl2
I looked in the registry. clicked find and put in the first 7 or so characters in the Port — WSD-734cf6db and it came up there. Key name is LocationInformation
This topic has been locked by an administrator and is no longer open for commenting.
To continue this discussion, please ask a new question.
Способы узнать
Меню принтера
Многие современные устройства комплектуются специальной панелью управления, которая расположена непосредственно на лицевой стороне корпуса. В ее меню могут быть указанны нужные нам данные. В нем следует найти раздел настроек, который в разных моделях может называться по-разному. Самые распространенные названия: «Настройки», «Опции», «Сеть» и подобные. Если меню на английском языке, то скорее все будут такие варианты: «Setting», «Options», «Network» и другие. В этих разделах можно найти сетевые настройки.

Свойства устройства
При отсутствии панели управления у принтера или невозможностью через него получить нужные данные, это можно сделать через свойства аппарата непосредственно в операционной системе «Виндовс». Следуйте инструкции:
- Откройте закладку «Устройства и принтеры» в панели управления Вашим ПК.
- В списке найдите свой девайс и откройте его свойства в самом конце списка или «Свойства принтера», используя правую клавишу мыши для вызова контекстного меню.
- Возле закладок «Общие» и «Оборудование» у сетевого аппарата будет пункт «Веб-службы». Внизу этого окна найдете информацию о ип и MAC адресе.
- Если был выбран второй вариант, то ищем значение IP в графе «Расположение».
Роутер
В сетях, где используется роутер с поддержкой сервера печати, узнать IP печатающих устройств можно из настроек этого маршрутизатора. Чтобы зайти туда, мы будет использовать обычный веб-браузер. Не имеет значения какой. Заходим на страницу https://192.168.1.1, вводим логин и пароль. Логин в 99% случаев будет «admin», а пароль зачастую указывается на корпусе самого роутера. Если введены были правильные данные, то мы попадет на страницу настроек своего маршрутизатора. Выбираем закладку «Устройства», где найдем строку записи информации о нашем сетевом принтере и его точный айпи адрес, который определяет роутер своими выстроенными средствами.
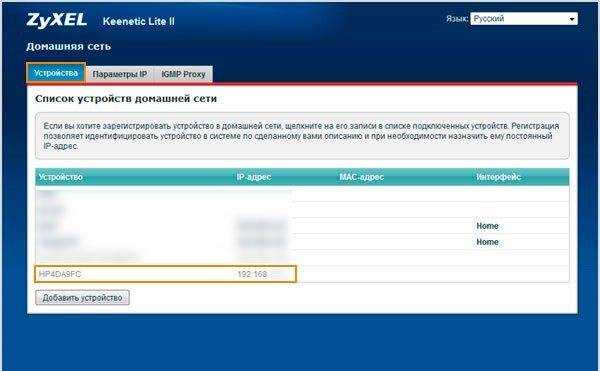
- Если Вы знаете способ зайти в настройки не через браузер, то им тоже можно воспользоваться.
- В случае использования в Вашей ЛВС маски не 192.168.1.*, следует указать свои данные.
Пробный лист
Узнать IP принтера можно из информации, которую устройство распечатывает на пробном листе. Получить такой лист можно двумя способами.
- Через свойства принтера. Нажмите вместе Windows+R. Введите control printers. В списке найдите свой и выберите «Свойства принтера». Внизу нажмите кнопку «Пробная печать».
- Нажатием специальной комбинации кнопок на корпусе аппарата. Для большинства моделей это удерживание на несколько секунд кнопки запуска печати.
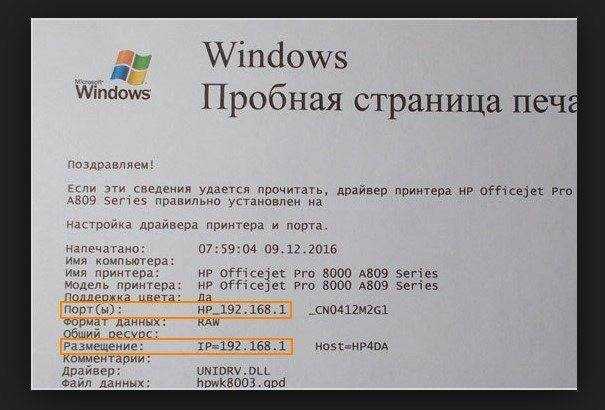
Пробная печать на принтере без ПК Рассказываем, как это сделать.
Программа «Word»
Многие текстовые редакторы позволяют узнать данные о печатающем устройстве, которое используется. В данном случае «Ворд» из пакета офисных приложений не исключение. К тому же с его помощью это сделать проще, чем в любой другом редакторе. Да и установлена программа на большинстве персональных компьютеров.
Инструкция действий:
- Открываем любой вордовский документ или пустой лист.
- Нажимаем CTRL+P или, через меню «Файл», кнопку «Печать».
- В открывшемся окне находим строчку «Порт», где указаны нужные данные.
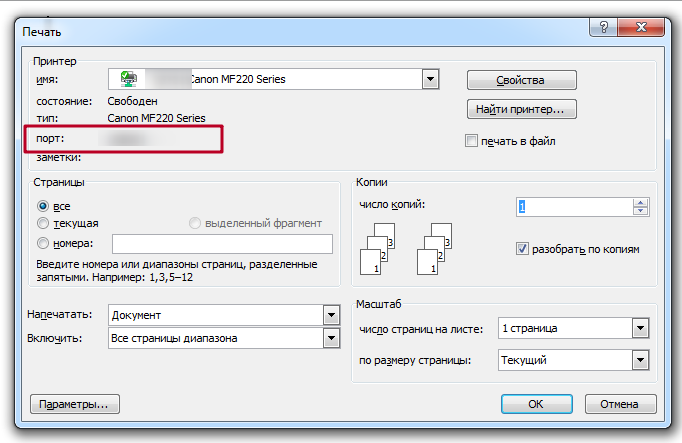
Свойства сети
Для принтеров, которые подключены к сети по беспроводной технологии Wi-Hi или патч-корд Ethernet, есть еще один способ узнать адрес. Сделать это можно через центр управления сетями и общим доступом.
- Нажмите сочетание клавиш на клавиатуре Windows+E.
- Слева в списке выберите «Сеть» и нажмите по этому ярлыку.
- В правой части будет список всех ПК, а под ним других подключенных устройств.
- Далее следует найти принтер и правой кнопкой мыши по значку выбрать его «Свойства».
- В самом конце, открывшегося окна, будет указан айпи. Там же расположена информация по МАС адресу девайса.
Командная строка
- Откройте окно быстрого запуска программ нажатием сочетания кнопок Windows+R.
- Введите команду cmd, чтобы зайти в командную строку.
- В строке наберите netstat -r.
- Вам станет доступен список всех сетевых устройств компьютера.
- В нем найдите свой принтер по названию модели.
Как подключить принтер через lpt1 порт
Для подключения делаем следующее:
- Вставляем кабель в lpt-разъем.
- Теперь необходимо настройка. Вызываем системное меню. Для этого нажимается кнопка «Пуск».
- Выбираем раздел «Принтеры и факсы».
- У нас высветит окно со списком подключенных устройств. Нам нужно найти значок принтера, который используется.
- Нажимаем на этот значок правой кнопкой мыши.
- Выбираем пункт «Свойства».
- Открываем вкладку «Порты».
- Определяем порт, который используется.
Если устанавливается новое оборудование, делаем следующее:
- Открываем «Пуск».
- Выбираем «Панель управления».
- Открываем ссылку «Принтеры и прочие устройства».
- Разворачиваем «Принтеры и факсы».
- Указываем «Установка принтера». Эта команда находится на окне, которое открылось с левой стороны.
- Пропускаем первое окно мастера.
- Нажимая «Далее».
- Применяем флажок рядом с надписью «Локальный». Это появляется на втором окне мастера.
- Теперь необходимо подождать, пока принтер определится автоматически.
- Если мастер не обнаружил подключенное оборудование, нажимаем далее и выбираем функцию «LPT1»:(Рекомендуемый порт).
- Теперь необходимо подтвердить сохранения изменений. Для этого нажимаем кнопку «Далее». Выполняем все последующие рекомендации мастера.
Все перечисленные выше шаги можно сделать такие при установке драйвера для устройства. В комплекте идет диск с приложением, которое настраивает автоматически через мастер установки. В таком случае использовать «Панель управления» нет необходимости, все будет сделано автоматически. Но эту функцию поддерживают только современные устройства.
Оборудование работает через два кабеля. Один из них позволяет передавать устройству питание, необходимее для работы. Другой же передает информацию с компьютера (что именно нужно распечатать). Именно для последнего случая и нужен lpt-разъем, к нему подключается соответствующий кабель.
Плюсы использования порта принтера WSD
1. Универсальность и совместимость. Преимущество порта WSD заключается в его универсальности и возможности использования на различных устройствах и операционных системах. Это делает его идеальным решением для использования в сетевых окружениях, где могут присутствовать разнообразные устройства и операционные системы.
2. Простота настройки. Порт WSD позволяет легко настроить принтер и подключить его к сети. Для этого достаточно выполнить несколько простых шагов с помощью стандартного мастера настройки принтера. Это значительно облегчает процесс установки и позволяет быстро начать использование принтера.
3. Автоматическое обнаружение принтера. Порт WSD обеспечивает автоматическое обнаружение принтера в сети, что позволяет избежать необходимости вручную указывать IP-адрес и другие настройки. Просто подключите принтер к сети, и компьютер сам найдет его и установит все необходимые параметры.
4. Поддержка удаленной печати. С помощью порта WSD можно выполнять удаленную печать с любого устройства, подключенного к сети. Это очень удобно, например, если пользователи находятся в разных частях офиса или даже в разных городах. Просто отправьте задание на печать через сеть, и принтер выполнит его в заданное время.
5. Высокая надежность. Порт WSD обеспечивает стабильную и надежную передачу данных между компьютером и принтером. Он использует протоколы TCP/IP, которые широко распространены и обеспечивают надежное соединение. Это гарантирует правильную работу принтера и предотвращает потерю данных.
6. Удобные функции. Порт WSD поддерживает различные дополнительные функции, такие как отображение статуса принтера и возможность удаленного управления настройками. Это дает возможность контролировать работу принтера и быстро реагировать на любые проблемы или неисправности.
7. Снижение затрат. Использование порта WSD позволяет снизить затраты на установку и подключение принтеров в сетевых окружениях. Нет необходимости покупать дополнительное оборудование или настраивать сложные сетевые соединения. Просто подключите принтер к сети и начните использовать его.
В целом, использование порта принтера WSD предоставляет широкие возможности для комфортной и эффективной работы с принтерами в сетевых окружениях.
Особенности работы с портом принтера WSD в разных операционных системах
Порт принтера WSD (Web Services on Devices) – это одна из технологий, которая позволяет операционным системам обмениваться информацией с сетевыми принтерами. Рассмотрим особенности работы с портом принтера WSD в разных операционных системах.
Операционная система Windows
В операционной системе Windows порт принтера WSD представлен через WSD Print Provider. Он позволяет автоматически обнаруживать сетевые принтеры и устанавливать драйверы. Для добавления принтера через порт WSD в Windows нужно выполнить следующие шаги:
- Откройте «Панель управления» -> «Устройства и принтеры».
- Нажмите на кнопку «Добавить принтер».
- Выберите «Добавить принтер через TCP/IP-адрес или имя хоста» и нажмите «Далее».
- Выберите «Свой TCP/IP-порт» и введите IP-адрес или имя хоста принтера.
- Убедитесь, что тип порта установлен как «Web Services on Devices» и нажмите «Далее».
- Выберите нужный принтер и драйвер, после чего нажмите «Далее».
- Принтер будет добавлен через порт WSD и готов к использованию.
Операционная система macOS
В операционной системе macOS порт принтера WSD представлен через WSD-протокол. Для добавления принтера через порт WSD в macOS нужно выполнить следующие шаги:
- Откройте «Настройки системы» и выберите «Принтеры и сканеры».
- Нажмите на кнопку «+» для добавления нового принтера.
- В появившемся окне выберите «Добавить принтер или сканер» и выберите принтер, соответствующий WSD-порту.
- Выберите драйвер принтера в списке и нажмите «Добавить».
- Принтер будет добавлен через порт WSD и готов к использованию.
Операционная система Linux
В операционной системе Linux наиболее распространенным способом работы с принтерами по протоколу WSD является использование утилит CUPS (Common UNIX Printing System). Для добавления принтера через порт WSD в Linux нужно выполнить следующие шаги:
- Откройте браузер и введите адрес «http://localhost:631» для доступа к веб-интерфейсу CUPS.
- В разделе «Администрирование» выберите «Добавить принтер».
- Следуйте инструкциям мастера добавления принтера, выбрав WSD-протокол.
- Выберите драйвер принтера и завершите процесс добавления.
- Принтер будет добавлен через порт WSD и готов к использованию.
Порт принтера WSD обеспечивает простоту настройки сетевых принтеров и автоматическое обнаружение драйверов. Работа с ним в разных операционных системах может немного отличаться, но обычно требует выполнения нескольких простых шагов для добавления и настройки принтера.
Что учитывать при выборе бизнес идеи?
Выбирая бизнес идею, необходимо учитывать следующие факторы.
Современность товаров или услуг, способов их продажи
Некоторые идеи становятся устаревшими уже по истечению нескольких лет. Например, нанимать
коммивояжеров, чтобы они напрямую распространяли товары, еще пару лет назад было выгодной идеей,
особенно, если такой продукции не могли предложить конкуренты. Но сейчас с большой долей
вероятности такой бизнес потерпит катастрофу.
Наличие постоянной клиентской аудитории
Разумно выбрать такую идею, которая охватывала бы максимально широкий круг населения, или
наоборот, максимально специфический, требующий уникальных услуг. К примеру, открывать барбершоп стоит, если город довольно большой, и есть
достаточно людей, постоянно пользующихся услугами. Если нет уверенности, что клиентов будет
достаточно, лучше открыть обычную парикмахерскую.
Отсутствие прямых конкурентов
При наличии, например, супермаркета по соседству лучше не открывать маленький продуктовый
магазин – большинство решит пойти в привычное место.
Высокое качество предлагаемых товаров или услуг
Задача рекламы и маркетинга – привлечь покупателя. Удержать его сможет лишь качество
предлагаемой продукции или услуг.
Настраиваем Принтер через Роутер
Давайте разберемся в вопросе: «Как подключить принтер через роутер?». Подключение принтера через роутер, осуществляется несколькими путями:
- Подключение через USB кабель принтера и маршрутизатора;
- Подключение через wifi сеть.
Подключение и настройка принтера через USB-кабель
Первое, что нам необходимо сделать — это найти скачать и установить драйвера на наш сетевой принтер. В моем примере я рассмотрю роутер ASUS. Необходимые драйвера для как правило предоставляются при покупке с CD-диском . Если такой диск отсутствует, то необходимо в интернете найти на сайте вашего производителя необходимые драйвера для принтера. После чего соединить его с роутером по кабелю.
Далеко не все модели роутеров поддерживает подключение принтера. Более подробно с данной информацией вам необходимо ознакомиться на сайте производителя, либо в мануале к устройству.
Не смотря на то что USB-кабель только один, после подключения и настройки к одному компьютеру вы легко сможете, через данный сетевое соединение, сделать общедоступным данный принтер для других компьютеров, которые также подключены к данном wifi роутеру через беспроводную сеть.
Более подробно ознакомиться как осуществляется соединение через кабель вы можете ознакомиться в данной статье:
Подключаем Wi-Fi принтер через Роутер.
Про настройку сетевого подключения, после того как вы совершили подключение роутера и принтера при помощи USB-кабеля вы можете ознакомиться в данной статье:
Подключаем Принтер к Ноутбуку через Wi-Fi.
И так мы включили принтер, включили маршрутизатор соединили USB-кабелем, далее необходимо зайти в настройки роутера. Как зайти в веб интерфейс роутера мы уже однократно говорили в других статьях, вы можете осуществить поиск по нашему сайту и найти подробный мануал по данной теме. Если говорить кратко, то как правило адрес для входа в браузере 192. 168. 1.1
Открываем браузер, вводим в адресной строке http://192.168.1.1
Данный адрес вы можете уточнить на обратной этикетки самого модема или коробки от роутера ASUS, также у вашего провайдера. Имя пользователя и пароль для входа в настройки роутера как правило слово admin и пароль тоже admin.
После того как вы вошли в интерфейс устройства, вкладка карты сети. Еще раз оговорись, что не все роутера могут поддерживать вашу модель, поэтому Вам необходимо убедиться, что именно ваша модель поддерживается wifi роутером ASUS. Как правило эта информация содержится в документации, как же возможно поможет перепрошивка маршрутизатора.
После подключения к модему необходимо настроить сетевой доступ, для этого Заходим в панели управления, открываем просмотр устройств,затем нажимаем добавление принтера, если он в списке не появился нажимаем на ссылку «необходимый принтер отсутствует в списке».
Выбираем «добавить локальный принтер»
Выбираем нажимаем «Далее», выбирай устройство TCP/IP Port, далее вводим ip-адрес устройства wifi, тот который вы использовали для входа в роутер 192.168.1.1 (Для ASUS).
Ожидаем поиск устройства, выбираем наш. Если устройство не найдено, то жмем «Далее» и нам потребуется установить параметры порта, выбираем особое, в открывшемся окне выбираем протокол LPR и водим любое наименование и имя очереди, нажимаем «Ок».
Теперь выбираем драйвера нашего производители, либо используем скачанный драйвер, либо CD-диск.
Также можно использовать центр обновления Windows. Проверяем на этом настройки печати завершена, для возможности печатать с других компьютеров по данному принтеру, необходимо повторить данную процедуру на других ПК, которые подключены к вашему wifi.
Подключение принтера через wi-fi сеть роутера
Для настройки нам опять же потребуются драйвера от принтера на компьютер. После чего потребуется выполнить некоторые настройки нашего сетевого принтера и роутера, которая обеспечивает работу по сети между данными устройствами. Мы уже рассказывали подобные примеры и вы сможете ознакомиться с ними в данной статье:
Настройка локальной сети через WiFi роутер.
На этом Мы закончили настройка принтера через роутер. Подключение по wifi ничем особенным не отличается от USB-соединения, вам также необходимо выполнить подключение соединения связки модема и компьютера, после чего выполнить установку необходимых драйверов для него на Ваш компьютер.
Настройка через wifi поможет производить печать со всех мобильных устройств в вашей квартире или офисе.
Нашли опечатку? Выделите текст и нажмите Ctrl + Enter
Подключение Kyocera M2030dn (M2530dn) на Linux
Конфигурация сканера WSD в Linux является сложным делом. На мой взгляд, нет смысла возиться с этим — у вас есть возможность сканировать непосредственно в папку на компьютере. Конфигурация для Linux аналогична Windows — создайте папку с сетевым доступом (через Samba), затем добавьте компьютер в адресную книгу МФУ.
Если вы нашли эту статью полезной или она вам просто понравилась, я приглашаю вас оказать финансовую поддержку автору. Вы можете легко сделать это, пожертвовав на Яндекс-кошелек № 410011416229354. или на номер телефона +7 918-16-26-331.
Настройки сетевого сканирования полностью идентичны для всех моделей Kyocera ECOSYS M2040dn / M2540dn / M2035dn / M2535dn.
Это предполагает, что устройство уже запущено, настроено и работает, и получило все сетевые настройки через DHCP или было настроено вручную.
Во-первых, вы получаете доступ к веб-сайту продукта через его IP-адрес в вашем браузере.
Войдите в систему, введите имя пользователя Admin и пароль Admin.
Выберите пункт меню Адресная книга >> Адресная книга устройства.
Затем нажмите на «man» Добавить.
Сканирование возможно тремя, не исключающими друг друга, способами:
- Электронная почта (сканирование и отправка на адрес электронной почты пользователя)
- SMB (сканирование и отправка в сетевую папку)
- FTP (сканирование и отправка в сетевую папку на FTP-сервере)
Номер — Номер в адресной книге продукта
Имя — имя пользователя, которое будет отображаться в адресной книге продукта
Электронная почта
Не забудьте указать данные отправителя!
P.S.: Подробности в конце.
Имя хоста — Имя компьютера (или лучше IP-адрес), на котором находится сетевая папка.
Номер порта — не изменяйте его
Путь — Имя папки
Имя входа — Если доступ разрешен без пароля, введите anonymous
Логин-пароль — Если доступ без пароля, то нужно написать анонимный.
Нажмите кнопку , устройство попытается получить доступ к папке. Если сообщение об ошибке не появляется, сканирование в папку настроено успешно!
Имя хоста — имя компьютера (или, лучше, IP-адрес), на котором расположен FTP-сервер.
Номер порта — не изменять
Путь — Оставьте пустым или укажите вложенную папку.
Имя входа — Если доступ открыт без пароля, не забудьте ввести anonymous.
Регистрационный пароль — Если доступ открывается без пароля, обязательно введите анонимный.
Нажмите , устройство попытается получить доступ к папкам. Если ошибок нет, то сканирование FTP настроено успешно!
Если конфигурация выполнена успешно, сохраните настройки, нажав в нижней части страницы.
Проблемы и их решения при работе с WSD портом в Windows 10
WSD (Web Services on Devices) порт предоставляет беспроводное соединение для печати и сканирования устройств в операционной системе Windows 10. Однако, при работе с WSD портом могут возникать некоторые проблемы, которые могут затруднить печать или сканирование.
Устройство не найдено: Если ваше устройство не может быть найдено через WSD порт, сначала убедитесь, что оно подключено к сети и правильно настроено. Затем, проверьте, что служба «Функции обнаружения устройств» включена в вашей операционной системе. Вы можете проверить это, перейдя в «Панель управления» -> «Программы» -> «Включение или отключение компонентов Windows» и убедиться, что «Функции обнаружения устройств» отмечена.
Потеря соединения: В некоторых случаях, соединение с устройством через WSD порт может быть потеряно. Для решения этой проблемы, вы можете попробовать перезагрузить ваш компьютер и устройство печати или сканирования. Также, убедитесь, что у вас установлена последняя версия драйверов для вашего устройства.
Проблемы с печатью: Если у вас возникают проблемы с печатью через WSD порт, вы можете попробовать выполнить следующие действия: проверьте очередь печати и убедитесь, что нет заданий на печать, отключите и снова подключите устройство, проверьте настройки печати в операционной системе и драйвере устройства, а также убедитесь, что у вас достаточно свободного места на жёстком диске. Если проблема не решается, вы можете попытаться удалить устройство и установить его снова через WSD порт.
Проблемы со сканированием: Если у вас возникают проблемы со сканированием через WSD порт, проверьте драйверы для вашего устройства. Убедитесь, что у вас установлена последняя версия драйверов и что они совместимы с вашей операционной системой. Также, убедитесь, что в настройках сканирования вы выбрали правильный источник сканирования и тип файла
Если проблема не решается, вы можете попробовать удалить устройство и установить его снова через WSD порт.
Проблемы с безопасностью: В связи с использованием беспроводного соединения, важно обеспечить безопасность вашей сети. Убедитесь, что у вас установлены актуальные антивирусные программы и брандмауэр для защиты от возможных угроз, и что ваша Wi-Fi сеть защищена паролем.
Если вы продолжаете испытывать проблемы при работе с WSD портом в Windows 10, рекомендуется обратиться за помощью к производителю вашего устройства или в службу поддержки Microsoft.