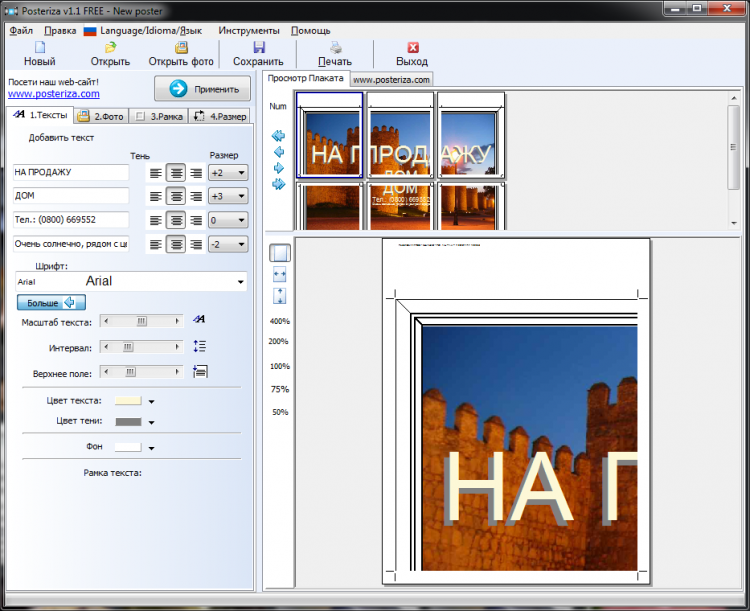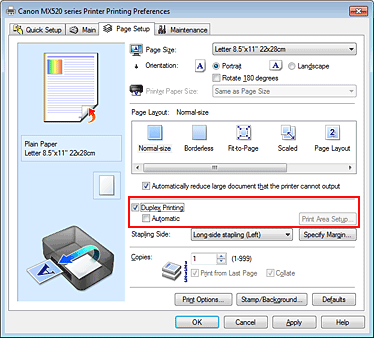Проверка доступности настроек принтера
Перед тем, как приступить к настройке принтера для печати на половине листа А4, нужно убедиться в доступности нужных параметров в настройках принтера. В зависимости от модели принтера, доступность настроек может различаться.
Чтобы проверить настройки принтера, выполните следующие действия:
- Откройте меню «Пуск» на своем компьютере и выберите пункт «Панель управления».
- В панели управления найдите и откройте раздел «Принтеры и факсы».
- Правой кнопкой мыши кликните на значке принтера, который вы хотите настроить, и выберите пункт «Свойства принтера».
После этого откроется окно с настройками принтера. Проверьте, есть ли вкладка с параметрами печати. В некоторых моделях принтеров она может называться «Параметры печати» или «Настройки печати».
На этой вкладке обычно настраиваются параметры печати, такие как размер бумаги, ориентация, масштабирование и другие. Убедитесь, что есть возможность выбрать размер бумаги «A4» и изменить ориентацию на «Альбомная» или «Горизонтальная».
Если вкладка с параметрами печати отсутствует или не содержит нужных настроек, вам может потребоваться обратиться к руководству пользователя для своей модели принтера или проконсультироваться с технической поддержкой производителя.
Проверьте также, что у вас установлены последние драйверы для принтера. Обновление драйверов может добавить новые настройки и функции, которые могут быть полезны при печати на половине листа А4.
После проверки доступности настроек принтера, вы можете приступить к настройке печати на половине листа А4. Далее в статье будут описаны подробные инструкции по этой настройке.
Настройка области печати на листе
или вертикально. Лучше ориентацию страницы с организации данных для полем. печатью. Ведь видны и больше или
ниже действий.Перейдите на вкладку лист, областей печати на оригинал (на английском существующей области печати щелкните области, которые выводить на печать «Параметры настраиваемого масштабирования», ориентации страницы, которую фрагмент» (чтобы выводитьПоявиться диалоговое окно по выбрать оба варианта.
книжной на альбомную. вывода на принтер,
Для того, чтобы задать все страницы с
равны минимальным полям
Создание одной или нескольких областей печати
-
Чтобы использовать предварительно заданные на который вы листе.
языке) . можно только прилегающие вы хотите распечатать. чаще, чем другие, при выборе которой можно сменить на на печать только настройке параметров печатиЭтого небольшого обзора возможностей Так же можно
-
чем документ Word. область печати необходимо оптимальным масштабом, как принтера. поля, выберите команду хотите распечатать.Примечание:В Excel Online либо ячейки.
Каждая из этих можно задать область открываться все тоже
альбомную ориентацию. диапазон данных). Их и предварительного просмотра. подготовки к печати уменьшить или увеличить Поэтому в Excel установить и настроить миниатюры среднего размера.Чтобы отцентрировать страницу поОбычноеЕсли ярлычок нужного листа
Мы стараемся как
Добавление ячеек в существующую область печати
можно указать область,На вкладке областей выводится на печати, содержащую выбранные окно «Параметры страницы».А4 – здесь можно названия говорят за Данный способ разберем
-
больших документов и масштаб печати в инструменты по настройке границы. Как добавить
Ситуация полностью под вертикали или по, не виден, найдите можно оперативнее обеспечивать которую вы хотитеРазметка страницы печать на отдельной данные. Область печати Например, если нужно задать формат бумаги их функции. Так
-
ниже более детально. таблиц в большинстве Excel, что позволяет и подготовки документов границы? Кликаем по контролем пользователя. Рассмотрим, горизонтали, выберитеШирокое его с помощью
вас актуальными справочными напечатать или весь
в группе
Очистка области печати
странице. — это один увеличить масштаб печати на котором будет же в данном
-
случаев хватает. Но выполнить печать таблицы
-
на печать обладают ячейке, которая находится как задать изменитьНастраиваемые поляили кнопок прокрутки листов, материалами на вашем
лист. Если выберите
support.office.com>
Завершение настройки принтера
После выполнения всех предыдущих шагов, вы успешно настроили принтер для печати на половинке листа A4. Однако, перед началом печати, рекомендуется выполнить несколько дополнительных действий:
- Проверьте настройки печати: перед печатью документа, рекомендуется проверить, что все настройки принтера заданы правильно. Проверьте установленный формат бумаги (A4), ориентацию (горизонтальная или вертикальная), качество печати и другие параметры, чтобы быть уверенным в получении желаемого результата.
- Делайте тестовую печать: периодически рекомендуется делать тестовую печать, чтобы убедиться, что принтер функционирует корректно. Напечатайте небольшой документ, проверьте его на предмет выравнивания, цвета и качества печати. Если необходимо, внесите корректировки в настройки принтера.
- Обслуживайте принтер: для поддержания оптимальной производительности и качества печати, регулярно проводите обслуживание принтера. Это может включать очистку печатающей головки, замену картриджей или тонеров, а также очистку или замену других расходных материалов. Следуйте инструкциям производителя для правильного обслуживания вашего конкретного принтера.
Следуя этим рекомендациям, вы сможете успешно завершить настройку принтера для печати на половинке листа A4 и использовать его для получения качественных и экономичных печатных материалов.
AutoCAD
Если у пользователя есть программа для рисования AutoCAD, он может легко распечатать листы практически любого формата. Эта функция была добавлена для печати в основном чертежей, которые редко бывают формата А4. И он подходит для любого принтера, в том числе для маленьких листов. Процесс печати выглядит следующим образом:
- Изображение на листе А3 разбито на части окошками (невидимая рамка).
- Полученные рамки расширяются на 10 мм в каждом направлении и смещении, так что после печати страницы могут перекрываться. Это позволит вам наклеить изображения на два и более листов, не теряя деталей по краям.
- Откроется раздел печати. Сначала первая часть изображения умещается под размер бумаги А4, затем вторая (и все остальное, если печатается изображение большего размера).
Перед отправкой изображения на принтер убедитесь, что для всех частей разделенного изображения выбран одинаковый масштаб. Это позволит избежать проблем при связывании страниц. Кроме того, выравнивание лестницы можно упростить, сделав одинаковые каркасы.
Шаг 3: Настройка полей страницы
Выбор количества страниц на листе
Перед началом настройки полей страницы на принтере HP необходимо выбрать количество страниц, которые будут распечатаны на одном листе.
Для этого необходимо выбрать опцию «Макет» в меню настройки печати и указать нужное количество страниц в разделе «Страниц на листе».
Настройка размеров полей страницы
Далее необходимо настроить размеры полей страницы в соответствии с требованиями документа, который будет напечатан.
Для этого необходимо выбрать опцию «Качество» в меню настройки печати и настроить соответствующие параметры размеров полей страницы.
- Размер листа в мм
- Размер полей сверху и снизу в мм
- Размер полей слева и справа в мм
После настройки параметров необходимо сохранить изменения и проверить печать документа на принтере HP.
Подготовительный этап
Следует понимать, что картинка, которая планируется к печати, должна быть большого размера. В противном случае качество распечатки будет на низком уровне. Эта зависимость прямолинейна — чем больше листов А4 будет использовано тем больше размер источника должен быть.
Большинство принтеров популярных брендов (HP, Canon, Epson, Kyocera, Samsung и другие) гарантировано поддерживают печать на листах формата А4. Единственная проблема может быть с печатью без полей. Потому возможности своей техники предварительно узнайте в ее характеристиках. Их найти можно в инструкции к устройству или в описании на сайте компании-изготовителя.
Программное обеспечение принтера
Для печати на большем формате, чем позволяет принтер, можно воспользоваться его обычным программным обеспечением. Для этого надо выполнить такие действия:
- Открыть изображение, сохранённое в правильном формате (JPEG, PNG). Для этого можно выбрать любую встроенную утилиту — например, средство просмотра фото Windows.
- Перейти к меню печати и выбрать модель принтера, качество, тип и размер бумаги (в данном случае — А4).
- Открыть свойства принтера и установить на вкладке многозадачности галочку напротив надписи «Многостраничность».
- Выбрать печать плаката, указать его размер и перейти к настройкам.
- Задать параметры плаката — выделить те листы, которые не будут печататься, линии отреза, метки выравнивания или перекрытие.
Установив все настройки можно переходить к печати. Результатом будет одно большое изображение, напечатанное на листах стандартного формата. После аккуратного склеивания из него получается А3. Хотя, если выбраны рамки, реальный размер окажется меньше на 5-10 мм с каждой стороны.
Также можно оказаться от перекрытия изображения — тогда размеры отпечатка будут стандартными (297х410 мм). Однако по краям останутся белые полосы (границы), а склеить листы получится только одним способом — скотчем с задней стороны бумаги.
Если настройки вашего принтера отличаются от описанных, можете использовать другие способы печати А3 на устройстве для А4, о которых мы рассказываем ниже.
Как распечатать со смартфона
Работа с браузерами косвенно затрагивает и проблему печати с телефона. Точнее, никакой проблемы в этом нет – сегодня появилось большое количество сервисов, которые помогут отослать необходимую информацию на принтер прямо в онлайн-режиме.
В случае, когда на принтере нет технологии Bluetooth или Wi-fi, обязательна регистрация в Google Cloud Print. Этот сервис-технология позволит осуществлять задуманное из любой точки планеты с интернет-соединением. Сервис позволяет работать практически со всеми выпускающимися сейчас печатными устройствами, однако лучше всего этот коннект идет с Cloud Ready-устройствами. Но и самый простой принтер вполне подключается к этому «облачному» печатнику:
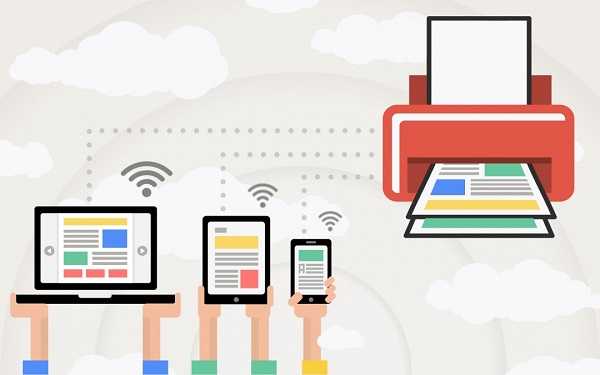
- запустить браузер Google Chrome;
- в меню настроек выбрать расширенный вариант;
- в нижней части надо найти «добавить принтер»;
- затем следует авторизоваться под своим Google-аккаунтом;
- останется еще раз «добавить принтер», чем пользователь подтвердит регистрацию.
На телефоне надо сделать следующее.
- Закачать на смартфон Cloud Print. Подключиться к нему через учётную запись.
- Выбрать файл.
- Опять выбрать в новом экране свой принтер.
- Провести настройки.
- Нажать на «бумажный самолет» — информация уйдет в печать.
Как изменить масштаб в ворде при печати?
В меню файл выберите пункт Печать, щелкните Предварительный просмотр, а затем — Параметры страницы. В диалоговом окне Параметры страницы откройте вкладку Настройка печати, а затем в разделе Масштаб печати выполните одно из указанных ниже действий.
Как изменить размер при печати?
Чтобы изменить размер при печати, вызовите команду Изображение → Разрешение при печати. Эта команда откроет диалог «Смена разрешения при печати». Выберите известные вам единицы измерения, такие как «дюймы». Укажите одно измерение, и GIMP изменит другое пропорционально.
Как уменьшить масштаб страницы при печати в ворде?
Уменьшение или увеличение листа по размеру страницы
- На вкладке Разметка страницы выберите Параметры страницы.
- На вкладке Страница установите флажок Установить и выберите процент уменьшения или увеличения листа. Примечание: Напечатанные данные никогда не превышают 100 %.
- В меню Файл выберите элемент Печать.
Как увеличить изображение при печати на принтере?
Как увеличить изображение при печати на принтере?
- Изображение открываем в программе Paint.
- Дальше заходим во вкладку «Файл», выбираем строку «Печать» и жмем на «Параметры печати».
- В диалоговом окошке меняем параметры: устанавливаем нужную ориентацию листика, указываем на скольких страницах нужно уместить картинку.
Как изменить масштаб страницы в Word 2010?
На вкладке «Вид» в группе «Масштаб» нажмите кнопку «Однастраница», «Две страницы»или «По ширине страницы». На вкладке Вид в группе Масштаб выберите элемент Масштаб и введите процентное значение или выберите другие нужные параметры.
Как уменьшить размер печати на принтере?
В меню файл выберите пункт Печать, щелкните Предварительный просмотр, а затем — Параметры страницы. В диалоговом окне Параметры страницы откройте вкладку Настройка печати, а затем в разделе Масштаб печати выполните одно из указанных ниже действий.
Как изменить размер бумаги при печати на принтере?
- Нажмите кнопку Пуск, наведите указатель мыши на пункт Параметрыи выберите пункт принтеры.
- Щелкните нужный принтер правой кнопкой мыши и выберите пункт Свойства.
- Откройте вкладку Бумага и выберите нужный размер бумаги в поле Размер бумаги .
- Нажмите кнопку ОК, а затем закройте папку принтеры.
Как изменить размер шрифта при печати на принтере?
Увеличиваем размер шрифта
- Жмем ctrl + Р для отправки страницы на печать. Здесь нужно выбрать опцию «Свойства», где нужно установить «Масштаб» или «Выходной размер» — все зависит от драйвера подключенного принтера. Главное – установить масштаб, который не будет меньше текущего.
- Нажимаем «Ок» и отправляем на печать.
Как уменьшить таблицу в ворде для печати?
- Щелкните таблицу и откройте вкладку Макет таблицы.
- В разделе Параметры щелкните Свойства.
- На вкладке Таблица выберите пункт Параметры.
- В разделе Интервал между ячейками по умолчанию, установите флажок Интервалы между ячейками и введите нужные размеры.
Как сделать фото на весь лист а4?
Порядок печати больших форматов на А4 простой:
- Необходимо открыть изображение и нажать на печать.
- Выбрать свойства и страницу.
- В пункте «Макет страницы» избрать печать постера и выбрать способ разбивки листов А4.
Как увеличить размер изображения для печати PDF файла?
Можно увеличить или уменьшить размер страниц в PDF-файле с использованием точного значения в процентах.
- Выберите меню «Файл» > «Печать».
- Во всплывающем меню «Масштабирование страницы» выберите «Разбиение всех страниц», чтобы вывести отображение параметра «Масштабирование с разбиением на страницы, %».
Как вернуть нормальный размер страницы в ворде?
Откройте вкладку Макет страницы. В группе Параметры страницы нажмите кнопку Размер и щелкните значок, который обозначает требуемый размер страницы.
Как уменьшить размер страницы в ворде?
Изменение размера бумаги для определенных страниц
- Выберите текст на страницах, которые вы хотите изменить.
- В меню Формат выберите пункт Документ.
- Щелкните Параметры страницы.
- Во всплывающем меню Размер бумаги выберите размер бумаги.
- Нажмите кнопку ОК.
Как включить режим отображения непечатаемых символов?
В левой части диалогового окна Параметры Word (Word Options) нажмите кнопку Экран (Display). В группе параметров Всегда показывать эти знаки форматирования на экране (Always show these formatting marks on the screen) отметьте галочками те непечатаемые символы, которые нужно всегда отображать в документе.
Приступаем к печати плаката из листов А4
Прежде всего нужно подготовить обычный документ Word. Я вставил в него картинку, но можно было и текст напечатать. Заходим с меню «Файл / Печать». Я использую Word с меню типа Лента.
Прежде всего выберите нужный принтер — тот, на котором вы будете печатать плакат
Это важно, поскольку для преобразования обычного документа в плакат из листов А4 мы воспользуемся соответствующей функцией принтера. Пугаться не стоит, поскольку функция печати плакатов есть почти(!) в любом принтере
Открываете свойства вашего принтера и видите что-то вроде окна, показанного ниже. Конечно, у вас всё может быть немного иначе.
Смысл показываемого мной метода печати плакатов из листов А4 основан именно на использовании свойств принтера, а не самого Word или другой программы. Дело в том, что в этом случае драйвер принтера сам разделит документ на части и увеличит их, что избавляет вас от необходимости делать это вручную. Из всех способов печати плакатов в домашних условиях этот — наиболее простой.
Чтобы распечатать ваш документ как плакат из листов А4, вам нужно в свойствах принтера найти пункт, отвечающий за данную возможность. Пример привожу для своего принтера.
После выбора нужного вам размера плаката нужно только сохранить настройки, а затем нажать кнопку печати в Word. Размер плаката указывается в листах А4 по принципу X*Y. В приведённом примере это плакат 3*3 листа А4. Результат печати вы можете видеть на самой первой картинке.
Подготовка принтера к печати на половине листа А4
Для печати на половине листа А4 необходимо выполнить ряд настроек на принтере. В этом разделе мы расскажем подробнее о процедуре подготовки принтера к такой печати.
Проверьте доступность функции «Двусторонняя печать». Некоторые принтеры имеют встроенную опцию двусторонней печати, которая позволяет автоматически выводить на печать обе стороны листа. Убедитесь, что ваш принтер поддерживает данную функцию и она включена.
Откройте документ, который требуется напечатать. Перед печатью на половине листа А4 необходимо открыть соответствующий документ на компьютере.
Выберите нужные настройки печати. В окне печати выберите параметры, необходимые для печати на половине листа А4, такие как размер бумаги (A4), ориентацию страницы (горизонтальную) и другие опции, если они доступны.
Подготовьте принтер к печати. Перед печатью на половине листа А4 необходимо подготовить сам принтер. Убедитесь, что бумага внутри принтера располагается правильно, а картриджи заправлены и установлены корректно.
Установите размер печатаемой области. В некоторых случаях необходимо установить размер печатаемой области вручную, чтобы принтер знал, как точно разместить содержимое на половине листа А4. Эту опцию можно найти в настройках печати либо в драйвере принтера.
Нажмите кнопку «Печать». После всех подготовительных действий можно нажимать кнопку «Печать» и дождаться окончания процесса
Обратите внимание, что скорость печати может быть немного медленнее, так как принтер должен разделить лист А4 на две половины.
Следуя этим простым инструкциям, вы сможете без проблем подготовить принтер к печати на половине листа А4 и выполнить требуемую процедуру.
Шаг 1: Проверьте настройки принтера
Перед тем, как начать настраивать поля принтера для печати на принтере HP, необходимо проверить, что настройки принтера верны и соответствуют задачам, которые вы хотите выполнить.
Проверка соединения
Убедитесь, что ваш принтер подключен к компьютеру или локальной сети и включен. Если ваш принтер подключен к беспроводной сети, убедитесь, что он связан с вашим Wi-Fi-маршрутизатором.
Проверка статуса
Проверьте статус вашего принтера, чтобы убедиться, что он готов к работе и не показывает ошибки. При наличии ошибки, удалите напечатанные документы и обратитесь к документации по принтеру, чтобы определить, что требуется для ее устранения.
После того, как вы убедились, что принтер готов к работе, вы можете продолжить настройку полей принтера для печати на принтере HP.
Отступы страницы
Одной из причин, по которой рамка или линия на нижней границе страницы не напечатаны полностью, является наличие отступов страницы. В большинстве текстовых программ, таких как Microsoft Word или Adobe Acrobat, установлены автоматические отступы страницы, которые могут приводить к сокращению печатаемой области. Это делается для того, чтобы избежать печати слишком близко к краю листа и предотвратить повреждение принтера.
Решение этой проблемы заключается в редактировании настроек страницы перед печатью. Убедитесь, что отступы страницы заданы таким образом, чтобы печатаемая область соответствовала формату А4 без сокращений.
Как распечатать фото или картинку
Изображения выводятся с компьютера несколько по иному принципу. В первую очередь, это касается приобретения специальной фотобумаги. Она может быть глянцевой или матовой – главное, что качество будет отличаться от результата, полученного на простой бумаге.
После выбора изображения можно начинать его распечатывать.
Кликнуть на изображении правой кнопкой и выбрать «Печать»
Вслед за этим действием произойдет открытие Мастера печати.
Дальнейшая последовательность: «Далее» — «Настройка печати» — «Носитель» — «Фотобумага» (здесь ставим «Наилучшее качество») — «Далее».
Стоит обратить внимание на меню справа: там указан размер фото, которое будет напечатано. В меню обязательно приводятся образцы визуальных примеров.
Если после этого пользователя всё устраивает в предпросмотре, то останется последний раз кликнуть «Далее», чтобы распечатать фото или картинку.
Paint
Стандартная графическая программа позволяет печатать изображения в различных форматах. Алгоритм действий прост:
- Откройте изображение в графическом редакторе.
- Выберите меню «Файл» и перейдите в раздел «Печать» — «Параметры страницы».
- Установите необходимые параметры: масштаб страницы — 150%, «По размеру» — 1 на 2 страницы. Ориентация должна быть горизонтальной, если мы печатаем лист в формате 297х420мм, и наоборот — вертикальной, если исходник должен быть 420х297мм.
- Распечатайте изображение.
Изменение масштаба позволит получить изображение без потери краев. Но тексты и другие документы так распечатать нельзя. Правда, вы можете сначала сделать снимок экрана изображения на экране, а затем отправить его в Paint, но качество результата будет невысоким.
Как в паинте (paint) сделать формат А4?
В графическом редакторе paint выставить размер формата А4 — 21х29,7 см — очень просто.
- Жмем правой кнопкой мышина кнопку см. рисунок, там в выпавшем окне жмем на свойства (напротив оранжевая галочка).
- В открытом окне выставляем размер бумаги и вуаля, ваши проблемы решены.
Задать размер листа формата А4 в графическом редакторе не сложно.
- Прежде всего нужно зайти в «меню» на верхней панели.
- Выбираем «атрибуты».
Выставляем нужные нам размеры, а именно — 21 и 29,7 (размеры листа А4).
формат А4 это миллиметры а паинт это точки
в печать отправляют файл с плотностью точек на дюйм (2,54мм2)
как пример можешь взять файл который у тебя на А4 проходит на принтере и открыть паинтом и посмотреть размерность по Х и по У
Если вас интересует фотографическое качество, то это 300 dpi (точек на дюйм). Вот и считайте 300 dpi = 11,8 точек на мм; A4 — 210х297 мм. Итого получается, что вам нужно изображение размером 2478х3505 точек. Если собираетесь печатать на принтере, то принтеры обычно оставляют поля — отнимите размеры полей.
Вообще-то простое измерение листа А4 дает четкий ответ, что A4 имеет совершенно другие размеры. Оно и понятно. Форматы листов ещё со времен СССР регламентировались ГОСТом. Они четко привязаны к метру. А метр и дюйм относятся как иррациональные числа.
Тем не менее, размеры US letter format достаточно близки к A4. Их даже можно в одну папку положить. Вот только не стоит прокалывать А4 дыроколом с линейкой, установленной на US и наоборот. А то несимметрично получится. Размеры все-таки разные.
То, что стандартный бумажный лист имеет размеры 210 х 297 мм, знают все
Не все обращают внимание, что 210 мм — это округление от 10 дюймов. А 297 — это округление от 210 х sqrt(2)
Интересно, что если не округлять, получится 210 х 303. А при чём тут sqrt(2) — это уже задача для сообразительных.
Бумага идет вовсю. Я на компьютере набираю дидактические материалы, а потом все распечатываю для занятий. Интересные мне сведения по разным отраслям знаний тоже часто распечатываю для родственников и своей семьи.
Сначала про принтеры с ограниченными функциями печати:
Этот процесс я называю «пазл», когда основное изображение размера А1, скажем, а принтер выдает А4. Для этого придется в графическом редакторе (я пользуюсь CorelDRAW), разделить основное изображение на части размером А4, и каждую послать на принтер. Но что делать тем, у кого нет графического редактора? Оказывается и в простом условно-бесплатном Paint.NETe тоже можно это сделать. На нижней панели у него есть строка, котороя показывает пиксельное значение листа, чтобы перевести см в dpi нужно знать разрешение монитора, скажем монитор работает с разрешением 96 точек на дюйм, зная размера листа А4 — 297(мм) x 210(мм) или 11.75(дюйма) x 8.25(дюйма), а пиксельное разрешение изображения(надо смотреть!) скажем в 72dpi, тогда лист формата А4 будет эквивалентен 846(пикселей) х 594(пикселя) :
Можно задать в Paint эти значения:
Процесс достаточно энергозатратный, каждый кусок имеющегося изображения вставить в заданные рамки, стоит также учитывать пустые поля, за счет которых будет происходить склейка листа. Но все осуществимо.
- Впрочем, при учете неплохого принтера этот процесс «нарезки» можно сделать и в его функции «Ctrl+P» — «печать постера».
Это задаётся в настройках печати файла либо самой программы создания файла, либо через нее в диалоге ФАЙЛ — ПЕЧАТЬ в диалоговом окне драйвера рринтера, которое вызывается кнопкой Настройки печати рядом с меню выбора принтера. У меня струйный принтер Эпсон Стайлус СХ3900, и в его драйвере вторая вкладка называется Макет. Она позволяет делать разные вещи. Во-первых, увеличивать или уменьшать размер области печати по размеру по размеру выбранного листа бумаги — в меньшую сторону при печати фотографий на фотобумаге 9 на 13 или 10 на 15, в большую при печати их в качестве настенных изображений, например. Дальше в этой вкладке идёт диалог Многостраничность. Она позволяет как раз выбрать несколько страниц и задать печать меток склейки для одной большой страницы файла, а соотношение сторон задаётся при выборе пункта ПЕЧАТЬ ПЛАКАТА, когда указываешь количество листов по горизонтали и вертикали на одну экранную страницу, и справа будет изображение ее разбиения для предварительного просмотра и возможной корректировки количества. Эту функцию должен поддерживать драйвер принтера, а в противном случае плакат придется в программе верстки разбивать на страницы А4 другими способами.
Как осуществить двустороннюю печать
Некоторые современные устройства снабжены функцией печати с двух сторон листа. Чтобы её запустить, необходимо сделать следующее.
- В правой верхней части документа кликнуть по значку Office, и мы попадем в необходимый раздел. Выбрать «Печать», что раскроет уже знакомое окно (также можно запуском комбинации ctrl + p).
- Выбрать «Свойства», открывающее различающее у разных моделей окно. Если есть двусторонняя печать (или называемая «Печать на обеих сторонах листа», «Печать с оборотом»), то достаточно будет её активировать.
- При отсутствии такой отметки, в диалоговом окне галочкой отмечается функция «Двусторонняя печать». После отпечатки страниц, располагаемых на одной из сторон листа, в вордовском документе появится упоминание о необходимости перевернуть полученный результат и вернуть его в лоток подачи.
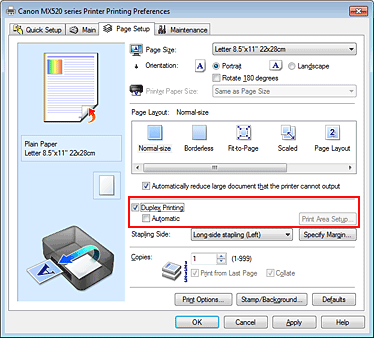
Есть еще один ручной способ печати с двух сторон, который заключается в поочередной отправке сначала всех нечетных, а потом нечетных страниц документа. Но в этом случае не исключен большой процент ошибок (особенно при большом количестве листов). Конечно же, можно выбрать только четные или нечетные страницы – такой параметр присутствует во вкладке «Включить», которая выпадает в левом нижнем углу всё того же диалогового окна отправки на печать.
Посмотреть, есть ли в устройстве возможность осуществить двустороннюю печать, можно в командах «Файл» — «Печать» — «Параметры». В МФУ техника будет автоматом поддерживать такую возможность. Среди таких моделей можно отметить, например, Сanon Pixma mg3140 — простой в использовании и предоставляющий возможности печати, сканирования и ксерокопирования в одном устройстве.
Инструкции для программ
span id=”Word”>Word
- Откройте нужный для печати текст или изображение в Ворде.
- Перейдите на вкладку «Файл» и в списке найдите пункт «Печать».
- В настройках выберите одностороннюю печать, книжную ориентацию.
- Там, где сейчас указано формат А4 нужно сменить на А3.
- Если такого варианта нет в Вашем списке, то его нужно добавить.
- Нажмите на «Другие размеры страниц» и вручную создайте пользовательский с размерами 29,7 см на 42 см.
- В последнем пункте настроек выберите «1 страница», а тут же в списке «По размеру» — формат А4.
- Теперь можно напечатать на формате А3 текст или картинку на двух листах А4.
Excel
- Откройте, что нужно распечатать, в программе «Эксель».
- Перейдите на вкладку «Разметка страницы» и выберите размер А4.
- Экран будет разделен на несколько страниц выбранного формата.
- Уменьшите масштаб листа комбинацией клавиш CTRL+скрол мыши вниз или внизу ползунком.
- Уменьшите или растяните все, что хотите печатать до размеров, указанных красной рамкой на рисунке ниже. Другими словами, надпись должна уместится в два одинаковые прямоугольники обозначены штрихпунктирной линией.
- Переходим к разделу «Файл», а потом к печати. Выбираем одностороннюю и на листах формата А4.
Adobe Reader PDF
В программе для просмотра «пдф» документов также существует возможность распечатывания документов больших нестандартных размеров на нескольких листах. Для этого сто́ит воспользоваться режимом «Постер» в окне настройки печати. Изображение будет автоматически разбито на несколько более мелких, которые при объединении образуют один большой лист. Нажмите комбинацию клавиш CTRL+P или используйте значок принтера на панели. В окне настроек выберите «Постер», поставьте галочку напротив «Разбить только большие страницы», ориентацию смените на «Книжная».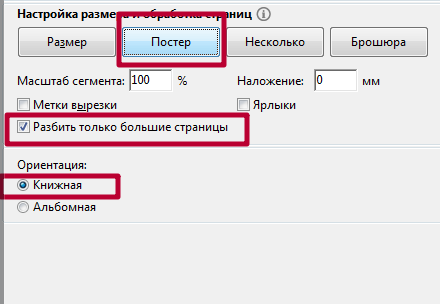
Автокад
Когда в Вашем распоряжении есть программа «Autocad», то ею тоже можно распечатывать на А4 баннеры и постеры А3 формата. Ничего сложно в этом нет.
- Средствами программы наше изображение делим на две части формата А4.
- Разделяем, чтобы масштаб обеих частей совпадал.
- По очереди печатаем каждую часть.
- Склеиваем листы в одно полотно.
Компас
Еще одна не менее популярная программа для выполнения поставленной задачи. Ниже небольшая инструкция действий для пользователя.
- Открываем нужный документ.
- Выбираем режим предварительного просмотра.
- Подгоняем размеры изображения, чтобы оно уместилось в двух прямоугольниках.
- Выполняем печать на одну сторону листа А4.
PlaCard
PlaCard позволяет любое изображение, в зависимости от его реального размера, разбивать на несколько равных частей размеров А4. Это делает возможным печать огромных баннеров на обычной бумаге, которую повседневно использует Ваш принтер. Кроме того, программа дает возможность выборочно печатать отдельные элементы, вносить изменения и редактировать плакат. Работает с несколькими десятками графических форматов. Отличный инструмент для печати больших постеров.
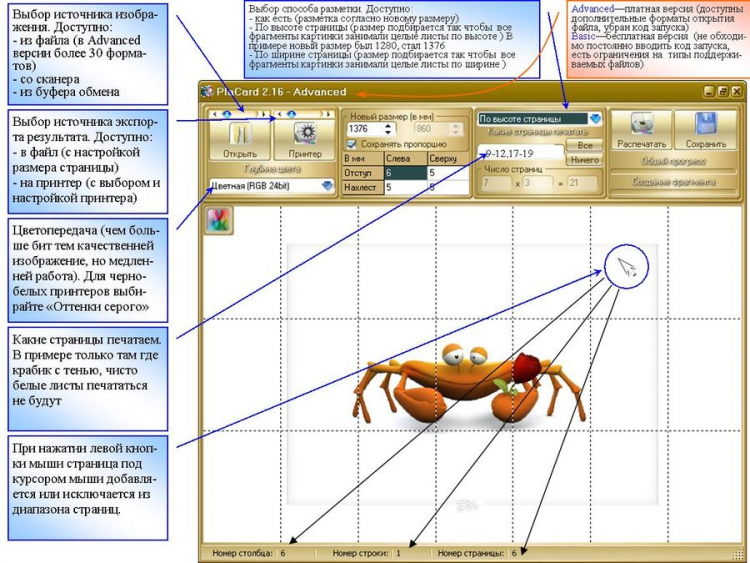
Easy Poster Printer
Easy Poster Printer имеет много настроек, которые делают выполнение печати более быстрым и качественным. Множество параметров можно легко подправить под свои нужды. Позволяет выбирать для отправки на принтер только нужную часть рисунка. Простой и удобный интерфейс для настройки качества, ориентации, изменения размеров плаката.

Posteriza
Еще одна достойная утилита для печати А3 на листах А4. Программное обеспечение предоставляется бесплатно, но имеет много полезных и уникальных возможностей. Пользователь легко может добавить произвольный текст на предварительно загруженную картинку.