Заходим в сеть через Android
Скачайте и установите приложение ES-проводник на свой планшет или смартфон. Затем выполните следующие шаги по подключению:
- Запустите проводник.
- Выполните свайп вправо.
- Тапните по пункту «Сеть».
Далее перейдите по строке «Lan».
В пустом окне создайте новое подключение.
Сегодня речь пойдет о, казалось бы, очень банальной теме, а именно о локальной сети.
Спросите: «В чем связь между локалкой и смартфонами?». Все очень просто. Когда я купил свой первый Android-смартфон (HTC Wildfire), мне было очень интересно, насколько этот «умник» способен плотно «общаться» с компьютерами без помощи кабеля синхронизации, используя только Wi-Fi модуль.
Изучив его вдоль и поперек, я заметил, что прошивка не приспособлена для сетевого окружения. Лишь в поздних версиях Android появился DLNA.
Но хотелось передавать не только музыку, но и документы, и другие файлы. И огромное спасибо сторонним разработчикам, которые придумали классную программу для Android, которая помогла мне превратить желаемое в действительное, « Эта программа сочетает в себе файловый менеджер со своим архиватором, поддержкой мультимедиа и прочего, и прочего. Но ее фишка заключается в другом. С помощью «ES-проводника» очень просто и удобно обмениваться файлами по сети и с облачными сервисами (Google Drive, Sky Drive, Drop Box и т. п.).
Итак, нам понадобится компьютер (ОС – Windows, Linux, возможно, OS X), смартфон (ОС Android) и общая Wi-Fi точка (роутер).
Скачиваем с Google Play приложение « (оно бесплатное) и устанавливаем на смартфон.
Вверху вы видите три закладки. По умолчанию их четыре, но одну (FTP) я убрал, так как не пользуюсь этим протоколом. Поговорим о закладках LAN и «Сеть». Начнем с LAN.
При нажатии на закладку видим такую картину:
Сюда я добавил те компьютеры, которыми пользуюсь. Для этого необходимо нажать на вторую справа копку (с плюсиком), и тогда появится окно, в котором вам предложат создать сервер или просканировать сетевое окружение. Сразу отмечу, что процесс сканирования может быть затяжным и не всегда результативным. Так что выбираем пункт «Сервер».
Здесь вам предлагается указать доменное имя (если у вас DNS-сервер), IP-адрес сервера (например 192.168.0.100), логин и пароль (если этого требует ваш компьютер), поставить флажок «Анонимно» (о нем чуть позже) и, собственно, ввести имя соединения (то имя, которое у вас будет отображаться в смартфоне; оно может бить любым, например, «Домашний компьютер»).
Если вы установите флажок «Анонимно», выглядеть это будет так:
Вам останется только ввести IP-адрес компьютера и имя соединения, чего достаточно для обмена документами между смартфоном и ПК. Теперь нужно открыть общий доступ к папкам или дискам на компьютере.
Смартфон и ПК должны находиться в одной Wi-Fi сети
Теперь берем смартфон и заходим к себе на компьютер, выбираем папку или файл, зажимаем иконку.
Теперь выбираем действие (например, копировать или вырезать) и переходим в закладку КПК.
Выбираем папку, куда хотите вставить файл, — и вуаля, он у вас в телефоне.
То же можно проделать с облачными серверами. Выбираем закладку «Сеть».
Добавляем сервер точно так же, как добавляли компьютер, только здесь придется ввести учетные данные вашего аккаунта в облачном сервисе.
После добавления облачных серверов вы можете делать те же действия по обмену файлами, что и с ПК. Также можно обмениваться напрямую между облаком и ПК с помощью смартфона (не загружая при этом на него информацию).
Если же вы, в отличие от меня, где-то используете FTP-сервер, то знайте, что добавление и настройка аналогичны. Единственное — проверяйте правильность порта, логина и пароля (если требуется). Куда интереснее попасть через браузер на смартфон с помощью FTP. Для этого нужно зайти в настройки «ES-проводника».
Выбираем настройки удаленного доступа (Root-права не нужны).
И настраиваем все: выбираем порт (можно любой, но пусть стоит, как есть) и корневую папку (ту папку, в которую будет произведен первый вход). Далее делаем настройку учетных записей (это в том случае, если хотите ограничить доступ к своему смартфону), потом настраиваем кодировку (если браузер показывает иероглифы), ну и быстрый запуск FTP-сервера (создает ярлык на рабочем столе смартфона). Чтобы попасть на смартфон с компьютера, нужно набрать в браузере ftp://192.168.0.102:3721 (только прописывайте IP-адрес своего телефона, он указан в пункте «Удаленный доступ»).
P.S. И совет студентам. Если у вас в универе развернута Wi-Fi сеть, купите себе Wi-Fi-адаптер. Это намного упростит задачу по копированию инфы.
Если вы нашли ошибку, пожалуйста, выделите фрагмент текста и нажмите Ctrl+Enter
.
Camera Android WiFi
Но и это еще не все! С любимого Андроид-планшета мы можем следить за построенной системой видеонаблюдения, работающей на программе. Сделать это совсем просто — достаточно ввести в строку браузера IP компьютера и порт, на котором работает эта программа — например, у меня это 192.168.1.225:1010. Или, если вы пользуетесь сервисом DDNS, зарегистрированный вами домен 3 уровня. Все подробности о настройке этих параметров мы разбирали в статье про организацию наблюдения, ссылку на которую я дал выше.
Подключаем Android к
локальной сети
В данной статье рассмотрим способ
подключения телефона или планшета, к локальной сети компьютера. Это пригодиться
даже в тех случаях, когда у вас и нет локальной сети, как таковой, а имеется
лишь компьютер, подключенный к беспроводной сети. Преимущества подключения к
локальной сети очевидны – у вас появится возможность доступа к файлам и папкам Windows
, прямо в телефоне.
Это необходимо, например, в
случае, когда вам необходимо просмотреть фильм на телефоне. Для этого, не
обязательно его подключать к компьютеру, копировать на телефон и так далее.
Достаточно просмотреть его с помощью подключения к локальной папке. Что ж,
давайте приступим к настройке доступа телефона к локальной сети.
В первую очередь, вам необходимо
настроить локальную сеть на компьютере, и установить доступ к определенным
файлам и папкам, к которым вы будете иметь доступ в дальнейшем. Делается это
совершенно просто, для этого достаточно знать, как настроить локальную сеть в Windows
.
А для того чтобы подключить
телефон к локальной сети, потребуется приложение. В качестве примера, приведем
приложение ES Проводник. Это достаточно популярная программа файловый менеджер,
и с её помощью действительно можно получать локальный доступ к компьютеру.
Скачать его можно из Плэй Маркета, с этим проблем нет никаких.
После того как установите
приложение, запустите его и перейдите во вкладку подключения к сети (в верхней
части экрана, нужно выбрать значок компьютера с подписью LAN
). Теперь, нажмите кнопку «Scan» и
произведите поиск локальных сетей в зоне доступа вашего телефона.
Другой путь подключения, можно
выполнить, создав его вручную. То есть, вам нужно будет нажать на кнопку
«Создать» и настроить параметры подключения вручную. Иными словами, зная
параметры подключения к вашей сети, в телефоне в ручном режиме осуществляете
подключения. Для этого нужно будет знать IP
компьютера, а также задать пароль, если вы таковой установили
в своей локальной сети. После этого, телефон подключиться к локальной сети и
вам станут доступными все папки и файлы, открытые для доступа.
Вот и все, что необходимо знать о
подключении телефона под управлением Android
, к локальной сети Windows
. На самом деле, это все куда проще, чем может показаться
на первый взгляд, к тому же, для такого подключения можно воспользоваться и
другими приложениями, однако приведенный пример наиболее простой в реализации.
|
— |
— |
|
— |
— |
Если вы имеете Android-планшет и активно используете его в повседневной жизни, тогда скорее всего вам приходила мысль подключить его к своей домашней сети, как это сделано между компьютерами, чтобы была возможность заходить на носители ноутбука или стационарного компьютера и прямо оттуда работать с файлами или мультимедийным контентом, предварительно не скачивая их на планшет через USB-провод или флешку. Хорошо, что такая возможность есть и настроить подобное подключение не составит труда: ниже мы покажем, как подключить Android к домашней сети Wi-Fi.
Как Подключить Компьютер, ТВ или Смартфон к Файловому Серверу DLNA По Локальной Сети?
Данная инструкция по подключению компьютера и телевизора к DLNA серверу по локальной сети, запущенному на роутере, ответит на многие вопросы, связанные с использованием этой технологии. Я написал подробное руководство по настройке медиахранилища — как на компьютере, так и на разных моделях роутеров. А про то, как теперь к нему подключиться с ПК, ТВ приставки или Android-смартфона вы узнаете из этой статьи.
Как подключить компьютер к серверу по локальной сети?
В первой части затронем тему подключения компьютера к находящемуся в локальной сети серверу для просмотра файлов, загруженных на накопитель, который подключен к USB гнезду роутера. Мы могли закачать их туда через встроенный в маршрутизатор торрент клиент, а потом запустить на нем ftp, dlna или smb сервер.
Его тип в данном случае значения не имеет — просто в проводнике в списке локальных дисков появятся под разными иконками хранилища, которые ведут все на одну и ту же флешку роутера.
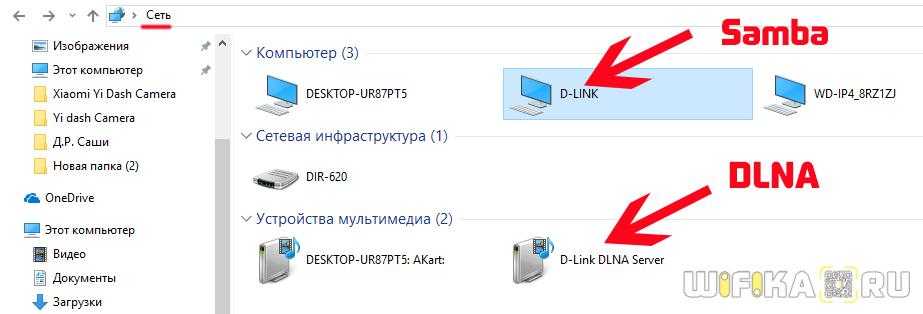
Мы можем зайти на любой из них и воспроизвести файл обычными программами Windows.
То же самое касается и сервера, запущенного на одном из компьютеров, расположенных внутри вашей локальной сети — если на нем запущен медиасервер, то он отобразится в списке как общий накопитель с открытым в него доступом, либо со входом по паролю, в зависимости от его настройки.
Ещё один способ зайти на сетевой накопитель — ввести адрес сервера. Он идентичен ip роутера. То есть нам нужно ввести в адресную строку «\\192.168.01», либо «\\192.168.1.1».
Как подключить телевизор к медиа серверу DLNA?
Теперь поговорим о воспроизведении документов и видео на телевизоре. У меня Samsung, поэтому название разделов и их расположение в зависимости от производителя могут немного отличаться от ваших, но принцип везде одинаковый.
После того, как подключите ТВ к роутеру, нажимаем на пульте разноцветную кнопку Smart TV и запускаем приложение Samsung Link (раньше она называлась AllShare Play).

Еще один вариант попадания в эту программу — через кнопку «Sourse» и выбор в качестве источника программу «AllShare — HMS», если хотим попасть на медиа сервер, запущенный на ПК через программу Home Media Server. Либо если нужно зайти на накопитель в маршрутизаторе, то увидим его название по модели. Если же его в списке нет, то обновите через соответствующий пункт меню.
На мониторе откроются все доступные в данный момент для воспроизведения файлы, которые находятся на флешках, подключенных к ТВ, и которые мы расшарили с компьютера или роутера — можете выбирать их и смотреть.
Музыкальные файлы сортируются в списки по названию, исполнителю, дате выхода композиции и по обложкам (если они имеются). Фотографии же отображаются в виде миниатюр, а видеофайлы — по их названию. Вы выбираете музыкальный, видео или фотофайл и нажимаете воспроизведение.
На вкладке «Видео» будут отображены все источники — помимо флеш-накопителей в разделе DLNA отобразится доступное подключение к медиа серверу.
Безопасность и сетевое окружение на андроид
Сетевое окружение на андроид имеет большое значение для обеспечения безопасности устройства и защиты пользовательской информации. Правильная настройка и использование сетевых настроек позволяет минимизировать уязвимости и предотвращать нежелательные ситуации.
Одним из важных аспектов безопасности является использование защищенных сетей Wi-Fi. Подключение к непроверенным или небезопасным Wi-Fi точкам доступа может привести к утечке личной информации или атаке со стороны злоумышленников. Рекомендуется использовать сети Wi-Fi с шифрованием WPA2 или выше и не подключаться к открытым сетям без применения VPN-соединения.
Важно обновлять операционную систему андроид и приложения на устройстве, чтобы иметь последние патчи безопасности. Уязвимости, обнаруженные в предыдущих версиях ОС или приложений, могут быть исправлены в новых версиях
Регулярные обновления помогают обеспечить защиту от новых видов атак и вирусов.
Пользователи также могут использовать антивирусное программное обеспечение для защиты от вредоносных программ и вирусов. Антивирусные программы могут сканировать устройство на наличие вредоносного ПО и предоставлять рекомендации по его удалению. Регулярное сканирование устройства помогает обнаружить и удалить потенциально опасные файлы.
Очень важно быть осторожным при установке приложений из ненадежных источников. Приложения, загруженные из неофициальных источников, могут содержать вирусы и вредоносное ПО
Рекомендуется скачивать приложения только из официальных магазинов, таких как Google Play Store, и включить настройку «Неизвестные источники» только в случае абсолютной необходимости.
Использование VPN-соединения также способствует безопасности в сетевом окружении на андроид. Виртуальная частная сеть (VPN) создает зашифрованное соединение между устройством и удаленным сервером, что обеспечивает безопасность передаваемых данных через общедоступные сети, такие как интернет. VPN-соединение позволяет обходить географические ограничения, скрывать IP-адрес и защищать личную информацию.
Наконец, важно обратить внимание на настройки приватности и безопасности в различных приложениях. Некоторые приложения имеют доступ к контактам, сообщениям и другим личным данным пользователя. Рекомендуется проверить и установить соответствующие разрешения для приложений, чтобы ограничить доступ к личной информации и защитить ее от несанкционированного использования
Рекомендуется проверить и установить соответствующие разрешения для приложений, чтобы ограничить доступ к личной информации и защитить ее от несанкционированного использования.
Настройка локальной сети
Обычно при подключении через роутер проблем не возникает, всё происходит автоматом, выдаются динамические IP-адреса для устройств
Но важно, чтобы все ваши компьютеры находились в одной рабочей группе. Как это сделать?
Заходим в «Панель управления > Система», ищем раздел «Имя компьютера, имя домена, имя рабочей группы» и жмем «Изменить параметры» и снова «Изменить».
В поле «Рабочая группа» пишем «WORKGROUP». После чего жмем «OK» и перезагружаем ПК.
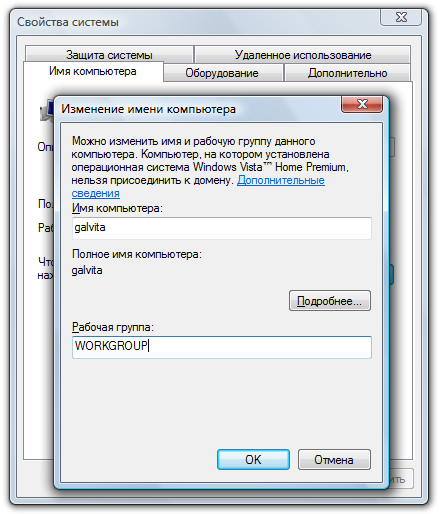
Общий доступ к файлам
Заходим в «Панель управления > Сеть и Интернет > Центр управления сетями и общим доступом» и расшариваем папки.
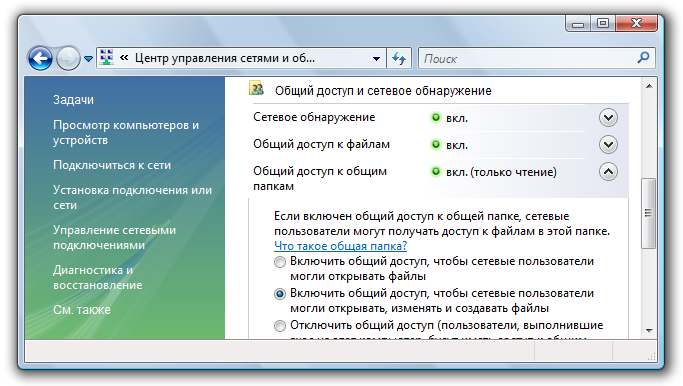
Если по каким-то причинам получаем ошибку про недоступность RPC сервера, то заходим в «Управление (правый клик мышки на иконке «Мой компьютер») > Службы и приложения» и запускаем службы:
Пробуем в EN Проводнике обнаружить наши ПК, если снова неудача, переходим к следующему разделу.
Настройка IP-адресов
При сложностях подключения устройств в локальной сети рекомендуется прописывать IP-адреса устройств вручную. Занятие это утомительное, но не сложное ![]()
1. Заходим на компьютере в «Панель управления > Сеть и Интернет > меняем вид на «Крупные значки» в правом верхнем углу > Центр управления сетями и общим доступом > Изменение параметров адаптера».
Выбираем наше подключение, у меня ноутбук подсоединен к роутеру через Ethernet-кабель («Подключение по локальной сети»), поэтому настраиваю его. Аналогичным образом можно настроить и «Беспроводное соединение».
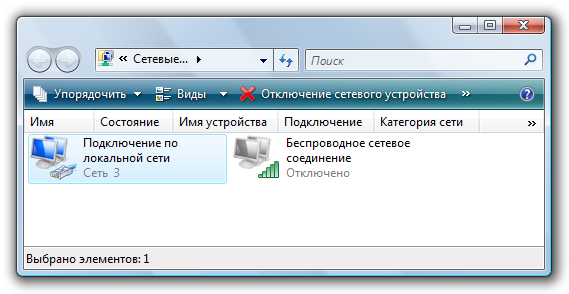
2. Чтобы упростить себе задачу жмем правой кнопкой мыши по иконке нашего соединения и выбираем пункт «Состояние», в открывшемся окне жмем кнопку «Сведения».
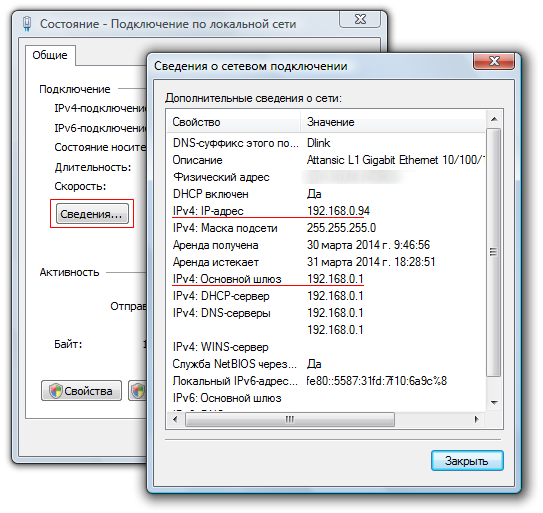
Интересуют нас текущий IP-адрес компьютера и основного шлюза. Они нам понадобятся в следующем пункте. Оставляем пока это окно открытым.
3. Снова кликаем правой кнопкой мыши на «Подключение по локальной сети» (пункт 2). В списке выбираем «Свойства». И переходим к свойствам «Протокол Интернет версии IP (TCP/IPv4)».
Вбиваем значения из окна «Сведения», которые мы оставляли открытым ранее.
Замечу, что основной шлюз должен быть одинаковым у всех устройств, а вот последнее число в IP-адресе должно отличаться. Например, 192.168.0.94; 192.168.0.4; 192.168.0.12 и т.д.
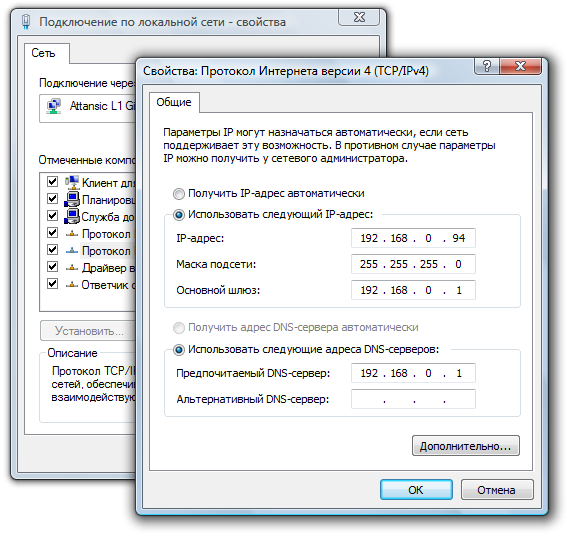
Ура! Самая нудная часть закончена ![]()
Вот, в принципе, и всё. Повторю рассмотрен лишь типовой пример, потому как разнообразие вариантов организации сеток и подключаемых устройств велико. Например, я в домашней сети настроил подключение со своих устройств к сетевому медиацентру с HDD на 1TB, используя его как основное хранилище данных. Проводами подключил все ПК к роутеру (+свитч), а подсоединение планшета осуществляю через Wi-Fi.
Настройка локальной сети LAN между компьютерами Windows 10, 8 и 7
В этом руководстве подробно рассмотрим, как создать локальную сеть между компьютерами с любой из последних версий ОС Windows, включая Windows 10 и 8, а также открыть доступ к файлам и папкам по локальной сети.
Отмечу, что сегодня, когда Wi-Fi роутер (беспроводный маршрутизатор) есть почти в каждой квартире, создание локальной сети не требует дополнительного оборудования (так как все устройства и так соединены через маршрутизатор по кабелю или Wi-Fi) и позволит вам не только передавать файлы между компьютерами, но, например, просматривать видео и слушать музыку, хранящееся на жестком диске компьютера на планшете или совместимом телевизоре, не скидывая его предварительно на флешку (это только один из примеров).
Если вы хотите сделать локальную сеть между двумя компьютерами с помощью проводного подключения, но без маршрутизатора, вам потребуется не обычный Ethernet-кабель, а cross-over кабель (поищите в Интернете), кроме случаев, когда на обоих компьютерах установлены современные Gigabit Ethernet адаптеры с поддержкой MDI-X, тогда подойдет и обычный кабель
Создание локальной сети в Windows — пошаговая инструкция
Прежде всего, установите одинаковое имя рабочей группы для всех компьютеров, которые должны быть подключены к локальной сети. Откройте свойства «Моего компьютера», один из быстрых способов сделать это — нажать клавиши Win + R на клавиатуре и ввести команду sysdm.cpl (Это действие одинаково для Windows 10, 8.1 и Windows 7).
Откроется как раз нужная нам вкладка, в которой можно увидеть, к какой рабочей группе принадлежит компьютер, в моем случае — WORKGROUP. Для того, чтобы изменить имя рабочей группы, нажмите «Изменить» и задайте новое имя (не используйте кириллицу). Как я уже сказал, имя рабочей группы на всех компьютерах должно совпадать.
Следующим шагом, зайдите в Центр управления сетями и общим доступом Windows (его можно найти в панели управления, либо с помощью правого клика по значку подключения в области уведомлений).
Для всех профилей сети включите сетевое обнаружение, автоматическую настройку, общий доступ к файлам и принтерам.
Перейдите к пункту «Дополнительные параметры общего доступа», перейдите к разделу «Все сети» и в последнем пункте «Общий доступ с парольной защитой» выберите «Отключить общий доступ с парольной защитой» и сохраните изменения.
Как предварительный итог: на всех компьютерах локальной сети должно быть установлено одно имя рабочей группы, а также сетевое обнаружение; на компьютерах, папки с которых должны быть доступны в сети, следует включить общий доступ к файлам и принтерам и отключить общий доступ с парольной защитой.
Вышеописанного достаточно, если все компьютеры в вашей домашней сети подключены к одному роутеру. При иных вариантах подключения может потребоваться задать статический IP-адрес в одной подсети в свойствах подключения LAN.
Предоставление доступа к файлам и папкам на компьютере
Для того, чтобы предоставить общий доступ к папке Windows в локальной сети, кликните правой кнопкой мыши по этой папке и выберите пункт «Свойства» и перейдите к вкладке «Доступ», на ней нажмите кнопку «Расширенная настройка».
Установите отметку «Открыть общий доступ к этой папке», после чего нажмите «Разрешения».
Отметьте те разрешения, которые необходимы для этой папки. Если требуется возможность только чтения, можете оставить значения по умолчанию. Примените сделанные настройки.
После этого, в свойствах папки откройте вкладку «Безопасность» и нажмите кнопку «Изменить», а в следующем окне — «Добавить».
Укажите имя пользователя (группы) «Все» (без кавычек), добавьте его, после чего, установите те же разрешения, что устанавливали в предыдущий раз. Сохраните сделанные изменения.
На всякий случай, после всех проделанных манипуляций, имеет смысл перезагрузить компьютер.
Доступ к папкам в локальной сети с другого компьютера
А вдруг и это будет интересно:
- Лучшие бесплатные программы для Windows
- Как включить защиту системы Windows 10 и Windows 11
- Syncthing — синхронизация файлов Windows, Linux, MacOS и Android
- Память встроенной видеокарты Intel HD или Iris Xe, AMD Radeon — как посмотреть, увеличить или уменьшить
- Файл открыт в System при удалении файла — как исправить?
- Как открыть порты в Windows и посмотреть список открытых портов
- Windows 11
- Windows 10
- Android
- Загрузочная флешка
- Лечение вирусов
- Восстановление данных
- Установка с флешки
- Настройка роутера
- Всё про Windows
- В контакте
- хочузнать 19.11.2021 в 12:24
Dmitry 19.11.2021 в 15:54
Dmitry 24.11.2021 в 11:40
Как подключить Android к локальной сети LAN Windows
В этой статье — о том, как подключить ваш телефон или планшет на Android к локальной сети Windows. Даже если у вас нет никакой локальной сети, а компьютер дома всего один (но подключен к роутеру), все равно эта статья будет полезна.
Подключившись к локальной сети, вы сможете иметь доступ к сетевым папкам Windows на вашем Android устройстве. То есть, например, для того, чтобы посмотреть фильм, необязательно его будет скидывать на телефон (его можно воспроизвести прямо из сети), также облегчается и передача файлов между компьютером и мобильным устройством.
Перед подключением
Примечание: руководство применимо в том случае, когда и ваше Android устройство и компьютер подключены к одному Wi-Fi роутеру.
В дальнейшей инструкции я буду исходить из того, что все, описанное в указанной выше статье уже выполнено.
Подключение Android к Windows LAN
В своем примере для подключения к локальной сети с Андроид я буду использовать бесплатное приложение файловый менеджер ES Проводник (ES Explorer). На мой взгляд, это лучший файловый менеджер на Android и, помимо прочего, в нем есть все необходимое для того, чтобы получить доступ к сетевым папкам (и далеко не только это, например, вы можете подключиться ко всем популярным облачным сервисам, в том числе и с разными аккаунтами).
После установки, запустите приложение и перейдите на вкладку подключения к сети (ваше устройство при этом должно быть подключено по Wi-Fi через тот же роутер, что и компьютер с настроенной локальной сетью), переход между вкладками легко осуществляется с помощью свайпа (жест пальцем с одной стороны экрана до другой).
Далее у вас есть два варианта действий:
- Нажать кнопку Scan, тогда произойдет автоматический поиск компьютеров в сети (если нужный компьютер найден, можете сразу прервать поиск, иначе он может продолжаться долго).
- Нажать кнопку «Создать» и указать параметры вручную. При ручном указании параметров, если вы настраивали локальную сеть по моей инструкции, имя пользователя и пароль не понадобятся, зато нужен будет внутренний адрес IP компьютера в локальной сети. Лучше всего, если вы укажете на самом компьютере статический IP в подсети роутера, в противном случае при включении и выключении компьютера, он может изменяться.
После подключения, вы сразу получите доступ ко всем сетевым папкам, к которым такой доступ разрешен и сможете выполнять с ними нужные действия, например, как уже говорилось, проигрывать видео, музыку, смотреть фотографии или что-то еще на ваше усмотрение.
Как видите, подключение Android устройств к обычной локальной сети Windows — совсем не сложная задача.
А вдруг и это будет интересно:
- Лучшие бесплатные программы для Windows
- Как включить защиту системы Windows 10 и Windows 11
- Syncthing — синхронизация файлов Windows, Linux, MacOS и Android
- Память встроенной видеокарты Intel HD или Iris Xe, AMD Radeon — как посмотреть, увеличить или уменьшить
- Файл открыт в System при удалении файла — как исправить?
- Как открыть порты в Windows и посмотреть список открытых портов
- Windows 11
- Windows 10
- Android
- Загрузочная флешка
- Лечение вирусов
- Восстановление данных
- Установка с флешки
- Настройка роутера
- Всё про Windows
- В контакте
- Евгений 26.09.2018 в 12:16
Dmitry 26.09.2018 в 13:38
Полезное видео: Самый простой способ подключения телефона к компьютеру через Wi-Fi
Шаг первый
: создание новой учетной записи на компьютере Хотя, если у вас уже есть учетная запись, вы можете воспользоваться ей, я решил так сделать, чтобы специально авторизовать свой компьютер через телефон Android . Если вы все таки создаёте нового пользователя сделать это можно так: Пуск
, далее панель управления
и после добавление и удаление учетных записей
.
Здесь нет ничего сложного, только создавайте обычную учетную запись. В конце не забудьте установить пароль.
Шаг второй
– создание папки общего доступа на компьютере Хотелось бы отметить, что можно подключить не только папку, но и диски, например C. Выбираете папку или раздел и кликаете на неё два раза, далее заходите во вкладку «Доступ
» и нажимаете «Общий доступ
». В выпавшем меню записываете имя пользователя
Важно, имя пользователя должно быть как и в предыдущем шаге, также выбираете чтение и запись
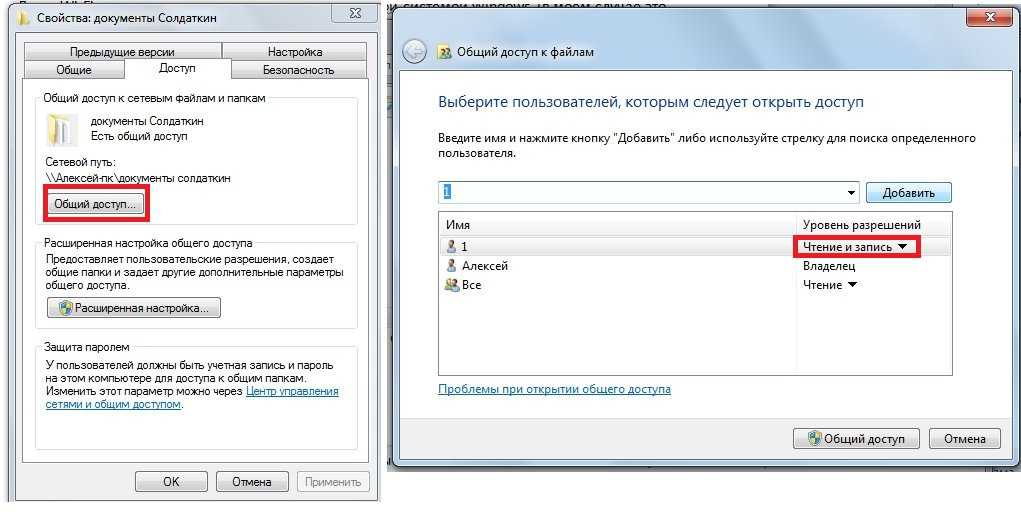
Общий раздел, к которому мы будем проводить подключение, успешно создан.Шаг третий
– создание сервера в файловом режиме Для дальнейшей работы нам понадобится программа ES File Explorer
, установить которую вы можете в Google Play . Скачали? Тогда заходим в саму программу и выбираем вкладку LAN. Нажимаем клавишу «Меню
», после «Создать
» и в диалоговом окне нажимаем «Сервер
».

Здесь вы увидите много разных настроек.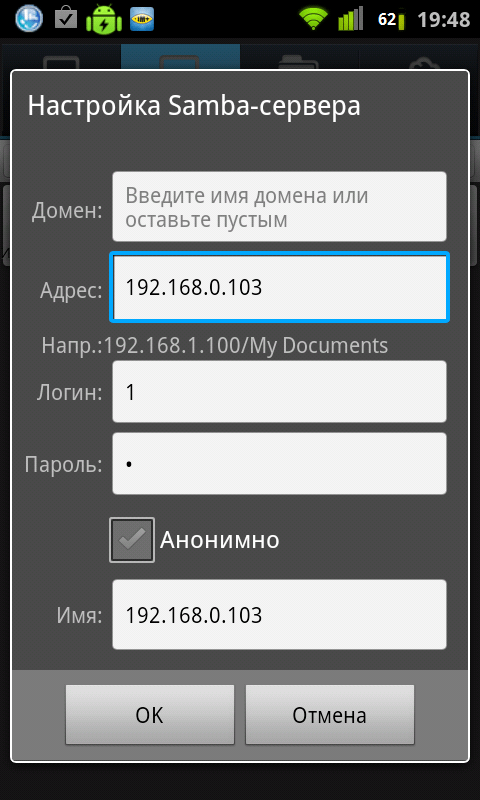
Расскажу вам, что нужно делать. Поле «Домен
» оставляете пустым, а вот в поле «Адрес
» вводите IP вашего компьютера (если вы его не знаете, напишите в консоль ipconfig, скрины ниже).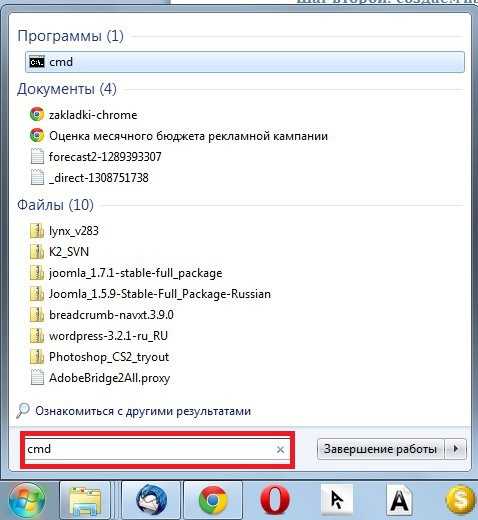
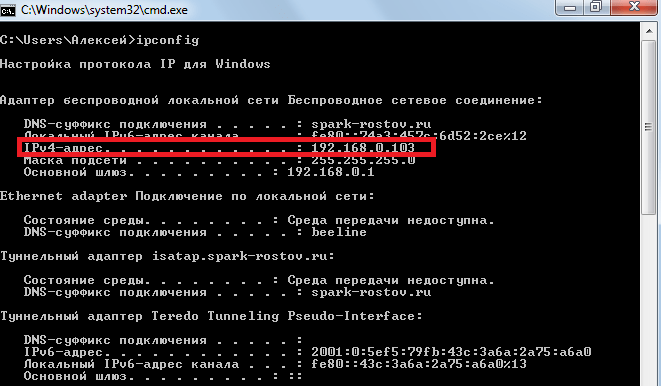
Поле «Логин
» — это, как вы уже догадались, имя учетной записи, его нужно вводить такое же, как вы вели в первом шаге. Пароль также вводите такой же, как и в первом шаге. «Имя
» можете оставить пустым или назвать, как подскажет ваша фантазия, для сервера.
После ввода всех данных нажимаете «OK
» и, о чудо, сервер создан. Теперь вы можете зайти на компьютер с вашего телефона, либо же планшета.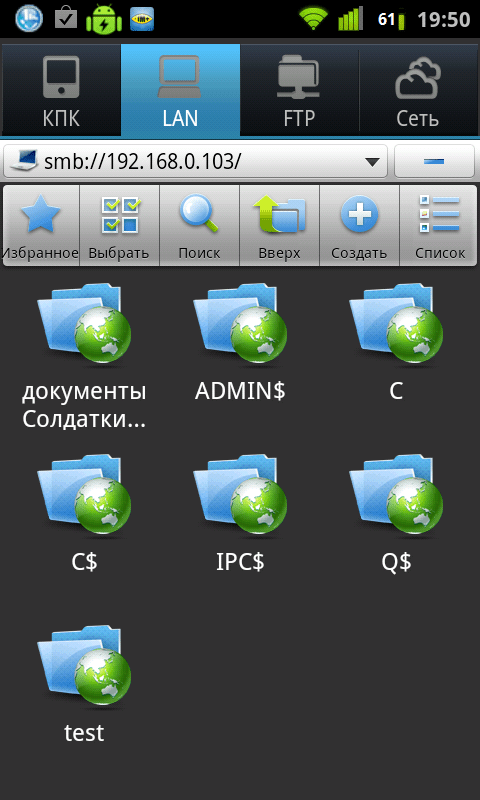
Теперь мы можем начать процесс расшаривания папки в самом устройстве Android.
Смартфон и ПК должны находиться в одной Wi-Fi сети
Берем смартфон и заходим к себе на компьютер, выбираем папку или файл, зажимаем иконку.
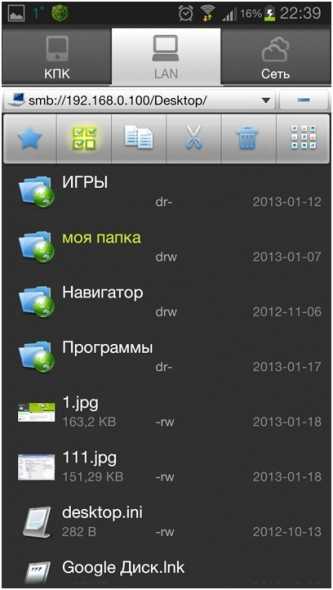
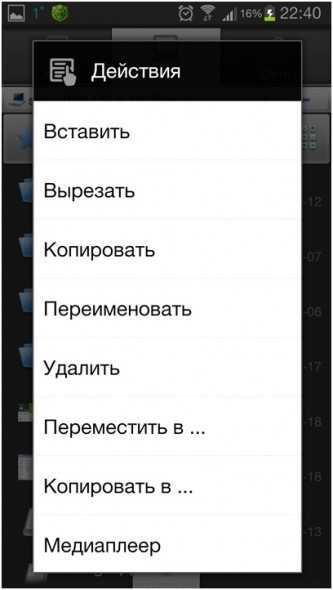
Теперь выбираем действие (например, копировать или вырезать) и переходим в закладку КПК.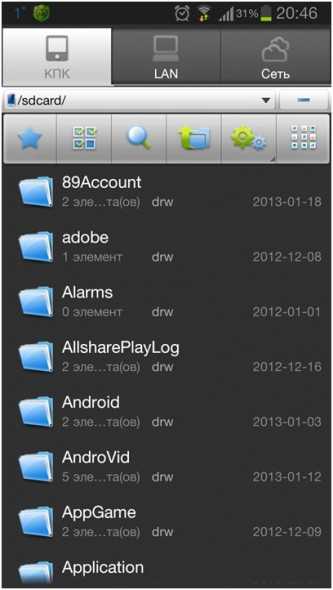
Выбираем папку, куда хотите вставить файл, — и вуаля, он у вас в телефоне.
То же можно проделать с облачными серверами. Выбираем закладку «Сеть».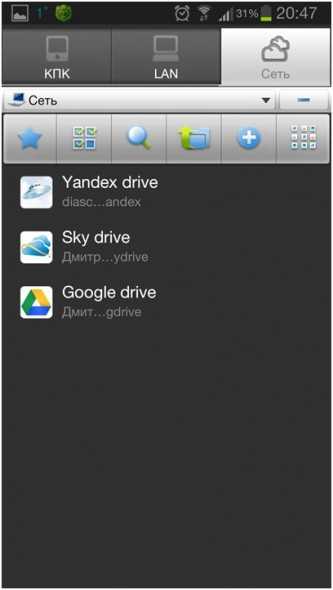
Добавляем сервер точно так же, как добавляли в компьютере, только здесь придется ввести учетные данные вашего аккаунта в облачном сервисе.
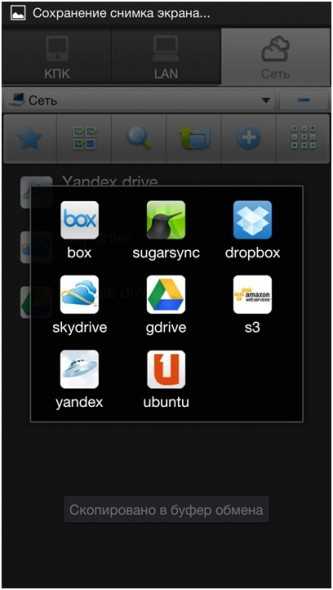
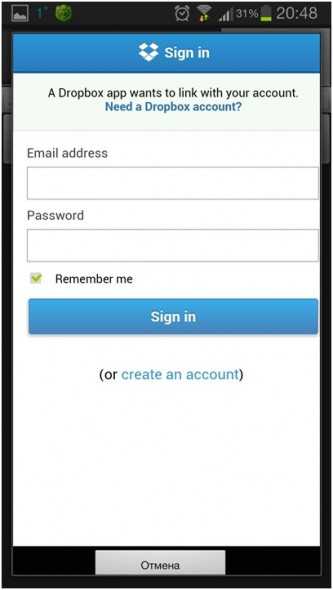
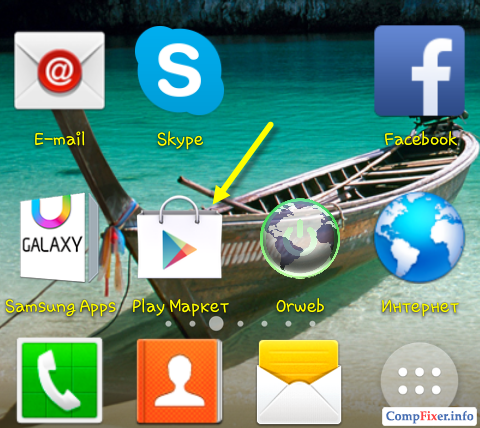
В строке поиска введите es file explorer
и нажмите Поиск
:
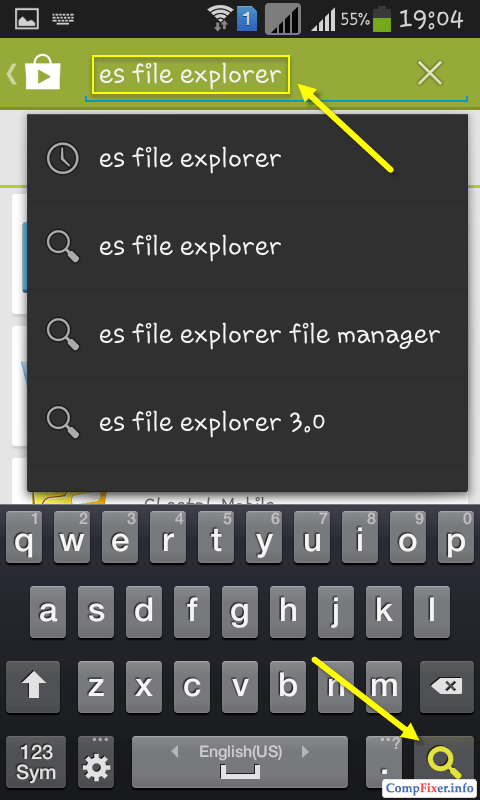
В результатах поиска выберите приложение ES Проводник
от разработчика ES APP Group
:
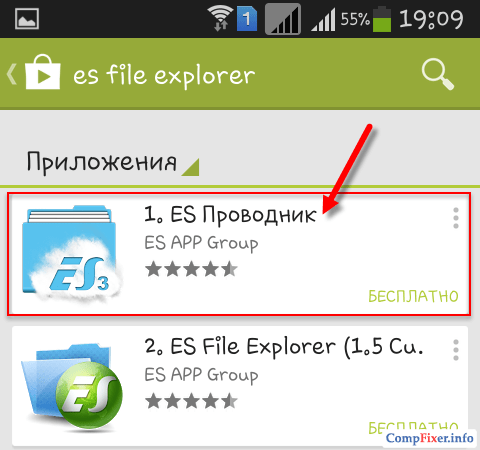
Нажмите Установить:
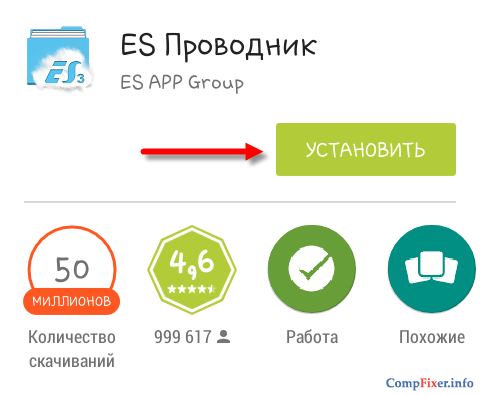
Нажмите Принять
:
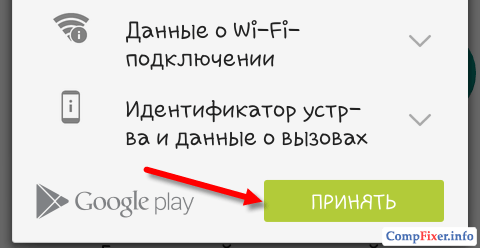
После завершения загрузки и установки приложения ES Проводник
(или ES File Explorer
) нажмите Открыть:
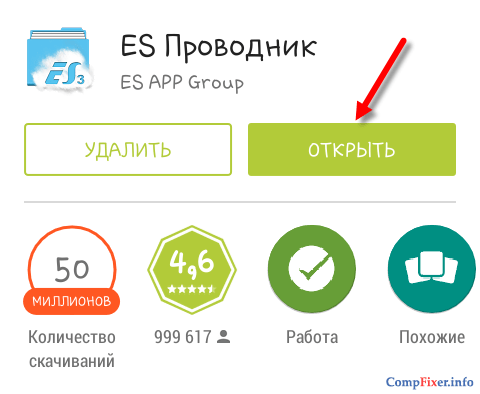
Настройка ES Проводник (ES File Explorer)
У приложения три экрана:
- Домашняя страница(HomePage);
- Устройство;
-
Сеть
.
Перейдите на экран Сеть
путём пролистывания всторону и нажмите в левом нижнем углу кнопку Создать
:
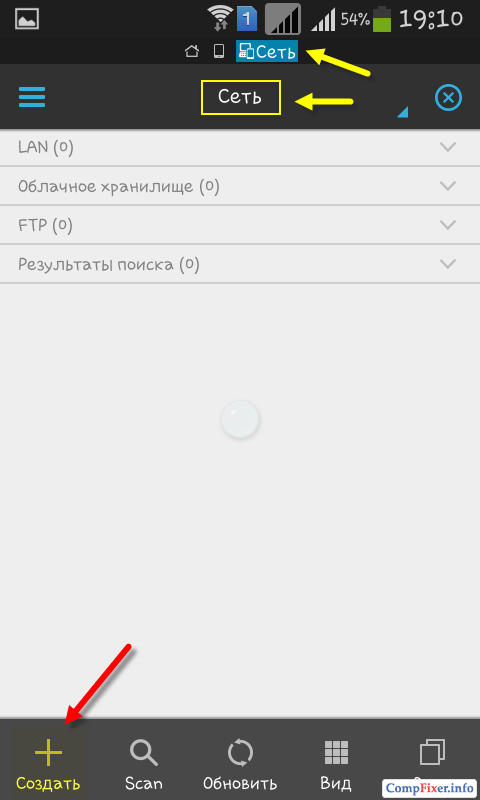
В списке выберите тип подключения: LAN
:
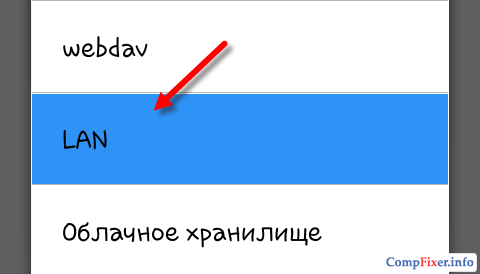
В окне настроек Сервер
укажите:
- IP-адрес сервера;
- Имя пользователя;
- Пароль;
- Отображаемое имя (по желанию)
и нажмите ОК
:
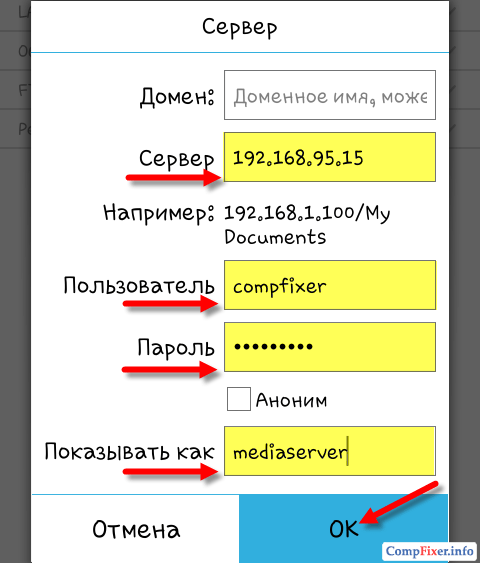
В список под названием LAN
добавится ваш компьютер (это может быть ноутбук, сервер, сетевое хранилище, в общем, любое сетевое устройство с накопителем).
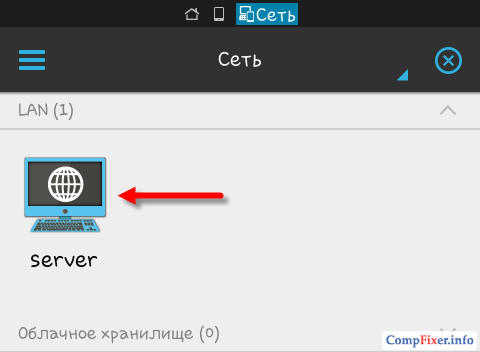
Briar
Совсем недавно у FireChat появился серьезный конкурент, он называется Briar. Его разработчики пошли еще дальше и сделали приложение, которое не только способно работать в двух режимах (с интернетом и без), но и не использует сервер вообще.
Архитектура Briar
Briar не только и не столько мессенджер, сколько платформа для построения независимой и нерегулируемой сети. Приложение позволяет вести блоги и создавать форумы, а в будущем разработчики планируют добавить поддержку совместной работы над документами.
Разработкой Briar занимается команда из шести человек, в которую входят: ключевой разработчик I2P Джек Григ (Jack Grigg), один из разработчиков Freenet и LimeWire Майкл Роджерс (Michael Rogers), автор инициативы Free Your Android Торстен Грот (Torsten Grote). Код Briar публикуется по лицензии GPLv3 и уже прошел аудит безопасности в компании Cure53, которая также занималась аудитом SecureDrop, Cryptocat и Dovecot.




























