Введение
Роутеры Mikrotik routerboard достаточно давно появились на рынке, но так до сих пор и не завоевали большую популярность. Хотя свою нишу заняли. Лично я считаю, что это отличный роутер для дома, по надежности у него нет конкурентов. Это действительно маршрутизатор, который можно один раз настроить и забыть. Лично мне еще ни разу не попадалось устройство, которое бы приходилось принудительно перезагружать, чтобы вывести его из комы, как это часто бывает с другими бюджетными железками.
Распространение среди домашних пользователей сдерживает в первую очередь сложность настройки. И хотя более ли менее продвинутому пользователю может показаться, что ничего тут сложного нет. Но на самом деле есть. И я часто сталкивался с просьбами настроить роутер дома для раздачи интернета по wifi, так как купившие по чьей-нибудь рекомендации пользователи сами не могли полностью настроить нужный функционал, хотя инструкций в интернете хватает.
Этот пробел я хочу восполнить и написать подробную пошаговую инструкцию по настройке микротика с нуля для чайников на примере самой подходящей для дома модели RB951G-2HnD. У меня давно подготовлена личная шпаргалка в виде текстового файла. По ней я буквально за 10 минут настраиваю роутер и отдаю пользователю. То есть реально ничего сложного нет, если знаешь, что делаешь. На основе этой шпаргалки я и напишу материал.
Возможно опытному пользователю нечего будет тут почерпнуть, а может быть я сам что-то делаю не совсем правильно или не оптимально. Прошу сделать подсказку или замечание в комментарии, если это действительно так. Я пишу статьи в том числе и для того, чтобы самому научиться чему-то новому. Как гласит одна восточная мудрость — чтобы получить новые знания, нужно поделиться теми, что есть у тебя с другими. Именно этим я и занимаюсь на страницах данного сайта.
Далее предлагаю краткий список того, что мы будем делать в статье, чтобы вы понимали, о чем пойдет речь.
Краткий список действий
Необходимое время: 2 часа
Настройка роутера Mikrotik.
-
Сброс настроек роутера.
Я предлагаю начать настраивать микротик с нуля, без заводских настроек. Это позволяет лучше понять и разобраться в принципах работы устройства.
-
Обновление прошивки.
Рассказываю, как скачать и залить самую свежую прошивку на микротик.
-
Объединение портов в бридж.
Так как мы разбираем базовую настройку микротика, все порты вместе с wifi будут объединены в единый сетевой бридж, чтобы подключенные к ним устройства могли взаимодействовать друг с другом.
-
Настройка ip адреса.
В качестве примера покажу, как настроить статический ip адрес в роутере. Это не такая тривиальная и очевидная задача, как в некоторых домашних устройствах.
-
Подключение интернета.
Показываю, что нужно сделать, чтобы заработал интернет на самом роутере.
-
Настройка dhcp сервера.
Настраиваю dhcp сервер на микротике, чтобы он раздавал сетевые настройки для всех устройств локальной сети.
-
Настройка NAT.
Обязательная настройка для того, чтобы интернет заработал у подключенных к mikrotik устройств.
-
Настройка Wifi.
Показываю базовую настройку wifi в микротике. Только минимально необходимые настройки, чтобы можно было подключаться и выходить в интернет по wifi.
-
Смена пароля администратора.
Показываю, как задать или изменить пароль доступа к роутеру.
-
Настройка времени.
Необязательная настройка. С неправильным временем тоже все будет работать, но когда оно установлено правильно и синхронизируется, удобнее и практичнее.
Как подключить приставку Wink Ростелеком к телевизору и настроить вещание

После покупки надо создать учетную запись Ростелеком. Она действует для несколько устройств. Можно один раз создать ее на TV, смартфоне или ПК и впоследствии применить на иных устройствах.
При аренде или покупке приставки «Ростелеком» учетная запись создается при составлении договора, в договоре обязаны быть логин и пароль, чтобы ее активировать.

К одному аккаунту возможно подключить максимум только пять устройств. Чтобы подключить еще одно, будет необходимо выключить одно из раньше присоединенных. Это делается в настройках, если вы больше не собираетесь его использовать.
Коннект к ТВ устройству:
- Возьмите приставку, подсоедините к ней адаптер питания, но в розетку не подключайте.
- Войдите в опции роутера, отыщите IPTV, запустите IGMP Proxy, изберите режим «Мост» и обусловьте номер LAN-port. Сохраните опции и перезапустите роутер.
- Включите кабель в маршрутизатор, а иным концом — в приставку. Причём воткнуть надо как раз в тот номер порта LAN, который вы обозначили в опциях.
- Подключите видеокабель к телевизору. В случае если имеется интерфейс HDMI, нужно воспользоваться кабелем HDMI. Он гарантирует одно из лучших качеств изображения и аудио звука, доступные на данный момент. В случае если кабель не поставляется в наборе, приобретите его. Или же подключите через «тюльпаны» сообразно цветовой индикации.
- Схема включения приставки к ТВ.
- Подключите приставку, выберите верный источник видеосигнала — через HDMI или же VGA. Как правило, кнопка AV или же TV управляет источниками сигнала.
- При успешном включении появиться экран загрузки. Дальше запросит установить логин и пароль, обозначенные в договоре с «Интерактивное ТВ «Ростелеком»». Введите их с поддержкой пульта от Wink. Через пару секунд на экране будет перечень каналов и видео.
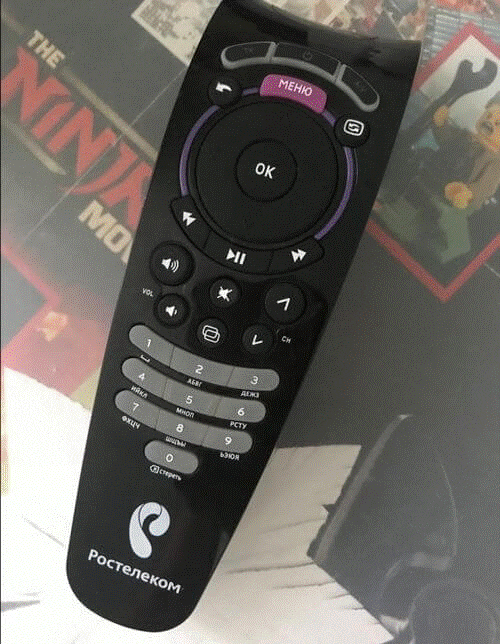 Пульт Ростелеком
Пульт Ростелеком
В кое-каких случаях при первом включении может сразу обновиться прошивка.
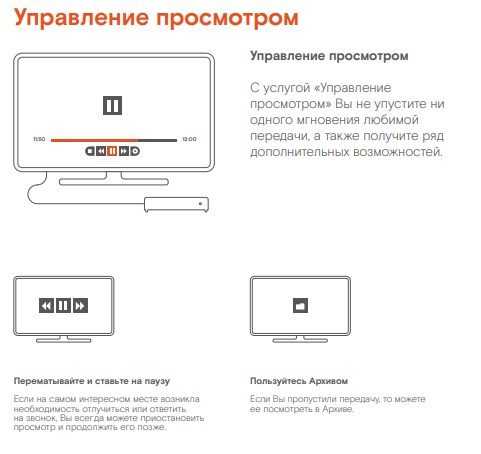 Управление просмотром интерактивного телевидения через приставку Wink TV
Управление просмотром интерактивного телевидения через приставку Wink TV
Настройка IPv6 при установке CentOS 8
Если вы хотите задать настройки для IPv6, то перейдите на соответствующую вкладку. Возможные варианты настройки:
- Игнорировать (Ignore) — IPv6 игнорируется для этого соединения.
- Автоматическая (Automatic) — NetworkManager использует объявление маршрутизатора (RA) для создания автоматической конфигурации без сохранения состояния.
- Автоматически, только адреса (Automatic, addresses only) — NetworkManager использует RA для создания автоматической конфигурации без сохранения состояния, но DNS-серверы и поисковые домены игнорируются и должны настраиваться вручную.
- Автоматический, только DHCP (Automatic, DHCP only) — NetworkManager не использует RA, но запрашивает информацию у DHCPv6 напрямую для создания конфигурации с сохранением состояния.
- Ручная (Manual) — Параметры IPv6 настраиваются вручную для статической конфигурации.
- Link-Local Only — link-local адрес с FE80 ::/10 префиксом назначается интерфейсу
Если вы выбрали метод, который требует ввода параметров вручную, введите сведения об IP-адресе для этого интерфейса, маске сети и шлюзе. Используйте кнопки Добавить и Удалить, чтобы добавить или удалить адреса. Введите разделенный запятыми список DNS-серверов в поле DNS-серверов и разделенный запятыми список доменов в поле «Search Domain» для любых доменов, которые вы хотите включить в поиск серверов имен. При желании введите имя для этого сетевого подключения в поле идентификатора клиента DHCP (DHCP client ID).Это имя должно быть уникальным в подсети. Когда вы назначаете значимый идентификатор клиента DHCP для соединения, это соединение легко идентифицировать при устранении неполадок в сети. Снимите флажок, если он стоит «Require IPv6 addressing for this connection to complete (Требовать адресацию IPv6 для этого соединения для завершения)», чтобы разрешить системе устанавливать это соединение в сети с поддержкой IPv4, если конфигурация IPv6 не удалась, но конфигурация IPv4 прошла успешно. Сохраняем все сетевые настройки. Теперь можно сказать, что вы произвели базовую настройку сети при установке CentOS 8, можно дальше продолжить инсталляцию.
Проблемы на сети Ростелеком
Правильный способ — сначала позвонить в техподдержку по телефону 8-800-1000-800 и узнать, нет ли проблемы с телевизором или техническими работами в сети. Специалисты проверят и ответят. Если проблемы у проверзера — Вам сообщат примерный сокм решения. После завершения работы ошибка 2-9-1 в Wink исчезнет и каналы снова будут доступны для воспроизведения.
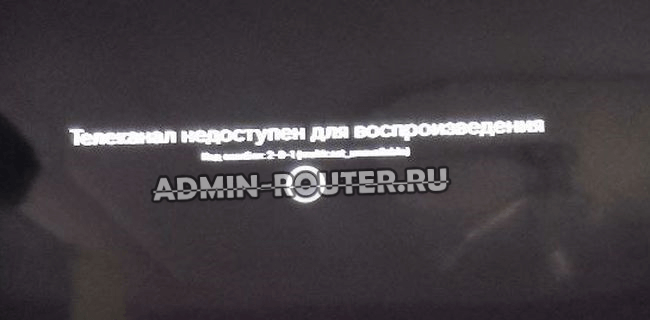
причина может заключаться в неправильной настройке порта на оборудовании провайдера. Например, было установлено 2 услуги, а по какой-то причине было установлено только Интернет. Несколько раз было так, что пользователь переключал распределительную коробку на другие технические данные, тем самым меняя порт коммутатора. Все это проверяет и исправляет техподдержка. И при этом совершенно бесплатно!
Важность корректной настройки сетевых параметров
Сетевые параметры являются важным элементом для настройки и оптимизации работы сети. Необходимость корректной настройки сетевых параметров возникает в различных сферах деятельности, включая настройку сети дома или в офисе, а также в случае использования сетевого оборудования и сервисов интернет-провайдера.
Корректная настройка сетевых параметров позволяет достичь оптимального качества работы сети. Сетевые параметры, такие как IP-адрес, подсеть, шлюз и DNS-сервера, являются основными элементами конфигурации сети. Неправильное указание этих параметров может привести к проблемам с подключением к сети или неполадкам в работе.
Правильная настройка сетевых параметров обеспечивает стабильное и безопасное подключение к сети. Правильно настроенные IP-адрес и подсеть позволяют устанавливать соединение с другими устройствами в сети и взаимодействовать с ними. Задание правильного шлюза обеспечивает маршрутизацию данных в сети, а правильно указанные DNS-сервера позволяют устройству получать доступ к интернету и правильно интерпретировать доменные имена.
Кроме того, правильная настройка сетевых параметров, таких как MTU (maximum transmission unit) и QoS (quality of service), позволяет управлять скоростью и качеством передачи данных в сети. Установка оптимального MTU позволяет минимизировать потери пакетов данных и повысить производительность сети. Настройка QoS позволяет задавать приоритеты трафика и обеспечивать качество передачи данных при использовании различных сервисов.
Таким образом, правильная настройка сетевых параметров является важным шагом для обеспечения эффективной работы сети. Она позволяет установить стабильное и безопасное подключение к сети, а также оптимизировать скорость и качество передачи данных. Правильная настройка сетевых параметров помогает предотвратить проблемы с подключением и обеспечивает бесперебойную работу сети.
Wink Ростелеком приставка для работы
Приставка Wink+ от компании Ростелеком дает возможность смотреть любимые фильмы и телепередачи на домашних устройствах, а также поддерживает игровой режим для пользователя. Приставка имеет маленькие габаритные размеры, что позволяет легко транспортировать и размещать её в любом месте.
Разработка приставки велась на базе операционной системы андроид с поддержкой современных контролеров, клавиатур и гейпадов. Передаваемая картинка имеет высокую цветопередачу и позволяет просматривать фильмы и передачи в формате HD и Ultra HD 4K. Помимо основных функций приставка обладает следующими возможностями:
- управление голосом;
- подключение дополнительных Bluetooth устройств;
- вывод на экран записи с камер видеонаблюдения.
Купить приставку можно на официальном сайте Wink или Ростелеком. В заявке на заказ необходимо указать ФИО получателя, номер телефона и адрес проживания. В заказе также можно указать удобное время доставки для пользователя. Покупка устройства возможна разовым платежом в размере около 5 тысяч рублей или в рассрочку за 250 рублей ежемесячно. Ссылка для заказа приставки от Ростелеком — https://moscow.rt.ru/hometv/wifitvwink.
Настройка приставки производиться в несколько этапов. Чтобы выполнить корректное подключение и настройку устройства необходимо следовать следующему алгоритму:
- Подключить приставку к телевизору в зависимости от имеющегося специального разъема: HDMI, AV, Ethernet или по сети Wi-Fi.
- Включить приставку в розетку используя адаптер питания.
- Включить телевизор.
- В настройках используемого разъема трансляции выбрать подключенный ранее тип (HDMI, AV, Ethernet).
- Дождаться окончания загрузки.
- Выбрать формат экрана из предложенных вариантов.
- Выбрать способ подключения приставки к сети (проводной или беспроводной).
- В случае выбора беспроводной сети доступа выполнить подключение к точке доступа Wi-Fi.
- Установить используемый часовой пояс.
- Авторизоваться в системе Wink. Ввести логин из договора либо номер мобильного телефона пользователя. После этого ввести код из sms-сообщения.
- Принять пользовательское соглашение.
- Готово. Настройка приставки прошла успешно.
Чтобы отключить Винк с приставки Ростелеком необходимо следовать следующей инструкции:
- Перейти на вкладку «Моё».
- Выбрать пункт «Мои настройки».
- В новом окне выбрать «Обновление ПО».
- Выбрать вариант «Вернуть старый интерфейс».
- Подтвердить настройку нажатием клавиши «Да».
- Дождаться окончания перезагрузки устройства.
- Готово. Wink на приставке Ростелекома отключен.
Как изменить имя в CentOS 8
Давайте я покажу вам какой конфигурационный файл отвечает за имя хоста (Hostname). Если вы или не вы во время установки CENTOS 8 не удосужились задать правильное DNS имя вашего сервера, то у вас оно по умолчанию будет localhost.localdomain. Посмотреть, это можно командой uname или hostname.
uname -n или hostname
В моем примере, это CentOS 8
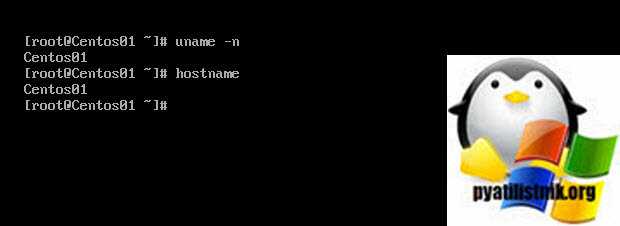
Предположим, что я хочу сделать имя SuperCentOS01, для этого отредактируйте конфигурационный файл etc/hostname. Пишем команду;
vi etc/hostname
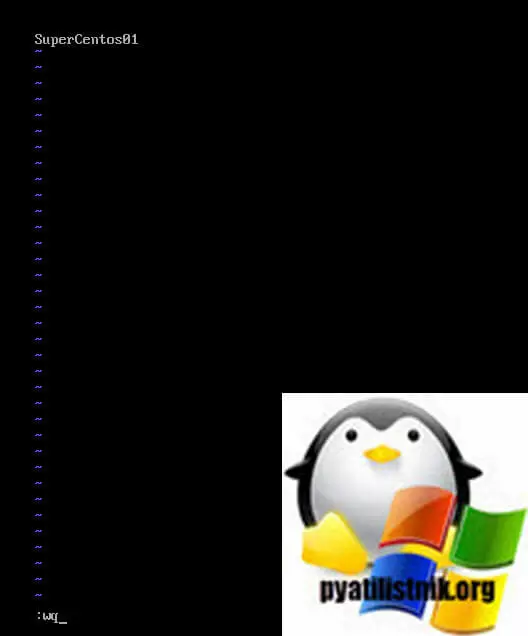
либо вы можете воспользоваться и вот такой командой, чтобы задать нужное имя хоста в CentOS 8:
hostnamectl set-hostname SuperCentos01
Как раздать интернет на Android-смартфоне
Есть три способа раздачи интернета – через мобильную точку доступа, USB или Bluetooth.
Мобильная точка доступа
Алгоритм действий следующий:
- Выдвигаем на телефоне шторку и зажимаем кнопку «Точка доступа», чтобы перейти в основное меню.
- Переводим ползунок в режим «Включено».
В моем случае выполняется раздача Wi-Fi под именем «Frank» с паролем «12345678». На вашем смартфоне будут указаны другие параметры, но вы всегда можете их поменять. Также в настройках можно отключить вход по паролю – для этого необходимо в верхнем правом углу нажать на троеточие и выбрать «Настройки точки доступа». Затем в блоке «Безопасность» изменить значение на «Открытый».
Раздаем интернет через Bluetooth
Подключиться через Bluetooth вы сможете только в том случае, если ваш ноутбук поддерживает данную технологию. Процесс подключения следующий:
- Для начала включаем Bluetooth на самом смартфоне – для этого выдвигаем шторку и активируем нужную нам функцию.
- Переходим к компьютеру – нажимаем на крайнюю правую кнопку в нижней строке и активируем Bluetooth.
- После этого в панели задач отобразится иконка блютуза – кликаем по ней правой кнопкой мыши и открываем параметры.
- В отобразившемся окне выбираем «Добавление Bluetooth или другого устройства».
- Нажимаем «Bluetooth».
- Выбираем нужное нам устройство и жмем «Подключиться». В это время на телефон придет уведомление, которое также нужно подтвердить.
- Возвращаемся в настройки Bluetooth и выбираем «Устройства и принтеры».
- Осталось найти наш смартфон и подключиться к нему через точку доступа.
Убедитесь, что ваш телефон и ноутбук не подключены к какой-либо другой сети.
Через USB-подключение
Для подключения через USB нам потребуется простой провод Type-A/C на Type-C/Micro B – в общем тот, который вы обычно используете для зарядки.
Подключаем телефон к компьютеру и выполняем следующие действия:
- Выдвигаем шторку и нажимаем на «USB для передачи файлов».
- В отобразившемся окне активируем пункт «USB модем».
- Теперь переходим к компьютеру – в правой части должно появиться новое окно с предложением подключить новую сеть. Жмем «Да».
- Если окно не появилось, то вы можете подключиться через нижнюю панель:
Вот такими несложными манипуляциями мы смогли подключиться к интернету, который раздается со смартфона на Android.
Как выполнить настройку показа на нескольких устройствах?
Первым делом вы должны понять, один ресивер не способен передавать разные картинки на два устройства. Другими словами, вы можете подключить второй телевизор к одной приставке, но в этом случае на обоих экранах будет транслироваться одинаковый контент. Кстати, если вы будете с помощью пульта осуществлять какие-либо действия, они станут синхронно выполняться на обоих телевизорах. То есть, даже уровень громкости на обоих теликах будет единый. В этом случае, правда, можно подрегулировать желаемую громкость на самом телевизоре.
Если вас все устраивает, ознакомьтесь, как можно настроить телевизионную приставку Ростелеком для двух устройств:
- Как мы уже говорили выше, существует 2 типа подключения, через HDMI и AV Input кабель;
- Подключите основной телевизор с помощью HDMI, а второстепенный через AV;
- Для третьего телевизора можно использовать провод-тюльпан – он тоже идет в комплекте к приставке.
Убедитесь, что ваши телевизоры поддерживают нужные типы соединения и имеют необходимые разъемы. Проверьте, достаточная ли длина у проводов. После чего смело подключайте и выполняйте настройки описанными в предыдущих разделах способами.
Если вы хотите смотреть разные каналы на двух устройствах, придется купить второй ресивер. Чтобы настроить вторую приставку Ростелеком, воспользуйтесь инструкцией, аналогичной первой. Что касается роутеров, они тоже, как правило, оснащены минимум 2 разъемами LAN, поэтому вам нужно лишь докупить второй Ethernet провод.
Ограничения и возможные проблемы при использовании Ростелеком Wink
- Авторизация: при использовании Ростелеком Wink возможны проблемы с авторизацией, такие как неправильный логин или пароль. Рекомендуется проверить правильность введенных данных и, если необходимо, сбросить пароль через систему восстановления аккаунта.
- Каналы и контент: в Ростелеком Wink могут быть ограничения по доступности некоторых каналов и контента в зависимости от тарифного плана или региона. Проверьте условия вашего договора и убедитесь, что вы имеете доступ к нужным каналам и контенту.
- Технические проблемы: при использовании Ростелеком Wink могут возникать технические проблемы, такие как неполадки с подключением, низкая скорость интернета или сбои в работе приложения. В таких случаях рекомендуется обратиться в службу поддержки Ростелеком для получения помощи и разрешения проблемы.
- Совместимость устройств: для использования Ростелеком Wink требуется совместимое устройство, например, смартфон, планшет или телевизор. Убедитесь, что ваше устройство соответствует требованиям системы и подключено к сети интернет.
- Ограничения скорости: при использовании Ростелеком Wink возможны ограничения по скорости интернета, особенно при использовании мобильной связи. Проверьте условия вашего тарифного плана и убедитесь, что скорость интернета достаточна для комфортного использования Ростелеком Wink.
При возникновении проблем с использованием Ростелеком Wink рекомендуется обратиться в службу поддержки Ростелеком для получения помощи и устранения проблемы.
Настраиваем профили
- Заведите профиль для каждого члена семьи и присвойте каждому собственное название, чтобы переключение было более удобным.
- Установите возрастные и жанровые ограничения для контента, доступ к ТВ-каналам. Эта функция полезна не только для родительского контроля: она помогает отфильтровать те материалы, которые вам неинтересны.
- Настройте технические параметры. Система может запрашивать пин-код при покупке фильмов, сериалов, игр. А еще — ограничивать время и длительность просмотра: например, устройство нельзя будет включить в интервале с 14 до 18 часов, когда ребенок находится один дома. Наконец, есть функция запрета уведомлений и интерактивной рекламы.
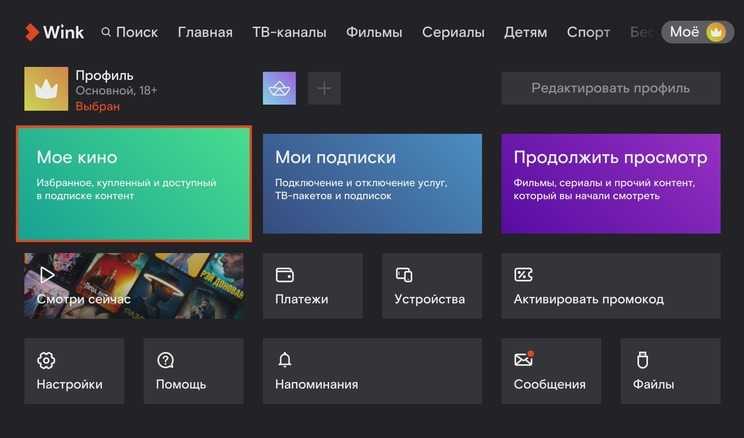
Настройка интернета в микротик
Сейчас самое время подключиться к провайдеру и настроить интернет. Тут трудно охватить все возможные варианты подключения. Их может быть много. Я рассмотрю два самых популярных способа:
- Вы получаете настройки от провайдера автоматически по dhcp.
- Провайдер дал вам готовые настройки и вы их вводите вручную.
Как я уже писал ранее, для подключения к провайдеру мы будем использовать 5-й порт. Подключайте провод провайдера.
Для получения настроек по dhcp переходите в winbox в раздел IP -> DHCP Client и жмите плюсик. Выбираете интерфейс ether5 и жмете ОК.
Если вы все сделали правильно, то увидите, какой IP адрес получили. В разделе IP -> Addresses будет информация о настройках.
Рассмотрим вариант, когда провайдер выдал все настройки и вам нужно самим их задать. Будем считать, что наши настройки интернета следующие:
| IP адрес | 192.168.1.104 |
| Маска | 255.255.255.0 |
| Шлюз | 192.168.1.1 |
| DNS | 192.168.1.1 |
Сначала укажем IP адрес. Делаем все то же самое, что и в предыдущем пункте при настройке статического IP. Только теперь вместо интерфейса bridge1 указываем ether5 и вводим соответствующий адрес — 192.168.1.104/24. Тут мы сразу указали и адрес и маску подсети.
Дальше нам нужно установить шлюз по-умолчанию. Без этого обязательного шага интернет не заработает. Идем в раздел IP -> Routes и жмем плюсик для добавления шлюза по-умолчанию. В Dst. Address оставляем как есть 0.0.0.0/0, а в поле Gateway вписываем шлюз провайдера и жмем ОК.
Уже сейчас интернет должен заработать, но без указания DNS сервера обращаться можно только по прямым ip адресам. Например можно пропинговать ip адрес серверов гугла. Открываем New Terminal и проверяем.
Теперь установим DNS сервер. Для этого идем в IP -> DNS, в поле Servers вводим адрес dns сервера провайдера. Если у вас их два, то нажав на треугольничек, направленной вершиной вниз, вы можете ввести еще одно значение. Обязательно ставите галочку напротив Allow Remote Requests.
Если у вас внешний IP адрес и вы разрешили удаленные DNS запросы, обязательно выполните настройку firewall и заблокируйте все входящие соединения. Если этого не сделать, то ваш роутер может стать жертвой поддельных dns запросов, которые используют для ddos атак.
На этом все, мы полностью установили настройки интернета провайдера. Можно проверить и пропинговать привычный адрес сайта.
На самом маршрутизаторе уже есть выход в интернет. На нам нужно его настроить для пользователей. Для этого продолжаем настройку mikrotik.
Часто задаваемые вопросы по теме статьи (FAQ)
Подходит ли Микротик для домашнего использования?
Я считаю, что Микротик стоит использовать только тем, кто может его самостоятельно настроить. Если вы не системный администратор, не разбираетесь в сетевых технологиях, лучше поставить какой-то роутер попроще. Я сталкивался с ситуациями, когда пользователь обращается к провайдеру с проблемами доступа в интернет. И когда он говорит провайдеру, что у него устройство Микротик, тех. поддержка провайдера отвечает, что мы не можем помочь с таким устройством. Разбирайтесь сами.
Какую ветку прошивки вы рекомендуете использовать?
Если вас не интересуют нововведения, которые появляются в новых версиях прошивки, я рекомендую использовать ветку long-term. Это самая стабильная версия, куда оперативно вносятся все обновления безопасности.
Можно ли запитать устройства Mikrotik через стандартный poe адаптер 802.3af?
Нет, у Mikrotik свой стандарт poe адаптеров, которые подходят только для устройств этой же фирмы. Он отличается от промышленного стандарта 802.3af, поэтому необходимо приобретать фирменные poe адаптеры Mikrotik.
Из-за чего часто возникают проблемы со связью у устройств компании Apple и роутеров Mikrotik?
Корень проблемы подключения apple устройств, в частности iphone, к микротикам кроется в механизме обновления dhcp leases в режиме сна. Когда iphone или другое устройство apple «засыпает», оно не может корректно обновить dhcp аренду, поэтому при выходе из режима сна wifi сеть бывает недоступна. Частичное решение этой проблемы — делать большой интервал обновления dhcp аренды — несколько часов или суток.
Включение DHCP
DHCP автоматически определяет и назначает параметры сети на компьютере. Поэтому, если опция отключена, конфигурации могут применяться неправильно, что вызывает ошибку.
- Одновременно нажать клавиши Win+R, чтобы открыть командное окно.
- Добавить «services.msc» без кавычек и клацнуть Enter.
- В окне «Службы» дважды щелкнуть по пункту «DHCP-клиент».
- Установить автоматический тип запуска.
- Кликнуть по кнопке «Запустить», если опция отключена.
- Теперь вернуться назад и щелкнуть правой кнопкой по «DHCP-клиент».
- Из меню выбрать вариант «Перезапустить».
- В поле подтверждения клацнуть «Да».
Настройка сети CentOS 8 через конфигурационные файлы
Первый метод мы с вами разобрали, он подходит всем, кто делает установку системы сам. Теперь ситуация, когда вам передали уже готовую CentOS 8, пусть в установке Minimal, это стандартный нормальный вариант использования CentOS 8, в качестве серверной ОС. Нет графики, нет кучи компонентов, меньше фронт атаки. Подключаемся к вашему терминалу. Первое, что вам необходимо сделать, это посмотреть список и названия всех ваших сетевых интерфейсов, для этого есть команда:
ip a (То же самое, что и ввести ip addr show)
Как видим у меня два сетевых интерфейса ens33 и ens36. У меня почему, то у интерфейса ens33 нет IPv4 адреса, у второго я получил 192.168.253.145, это мой интернет шнурок.
Если у вас один интерфейс и он не получил ни какого IP-адреса, то логично что вы поставить IFCONFIG не сможете, поэтому сразу переходите к редактированию конфигурационных файлов и настройке статического или динамического IP
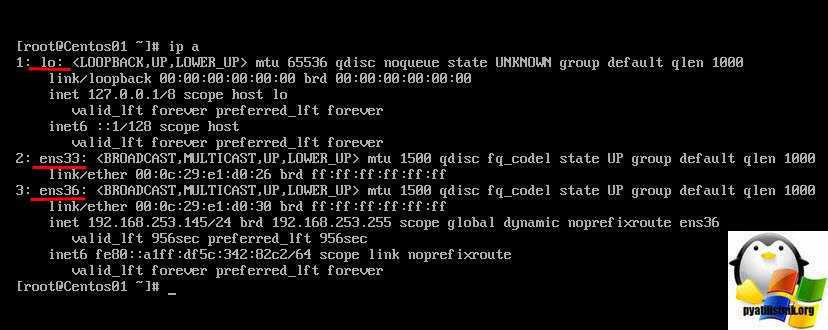
Пробуем с вами посмотреть текущие сетевые настройки IP адреса, маску, шлюз в более удобном виде, для этого мы использовали утилиту IFCONFIG. Пишем команду:
ifconfig
Но в случае с CentOS 8 Minimal у вас выскочит ошибка «Command not found» или в русском варианте «ifconfig команда не найдена«. Нам ее нужно установить
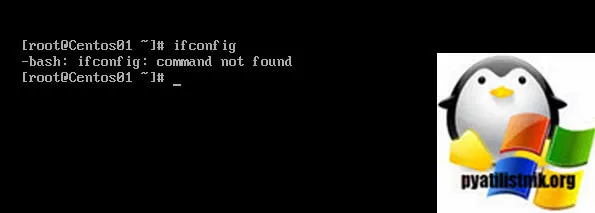
Установка IFCONFIG в CentOS 8
Давайте выясним, в каком пакете у нас идет утилита IFCONFIG, для этого вам необходимо выполнить команду:
yum provides ifconfig
На выходе я получил «Basic networking tools (BaseOS)»
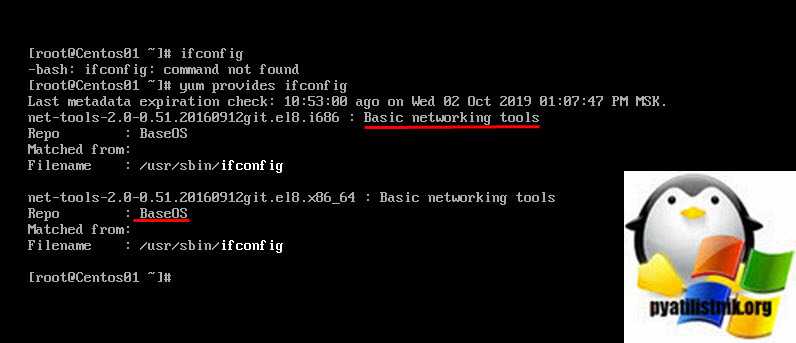
Установим данный пакет, пишем команду:
yum install net-tools
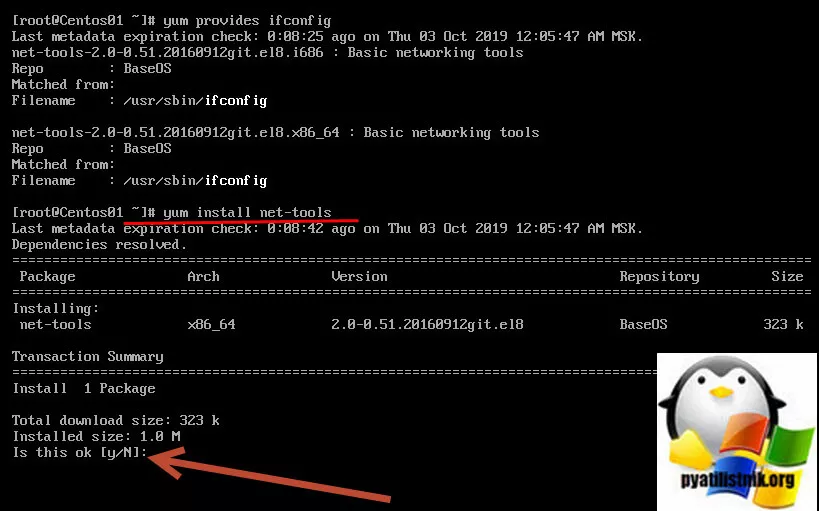
Вас спросят хотите ли вы установить данный пакет net-tools, нажмите «Y». Видим, что все успешно установилось.
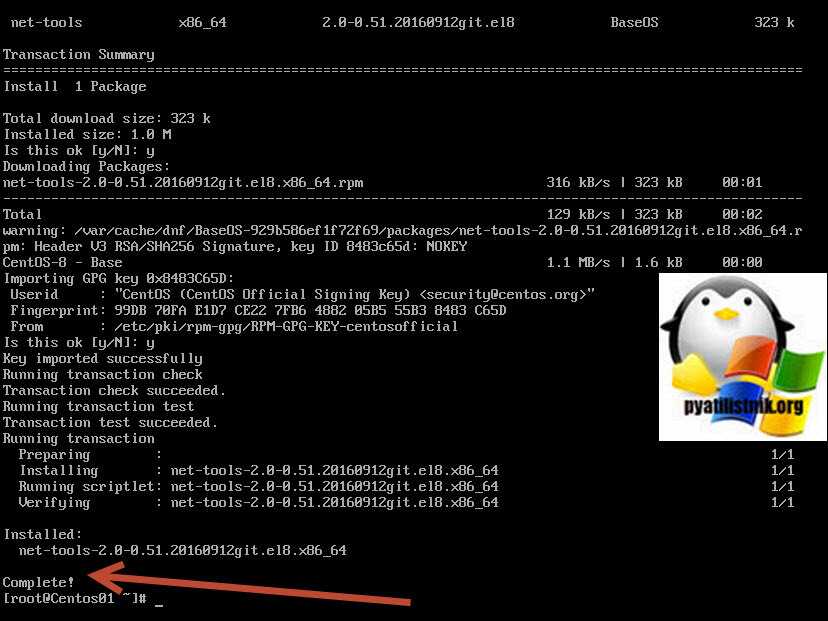
Пробуем теперь запустить IFCONFIG. Как видим в таком варианте считывание информации, о настройках сети CentOS 8 куда приятнее.
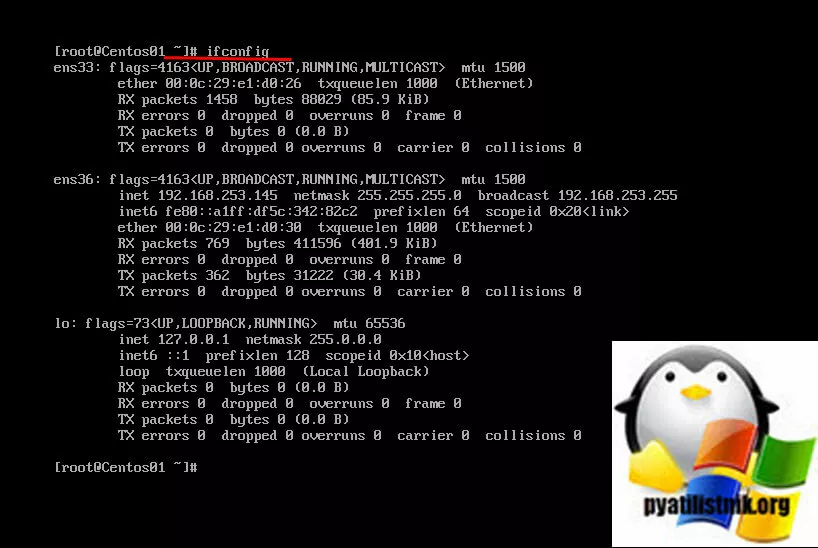
Давайте теперь я отредактирую сетевые настройки для интерфейса ens33 и задам ему:
- IP — 192.168.31.31
- Маску — 255.255.255.0
- Шлюз — 192.168.31.1
- DNS — 192.168.31.1, 192.168.31.2
- Автоматическое включение при старте CentOS 8
В операционных системах CentOS настройки сетевых интерфейсах лежат по пути /etc/sysconfig/network-scripts/. Давайте посмотрим содержимое Для этого введите:
dir /etc/sysconfig/network-scripts/
Вы увидите конфигурационные файлы ваших сетевых интерфейсов, в моем случае, это ens33 и ens36
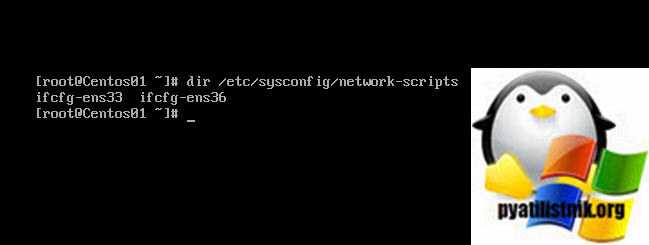
Чтобы настроить сеть на интерфейсах CentOS 8, вам необходимо отредактировать нужный конфигурационный файл. Для этого я воспользуюсь встроенным редактором vi. Пишем команду:
vim /etc/sysconfig/network-scripts/ifcfg-ens33
Чтобы начать редактировать файл нажмите клавишу «INSERT«
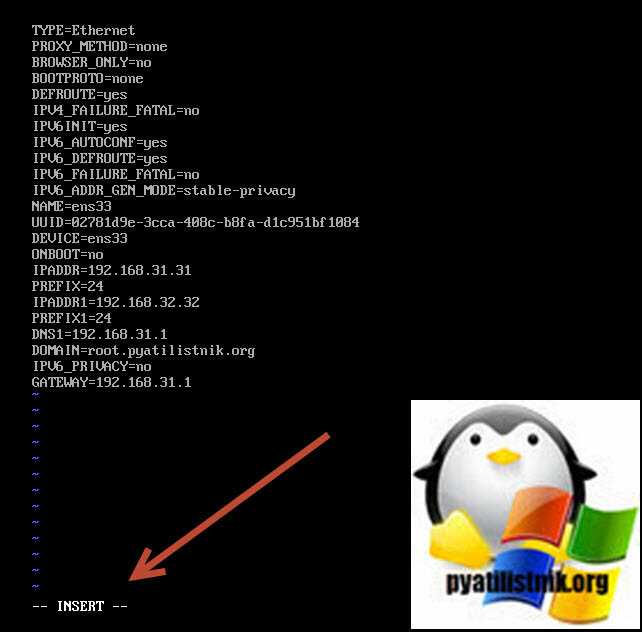
Далее чтобы задать статический IP-адрес приведите настройки вот к такому виду:
- TYPE=Ethernet
- BOOTPROTO=none (означает задать статические настройки), можно поменять значение на DHCP
- NAME=ens33
- ONBOOT=yes (иначе не будет стартовать при запуске)
- NAME=ens33 мое имя интерфейса
- UUID можно менять при клонировании конфигурационного файла
- IPADDR=192.168.31.31 мой IP-адрес
- PREFIX=24 маска 255.255.255.0
- DNS1=192.168.31.1 мой основной DNS
- DNS2=192.168.31.2 дополнительный DNS
- DOMAIN=root.pyatilistnik.org
- GATEWAY=192.168.31.1 основной шлюз
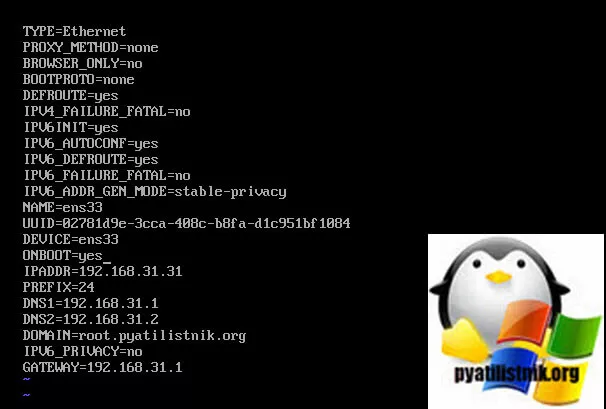
Чтобы сохранить настройки нажмите ESC, потом введите :wq если нужно выйти без сохранения введите :qa!
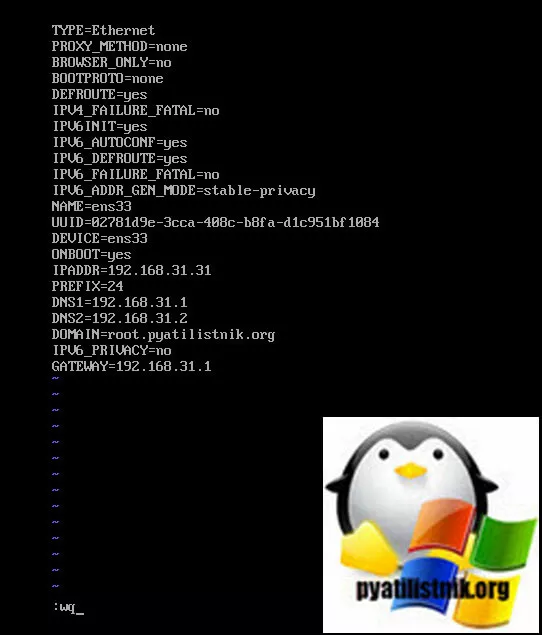
Чтобы получать динамический IP-адрес по DHCP, выставите в опции BOOTPROTO=dhcp и удалите пункты DNS, IPADDR, PREFIX, GATEWAY
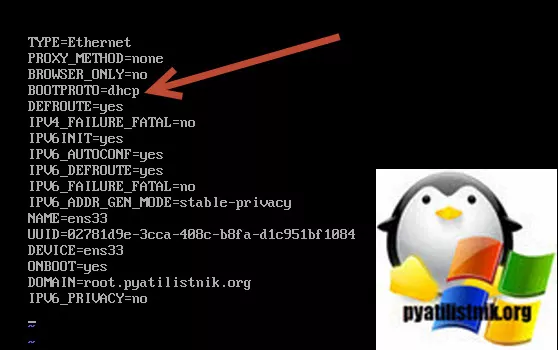
осталось теперь поднять наш сетевой интерфейс для этого есть несколько методов, самый простой использование ifup введите:
ifup ens33
Как видим, у меня сетевой интерфейс стал в состояние подключено и я вижу через ifconfig его ip адрес.
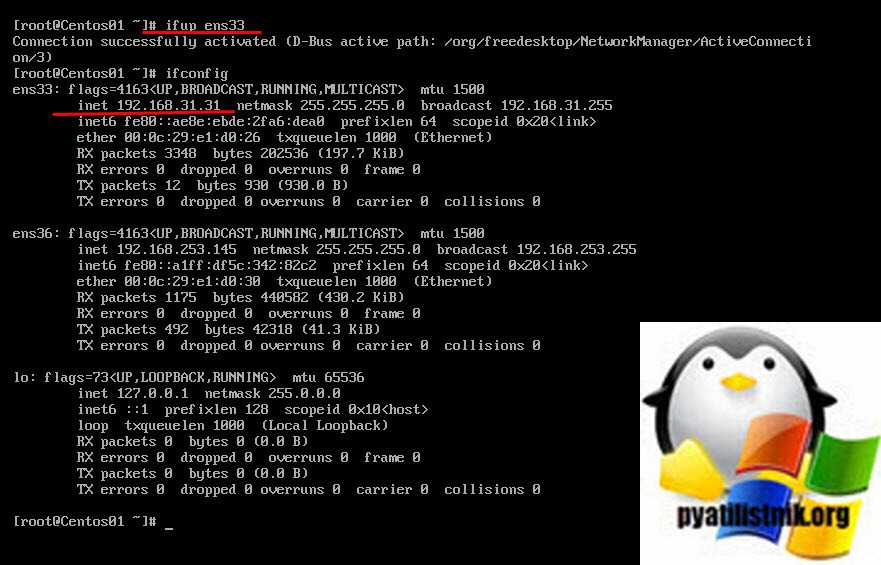
Проверим через утилиту PING доступность контроллера домена и другого сервера, отлично пакеты ходят.
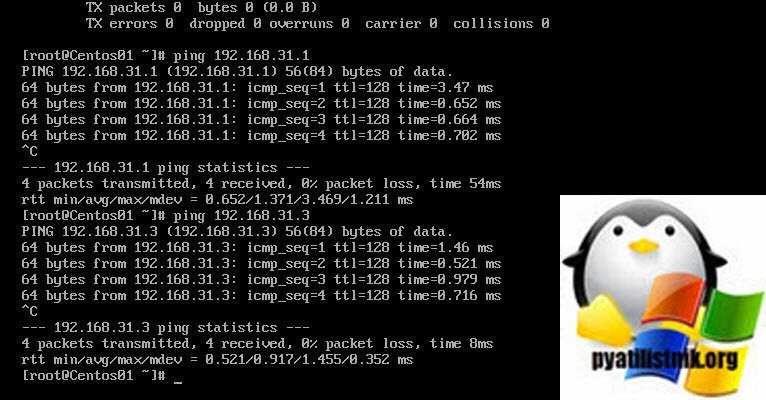
Как настроить DNS в CentOS 8
Начиная с CentOS 6, основные настройки DNS стали прописываться в файлах /etc/sysconfig/network-scripts/, но в CentOS есть специальный файл куда попадают настройки из конфига интерфейса, называется он resolv.conf. Честно не знаю, почему так сделали. Resolv.conf — это имя компьютерного файла, используемого в различных операционных системах для настройки преобразователя системы доменных имен (DNS). Файл представляет собой простой текстовый файл, который обычно создается сетевым администратором или приложениями, которые управляют задачами конфигурации системы. Программа resolvconf — это одна из таких программ на FreeBSD или других Unix- машинах, которая управляет файлом resolv.conf.
В большинстве Unix-подобных операционных систем и других, в которых реализована библиотека распознавателя BIND Domain Name System (DNS), файл конфигурации resolv.conf содержит информацию, которая определяет рабочие параметры распознавателя DNS. DNS-распознаватель позволяет приложениям, работающим в операционной системе, преобразовывать понятные человеку доменные имена в числовые IP-адреса, необходимые для доступа к ресурсам в локальной сети или в Интернете. Процесс определения IP-адресов по доменным именам называется разрешением. В системных дистрибутивах Linux есть символическая ссылка на
ссылка на руководство resolf.conf http://man7.org/linux/man-pages/man5/resolv.conf.5.html
Хочу отметить, что если вы соберетесь редактировать отдельно файл Resolv.conf и вносить альтернативные DNS сервера отличные от тех, что прописаны на сетевых интерфейсах, то после перезагрузки сервера они снова будут затерты на те, что прописаны в конфигурационных файлах сетевых интерфейсов. Давайте я для примера добавлю в это файл сервера Google 8.8.8.8 и 8.8.4.4.
vi /etc/resolv.conf
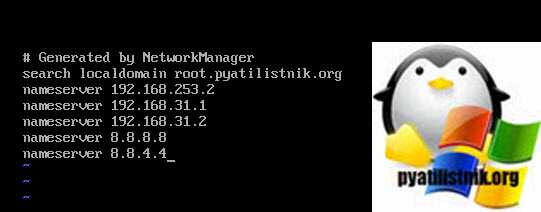
Перезапустим сеть:
systemctl restart NetworkManager.service
После снова смотрим файл и, о чудо ранее добавленные DNS сервера пропали, так, что учитывайте, что все настройки делаются в одном конфиг файле.
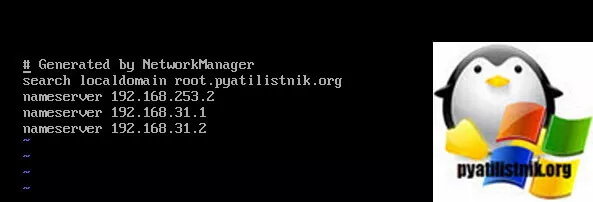
Заключение
Хотя нет какого-то абсолютного совета по улучшению скорости доступа в интернет, можно внести многочисленные небольшие улучшения. Эти улучшения совместно повысят скорость подключения.
Выбранный вами сервер DNS сыграет значительную роль в этом процессе. Однако, иногда могут происходить ошибки. К счастью, их можно быстро устранить.
Александр
Специалист по информационной безопасности с 10-ти летним опытом. Отец троих детей. Независимый консультант по вопросам кибер безопасности. 6 лет опыта интеграции решений кибербезопасности с другими продуктами в существующих инфраструктурах на корпоративном уровне.

























