Механические повреждения
В случае, если после падения (или самостоятельного разбора) Айфон перестал видеть симку, то стоит обратиться к мастеру в сервисный центр. Не секрет, что смартфоны – это хрупкая техника, требующая бережного и аккуратного обращения. От падений, ударов, сильной тряски или попытке поменять аппаратную часть, легко повредить компоненты. Картридер может расшататься, вызывая этим недостаточный контакт с поверхностью сим-карты. Повредить посадочную часть слота также легко при неправильной или неаккуратной установке элемента. Когда вставляете SIM, внимательно следите за тем, чтобы элемент плотно сидел в детали. Вытаскивать симку можно только ключом, идущим в комплекте в коробке или металлической канцелярской скрепкой.
А узнать, в чем же точная причина неполадки, вряд ли удастся самому. Именно поэтому лучше отдать гаджет на диагностику даже в том случае, если пользователь «яблочного» девайса собирается починить смартфон сам. А заказывать новые детали взамен старым лучше в официальных магазинах и сайте Apple или приобретать у проверенных дилеров. Китайские аналоги на Aliexpress пусть и дешевле, но ломаются быстрее и работают не так шустро, как оригинальные запчасти.
Чего делать нельзя?
Итак, теперь о том, чего делать категорически нельзя, если не знаете, как достать симку из «Айфона» 4. Для начала нужно аккуратно обращаться с предметом, которым будете пытаться заменить ключ. Поскольку его окончание может быть острым, не стоит слишком усердно давить на него, чтобы не нанести повреждения. Также не стоит чрезмерно прикладывать силу, чтобы не сломать сам ключ (или то, что его заменяет). Если в отверстии что-то останется, очистить его в дальнейшем и извлечь карточку из телефона будет сложно.
Кроме того, нужно аккуратно вести себя с самим ползунком, помещая туда карту. Так, для начала следует разместить саму SIM-карту в правильном положении. После этого, убедившись, что все в порядке, можно закрывать его, помещая карту внутрь корпуса. Чтобы телефон увидел карту, необходимо совершить перезагрузку.
В предыдущий раз мы подробно рассмотрели, как очистить память на iPhone с использованием ITunes и без него, написали небольшую инструкцию, ознакомиться с которой Вы можете . В настоящее время сложно представить работу телефона без сим-карты. Все айфоны и большинство айпадов предназначены для общения между пользователями, друзьями, коллегами и близкими нам людьми. Общение возможно, как через интернет, так и через сеть мобильного оператора, с использованием сим-карты. Как вставить сим карту в айфон 7? Читайте далее.
SIM-карта, это посредник, который предоставляет оператору услуг связи информацию о Вашем устройстве, доступ его к голосовой связи и передаче данных. Полноценная работа устройства невозможно без сим-карты. Итак, в этой статье мы разберемся, казалось бы, с таким простым вопросом, как вставить симку в айфон 6 и большинство других моделей iPhone. Для начала рассмотрим какой тип SIM требуется для штатной работы устройства.
Согласно официальной информации с сайта компании Apple, в iPhone используются следующие типы сим-карт, которые представлены на изображении. Поэтому, будьте внимательны и проверяйте консультанта оператора услуг связи или вставляйте SIM непосредственно в салоне связи, в присутствии опытного помощника.
Как вытащить симку из айфона 5s
Все, что нам понадобится, это узнать где находится лоток SIM-карты на самом смартфоне и инструмент, для извлечения симки из гаджета.
Основные сложности, которые могут возникнуть на Вашем пути по извлечению сим-карты – наличие инструмента, но это не проблема. Обойдемся подручными средствами.
Для начала, если у Вас сохранилась скрепка, которая размещена в комплекте с устройством, советуем воспользоваться ей. Снимите чехол со смартфона и найдите лоток для сим-карты. Как правило, его отличительной особенностью является наличие отверстия в корпусе на боковой грани устройства. Вставьте оригинальную скрепку от Apple в отверстие и надавите с силой, которая позволит выехать лотку с симкой из пазов.
Вытащив лоток с сим-картой из устройства, на смартфоне появится надпись SIM-карта не активна. Мы советуем Вам выключать смартфон, перед тем, как вставлять или извлекать симку.
Как симку достать из 5 айфона, если нет оригинальной скрепки?
Наверное, у каждого дома есть зубочистки. Многие пользуются зубочистками после еды, но ни каждый задумывался, что их можно использовать как одно из подручных средств, для извлечения сим карты из айфона.
Как правило, стандартная зубочистка не проходит в отверстие лотка сим-карты айфона. Чтобы достать SIM из айфона при помощи зубочистки, Вам следует немного подточить ее края (сделать уже). Постарайтесь стесать совсем немного с обоих краев. Если сделать ее слишком тонкой, то произойдет облом зубочистки в момент извлечения симки, будьте внимательны.
Как вытащить симку из айфона 4
Наиболее безопасный способ, который позволит вытащить сим-карту из айфона 4, без использования оригинального ключа – воспользоваться зажимом для бумаги. Наверняка у многих есть под ругой самая обычная скрепка. Разогните ее или расправьте длинный конец, как показано на изображении и вставьте в лоток из-под сим-карты в iPhone 4.
Перспективы электронных SIM в будущем
Развития стандарта eSIM только началось. Внедрение технологии дает возможность:
- избавиться от слота, занимаемого SIM-картой, что позволяет производителям гаджетов создать более водонепроницаемые мобильные устройства с усовершенствованным дизайном;
- дистанционно сменить оператора или тарифный план;
- отказаться от лотка для SIM-карты, что снизит потребление пластика и косвенно улучшит состояние окружающей среды.
В России внедрение eSIM сдерживается операторами и законодательством.
Встроенный модуль вместо пластиковой СИМ-карты упрощает переход клиентов от одной компании к другой. Также они лишаются прибыли, которую раньше приносила продажа аксессуаров и дополнительных услуг в офлайн-точках.
Законодательство тормозит распространение eSIM из-за уязвимой системы дистанционной идентификации клиентов. Этот процесс требуется держать под контролем, а для этого нужно разработать новые нормативные акты.
Но темп развития мировой индустрии электронных СИМ-карт настолько быстрый, что совсем скоро эти трудности потребуют оперативного решения.
Возьми максимум от YOTA
Скидка 65%
На 1-ый месяц
Безлимитные приложения
Всегда
Перенос номера
Бесплатно
Роуминг по РФ
Нет
Доступ к фильмам на IVI и Okko
Оформить
Попробуйте СберМобайл
Бесплатно
150 мин, 3 Гб
Страховка смартфона
Включена
Оформление
За 5 минут
Безлимит
Мессенджеры
Защита от мошенников и СПАМ-звонков
Оформить
Измените настройки мобильного тарифного плана вашего iPhone по умолчанию
По умолчанию ваш iPhone использует вашу физическую SIM-карту в качестве основного номера телефона для таких вещей, как iMessage, FaceTime, а также для звонков и текстовых сообщений людям, которых нет в ваших контактах.
Для пользователей iOS 13 и более поздних версий: оба ваших телефонных номера может совершать и принимать звонки из приложения «Телефон» и FaceTime, а также отправлять и получать сообщения с помощью iMessage, SMS и MMS. iOS 13+ использует технологию Dual SIM Dual Standby (DSDS), позволяющую вашему телефону делать и принимать звонки с обеих SIM-карт.
Однако, как и в предыдущих версиях iOS, ваш iPhone может использовать только одну сотовую сеть передачи данных одновременно.
Измените настройки по умолчанию, чтобы использовать eSIM
- Перейти к Настройки> Сотовая связь
- Прокрутите вниз до Голосовая линия по умолчанию (вы также можете нажать «Сотовые данные», чтобы изменить номер своего тарифного плана мобильной передачи данных)
- Галочка строка, которую вы хотите использовать по умолчанию (для iOS 13+)
- Во время настройки и для версий iOS 12 переключитесь на телефонную линию, которую хотите использовать, нажав «Используйте (метку линии) в качестве линии по умолчанию”
- Вы также можете указать, хотите ли вы использовать линию только для сотовых данных.
- «Использовать основную строку в качестве линии по умолчанию» означает, что ваша основная линия используется для SMS, данных, iMessage и FaceTime, а ваша дополнительная линия доступна только для голосовых сообщений и SMS.
- «Использовать второстепенную строку в качестве строки по умолчанию» означает, что ваша дополнительная линия используется для передачи голоса, SMS, данных, iMessage и FaceTime, а ваша основная линия доступна для передачи голоса и SMS.
- «Использовать вторичный только для передачи данных по сотовой сети» отлично подходит для людей, которые путешествуют за пределами своей страны или региона. Он устанавливает вашу основную линию для передачи голоса, SMS, iMessage и FaceTime, а линию eSIM — только для сотовых данных (может взиматься плата, поэтому уточняйте у своего оператора связи).
Варианты использования двух SIM-карт
-
один номер для рабочих задач, другой — для личных целей;
-
во время поездок за пределы родной сети, где вместо международного роуминга, можно приобрести локальную симку и сэкономить на звонках и интернете
-
один тарифный план используется для звонков, а другой — для мобильных данных.
Для чего iPhone две SIM-карты
В устройствах с iOS 13 и выше с обоих номеров можно звонить и принимать вызовы, использовать FaceTime, а также отправлять и получать сообщения в iMessage, SMS и MMS2.
Для приобретения услуг двух операторов, iPhone не должен быть привязан к оператору связи. В таком случае оба тарифа должны принадлежать одному оператору.
Если ваша первая SIM-карта предоставлена оператором сети CDMA, то вторая не поддержит данную сеть.
При использовании корпоративного тарифного плана, уточните предварительно, поддерживается ли функция подключения к сотовой сети.
Как настроить eSIM на iPhone
1. Оформите заявку на SIM-карту у своего оператора. После обработки заявки вы получите QR-код.
2. Откройте «Настройки» — «Сотовая связь» — «Добавить сотовый тариф».
3. Отсканируйте QR-код и нажмите «Добавить сотовый тариф».
Настройки iPhone для использования двух симок:
-
Обозначьте тарифный план. Один можно назвать рабочим, а другой — личным. По умолчанию предлагаются обозначения «Основной» и «Дополнительный», которые используются при выборе мобильного номера для звонков, отправки SMS и передачи данных. Эти обозначения можно изменить.
-
Установите номер по умолчанию. По умолчанию iPhone использует номер, с которого вы звонили контакту в последний раз. Если хотите настроить вызовы для конкретного абонента с одного номера, выберите контакт и нажмите «Предпочитаемый сотовый тариф». Затем выберите номер, который вы хотите использовать для связи с этим контактом. В iOS 13 и более поздних версий выберите тариф сотовой связи, который собираетесь использовать для iMessage и FaceTime. Также можно выбрать один или оба номера. Если необходимо, чтобы iPhone использовал передачу данных по сотовой сети для обоих тарифных планов в зависимости от сигнала и доступности сотовой связи, включите параметр «Переключение сотовых данных».
На смартфоне можно хранить несколько карт eSIM, но их необходимо использовать поочередно. Для переключения между картами, перейдите в меню «Настройки»> «Сотовая связь», укажите нужный тарифный план и щелкните «Включение этого номера».
Как переключаться между SIM-картой и eSIM на iPhone
Номер телефона можно переключить перед звонком. Чтобы это сделать, нажмите на название текущего тарифа (чаще всего «Основной») и выберите eSIM. По аналогичному принципу обменивайтесь сообщениями в iMessage, SMS или MMS.
По умолчанию iPhone использует номер, с которого вы звонили контакту в последний раз. Если хотите настроить вызовы для конкретного абонента с одного номера, выберите контакт и нажмите «Предпочитаемый сотовый тариф». Затем выберите номер, который вы хотите использовать для связи с этим контактом.
Примечание: iPhone может передавать данные только по одной сотовой сети, поэтому звонить одновременно по двум SIM-картам не получится.
Два номер сразу также нельзя использовать для передачи данных по сотовой сети. Для смены номера с этой целью, выполните следующие действия.
1. Перейдите в меню «Настройки»
2. Нажмите «Сотовая связь» или «Мобильные данные»
3. Нажмите «Сотовые данные»
4. Выберите номер, который будет использоваться для передачи данных по сотовой сети
Чтобы одновременно звонить и использовать интернет, нужно установить флажок «Переключение сотовых данных», который автоматически переключит номер, по которому вы разговариваете, в режим голосовой связи и передачи данных.
Для установки этого флажка зайдите в «Настройки» и выберите «Сотовая связь». Кликните на пункт и установите «Переключение сотовых данных».
Если флажок снят, при звонке с номера, предназначенного для голосовой связи, передача данных во время вызова не будет работать.
Как удалить eSIM с iPhone
Если необходимо удалить eSIM, следуйте пунктам, представленным ниже:
1. Зайдите в «Настройки»> «Сотовая связь» или «Мобильные данные»
2. Укажите тариф для удаления
3. Кликните кнопку «Удалить сотовый тариф»
Нет сети, поиск или что делать, когда Айфон не видит СИМ-карту оператора находясь в роуминге за границей
Если вы когда-нибудь ездили с iPhone за границу, то могли столкнуться с такой проблемой. Вы выключили смартфон на время перелета, а когда включили, то ваше устройство не подключается к сети сотовой связи, а выдает сообщение «Нет сети». Что делать?
На форуме технической поддержки Apple есть соответствующая ветка дискуссии с миллионом страниц для прочтения. Но даже если вы честно начнете всё читать, чтобы разобраться, ответа на свой вопрос вы не получите даже через несколько часов внимательного чтения.
Системное сообщение «Нет сети» (Поиск сети) появляется тогда, когда ваш iPhone или iPad (да-да, проблема актуальна и для «яблочных» планшетов) не может к ней подключиться, или подключается к оператору, но не может установить соединение ни с интернетом, ни с сотовой сетью. Вы даже можете увидеть название оператора, который вас обслуживает — но потом оно все равно исчезнет.
У этой ошибки может быть сразу несколько причин. Но для начала следует исключить самую распространенную и простую из них. И сделать это может каждый желающий.
Переключитесь с LTE (4G) на 3G
1. Откройте Настройки вашего iPhone или iPad.
2. Выберите Сотовая связь → Параметры данных.
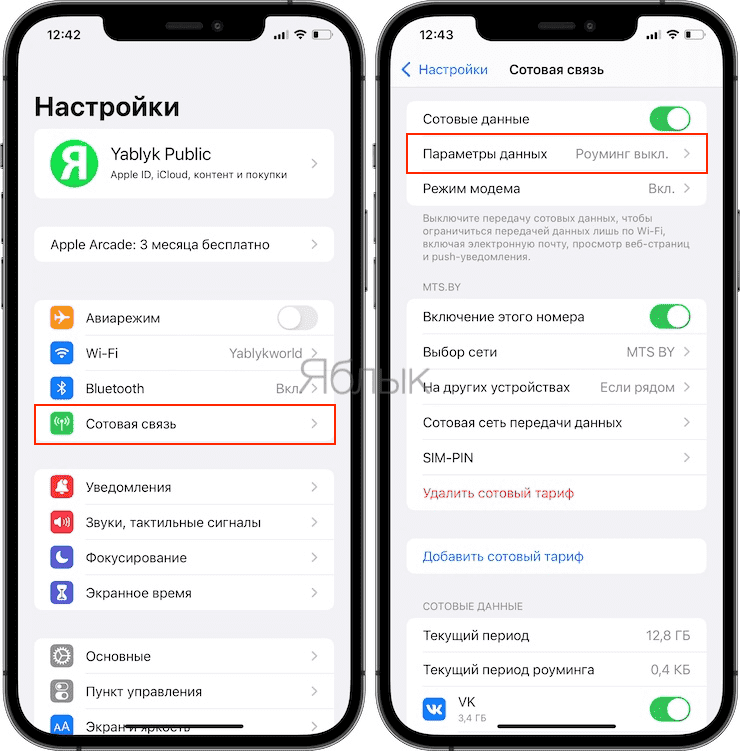
3. Перейдите в раздел Голос и данные и смените LTE на 3G или 2G.
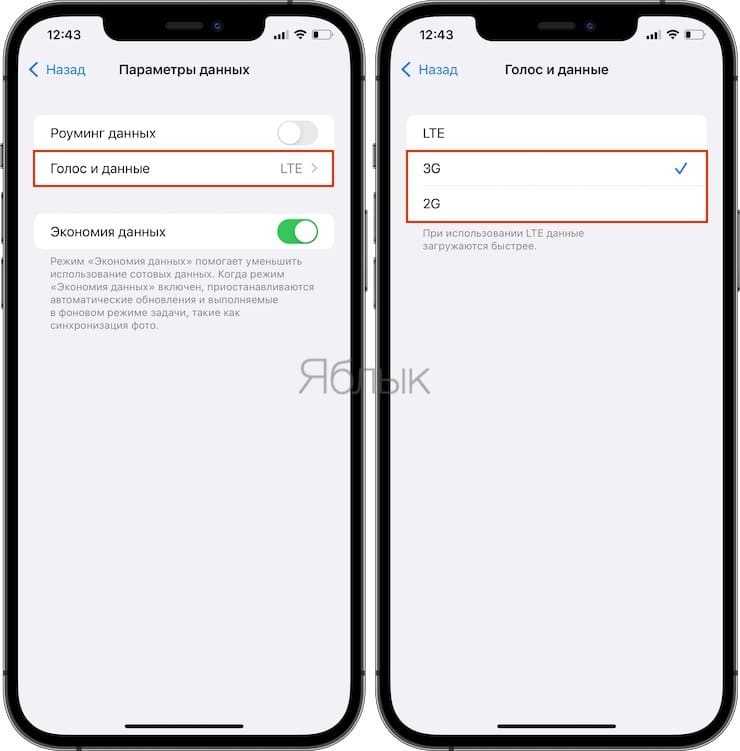
Почему надо делать именно так? Опыт показывает, что не все сотовые операторы за рубежом предоставляют роуминг в сетях четвертого поколения (4G / LTE). В результате, что и логично, ваш iPhone или iPad не подключается к сетям — просто потому, что для «иностранцев» там ничего нет. И простейший способ решить эту проблему — поискать сети предыдущего, третьего поколения (3G), ведь сложно представить более-менее развитую страну, где их нет.
Повторимся – эта ситуация не имеет ничего общего с 4G-покрытием зарубежных операторов. Они могут давать сети четвертого поколения местным абонентам, но не приезжающим.
Попробуйте — реально помогает :).
Не помогло?
Что ж, давайте рассмотрим варианты решения проблемы из числа тех, что нам предлагает Apple.
1. Выключите и включите iPhone (iPad)
2. Обновите настройки оператора
Для этого:
– Подключитесь к интернету через Wi-Fi или сотового оператора.
– Выберите Настройки → Основные → Об этом устройстве. Если ваш оператор подготовил обновление настроек, вам предложат обновиться до них.
3. Достаньте SIM-карту и вставьте её обратно
4. Сбросьте настройки сети
Настройки → Основные → Перенос и cброс iPhone → Сброс → Сбросить настройки сети. Не забывайте, что при этой операции сбрасываются пароли для сетей Wi-Fi, настройки сотовой сети и предустановленные параметры VPN / APN.
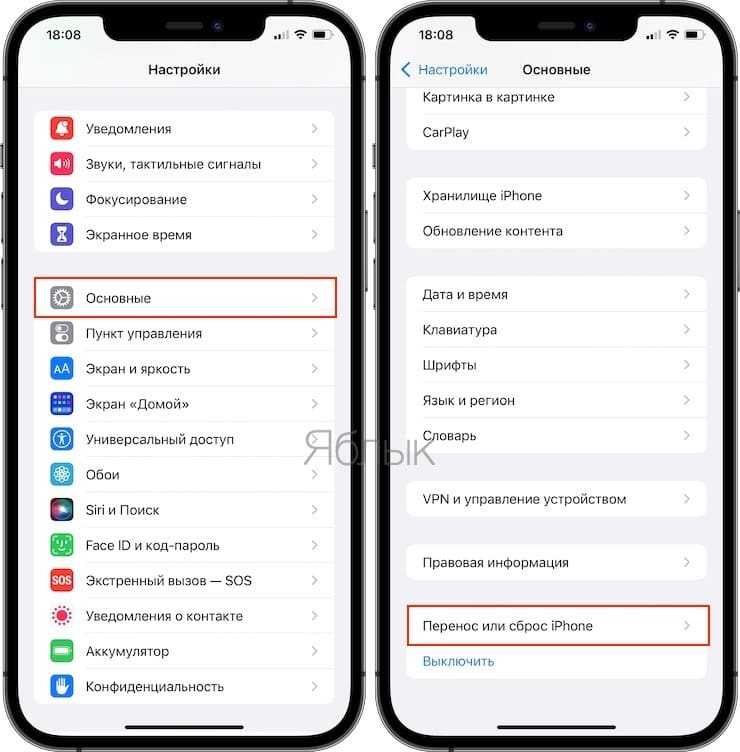
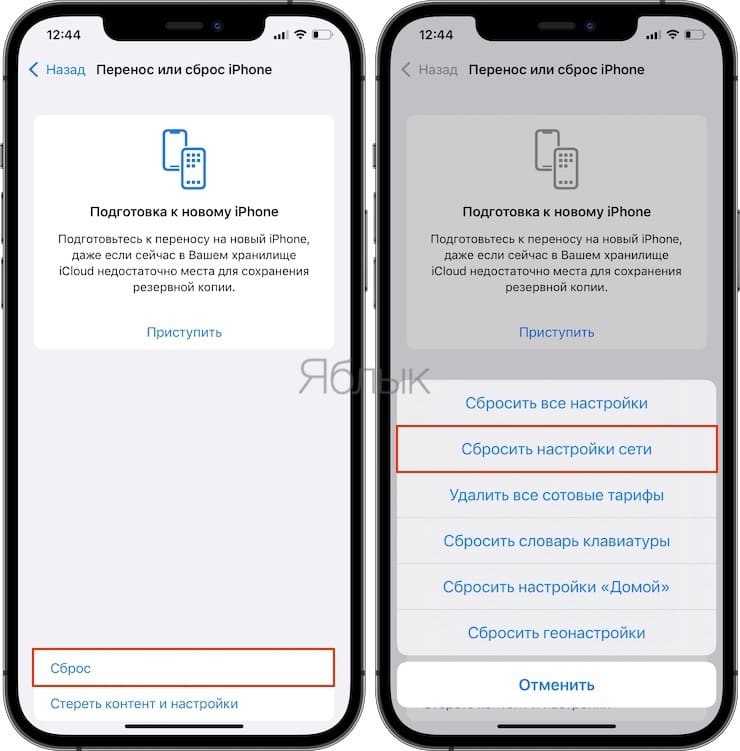
5. Обновите iOS на iPhone и iPad до актуальной версии (подробно)
6. Обратитесь за помощью к своему сотовому оператору
Уточните у него, активен ли счет, нет ли технических проблем со связью в вашем регионе.
7. Сбросьте iPhone или iPad до заводских настроек (подробно)
Как обрезать сим карту под нано-сим?
Первый способ – это обратится в специализированный магазин или салон связи любого оператора, и вам за пару минут сделают необходимый размер симки. Стоимость этой услуги, как правило, не превышает стоимость самого стартового пакета/сим-карты, или вовсе является бесплатной. Данная услуга, однозначно будет бесплатной, если вы покупаете стартовый пакет и сразу предупреждаете о том, какая сим-карта вам нужна, в таком случае представитель оператора должен выдать вам необходимый размер сим-карты.
Второй способ – это самостоятельно обрезать симку под нано-сим. Будьте готовы, что вам потребуется линейка, ножницы или острый канцелярский нож и возможно наждачная бумага
Внимание! Данный способ является менее предпочтительным, так как, есть риск задеть один из 6 контактов чипа вашей SIM-карты из-за чего, нужно будет восстанавливать сим-карту, обращаясь к оператору
Итак, если же вы решились самостоятельно обрезать сим-карту, то перейдем непосредственно к обрезке:
Сделайте замеры линейкой. Длина новой нано-сим, должна быть 12.3мм, а ширина 8.8мм. Если у вас уже есть одна нано-сим, можно сделать замеры по ней, если нет, то обрежьте немного с запасом, добавьте по 1мм с каждой стороны и отрежьте ненужную часть пластика. На рисунке схематически изображено, как обрезать нано-сим.
Помните! Обрезав сим-карту, например, до размера нано-сим, они все же могут отличаться в толщине, так как толщина нано-сим карты – 0.67мм, а у мини-сим и микро-сим могут быть: 0.76-0.84мм.
Как нано-сим вставить в микро-сим?
Изменить размер обратно с нано-сим на микро-сим или мини-сим, гораздо сложнее, ведь вам потребуется держатель/адаптер или «холдер» для сим-карты. Если он у вас есть, то сложностей с изменением размера у вас не будет, просто вставьте чип в нужный адаптер и поместите его в смартфон или планшет.
На изображении показано как должен выглядеть адаптер для нано-сим и микро-сим, как видите в этом нет ничего сложного, просто нужно купить держатель или сохранить его, после покупки самой сим-карты, как правило, продаются мультисим-карты.
Производители смартфонов и планшетов стремятся максимально уменьшить размер и вес своих устройств, для того, чтобы сделать их более стильными, удобными и мощными, поэтому в новых моделях нет места лишнему и совершенно ненужному пластику от сим-карт. Вместо этого, можно сократить размер самого гаджета или усилить его иным полезным функционалом: процессором, памятью и т. д.
Именно размер лотка или слота для сим-карты определяет нужный размер чипа, от этого будет зависеть, какая сим-карта вам нужна. Как правило, для смартфонов позволяющих одновременно использовать 2 и более сим-карт, нужно иметь microSIM или nanoSIM.
Также, стоит упомянуть, что в последнее время, производители стали все чаще применять технологию гибридных слотов для сим-карт и карт памяти, однако, это не всегда удобно, помните об этом, когда выбираете телефон.
В нынешнее время технологии развиваются стремительными шагами, поэтому производителям приходится успевать за темпами прогресса. Наглядный пример – презентация iPhone 5 компанией Apple несколько лет назад.
В устройстве для приема сотового сигнала стала использоваться nano sim. Мобильные операторы были вынуждены подстроится и сделать новый вариант сим-карты. Рассмотрим подробнее в чем разница nano sim и микро сим.
Как вставить или вытащить SIM-карту из устройств Apple: пошаговые инструкции и советы владельцам
Что делать, если у вас iPhone и незнакомые люди крепкого телосложения просят у вас телефон, чтобы вставить свою SIM-карту и позвонить? А вы не можете им отказать, потому что позвонить маме — это святое? Или вы меняете оператора мобильной связи? Или просто продаёте свой девайс от Apple, и вам необходимо достать свою симку? Казалось бы, элементарная операция, однако и с ней могут возникнуть трудности.
Как вставить или вытащить SIM-карту на различных моделях iPhone, iPad
Сразу стоит упомянуть, что симки вставляются в iPhone при помощи специального небольшого контейнера. Он надёжно фиксируется в корпусе вместе с чипом операторской связи.
Этот «ящичек» для симки обычно находится на боковой панели девайса, может располагаться вверху и внизу.
Лишь в нескольких устройствах Apple (iPhone 3GS, iPhone 3G) слот для сим-карты был встроен в верхнюю часть телефона.
Внешний вид контейнера практически неизменный. Он представляет собой отделение с отверстием для специального ключа.
С правой стороны находим слот SIM-карты с отверстием для ключа
Итак, ключ необходимо вставить в отверстие и слегка надавить
Прикладывать силу нужно осторожно, так как Apple-устройство сверху донизу напичкано платами и чипами. И они очень легко повреждаются от любой царапины
Ключ, при помощи которого вытаскиваем слот SIM-карты
Ключ, при помощи которого вытаскиваем слот SIM-карты
Скорее всего, контейнер поддастся почти сразу и «выпрыгнет», как только вы задействуете специальную пружину.
При помощи ключа вытаскиваем контейнер с SIM-картой
Сразу возникает вопрос: где взять ключ? Зачастую производители телефонов, и Apple не является исключением, вкладывают открыватели слотов для сим-карты в коробку с устройством и фиксируют его, дабы не поцарапать девайс во время транспортировки.
В коробке с устройством находим ключ
Но если подобного подарочка вы в коробке не обнаружили, не отчаивайтесь. Для открытия слота можно воспользоваться любым предметом, который имеет похожие физические и геометрические характеристики. Самым популярным выбором для открытия SIM-слота является обыкновенная скрепка для бумаг.
Скрепки для бумаг, которыми открываем и вытаскиваем лоток для SIM-карты
Специальный ключ, как и скрепку, можно заменить чем угодно. К примеру, иглой (используйте только тупой конец), зубочисткой, куском жёсткой проволоки и др.
И операцию можно с успехом провести без спец-ключа.
- Распрямляем скрепку.
- Вставляем в отверстие контейнера.
- Аккуратно надавливаем, пока слот не выскочит.
- Вытаскиваем/вставляем SIM-карту.При помощи скрепки извлекаем контейнер SIM-карты
Не стоит пользоваться грубой силой, давить слишком сильно и пытаться подковырнуть контейнер ножом. Скорее всего, это приведёт к плачевным последствиям и испортит целостность корпуса.
Как вытащить SIM-карту из iPhone, если она застряла внутри
К сожалению, случаи застревания симок в айфонах нередки. Особенно это касается так называемых обрезанных и самостоятельно обрезанных SIM-карт формата 3FF и 4FF.
SIM-карты форматов 2FFm 3FF и 4FF, которые используются при эксплуатации смартфонов
В случае когда SIM-карта застряла, необходимо попытаться вновь уложить её в лоток, а затем повторить операцию с вытаскиванием слота:
- потрясите ваш телефон: возможно, симка встанет на место сразу же;
- попробуйте пару раз провести процедуру открытия-закрытия контейнера для SIM;
- найдите небольшой кусок плотной полиэтиленовой плёнки или очень тонкого пластика. При помощи ножниц обрежьте его до состояния полоски, немного уже, чем слот для SIM-карты. Попытайтесь, просовывая этот «инструмент» в слот между контейнером и телефоном, вложить симку на место в лоток. Когда почувствуете, что карта встала на место, аккуратно попробуйте снова открыть контейнер.
Если контейнер SIM-карты не двигается совсем
Если слот для SIM-карты совсем не реагирует на ваши попытки его открыть, избежать обращения в сервисный центр не получится.
Подобная проблема решается только полным вскрытием девайса, а без специализированных навыков и инструментов вероятность повреждения устройства чрезвычайно высока.
Достать из вашего Apple-устройства SIM-карту просто. Если у вас возникли с этим проблемы, не стоит паниковать и сразу же нестись в сервисный центр. Достаточно проявить терпение и немного сноровки, и вы справитесь даже с самой трудной задачей.
- Алексей Герус
- Распечатать
Причины сбоя в работе
Виной тому, что ваш айфон не видит сим-карту, может быть что угодно, начиная от глюков системы, заканчивая сгоревшим модулем на материнской плате. Но есть перечень наиболее частых причин, рассмотрим в деталях каждую из них.
Падения и удары, попадание влаги
Когда телефон падает, то, несмотря на отсутствие внешних сколов и трещин, вполне вероятно, есть внутренние повреждения. Иногда проблема локализуется в слоте под симку. Он может «отойти» и контакты не будут дотрагиваться до металлической части сим-карты. Можно попробовать вытянуть слот (потребуется специальный ключ или же воспользуйтесь канцелярской скрепкой), а затем — задвинуть обратно в паз. Иногда помогает перезагрузка аппарата. Если проблема не решается, то придётся обратиться к опытному мастеру по ремонту мобильной техники. Если причиной окажется попадание девайса во влажную среду, то без квалифицированного мастера — не обойтись.
Старая сим-карта

Симки, как и любые устройства, не вечны. Они могут попросту выработать свой ресурс и не контактировать с устройством. Чтобы убедиться, что iphone не видит симку именно по этой банальной причине, попросите у коллеги или друга вставить в свой смартфон рабочею наносимку. Если сеть появилась, то придётся обратиться к вашему провайдеру сотовой связи, что бы обменять испорченную сим-карту. Часто айфон не читает Sim, если её часто переустанавливают на разные аппараты или просто часто вынимают. От этого портятся контактные дорожки, со временем на них появляются глубокие царапины, мещающие хорошему контакту с платой.
Глюк прошивки
Самостоятельно установить, что именно прошивка или системные ошибки влияют на то, что умное устройство не распознаёт карту, будет очень сложно. Но при отсутствии других провоцирующих факторов пробуем обновить iOs до актуальной версии или вернуть её до предыдущей версии с помощью iTunes.
Карт-ридер или антенна

Если телефон пишет, что нет сим карты, то причина может крыться в антенне или карт-ридере. Чаще всего карт-ридер или саму наносимку повреждают во время неаккуратной установки или извлечения. Некоторые люди используют опасные подручные средства, способные повредить хрупкие детали устройства. Контактные лепестки могут отогнуться или, даже, сломаться. Приходится менять такие элементы или устанавливать полностью новый коннектор.
«Залоченная» симка
Может случиться так, что вы попытаетесь вставить в iphone 5 или любое другое устройство симку определённого оператора, а телефон на заводе настроен на работу с другой сетью. Номера других сотовых операторов в этом случае не поддерживаются. Справиться с этой проблемой можно, обратившись в хороший сервисный центр. Или же самостоятельно, но это рискованно, угробить дорогую электронику очень просто.
Полезные советы и выводы
- Если вам нужно использовать две SIM-карты на iPhone, вам придется выполнить соответствующие настройки и установить обе карты.
- Чтобы переключаться между SIM-картами, установите функцию «Переключение сотовых данных» и выбирайте нужную SIM-карту перед звонком или отправкой сообщения.
- Если вам нужно использовать вторую виртуальную SIM-карту, добавьте ее в меню «Диспетчер SIM-карт».
- Изучите меню настроек сим-карты на iPhone, чтобы понимать, как управлять работой каждой из карт.
- Будьте осторожны при установке SIM-карт в iPhone, чтобы не повредить устройство.
- Если у вас появятся проблемы с работой сим-карт на iPhone, свяжитесь с технической поддержкой Apple для получения дополнительной помощи.
Как перейти с обычной сим на есим МегаФон
Для подключения eSIM МегаФон, как для текущих, так и для новых абонентов, следует посетить салон оператора. Для новых абонентов будет оформлена обычная сим-карта, затем она будет переведена в виртуальный формат. Приходите в салон с паспортом и сообщите, что вы хотите получить eSIM. Вам потребуется заполнить заявку на подключение, что займет всего несколько минут. После оформления вам выдадут лист активации тарифа. Затем вы сможете активировать eSIM на своем устройстве
Важно помнить, что для работы с eSIM необходимо, чтобы ваше устройство поддерживало данную технологию. Кроме того, перед переходом на eSIM рекомендуется сохранить все данные, хранящиеся на физической сим-карте, так как она будет деактивирована
Переход на eSIM позволит вам использовать операторскую связь без необходимости использования физической сим-карты.
Как сделать е сим МегаФон на айфон
Для того чтобы преобразовать физическую SIM-карту мобильного оператора МегаФон в электронную SIM-карту (eSIM) на iPhone, следуйте простым шагам. Вначале откройте настройки на вашем iPhone и выберите раздел «Сотовая связь». Затем найдите и нажмите на кнопку «Преобразовать в eSIM». После этого вам может потребоваться нажать на кнопку «Преобразовать сотовый тариф», если такая есть. Затем подтвердите свой выбор, нажав кнопку «Преобразовать в eSIM». Дождитесь окончания процесса активации новой eSIM карты. После завершения активации, извлеките физическую SIM-карту из слота вашего iPhone. Теперь ваш iPhone будет работать с новой eSIM-картой МегаФон.
Почему нет кнопки добавить eSIM
Esim — это технология, используемая в современных смартфонах для подключения к интернету и мобильным операторам без использования физической сим-карты. Но почему же новые модели iPhone от Apple не имеют кнопки «добавить eSIM»? Изначально, Apple указала, что эта функция недоступна из-за законодательных ограничений в Китае, стране производителя. В Китае использование eSIM запрещено. Китайская версия iPhone была создана без возможности добавления eSIM. Возможно, Apple решила, что нет смысла комплектовать гаджеты кнопкой, которая может быть использована только в некоторых странах. Вполне возможно, что будущие версии iPhone будут иметь эту опцию. Разработчики продолжают работу над улучшением данной функции, чтобы предоставить пользователям больше возможностей в подборе мобильного оператора. В международной версии iPhone уже есть возможность использования eSIM, и владельцы новых моделей могут получить доступ к этой функции через обновление программного обеспечения.
Можно ли использовать eSIM и обычную SIM карту одного номера но на разных устройствах
Однако, если вы хотите использовать eSIM и обычную SIM одного номера на разных устройствах, это может быть сложнее. В большинстве случаев, операторы связи позволяют использовать один номер только на одном устройстве, будь то eSIM или обычная SIM карта. Использование одного номера на разных устройствах требует специальных договоренностей с оператором и настройки мульти-SIM функции. При использовании eSIM на двух устройствах с одним номером, оба устройства получают доступ к одному счету и одним услугам, что может быть удобно для пользователей, которым нужно иметь доступ к своему номеру на нескольких устройствах одновременно. Однако, это может быть ограничено возможностью одновременного использования только на одном из устройств. В любом случае, для использования eSIM на разных устройствах с одним номером, следует обратиться к оператору связи для получения подробной информации и инструкций.
Вывод
Если вы столкнулись с проблемой отсутствия сим-карты на iPhone, не паникуйте. Существуют простые решения, которые помогут вам решить эту проблему. Если же проблему не удалось решить, обратитесь к оператору связи за помощью. В большинстве случаев активация новой сим-карты на iPhone происходит автоматически. Однако, если у вас возникают проблемы, не стесняйтесь обратиться за помощью.
Как включить сканер Нфс на айфоне
Для включения сканера NFC на айфоне необходимо зайти в Центр управления и находясь там найти параметр NFC Tag Reader. После этого следует нажать на него, тем самым активируя считыватель меток NFC. После этого можно поднести iPhone к метке NFC, что позволит прочитать ее содержимое. Данный сканер может быть полезен во многих ситуациях, например, для быстрой оплаты товаров в магазинах или для получения информации о продукте. В нашей современной жизни технологии играют все большую роль, и включение таких функций на устройствах является необходимостью, чтобы осуществлять их удобное использование. Использование сканера NFC на айфоне — один из примеров упрощения нашей повседневной жизни с помощью новых технологий.
Куда сохраняются скачанные файлы в iPhone
Скачанные файлы на iPhone сохраняются в папке «Загрузки» в iCloud Drive, которую можно найти на вкладке «Обзор». В этой папке пользователь может рассортировать и выполнить различные действия с файлами: просмотреть, переместить, удалить, сжать и т.д. Чтобы найти нужный файл, необходимо перейти в папку «Загрузки» на iCloud Drive и выбрать нужный файл в списке. Также можно использовать функцию поиска, чтобы быстро найти нужный файл по названию или дате загрузки. В целом, процесс сохранения и управления скачанными файлами на iPhone является достаточно простым и интуитивно понятным.
Где находится скан на айфоне
Для сканирования документов на iPhone нужно открыть приложение «Заметки» и выбрать нужную заметку или создать новую. Затем нужно нажать кнопку камеры и выбрать пункт «Отсканировать документы». Разместите документ перед камерой и ожидайте, пока он автоматически отсканируется, если включен автоматический режим. В случае, если автоматический режим не сработал, то на экране появится возможность подкорректировать рамку сканирования, повернуть изображение и выбрать цветовой режим. После завершения сканирования, вам будет предложено добавить дополнительные страницы или сохранить скан. В результате сканирования вы получите качественное изображение документа, которое может быть использовано в дальнейшем для различных целей.
Как найти медиатеку на айфоне
Если вы хотите найти медиатеку на своем iPhone или iPad, это можно сделать очень просто и быстро. Для этого нужно открыть меню «Настройки» и выбрать вкладку «Фото». Далее необходимо нажать на кнопку «Общая медиатека», и вы попадете в раздел, где можно просмотреть все фотографии и видео, находящиеся на устройстве. Этот способ решения задачи очень полезен для тех, кто хочет организовать свой контент на iPhone или iPad. Ведь с помощью медиатеки можно быстро и удобно находить нужные файлы, а также управлять своими медиа-содержимым на мобильном устройстве. Зайдя в медиатеку на iPhone или iPad, вы сможете увидеть все доступные файлы и просто выбрать те, которые вам нужны.





























