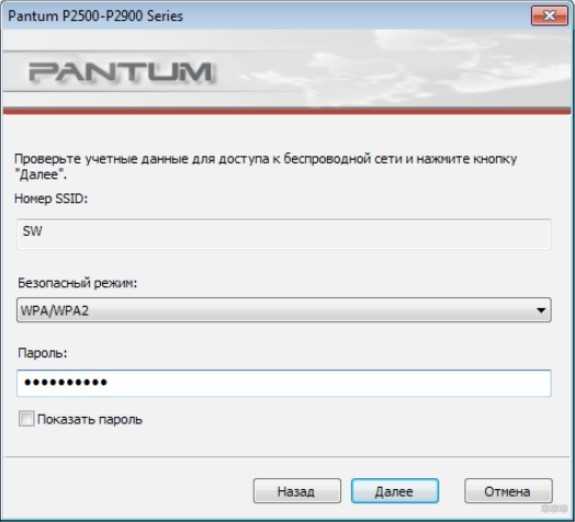Подключение принтера к роутеру через USB
Настройка этого способа зависит от используемой модели маршрутизатора. Базовые параметры задаются в веб-интерфейсе роутера, но для большего удобства и возможности выполнения тонкой настройки существуют специальные утилиты. Самые распространённые маршрутизаторы, позволяющие подключаться по USB: Asus и TP-Link.
Настройка на маршрутизаторах Asus
Этот производитель разработал бесплатную программу для поиска принтера, подключенного к Wi-Fi роутеру: «Printer Setup Utility». Она доступна для скачивания на сайте Asus. Там же размещён список моделей, для которых гарантируется правильная работа при подключении этим способом. Он включает в себя устройства трёх крупнейших компаний:
Для использования приложения по настройке сетевой печати, запустите скачанный файл. Подключите компьютер к роутеру при помощи Wi-Fi или через LAN-порт. Вставьте USB-кабель в порт на маршрутизаторе. Кликните «Далее» в интерфейсе программы или нажмите на клавиатуре горячую клавишу «N».
На компьютер будут скопированы файлы, необходимые для работы утилиты. После этого начнётся поиск и определение девайсов, подключенных к USB-порту маршрутизатора Asus. Процесс занимает не более двух минут. На этапе поиска появится кнопка «Отменить», с помощью которой останавливается сканирование. Начните операцию заново, если программа зависнет.
На этом этапе функции «Printer Setup Utility» могут быть заблокированы брандмауэром Windows. Если на экране появится окно с предупреждением об ограничении доступа, отметьте флажками типы сетей, в которых нужно разрешить работу приложения. Для домашнего использования рекомендуется установить обе галочки: частные и общественные сети. После этого нажмите кнопку «Разрешить доступ».
Когда настройка будет завершена, в окне появится найденный IP-адрес маршрутизатора Asus и его модель. Вы сможете добавить найденное устройство при помощи стандартной установки Windows. При возникновении ошибок убедитесь, что Wi-Fi роутер и принтер включены в розетку и соединены кабелем. Также рекомендуется обновить прошивку, используя инструкцию производителя.
Установка для роутера TP-Link
Приложение доступно в центре загрузок TP-Link. Выберите модель вашего Wi-Fi маршрутизатора из списка или введите её в строку поиска, расположенную в верхнем левом углу страницы. Установите фильтр «Утилиты» и скачайте «TP-Link USB Printer Controller» для вашей операционной системы. Откройте скачанный файл и после завершения распаковки нажмите кнопку «Далее».
Укажите путь в файловой системе компьютера, по которому будет установлена программа. По умолчанию установка производится в директорию «Program Files». Задать другое расположение можно при помощи кнопки «Изменить». Затем нажмите «Далее» для перехода на следующий этап.
В процессе установки может пропасть подключение к Интернету. Разрыв соединения требуется утилите для правильной конфигурации сетевых параметров. По окончании установки откроется финальное окно, в котором будет доступна опция «Launch USB Printer Controller». Отметьте этот пункт галочкой и нажмите «Готово» для завершения работы установщика.
В интерфейсе открывшегося окна будет отображена древовидная структура найденного сетевого оборудования. Выберите нужный девайс из списка. Нажмите «Автоподключение для печати» и отметьте принтер, который будет запускаться по умолчанию.
Как настроить печать на принтере с смартфона и планшета на iOS, Android
Сейчас все чаще пользователи используют планшеты для работы, это удобно и практично. И разуметься, распечатывать те или иные документы тоже нужно. А вот как это сделать мы сейчас покажем.

Как распечатать на ОС Android
Самый, пожалуй, удобный способ, это воспользоваться Google Cloud Print. Этот сервис бесплатный, необходимо всего лишь выполнить привязку принтера к аккаунту Google, который практически у всех кто на Android есть. После того как вы привяжите, можете с любого гаджета который авторизован в вашей учетной записи и подключен к сети, делать распечатку.
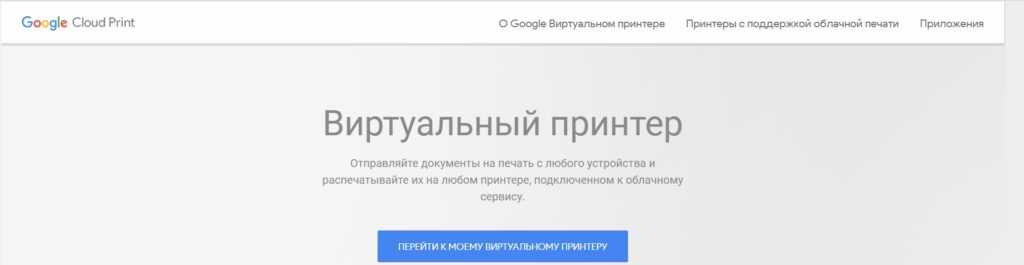
Как распечатать на iOS
Распечатывать файлы в Apple помогут вам сторонние программы, такие как:
Эти приложения платные, но стоят не очень дорого, поэтому один раз можно и потратиться. Или можете воспользоваться функцией AirPrint, но, к сожалению, данную функцию поддерживают немного устройств.
Полезные советы по использованию принтера
1. Регулярно проверяйте уровень чернил в картридже
Если уровень чернил становится низким, замените картридж перед печатью важного документа, чтобы избежать недостатка чернил в процессе печати
2. Печатайте документы в высоком качестве только тогда, когда это действительно необходимо. Высокое качество печати требует больше чернил и времени, поэтому выбирайте низкое качество, если печатаемый документ не является особо важным.
3. Если вы печатаете документы с большим количеством страниц, рекомендуется использовать функцию двусторонней печати. Это позволит сэкономить бумагу и снизить затраты на печать.
4. Перед печатью документа, особенно если он имеет сложную структуру, рекомендуется предварительный просмотр. Таким образом, можно исправить ошибки форматирования или другие проблемы до начала печати.
5. Если у вас есть возможность, используйте оригинальные картриджи производителя принтера. Они обеспечивают наилучшее качество печати и могут продлить срок службы вашего принтера.
6. Регулярно очищайте принтер от пыли и грязи. Используйте мягкую ткань или щетку для удаления пыли с внешних поверхностей принтера и картриджа. Это поможет избежать засоров и улучшить качество печати.
7. Обновляйте программное обеспечение вашего принтера. Регулярные обновления помогают исправить ошибки и улучшить работу принтера, поэтому следите за наличием последних версий драйверов и программного обеспечения на сайте производителя.
8. В случае возникновения проблем с печатью, сначала проверьте подключение всех кабелей и проведите перезагрузку принтера. Это может решить множество небольших проблем и вернуть нормальную работу принтера.
9. Если вы регулярно печатаете большие объемы документов, рассмотрите возможность приобретения дополнительных картриджей или бочек чернил. Это позволит вам не прерывать печать посередине работы из-за нехватки чернил.
10. Не забывайте выключать принтер, когда вы не используете его в течение длительного времени. Это позволит сэкономить энергию и продлить срок службы вашего устройства.
Как сканировать документ с помощью Pantum m6550nw?
Как отсканировать несколько страниц на принтере Pantum?
- Нажмите кнопку «Сканировать», чтобы войти в статус сканирования. .
- Нажмите кнопку или , чтобы выбрать режим «Объединить сканирование».
- Нажмите кнопку «Пуск», и на вашем компьютере появится панель процесса сканирования.
- После завершения сканирования первой страницы на панели управления отобразятся следующие параметры:
Как отсканировать документ и отправить его на принтер?
- Щелкните вкладку «Сканировать».
- Выберите тип документа и размер сканирования.
- Щелкните Сканировать.
- Отсканированное изображение отобразится в средстве просмотра изображений. Подтвердите и отредактируйте (при необходимости) отсканированное изображение.
- Щелкните Отправить электронное письмо.
- Появится диалоговое окно «Отправить электронное письмо». Настройте параметры прикрепленного файла * 1 и нажмите ОК.
Как сканировать с помощью этого телефона?
- Откройте приложение Google Диск.
- В правом нижнем углу нажмите «Добавить».
- Коснитесь Сканировать.
- Сделайте снимок документа, который хотите отсканировать. Регулировка области сканирования: нажмите «Обрезать». Сделайте снимок еще раз: нажмите «Повторно сканировать текущую страницу». Сканировать другую страницу: нажмите «Добавить».
- Чтобы сохранить готовый документ, нажмите Готово.
Как отсканировать документ и отправить его по электронной почте?
- Подготовьте документ, поместив его на ровную поверхность с хорошим освещением.
- Откройте приложение Google Диск и нажмите значок «+» в правом нижнем углу экрана, чтобы создать новый документ, затем выберите «Сканировать».
- Направьте камеру на документ, выровняйте его и сделайте снимок.
Как вы сканируете на принтере Pantum?
На стекло сканера принтера Pantum M655NW загрузите исходный документ, который хотите отсканировать. Нажмите кнопку сканирования, доступную на панели управления принтера.. Установите параметры сканирования, такие как разрешение, цвет сканирования и т. Д., По своему желанию, и нажмите кнопку OK. Теперь ваш принтер отсканирует размещенный документ.
Как вы используете принтер Pantum?
- Включите принтер и подключите к нему кабель USB.
- Подключите другой конец USB-кабеля к одному из встроенных USB-портов вашего компьютера.
- Вставьте компакт-диск, прилагаемый к принтеру, в дисковод для компакт-дисков. .
- Появится экран настройки.
Могу ли я отсканировать документ с помощью телефона?
Если вы используете Android, лучший способ сканировать документы — это через приложение Google Drive. Вы можете сканировать документы прямо на Google Диск, нажав кнопку «+» в правом нижнем углу главного экрана. Когда меню сдвинется снизу вверх, выберите «Сканировать».
Как заставить мой принтер HP сканировать для отправки по электронной почте?
В области «Параметры принтера» щелкните «Дополнительные параметры», а затем щелкните «Открыть встроенный веб-сервер». В области настроек сканирования нажмите Сканировать в Эл. адрес, а затем нажмите «Начать сканирование для настройки электронной почты».
Как заставить мой беспроводной принтер сканировать на мой компьютер?
- Выберите Пуск> Настройка> Устройства> Принтеры и сканеры или используйте следующую кнопку. Откройте настройки принтеров и сканеров.
- Выберите Добавить принтер или сканер. Подождите, пока он найдет ближайшие сканеры, затем выберите тот, который вы хотите использовать, и выберите Добавить устройство.
Как отсканировать документ и сохранить его?
- Загрузите свой документ.
- Щелкните вкладку Сканировать.
- Выберите тип документа и размер сканирования.
- Щелкните Сканировать.
- Отсканированное изображение отобразится в средстве просмотра изображений. Подтвердите и отредактируйте (при необходимости) отсканированное изображение.
- Щелкните Сохранить.
- Появится диалоговое окно «Сохранить». Настройте параметры и нажмите ОК.
Как сканировать документ без сканера?
Для пользователей Android Гугл драйв имеет встроенную функцию сканирования. После того, как вы сделаете снимок документа, Google Диск отделит документ от остальной фотографии, и вы сможете сохранить ее как PDF-файл, а не просто изображение. Evernote также имеет встроенную функцию сканирования.
Режим инфраструктуры
Для случаев совместимости роутера с WPS, устройство подключается и конфигурируется при помощи нажатия единой клавиши на корпусе без участия компьютера:
- Для этого нажмите и удерживайте кнопку для соединения по Wi-Fi на панели управления МФУ.
- Зажмите WPS на беспроводном роутере (перед этим обязательно отключите сетевой кабель от маршрутизатора).
- Для Wi-Fi настройки Pantum M6500W откройте элемент Пуска или Панели управления «Устройства и принтеры».
- Под адресной строкой кликните «Добавление принтера» (в Windows 7 – «Установка…»).
- В открывшемся окне выберите «Добавить сетевой, Bluetooth или беспроводной…». Если список пуст, кликните по надписи ниже, укажите тип «Устройство TPC/IP» и введите его IP адрес и номер порта, к которому тот подключен.
- Выберите «Особое» и перейдите в раздел изменения параметров.
- Введите свои данные и укажите протокол «LPR».
- Установите драйверы или дождитесь, пока Windows сделает это автоматически.
- Обязательно обновляйте драйвер.
- Назовите МФУ и откройте общий доступ к нему в случае необходимости.
- Если на 5-м шаге в списке есть нужный девайс, выберите его.
- После инсталляции драйверов принтер можете выбрать как используемый по умолчанию.
Прямое подключение
Как подключить любой принтер к ноутбуку, смотрите тут:
При подключении принтера к ПК через USB-кабель следует соединить их и запустить инструмент для настройки подключения Pantum M6500W через Wi-Fi:
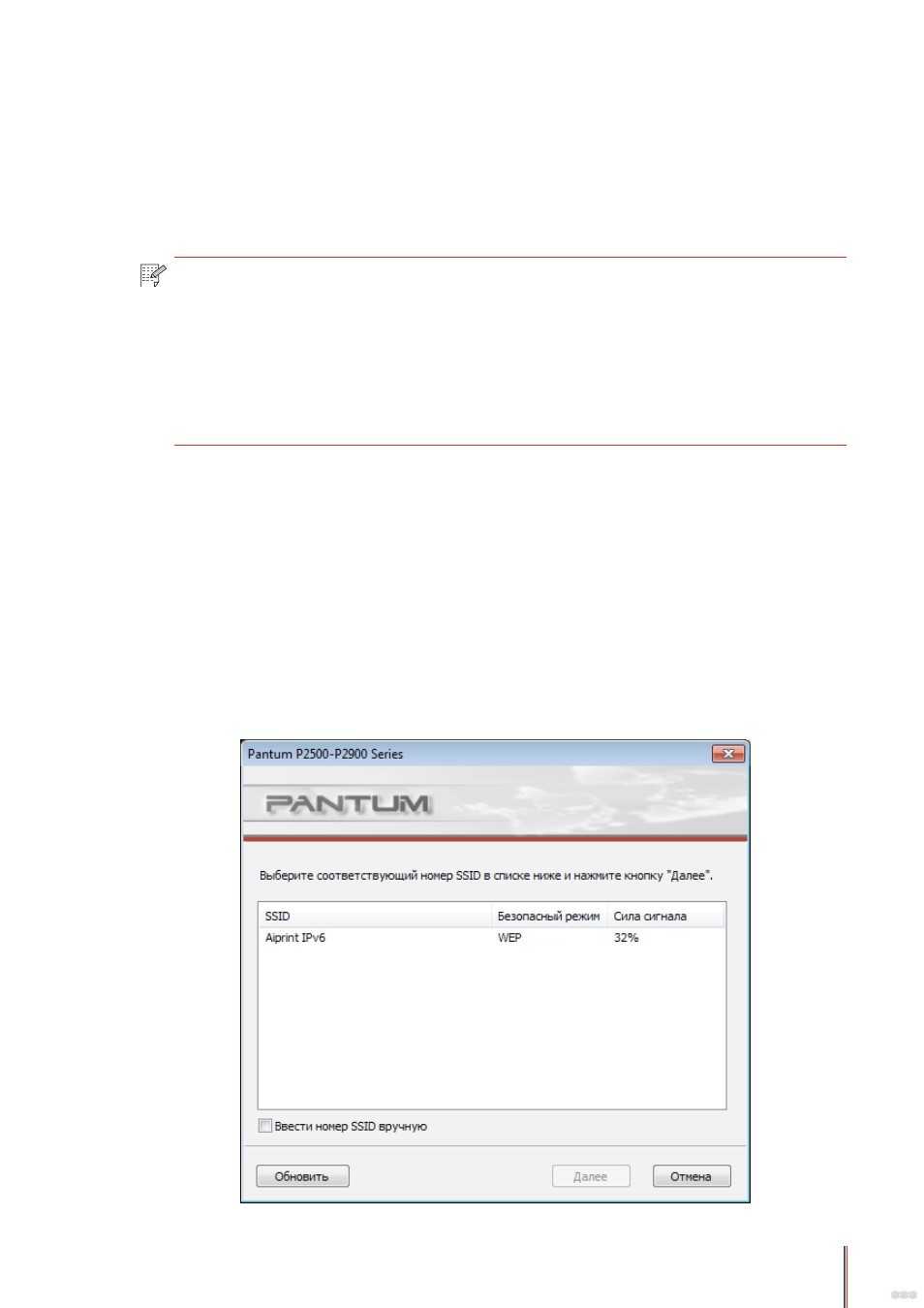
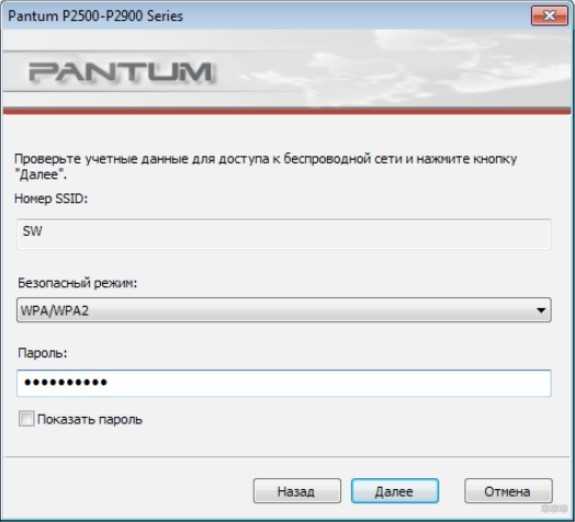


При прямом подключении принтера Pantum M6500W к ноутбуку через Wi-Fi пользователи могут соединяться с печатающим устройством без ввода пароля, отыскав его в сети. Имя сети будет указано как «Pantum-AP-XXXXXX», где вместо XXXXXX будут указаны цифры MAC-адреса.
Думаю, сложностей у наших читателей не возникнет. Но в любом случае всегда можете написать в комментарии и задать любой вопрос!
Источник
Подключение принтера через Wi-Fi
Девайсы популярных производителей имеют похожую систему настройки. Как правило, параметры задаются на самом принтере, без подключения к компьютеру. При отсутствии интерфейса управления на корпусе, используются системные утилиты, доступные на диске с драйверами и на сайте производителя.
Canon
Подключение большинства моделей Canon серии PIXMA выполняется при помощи кнопки WPS на лицевой стороне корпуса. Нажмите и удерживайте её, пока соответствующий индикатор не начнёт мигать. После этого активируйте режим Wi-Fi Protected Setup на роутере. Интервал между нажатиями не должен превышать двух минут, так как именно в этот период времени можно подключиться без ввода пароля. После подключения светодиод прекратит мигать и будет гореть непрерывно.
Для моделей Canon с наличием встроенного дисплея подключение выполняется с аутентификацией. При этом потребуется ввести SSID (название сети) и пароль от Wi-Fi. Данные об установке сетевого подключения можно вывести на печать. Например, для популярной модели MG3540 это производится нажатием и удержанием кнопки «Возобновить».
Беспроводное подключение к Wi-Fi роутеру выполняется по технологии «HP Auto Wireless Connect». Синхронизация производится по WPS, без ввода PIN-кода роутера. Средство настройки сети также запускается на сенсорном экране HP, в меню «Беспроводная сеть». Особенностью МФУ HP является невозможность доступа к «HP Auto Wireless Connect» для компьютеров со статическим локальным IP.
Такие устройства подключаются только после изменения настроек DHCP-сервера. Чтобы избежать этих трудностей, используйте WPS-подключение. Активировать режим WPS можно через сенсорный дисплей, а при его отсутствии — нажатием кнопки.
Epson
Устройства компании Epson позволяют подключаться к сетям с шифрованием TKIP и AES через меню «Wireless LAN Setup» на встроенном экране. Также доступно подключение по WPS с использованием кнопки или вводом PIN-кода на экране. Чтобы произвести такое подключение, нажмите раздел меню «PIN Code Mode».
Сетевое имя задаётся автоматически, в формате EPSON123456, где 123456 — 6 последних цифр MAC-адреса. По нему вы сможете найти девайс в списке клиентов DHCP и определить присвоенный ему IP-адрес для дальнейшего добавления в интерфейсе Windows.
Как сканировать с принтера на компьютере
При работе с многофункциональными устройствами (МФУ), которые представлены на рынке офисной техники, на сегодняшний день очень просто сделать скан документа или изображения уложенного в соответствующий отсек.

Для этого можно пользоваться как стандартными средствами операционной системы, так и устанавливаемым софтом.
Сканирование и сохранение на компьютере
Выполнение действия не является затруднительным, но если быть честным, то существует в сети программное обеспечение с набором функций лучшим, чем в стандартных решениях, но об этом позже. Чтобы сделать скан необходимо выполнить следующие действия:
- Конечно же, следует побеспокоиться о предварительной установке драйверов, чтобы устройство функционировало нормально. О том, как произвести данное действие можно изучить другие обзоры в сети Интернет.
- Далее укладываем документ или изображение в отсек для сканирования так, чтобы сторона с содержимым (текст, картинка и т.д.) были повернуты к стеклу. Стоит знать, что в основном это вниз по направлению к поверхности, на которой установлено МФУ, но в некоторых моделях определенных производителей стекло может располагаться и сверху.
- Следующим действием необходимо произвести включение МФУ, но по факту оно уже может работать и отключать после каждого сканирования его не следует.
- Теперь можно сканировать. Для этого необходимо выбрать один из возможных способов:
Необходимо войти в раздел «Устройства и принтеры», что расположен в «Панели управления», если правильно настроен режим просмотра – мелкие/крупные значки. Далее щелчок ПКМ на значке принтера откроет контекстное меню, в котором следует выбрать строку «Начать сканирование». В появившемся окне следует задать параметры сканирования и начать процесс, если же вы предварительно хотите просмотреть, каковым будет результат, то можно нажать кнопку «Просмотр».
Использовать стандартный графический редактор Paint. Данная утилита в ОС Windows также позволяет сделать скан. Для этого необходимо запустить Paint. Ярлык расположен по маршруту «Пуск» – «Все программы» – «Стандартные», но в случае систем версий 7, 8 и 10, можно воспользоваться строкой поиска. Далее в меню «Файл» нужно выбрать строку «Со сканера или камеры». Далее также можно выбрать параметры сканирования и начать процесс.
Параметры сканирования
Важнейшим параметром при работе со сканером и получаемыми изображениями является DPI. Данная аббревиатура означает разрешение, которое будет соответствовать полученной картинке. Чем больше данное значение, тем качественнее получается скан. Самыми распространенными являются значения:
- 100-200 dpi – быстрое, но наименее качественное распознание;
- 300-400 dpi – отлично подходит для работы с текстовыми страницами;
- 500-600 dpi – максимальная детализация и передача кадра.
Стоит сказать, что, к примеру, графический редактор Paint позволяет легко изменить параметры, влияющие на качество изображения.
Сканирование на операционной системе Mac OS
Если вы являетесь владельцем Mac OS, то действия практически аналогичны, но войти в меню принтеров можно по маршруту «Системные настройки» – «Принтеры» через главное меню Apple. Далее можно действовать интуитивно, поскольку все действия последовательны. Также в сети Интернет без затруднений можно найти обзор процесса сканирования в Mac OS.
Софт для сканирования
Наибольшей популярностью среди пользователей отмечаются такие приложения, как VueScan или CuneiForm. Они обладают простейшим функционалом, и распознать любой фрагмент можно довольно просто. Также данная функция включена в более глобальное комплексное программное обеспечение ABBYY FineReader, но работать с ним намного сложнее и, чтобы обычный пользователь смог разобраться потребуется прочтение не одного обзора или обучающего видео.
Их вышесказанного становится понятно, что пользоваться МФУ, как сканером или отдельным устройством не так сложно, да и возможностей для этого имеется много, как в самой операционной системе, так и в сети Интернет в виде разнообразного программного обеспечения: платного с большим набором функций, более урезанного бесплатного и т.д.
Что нужно сделать в первую очередь
Итак, начнем с одного ключевого момента
Неважно какой марки ваше устройство, будь то принтер HP, Canon (Кэнон), Samsung (Самсунг), Epson (Эпсон) или любой другой бренд, струйный он, или лазерный – мы постараемся рассказать про общие неисправности всех принтеров в любой операционной системе. Именно поэтому, данная публикация сможет вам пригодиться в решении конкретно вашей проблемы
Также неважно, как операционная система Windows у вас установлена, манипуляции проверки работы не печатающего устройства универсальны. При ошибке печати, если принтер не хочет печатать, в трее обычно висит такой значок:
Прежде всего, необходимо проверить работу самого девайса. Распечатать пробную страницу кнопкой на принтере (если не печатает проблема уже точно у него). В этом случае, проверить бумагу, вынуть и поставить на место картридж, выключить, и заново включить аппарат.
После включения он должен немного пожужать и постоянно гореть правильный индикатор (обычно зеленый). Если эти действия не помогли и принтер не выдает пробную страницу, или вообще не реагирует на какие-либо действия, следует проверить шнур питания, его подключение к девайсу.
Если он печатает пробную страницу, но не печатает документы, то необходимо провести ряд манипуляций в системе.
Подключение и настройка принтера Pantum m6500w по Wi-Fi к роутеру
Принтер Pantum m6500w поддерживает беспроводное подключение к домашней Wi-Fi сети, что позволяет использовать его из любой комнаты без использования проводов. Для того чтобы осуществить подключение и настройку принтера по Wi-Fi необходимо выполнить следующие шаги:
- Установите драйверы и программное обеспечение принтера на компьютер. Это можно сделать, скачав их с официального сайта производителя принтера Pantum.
- Включите принтер и убедитесь, что он находится в режиме ожидания подключения.
- На компьютере найдите и откройте раздел «Настройки Wi-Fi» (обычно он находится в системных настройках или в панели задач).
- В разделе настройки Wi-Fi найдите список доступных сетей. Ищите название сети, которое начинается с префикса «PANTUM_» (например, «PANTUM_XXXXXX»). Это название создает сам принтер.
- Выберите сеть принтера и нажмите кнопку «Подключиться».
- Откроется окно с запросом пароля для подключения. Введите пароль, указанный на наклейке принтера или в инструкции.
- После успешного подключения к сети принтер получит IP-адрес от вашего роутера. Для уточнения IP-адреса принтера можно открыть раздел сетевых подключений на компьютере.
- Теперь необходимо настроить ваш компьютер или ноутбук для использования принтера. Для этого запустите установленное программное обеспечение принтера Pantum и выполните инструкции по установке и настройке принтера.
После завершения всех этих шагов, ваш принтер Pantum m6500w будет готов к использованию по Wi-Fi. Вы сможете печатать документы и фотографии со своего компьютера или ноутбука без использования проводов.
Как подключить принтер к Ethernet
Далее подключите Ethernet-кабель к сетевому порту принтера и к доступному сетевому порту на маршрутизаторе или сетевом коммутаторе. Удостоверьтесь, что Ethernet-кабель надежно подключен и соединение стабильно. Включите принтер и дождитесь, пока он завершит инициализацию. Затем откройте программу P-touch Editor и выберите необходимый принтер из списка устройств. Если принтер не отображается в списке, убедитесь, что он правильно подключен к сети и включен. После выбора принтера вы можете начать использовать его через Ethernet-подключение. Убедитесь, что ваш компьютер также находится в одной сети с принтером для правильной работы. Если у вас возникают проблемы с подключением или настройкой принтера через Ethernet, обратитесь к документации, предоставленной с принтером, или свяжитесь с технической поддержкой производителя.
Установка драйверов принтера
Перед началом установки драйверов для принтера Pantum M6500NW, убедитесь, что у вас есть диск с драйверами, который был приложен к принтеру. Если диска нет, вы можете загрузить последние драйверы с официального сайта Pantum.
1. Вставьте диск с драйверами в оптический привод вашего компьютера. Если у вас нет оптического привода, перейдите на веб-сайт Pantum и загрузите драйверы с помощью указанных инструкций.
2. После вставки диска с драйверами, ваш операционный система должна автоматически определить его и отобразить окно установки драйверов. Если автоматической установки не происходит, откройте проводник и найдите файл установки драйверов на диске. Запустите его.
3. В процессе установки вам может потребоваться принять лицензионное соглашение или выбрать путь для установки драйверов. Следуйте инструкциям, чтобы завершить установку.
4. По завершении установки драйверов перезагрузите компьютер, чтобы изменения вступили в силу.
Теперь у вас должны быть установлены все нужные драйверы для принтера Pantum M6500NW. Вы можете продолжить процесс настройки принтера через Wi-Fi и начать его использование.
Прямое подключение
Как подключить любой принтер к ноутбуку, смотрите тут:
При подключении принтера к ПК через USB-кабель следует соединить их и запустить инструмент для настройки подключения Pantum M6500W через Wi-Fi:
- Выберите нужную сеть, если в списке их отобразится несколько.
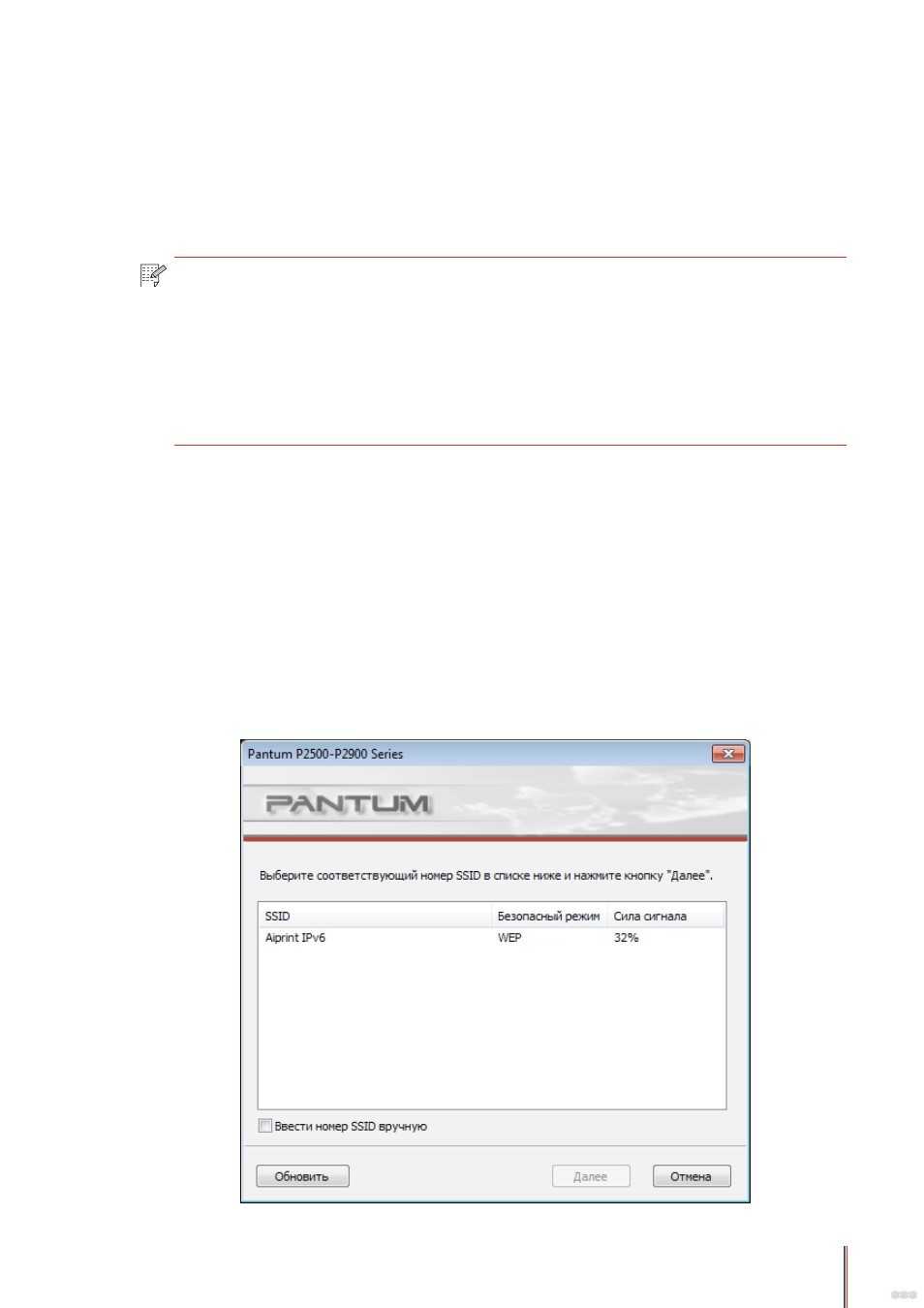
- Выполните авторизацию – введите пароль и выберите тип шифрования сети.
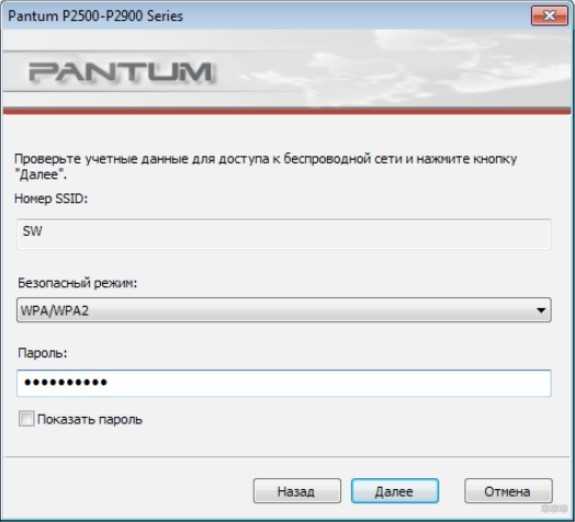
- В случае успеха появится окно со сведениями о подключении.


- Проверьте данные для входа в беспроводную сеть и повторите попытку.
При прямом подключении принтера Pantum M6500W к ноутбуку через Wi-Fi пользователи могут соединяться с печатающим устройством без ввода пароля, отыскав его в сети. Имя сети будет указано как «Pantum-AP-XXXXXX», где вместо XXXXXX будут указаны цифры MAC-адреса.
Думаю, сложностей у наших читателей не возникнет. Но в любом случае всегда можете написать в комментарии и задать любой вопрос!
Стоимость картриджей и качественной краски для заправки достаточно высока, поэтому производители оснащают принтеры специальной функцией экономного режима работы. С его помощью можно повысить производительность устройства и увеличить ресурс на 30%.

При этом стоит понимать, что качество печати не снижается в экономном режиме, просто отпечатки становятся светлее. Печать проводится с более низким DPI разрешением, но при этом четкость изображения достаточно высокая
Например, есть документы, чаще всего текстовые, для которых совершенно не важно высокое качество печати. Но фотографии, чертежи, графические изображения требуют более высокого разрешения, и в этом случае режим экономии нужно отключать
Если необходимо срочно распечатать документ, а домашний принтер не работает — обращайтесь к нам в копицентр Printside. Работаем с 7:30 до 22:00.
Покупка принтера Pantum M6507W
- Проверьте спецификации принтера, чтобы убедиться, что он соответствует вашим требованиям. Ознакомьтесь с характеристиками печати, сканирования и копирования, а также с возможностями подключения к Wi-Fi.
- Оцените общую стоимость покупки, включая цену принтера и затраты на расходные материалы, такие как картриджи с чернилами.
- Изучите отзывы и рейтинги принтера Pantum M6507W, чтобы узнать мнение пользователей об его качестве и надежности.
- Выберите надежного и проверенного продавца, который предлагает гарантию на принтер и обеспечивает качественное обслуживание клиентов.
После того, как вы сделали свой выбор и приобрели принтер Pantum M6507W, вы можете приступить к его настройке и подключению через Wi-Fi, используя подробную инструкцию, которую можно найти на нашем сайте.
Как настроить Wi-Fi на Pantum m6550nw
Пользователи сталкиваются с вопросом, как правильно настроить принтер Pantum m6500w через Wi-Fi. Схема проходит при помощи двух методик.
Подключение через режим инфраструктуры
Настройка Wi-Fi на Pantum m6550nw производится по алгоритму:
- Через «пуск» переходят к панели управления «принтеры и устройства».
- На дисплее ищут блок «добавление принтера» или «установка».
- Нажатие на него вызывает появление списка, в котором выбирают «добавить беспроводный, сетевой или Bluetooth». Если в реестре нет подходящих устройств, то жмут на надпись ниже и указывают тип гаджета «устройство TPC/IP».
- На предложение системы вводят номер порта (к которому подключен девайс) и его IP-адрес.
- Выбирают подраздел «особое» и перемещаются в «изменение параметров». Там вносят свои данные и указывают протокол «LPR».
- Ожидают автоматической установки драйверов операционной системой Windows или проводят ее вручную.
- Дают имя МФУ и при необходимости открывают к нему общий доступ.
Прямое подключение через USB для настройки Wi-Fi
При присоединении устройства к ноуту через вай-фай пользователь может подключать Pantum m6500w без ввода пароля Wi-Fi. Нужную информацию ищут в сети, где ее имя будет указано как «Pantum-AP-XXXXXX», где неизвестное — это цифры MAC-адреса.
Если произошла необходимость срочного отключения гаджета от беспроводного подключения, то процедура производится на принтере:
- Достаточно на панели управления нажать на клавишу «вай-фай» и удерживать ее в течение 2 секунд.
- Затем проверить правильность выполнения процедуры путем нажатия и удержания кнопки «отмена или продолжить» — для печати страницы настройки.
- Об успешности процесса сообщает информация об IP-адресе устройства — на страничке конфигурации будут видны цифры «0.0.0.0».
Новые модели печатающих гаджетов дают больше возможностей по размещению и доступу с нескольких девайсов (персонального компьютера, сотового телефона или планшета). Какие трудности ожидают владельца нового МФУ: если технику настраивать по инструкции, то можно быстро подключиться и распечатывать документы в любое подходящее время. Свежее программное обеспечение и актуальные драйвера всегда можно скачать с официальной страницы производителя.
- Какой нужен принтер для печати на кружках
- Как установить экономный режим печати на принтере
- Является ли принтер средством манипуляции
- Как отключить чернила pgbk на принтере canon и использовать вк для черного
- Как вставить картридж в принтер canon pixma g2415
Поиск принтера в приложении на телефоне
1. Откройте приложение управления принтером на вашем телефоне. Обычно это приложение называется «Pantum» или имеет идентификатор «Pantum» в названии.
2. Подключитесь к Wi-Fi сети, с которой вы хотите использовать принтер. Убедитесь, что телефон и принтер находятся в пределах действия этой сети.
3. Найдите и выберите раздел «Добавить принтер» или «Поиск принтеров» в приложении.
4. Приложение начнет автоматически сканировать доступные принтеры в сети. Этот процесс может занять несколько минут.
5. После завершения сканирования приложение отобразит список доступных принтеров. Найдите ваш принтер Pantum M6500W в этом списке и выберите его.
6. Приложение может попросить вас ввести пароль или пройти процесс проверки для добавления принтера. Следуйте инструкциям на экране для завершения этого процесса.
7. После успешного добавления принтера вы сможете использовать его через Wi-Fi со своего телефона.
Вариант 3: Отключаем режим «автовыключения» через меню
- Нажимаем «Меню».
- Нажимаем «стрелку вверх» или «стрелку вниз», чтобы на экране появилось «Общ. настройки».
- Нажимаем «ОК».
- Нажимаем «стрелку вверх» или «стрелку вниз», чтобы на экране появилось «Экология».
- Нажимаем «ОК».
- Нажимаем «стрелку вверх» или «стрелку вниз», чтобы на экране появилось «Время ожидания».
- Нажимаем «ОК».
- Пока на экране отображается время сна, одновременно нажимаем «Стрелка вниз» и «Стоп/Выход».
- Используя «стрелка вверх» или «стрелка вниз», отключаем глубокий сон.
- Нажимаем «ОК» для сохранения.
Для моделей с сенсорным дисплеем, должна быть аналогичная последовательность действий.
Как настроить принтер Pantum M6500NW через Wi-Fi
Настройка принтера Pantum M6500NW через Wi-Fi – это простой и удобный способ подключить устройство к беспроводной сети и печатать документы со своего компьютера или мобильного устройства. В этой инструкции мы расскажем о нескольких шагах, которые нужно выполнить для успешной настройки.
1. Подключите принтер к источнику питания и включите его. Дождитесь, пока устройство загрузится.
2. Настройте беспроводное соединение на вашем компьютере или мобильном устройстве. Перейдите в настройки Wi-Fi и найдите доступные сети. Выберите сеть с именем принтера Pantum M6500NW.
3. Введите пароль для подключения к сети. Пароль можно найти на задней панели принтера или в документации к устройству.
4. Дождитесь, пока компьютер или мобильное устройство успешно подключатся к принтеру. Возможно, потребуется некоторое время для установки соединения.
5. Установите драйверы принтера на свое устройство, если они еще не установлены. Вы можете скачать драйверы с официального сайта Pantum или использовать диски, поставляемые вместе с устройством.
6. После установки драйверов, откройте приложение для печати на своем компьютере или мобильном устройстве. Выберите принтер Pantum M6500NW в списке доступных принтеров.
7. Теперь вы можете начать печатать документы через беспроводное соединение. Убедитесь, что принтер включен и подключен к сети, прежде чем отправлять печатные задания.
Следуя этим шагам, вы сможете легко настроить принтер Pantum M6500NW через Wi-Fi и начать печатать документы без необходимости подключения к компьютеру с помощью кабеля.