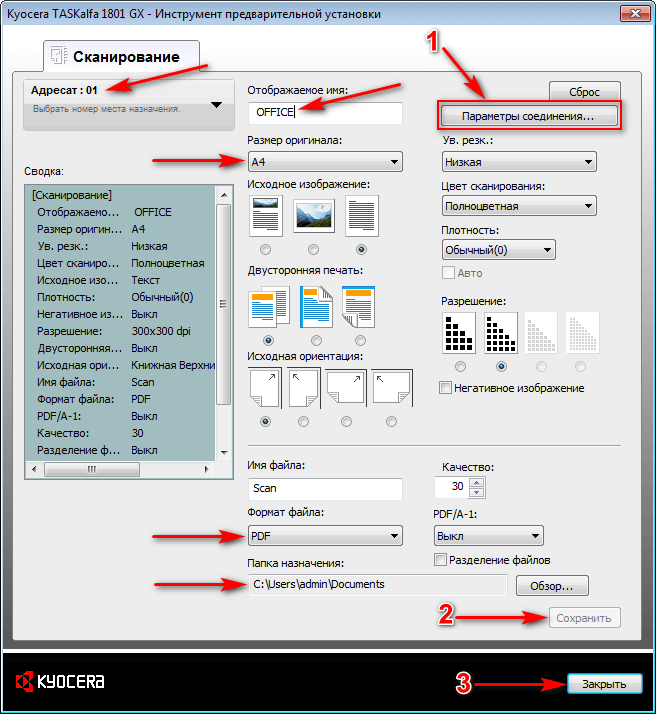Шаг 4: Откройте программу сканирования и выберите режим двухстороннего сканирования
После успешного подключения и настройки принтера Kyocera Ecosys M2135dn на компьютере, вам потребуется открыть программу сканирования, которая была установлена вместе с драйверами принтера.
Чтобы открыть программу сканирования, щелкните по значку на рабочем столе или найдите ее в меню «Пуск». Обычно она называется «Kyocera Scanner Utility» или похожим образом.
После запуска программы сканирования откроется главное окно, в котором вы сможете выбрать необходимые настройки сканирования. Вам нужно будет найти опцию для выбора типа сканирования — одностороннего или двухстороннего.
Обычно эта опция расположена в нижней части главного окна в виде переключателя или кнопки. Установите переключатель или нажмите на кнопку, соответствующую режиму двухстороннего сканирования.
Затем вы можете настроить дополнительные параметры сканирования, если необходимо, и нажать на кнопку «Сканировать» для начала процесса сканирования двустороннего документа.
После завершения сканирования принтер Kyocera Ecosys M2135dn сохранит полученные изображения в заданной вами папке на компьютере. Вы сможете просмотреть и редактировать сканированные документы с помощью программы просмотра изображений или редактора.
Поздравляем! Вы успешно настроили программу сканирования для двухстороннего сканирования на принтере Kyocera Ecosys M2135dn.
Prescribe Printer Language
Это редактор с Prescribe – простым языком программирования, созданным сотрудниками компании, который несложно выучить. Программа управляет комплексными и уникальными задачами по печати, автоматизирует этот процесс.
Она работает с процессами, которые невозможно выполнить в других приложениях. Преимущество языка – в независимости от программного обеспечения. Некоторые задачи осуществляются только этим редактором.
С помощью Prescribe Printer Language можно:
1. Печатать бланки и формы и хранить их в принтере.
2. Вносить в документы изменения.
3. Сократить денежные затраты на создание и хранение форм.
4. Печатать различные данные.
5. Работать с печатными данными предыдущих поколений.
Все программы доступны для скачивания с официального сайта Kyocera по кнопке ниже
Официальные программы для сканирования kyocera работают со следующими принтерами, сканерами и МФУ в том числе по технологии twain:
Установка драйверов и программного обеспечения
Для настройки сканера по USB для принтера Kyocera ecosys m2135dn необходимо установить соответствующие драйверы и программное обеспечение на компьютер. Ваш компьютер должен быть подключен к интернету.
2. Найдите скачиваемый файл драйвера и щелкните по нему, чтобы начать процесс установки. Следуйте инструкциям на экране и разрешите установку файлов.
3. После установки драйверов подключите принтер к компьютеру с помощью USB-кабеля. Обычно Windows автоматически обнаруживает новое устройство и запускает установку драйверов.
4. Если установка драйверов не запускается автоматически, откройте меню «Пуск», найдите пункт «Панель управления» и выберите раздел «Установка принтера». Нажмите на кнопку «Дополнительные параметры» и выберите «Добавить принтер» или «Добавить устройство».
5. В появившемся окне выберите опцию «Установить локальный принтер» и снимите флажок с пункта «Автоматический выбор и настраивание принтера». Нажмите кнопку «Далее».
6. В следующем окне выберите порт подключения, соответствующий USB-подключению вашего принтера. Если не уверены, выберите опцию «Добавить новый порт», выберите «USB» и нажмите «Далее».
7. Введите название принтера или оставьте по умолчанию. Выберите модель вашего принтера из списка или выберите диск с драйверами, если установили их заранее. Нажмите кнопку «Далее» и дождитесь завершения процесса установки.
8. После установки драйверов перезагрузите компьютер и проверьте его работу. Теперь вы можете использовать сканер вашего принтера Kyocera ecosys m2135dn через USB-подключение.
Настройка сканирования Taskalfa 1800/1801/2200/2201 в сетевую папку
[Решено:] Kyocera сканирование по usb

Всем добрый вечер!
Хотел бы с вами поделится очень полезной статьей которая сэкономит вам точно несколько дней и миллионы нервных клеток! С одной стороны даже смешно писать статью и делать видео инструкцию как настраивать сканирование по usb на МФУ от Kyocera, но когда я с этим вопросом проковырялся несколько дней, понял что с этим тоже люди ковыряются, а это значит что статья будет полезна )
Итак! для начала предыстория и вводные данные!
- имеется Windows 7 PRO x32
- и новый только купленный Kyocera 2030dn
- соединены устройства через usb.
Задача:
- Настроить принтер
- Настроить сканер
С принтером вышло все очень быстро, а вот со сканером пришлось попотеть! По умолчанию для всех я вытаскиваю ярлык для сканирования — Факсы и сканирование Windows
но при сканировании у нас Вылетает ошибка:
Сканеры не обнаружен. Если сканер установлен, проверьте, что он включен в сеть и подсоединен к компьютеру, и повторите попытку.
Сведения о добавлении сканера или устранении неполадок находятся в Справке и поддержке.
так как диск от Kyocera прилагался в комплекте были установлены с него все что только можно, но эффекта этого никакого не принесло! в итоге пошел от обратного!
Настройка сканера Kyocera на компьютере через USB
буду описывать полностью путь что делал!
- Зашел в TWAIN драйвера Kyocera (после установки драйверов с диска в пуске будет этот ярлык либо найдите папку Kyocera и там найдете его)
- создал профиль со своим МФУ (в моем случае это был kyocera 2030, но в вашем случае это могут быть любые модели: 1035, m2035dn, m2040dn, 2135, m2635dn, 1040, 1124mfp, m2135dn, mk1500, taskalfa 221 и др принцип будет тот же самый)
- После этого идем в диспетчер устройств и смотрим есть ли у нас неопознанные устройства (мало ли драйвера не установились или плохой USB провод и сканер не обнаруживается)
- если в диспетчере ничего нет, тогда добавляем вручную сканер, кликаем правой кнопкой на компьютере и выбираем — Установить старое оборудование
- Выбираем из списка — Устройства обработки изображений
- Далее через кнопку обзор выбираем папку на диске с нашими драйверами на сканер (там будет три папки, но подцепиться сможет только одна которая WIA)
- После этого открываем приложение Факсы и сканирование Windows и Вуаля все сканируется!
Можно радоваться жизни, НО все будет работать до перезагрузки, после придется снова все настраивать сначала!!!
для чистоты экспериментов я сносил полностью Windows и ставил все драйвера на Kyocera, но результата не было! Сканирование по USB не получалось!
В итоге после десятка экспериментов я все таки подобрал «золой ключик» к данной проблеме! и сейчас я поделюсь этой инструкцией!
Сканирование по USB на Kyocera через WinScan2PDF
- Для начала проверяем и настраиваем (кто еще не настроил TWAIN драйвер который идет на диске с принтером )
- после этого скачиваем эту маленькую программу для сканирования WinScan2PDFСкачать последнюю версию программы WinScan2PDF можно тут один из наших читателей посоветовал данную программу для сканирования https://naps2.com/
- Разархивируем ее и запускаем
- Данная программа подхватывает профиль вашего принтера который вы создавали в TWAIN драйвере
- и через нее можно сразу начинать сканировать )))
- Единственный минус данной программы это то, что она сканирует только в формате PDF
вот и все!
Примечание: в процессе экспериментов были перепробованы такие программы как:
- FineReader 10 и 11 версия
- Vuescan
- другие программы с интернета
- также было куплена три USB провода разных производителей и видов.
НО ни одна из всех этих программ не заработала и не смогла сканировать через usb с Kyocera
PS
Программа для сканирования WinScan2PDF была протестирована на сканирование по USB на след устройствах:
- FS-1020MFP
- FS-1120MFP
- FS-1025MFP
- FS-1125MFP
- ECOSYS M2635dn
- ECOSYS M2135dn
- ECOSYS M2540dn
- ECOSYS M2535dn
- ECOSYS M2735dw
- ECOSYS M3040dn
- ECOSYS M3540dn
- ECOSYS M3040idn
- ECOSYS M3540idn
- ECOSYS M2040dn
- ECOSYS M2540dn
- ECOSYS M2640idw
- ECOSYS M3550idn
- ECOSYS M3560idn
Так что, если у Вас что то не заработало, пишите в коментах будем думать! всем удачи и пока!
Шаг 3. Настройка протокола сканирования
3.1 Выбор типа протокола
Настройка протокола сканирования позволяет выбрать тип протокола для передачи сканированных документов на компьютер. Как правило, возможны два варианта протоколов: SMB и FTP.
SMB – протокол, используемый для передачи файлов между компьютерами в одной локальной сети. Этот протокол наиболее удобен, если Вы используете сетевую папку, настроенную на компьютере.
FTP – протокол передачи файлов через Интернет. Данный протокол может быть полезен, если Вы хотите сканировать документы на удаленный сервер или почтовый ящик.
3.2 Настройка параметров сканирования
После выбора протокола необходимо настроить параметры сканирования. Как правило, можно указать следующие параметры:
- Путь к папке – в случае использования протокола SMB, необходимо указать путь до папки на компьютере, куда будут сохраняться сканированные документы.
- IP-адрес сервера – при использовании протокола FTP необходимо указать адрес сервера, на который будут отправляться сканированные документы.
- Имя пользователя и пароль – при необходимости авторизации на сервере FTP необходимо указать свои данные для входа на сервер.
- Разрешение сканирования – можно выбрать желаемое разрешение сканирования (обычно это 300 или 600 dpi).
После настройки всех параметров можно сохранить настройки и проверить, что сканирование работает корректно.
Шаг за шагом настройка сканера Kyocera Ecosys M2135DN
Настройка сканера по сети может быть полезной функцией для организаций, которым требуется сканирование документов и отправка их непосредственно на компьютеры или серверы в сети. Следуя этому шаг за шагом руководству, вы сможете настроить сканер на принтере Kyocera Ecosys M2135DN и использовать его по сети.
Шаг 1: Подключение принтера к сети
Убедитесь, что принтер Kyocera Ecosys M2135DN правильно подключен к сети. Проверьте, что принтер включен и находится в одной локальной сети с вашим компьютером или сервером.
Шаг 2: Определение IP-адреса принтера
Для того чтобы настроить сканер по сети, вам необходимо знать IP-адрес принтера. Чтобы определить IP-адрес принтера, перейдите в настройки принтера и найдите раздел «Сетевые настройки» или «Системные настройки». Здесь вы должны найти информацию о IP-адресе принтера.
Шаг 3: Открытие веб-интерфейса принтера
Откройте любой веб-браузер на вашем компьютере или сервере и введите IP-адрес принтера в адресную строку. Нажмите клавишу «Enter» или «Go», чтобы перейти на страницу веб-интерфейса принтера.
Шаг 4: Вход в веб-интерфейс принтера
В веб-интерфейсе принтера введите логин и пароль администратора. Если вы не знаете логин и пароль администратора, обратитесь к документации к принтеру или свяжитесь с производителем для получения помощи по входу в веб-интерфейс.
Шаг 5: Настройка сканирования по сети
После успешного входа в веб-интерфейс принтера найдите раздел «Сканирование» или «Сетевое сканирование». Здесь вы должны найти настройки сканирования по сети.
Шаг 6: Настройка параметров сканирования
Настройте параметры сканирования по сети в соответствии с вашими потребностями. Эти параметры могут включать разрешение сканирования, тип файла, путь сохранения и другие опции. Следуйте инструкциям в веб-интерфейсе принтера для настройки этих параметров.
Шаг 7: Сохранение настроек и тестирование
После настройки параметров сканирования по сети сохраните изменения. Затем выполните тестовое сканирование, чтобы убедиться, что сканер работает корректно и отправляет сканированные документы на указанный путь сохранения.
Поздравляю, вы успешно настроили сканер по сети на принтере Kyocera Ecosys M2135DN! Теперь вы можете использовать его для сканирования документов и отправки их на компьютеры или серверы в сети.
Как сканировать на принтере личные документы
Официальные документы должны быть обязательно высокого качества, чтобы все элементы были хорошо видны, читабельны
Это касается важной информации: свидетельства о рождении, паспорта, удостоверений и подобной документации. Чаще для этих целей используют ABBY FineReader, но может подойти и любой другой софт со схожим функционалом
Инструкция, как отсканировать документ на компьютер с принтера на примере паспорта:
- Обязательно снимите обложку, она будет мешать во время процедуры.
- В настройках задайте следующие параметры: «оттенки серого», разрешение – 300 dpi (или т/д).
- Разверните паспорт на первой странице, положите к стеклу разворотом. Лучше класть ближе к краю, оставляя небольшой зазор.
- Плотно закройте крышку устройства, для более детального копирования можно немножко прижать рукой.
- Кликните «Предварительный просмотр», убедитесь, что цвет, детализация букв передана верно.
- Внизу нажмите «Сканировать», дождитесь, когда аппарат закончить распознавать файл. После этого проверьте картинку и нажмите «Сохранить».
- С помощью рамки выделите область с изображением (сам паспорт), пустые поля должны быть за ее переделами.
- Для хранения официальных данных следует выбрать формат tif или bmp.
Настройка и подключение сетевого принтера Kyocera
Существует достаточное количество данных устройств, и в данной статье мы затронем сетевые модели. Рассмотрим вопросы, которые чаще всего возникают при работе с данными аппаратами.
Подключение и первое включение:
С этим возникнуть особых трудностей не должно, установить картридж (или картриджи, если их несколько), подсоединяем кабель питания, сетевой провод (если возможности подключения по сети нет, то USB), и включаем принтер. Первое включение требует достаточно большого количества времени, от 10 до 30 минут, так же стоит отметить, что за счет сильного нагревания, возле аппарата может возникать запах. Как только звуки работы принтера заканчиваются, на табло высветятся пункты меню с выбором языка и последующей общей готовности.
Настройка сетевого подключения:
Для дальнейшего регулирования и подключения к МФУ ПК, необходимо, настроить сеть. Для этого необходимо нажать на кнопку «Системное меню», найти пункт «Сетевые настройки» и нажать ОК. Далее нам потребуется ввести имя пользователя и пароль, они указаны в руководстве пользователя, либо если руководства под рукой нет, пароли можно найти в интернете. Далее нас интересуют параметры IPv4. Заходим в них и нас интересует строчка с IP, она нам понадобится для дальнейшей настройки, при необходимости меняем адрес на более удобный. Полученный айпишник, нам понадобится для подключения принтера на ПК, для этого достаточно его ввести в строку любого интернет браузера, после чего будет открыт Command Center.
Из него мы можем изменить большую часть настроек МФУ, поскольку интерфейс достаточно простой это сделать будет легко, все, что необходимо это ввести логин и пароль который указан (важно, что вводятся они в соответствии с регистром) в том же руководстве, откуда мы брали предыдущую информацию. Сканирование по сети в папку:
Сканирование по сети в папку:
Нажимаем кнопку «Тест», подключение должно быть успешно, если же нет необходимо проверить правильность введенных ранее данных, если все верно, то можно попробовать отключить брандмауэр Windows, либо создать соответствующее правило на 445 порт. После того как тестовая отправка завершилась, нажимаем внизу страницы кнопку «Передать».
Сканирование по USB:
В данном разделе опишем настройку сканирования МФУ по USB. Поскольку конкретного ПО для сканирования у Kyocera нет, необходимо будет использовать сторонние программы. Но для начала, стоит установить все имеющиеся драйвера на ПК. Можно воспользоваться установочным диском, либо скачать соответствующие драйвера с официального сайта. Нас интересуют KX driver и TWAIN driver. После их установки, во вкладке «Устройства и принтеры» должен появиться наш принтер, но на нем, скорее всего, будет висеть ошибка, это нормально. Заходим через пуск в настройки TWAIN Driver Settings, кнопка «Добавить», вводим любое имя и выбираем из списка нашу модель со значением (USB), кнопка «ОК».
Теперь нам понадобится любая программа для сканирования, наилучшим решением будет программа WinScan2PDF, поскольку она имеет малый вес и не требует установки. В ней выбираем источник сканирования Interface-Twain, после чего можно сканировать. Однако здесь может возникнуть проблема и сканирование не начнется, в этом случае необходимо зайти в диспетчер устройств Windows. В нем с большой долей вероятности будет висеть неопределенное устройство с названием нашего принтера. Тогда мы его удаляем, нажимаем правой кнопкой на название ПК и выбираем пункт «Установить старое устройство», выбираем пункт «Добавить старое устройство».
После нажимаем «Далее», «Вручную», «Далее», из списка выбираем «Устройство обработки изображений», «Далее», выбираем из списков драйверов наш МФУ, «Далее», и «Далее». Перезагружаем компьютер, заходим в WinScan2PDF и сканируем.
Стоит отметить, что наилучшим решением при настройке данных МФУ будет подключение по сети, в этом плане практически никогда не происходит сложностей, а благодаря простому интерфейсу как самого устройства, так и его web-оболочки у пользователей не возникают проблемы.
Создание и настройка профиля сканирования
- Откройте веб-интерфейс принтера, введя IP-адрес принтера в адресной строке браузера.
- В меню навигации найдите и выберите вкладку «Сканирование».
- Нажмите на кнопку «Создать новый профиль сканирования».
- Введите имя профиля сканирования, чтобы его легко идентифицировать (например, «PDF High Resolution»).
- Выберите тип документа, который вы будете сканировать (например, текстовый документ, фотографию или PDF).
- Выберите желаемый формат файла для сканирования (например, PDF или JPEG).
- Установите параметры профиля сканирования, такие как разрешение (например, 300 dpi), яркость и контраст.
- Проверьте другие доступные параметры, такие как автоматическое удаление пустых страниц или автоматическое обнаружение размера страницы.
- Нажмите на кнопку «Сохранить», чтобы сохранить профиль сканирования.
Теперь у вас есть созданный и настроенный профиль сканирования на принтере Kyocera Ecosys M2135DN. Вы можете использовать этот профиль при сканировании документов, чтобы экономить время и настроить параметры сканирования в соответствии с вашими потребностями.
Настройка сканирования Taskalfa 1800/1801/2200/2201 в сетевую папку
Не совсем удобно бегать к МФУ, вкладывать в сканер документ, бежать обратно к компьютеру и через программу KYOCERA Client Tool давать команду сканирования. И так по кругу…
Есть еще один способ сканирования, команда задается с самого сканера. Для этого его нужно сначала настроить, то есть добавить компьютер в адресную книгу МФУ. На данном ПК отсканированные документы будут сохраняться в указанной сетевой папке.
У компьютера обязательно должен быть закреплен статический IP адрес, но это отдельная тема. Чтобы узнать ваш IP, откройте Панель управления – Сеть и интернет – Сетевые подключения. Выберите ваше активное подключение и кликните правой кнопкой мыши, выберите «Состояние».
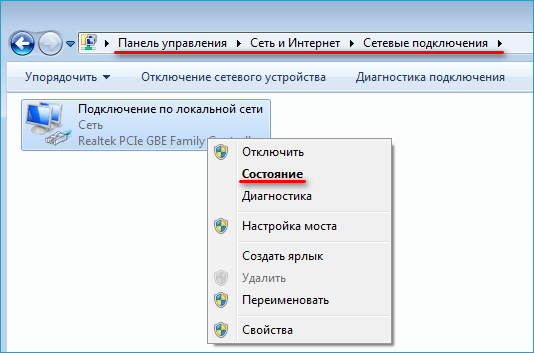
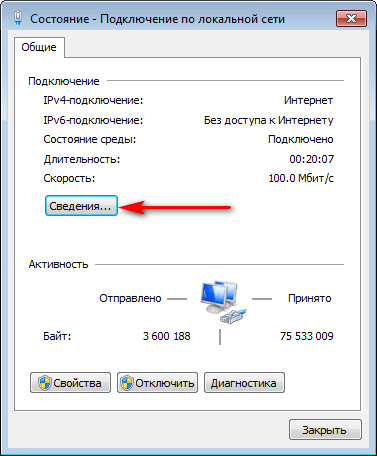
Здесь нам нужен Адрес IPv4, выпишите его или запомните.
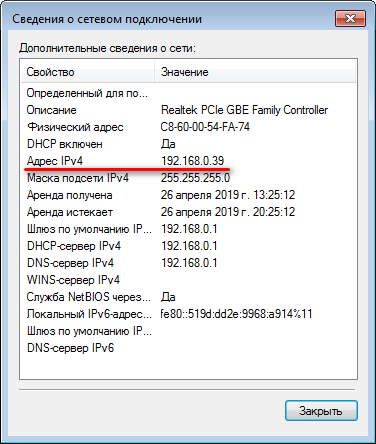
Открываем KYOCERA Client Tool, выбираем вкладку «Устройство», кликаем «Место назначения сканирования».
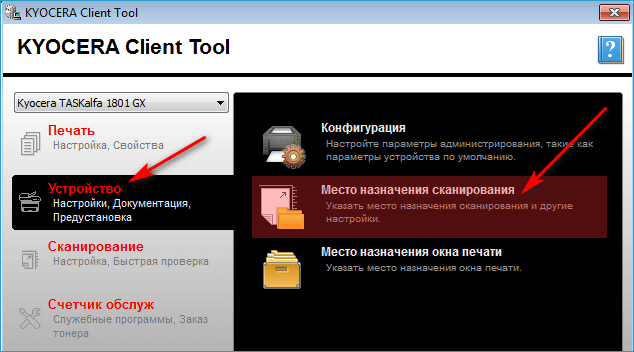
Настроим «Адресат: 01», в строку «Отображаемое имя», вводим любое, рекомендую Имя компьютера, чтобы в будущем, если вдруг понадобится, было легко идентифицировать не вычисляя IP адреса. В строке «размер оригинала» выбираете размер сканируемого документа – A3 или A4. В нижней части окна вы можете выбрать желаемый формат, по умолчанию PDF. Рядом вы увидите Папку назначения, именно по этому адресу будут сохраняться отсканированные документы. Пока НЕ нажимайте «Сохранить». Нажмите на кнопку Параметры соединения…
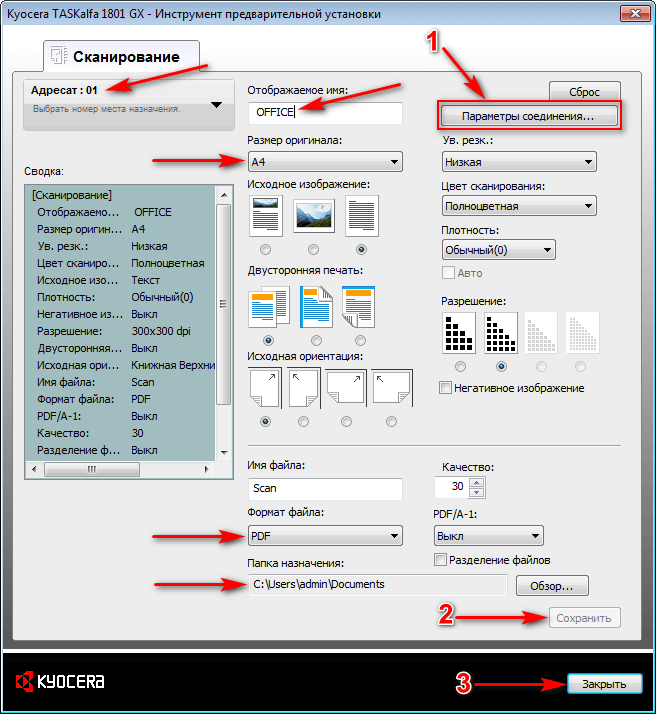
Здесь нам нужно выбрать способ подключения. Если у вас всего один компьютер, то есть смысл подключиться через USB и выбрать тип соединения «Локальный (USB)». Также этим способом можно воспользоваться, если на МФУ нет LAN разъема для сетевой настройки. Однако, если открыть сетевой доступ к папке (расшарить), в которой сохраняются отсканированные документы, то сканером смогут пользоваться также пользователи других компьютеров. Вся хитрость в том, что фактически все отсканированные файлы хранятся в папке на одном ПК с подключенным через USB-кабель МФУ, но к которой имеют доступ все компьютеры одной сети.
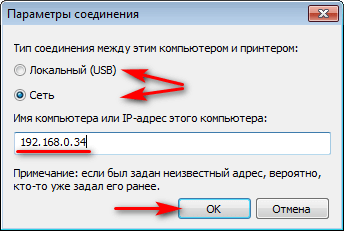
Процесс сканирования на Kyocera Taskalfa 1800/1801/2200/2201
Перед запуском сканирования по средствам аппарата, необходимо запустить программу KYOCERA Client Tool, без него сетевое сканирование работать не будет. При сканировании через USB программу Client Tool открывать необязательно. Положите необходимы документ на сканер.


PS: На компьютере не должен быть установлен пароль учетной записи Windows, с такими параметрами сканирование не возможно.
Айтишник
Вячеслав. Специалист по ремонту ноутбуков и компьютеров, настройке сетей и оргтехники, установке программного обеспечения и его наладке. Опыт работы в профессиональной сфере 9 лет.
Подготовка устройства
Перед тем, как настроить сканер по сети на Kyocera ecosys m2135dn, необходимо выполнить несколько подготовительных шагов:
- Убедитесь, что устройство подключено к сети Интернет и включено. Проверьте, верно ли указаны настройки сети, такие как IP-адрес и подсеть, настройки протокола TCP/IP и DNS-сервера.
- Убедитесь, что компьютер или другое устройство, с которого будете выполнять сканирование, также подключено к той же сети Интернет.
- Убедитесь, что на устройстве установлено программное обеспечение для сканирования, часто поставляемое вместе с принтером. Если вы не установили это программное обеспечение, скачайте его с официального сайта производителя.
- Убедитесь, что вы имеете правильные учетные данные (логин и пароль) для доступа к управлению устройством и выполнения настроек сканирования. Обычно эти учетные данные предоставляются вместе с принтером или можно найти в инструкции по эксплуатации.
После выполнения этих подготовительных шагов можно приступить к настройке сканера по сети на Kyocera ecosys m2135dn.
Проверка и тестирование сканирования
После настройки сканирования на принтере Kyocera Ecosys M2135DN важно провести тестирование, чтобы убедиться, что все работает правильно. Вот несколько шагов, которые помогут вам проверить сканирование:. 1
Подготовьте документ для сканирования: Положите оригинал на стекло сканера или в автоподатчик документов
1. Подготовьте документ для сканирования: Положите оригинал на стекло сканера или в автоподатчик документов.
2. Запустите программу сканирования: На компьютере откройте программу, которая позволяет сканировать документы. Например, это может быть Paint, Adobe Acrobat или специальное программное обеспечение от Kyocera.
3. Выберите параметры сканирования: В программе сканирования выберите необходимые параметры сканирования, такие как разрешение, цветность, формат файла и т. д. Конкретные параметры зависят от ваших требований и настроек принтера.
4. Настройте принтер для сканирования: Убедитесь, что принтер Kyocera Ecosys M2135DN подключен к компьютеру и правильно настроен для сканирования. Убедитесь, что выбран правильный протокол связи, такой как USB или сетевое подключение.
5. Запустите сканирование: В программе сканирования нажмите кнопку «Сканировать» или аналогичную команду, чтобы начать процесс сканирования. Принтер должен начать сканировать документ и создавать файл с изображением.
6. Проверьте результаты сканирования: После завершения сканирования откройте файл с изображением и проверьте его качество и содержание. Убедитесь, что все важные элементы документа видны и четко просматриваются.
7. При необходимости внесите изменения: Если результаты сканирования не удовлетворяют вашим требованиям, вернитесь к программе сканирования и внесите необходимые изменения в параметры сканирования. Повторите тестирование, чтобы проверить, что изменения дали желаемый результат.
Следуя этим шагам, вы можете проверить и протестировать сканирование на принтере Kyocera Ecosys M2135DN и удостовериться, что все работает исправно. Если возникают проблемы или возникли вопросы, обратитесь к руководству пользователя или обратитесь в службу поддержки Kyocera для получения дополнительной помощи.
Подключение к компьютеру
Для использования функции сканирования на принтере Kyocera Ecosys M2235dn необходимо подключить его к компьютеру. Для этого выполняются следующие шаги:
- Убедитесь, что ваш компьютер соответствует требованиям системы для работы с принтером Kyocera Ecosys M2235dn.
- Соедините принтер с компьютером с помощью USB-кабеля. Один конец кабеля подключается к соответствующему порту на задней панели принтера, а другой конец – к соответствующему порту на компьютере.
- Включите принтер и компьютер.
- Дождитесь, пока операционная система компьютера распознает подключенное устройство. Возможно, потребуется установить драйверы для принтера. Это можно сделать с помощью диска с драйверами, который поставляется в комплекте с принтером, или загрузить последнюю версию драйверов с официального сайта производителя.
- После установки драйверов проверьте, что принтер корректно определяется в списке устройств компьютера. Для этого можно открыть раздел «Устройства и принтеры» в «Панели управления» (для Windows) или «Системные настройки» (для macOS).
После выполнения указанных шагов ваш принтер Kyocera Ecosys M2235dn будет успешно подключен к компьютеру и готов к использованию функции сканирования.
Брандмауэр
Отключите брандмауэр, чтобы проверить, не в нем ли проблема. Отключите брандмауэр Windows, а также любой проприетарный брандмауэр, который вы могли установить (например, антивирус).
Загрузите и установите бесплатные драйверы, совместимые с принтером Kyocera Ecosys M2135dn. (Сканер и программное обеспечение) для Windows 10, 8, 7, Vista, XP и Mac OS. Выберите из списка драйверы, необходимые для загрузки. Вы также можете выбрать свою систему, чтобы просмотреть только драйверы, совместимые с вашей системой:
• Драйвер KX V4 (PCL 6 / XL и XPS) Для Windows (32- и 64-разрядная версии) — Загрузить (97,27 МБ) • Драйвер KX. Microsoft Windows (32- и 64-разрядная версии) – Загрузить (100,66 МБ) • Драйвер сканера TWAIN Для Windows (32- и 64-разрядная версия) – Загрузить (19,32 МБ) • Драйвер сканера (TWAIN / WIA) Для Windows (32- и 64-разрядная версия)) – Загрузить (21,94 МБ) • Драйвер принтера для OS X 10.8 – 10.13 – Загрузить (47,04 МБ) • Драйвер принтера для OS X 10.5 – 10.11 – Загрузить (15,67 МБ) )
Функции управления цветом и качеством изображения
В аппарате предусмотрены различные функции управления цветом и качеством изображения. При необходимости пользователь может отрегулировать характеристики отсканированного изображения.
Основные цветовые режимы
Ниже перечислены основные цветовые режимы.
|
Цветовой |
Описание |
Пример изображения |
Страница |
||
|
для |
|||||
|
режим |
До |
После |
|||
|
справки |
|||||
|
Авто(цв/отт.сер.) |
Автоматическое определение |
стр. 6-22 |
|||
|
Автоцв(цвет/ч-б) |
цветности сканируемого документа: |
||||
|
цветной или черно-белый. |
|||||
|
Полноцветный |
Полноцветное сканирование |
стр. 6-22 |
|||
|
документа. |
|||||
|
Оттенки серого |
Сканирование документа в оттенках |
стр. 6-22 |
|||
|
серого. |
|||||
|
Черно-белый |
Сканирование документа как черно- |
стр. 6-22 |
|||
|
белого изображения. |
|||||
Подготовка принтера перед настройкой
Перед началом настройки сканирования на принтере Kyocera Ecosys M2135DN необходимо выполнить несколько предварительных шагов:
1. Проверьте подключение принтера к компьютеру или сети.
Убедитесь, что принтер правильно подключен к компьютеру с помощью USB-кабеля или подключен к сети через Ethernet-кабель. Также убедитесь, что принтер включен и готов к работе.
2. Установите драйвер принтера на компьютер.
Перед настройкой сканирования необходимо установить соответствующий драйвер для принтера Kyocera Ecosys M2135DN на компьютер. Драйвер можно скачать с официального веб-сайта производителя или использовать диск с поставкой принтера.
3. Проверьте наличие необходимого программного обеспечения.
Для успешной настройки сканирования необходимо убедиться, что на компьютере установлено необходимое программное обеспечение. Это может быть специальное приложение для сканирования, такое как «Kyocera Scanner File Utility», или интегрированные инструменты сканирования в операционной системе.
4. Подготовьте место для сохранения отсканированных документов.
При настройке сканирования определите место, где будут сохраняться отсканированные документы. Это может быть локальная папка на компьютере или сетевая папка. Убедитесь, что выбранное место доступно для записи и имеет достаточное место для хранения файлов.
5. Проверьте наличие пользовательского имени и пароля для доступа к принтеру.
Если принтер настроен на требование авторизации для доступа к функциям сканирования, убедитесь, что у вас есть соответствующее пользовательское имя и пароль. В противном случае, обратитесь к администратору принтера для получения этой информации.
Настройка программного обеспечения для сканирования
После установки и подключения принтера Kyocera ECOSYS M2535dn, необходимо настроить программное обеспечение для сканирования. В этом разделе описаны основные шаги, которые позволят вам выполнить эту задачу.
- Установите драйвера и программное обеспечение.
- Подключите принтер к компьютеру.
- Скачайте последнюю версию драйвера с официального сайта Kyocera.
- Запустите установочный файл драйвера и следуйте инструкциям на экране, чтобы установить драйвер и программное обеспечение.
Настройте параметры сети.
- Откройте веб-браузер и введите IP-адрес принтера в адресную строку.
- Войдите в веб-интерфейс принтера, введя логин и пароль (по умолчанию логин: «admin», пароль: «admin»).
- Перейдите на страницу «Настройки сети» и настройте параметры сети в соответствии с требованиями вашей сети (например, настройте IP-адрес).
- Сохраните настройки и перезагрузите принтер.
Настройте сканирование через компьютер.
- Откройте программу сканирования, например Панель управления устройствами и принтерами в операционной системе Windows.
- Найдите принтер Kyocera ECOSYS M2535dn в списке и щелкните правой кнопкой мыши на его значке.
- Выберите «Свойства принтера» и перейдите на вкладку «Сканирование».
- В настройках сканирования выберите нужные параметры сканирования, такие как разрешение, формат файла и путь сохранения.
- Сохраните настройки и закройте окно свойств принтера.
Проверьте работу сканирования.
- Поместите документ на стекло сканера или загрузите его в автоподатчик.
- Откройте программу сканирования и нажмите кнопку «Сканировать».
- Дождитесь завершения сканирования и проверьте полученный файл на компьютере.
Теперь у вас должна быть настроена программа сканирования для работы с принтером Kyocera ECOSYS M2535dn. Вы можете сканировать документы и изображения напрямую с принтера и сохранять их на компьютере.
M2030dn и M2530dn, настройка сканирования по сети
M2030dn и M2530dn, сканирование по сети
Сканирование в сетевую папку компьютера очень удобно. Нужно положить документ в сканер (или в автоподатчик), затем нажать кнопку Send (Отправить), затем цифровую кнопку быстрого доступа к адресату, потом кнопку Start (Старт). И все, через несколько секунд документ будет лежать в папке указанного компьютера.
Можно не пользоваться цифровыми клавишами для выбора компьютера. Вместо цифровой можно нажать клавишу «Адресная книга». После этого на дисплее отобразится список компьютеров из адресной книги. Далее можно выбрать нужный компьютер из этого списка (кнопкой джойстик-ок). Это немного дольше, но более наглядно.
Там, же на панели МФУ, можно вручную изменить параметры сканирования, перед нажатием кнопки Start. А в админке МФУ можно изменить параметры сканирования по умолчанию.
Проверка настроек принтера
После осуществления настроек сканирования на принтере Kyocera Ecosys M2135DN следует убедиться, что все параметры заданы правильно. Для этого выполните следующие действия:
На главном экране принтера нажмите кнопку «Настройки».
В меню выберите пункт «Сканирование».
Проверьте, что настройки соответствуют нужным параметрам
Особое внимание обратите на:
Тип сканирования (одностороннее или двустороннее).
Разрешение сканирования (число точек на дюйм).
Формат файла (JPEG, PDF и т.д.).
Цветность (черно-белое или цветное сканирование).
Имя и расположение сохраняемого файла.. Если все параметры настройки сканирования указаны верно, то вы можете приступать к самому процессу сканирования на принтере Kyocera Ecosys M2135DN
В противном случае, откорректируйте нужные настройки и сохраните изменения
Если все параметры настройки сканирования указаны верно, то вы можете приступать к самому процессу сканирования на принтере Kyocera Ecosys M2135DN. В противном случае, откорректируйте нужные настройки и сохраните изменения.
Грязное слово: «SMB»
Основная проблема часто связана с SMB. Раньше Windows поддерживала SMB v1, но в более новых версиях Windows 10 это было отключено. Некоторые принтеры Kyocera поддерживают только SMB v1, другим требуется обновление микропрограммы для поддержки SMB v2/v3, а более новые устройства поддерживают все три. Вы можете прочитать о SMB здесь. Вы можете прочитать о том, какие принтеры поддерживают какой протокол здесь. Если эта ссылка не работает, вот соответствующая часть:
Устройства KYOCERA с поддержкой SMB версии 1, версии 2 и версии 3
- ECOSYS M2040dn — ECOSYS M4025idn — ECOSYS M4032idn — ECOSYS M8024cidn — ECOSYS M8030cidn
- ECOSYS M2135dn
- ECOSYS M2635dn
- ECOSYS M2735dw — ECOSYS M2540dn — ECOSYS M2640idw —
- ECOSYS M5521cdn — ECOSYS M5521cdw — ECOSYS M5526cdn — ECOSYS M5526cdw
- TASKalfa 3211i — TASKalfa 4011i
- TASKalfa 5052ci — TASKalfa 4052ci. TASKalfa 6052ci
- TASKalfa 2552ci — TASKalfa 3252ci
- TASKalfa 4002i — TASKalfa 5002i — TASKalfa 6002i — TASKalfa 7002i — TASKalfa 8002i
- TASKalfa 7052ci — TASKalfa 8052ci
Для этих устройств требуется прошивка версии 6 или выше
- ECOSYS M6030cdn — ECOSYS M6530cdn — ECOSYS M6035cidn — ECOSYS M6535cidn
- ТАСКальфа 3051ci
- TASKalfa 3501i — TASKalfa 4501i — TASKalfa 5501i — TASKalfa 6501i
- TASKalfa 3551ci — TASKalfa 4551ci — TASKalfa 5551ci
- TASKalfa 6551ci — TASKalfa 7551ci
- ТАСКальфа 8001i
Для этих устройств требуется микропрограмма версии 3 или выше
TASKalfa 306ci — TASKalfa 356ci — TASKalfa 406ci
Для этих устройств требуется микропрограмма версии 5 или выше
- ECOSYS M3040dn — ECOSYS M3540dn — ECOSYS M3040idn — ECOSYS M3540idn — ECOSYS M3550idn — ECOSYS M3560idn — ECOSYS M6026cdn — ECOSYS M6526cdn — ECOSYS M6026cidn — ECOSYS M6526cidn — ECOSYS M2030dn — ECOSYS M2530dn — ECOSYS M2035dn — ECOSYS M2535dn li>
- TASKalfa 266ci
- TASKalfa 3010i — TASKalfa 3510i
- TASKalfa 2551ci
Устройства KYOCERA, поддерживающие только SMB версии 1
- TASKalfa 3050ci — TASKalfa 3550ci — TASKalfa 4550ci — TASKalfa 5550ci
- ТАСКальфа 1800 — ТАСКальфа 2200
- FS-1220MFP — FS-1320MFP — FS-1325MFP — FS-6025MFP — FS-6030MFP — FS-6525MFP — FS-6530MFP — FS-C8020MFP — FS-C8025MFP — FS-C8520MFP — FS-C8525MFP