Как оплатить – vhod-v-lichnyj-kabinet.ru
Сервис-провайдер защищает данные вашей банковской карты, подтвержденные соответствием стандарту безопасности PCI DSS 3.1. Передача информации происходит по закрытым банковским сетям, имеющим наивысший уровень надежности.
Процессинговый центр не передает данные вашей банковской карты нашей компании и иным третьим лицам.
- В личном кабинете пользователя в боковом меню выберите пункт «Пополнить счет». В способах оплаты выберите пункт «Оплата банковской картой онлайн» и нажмите «OK»
- Введите сумму, на которую Вы хотите пополнить счет.
- После нажатия на кнопку «Продолжить» Вы будете переадресованы на защищенную платежную страницу системы ArtPay.
- На платежной странице будет отображаться наименование услуги, номер лицевого счета, ФИО, сумма заказа и валюта платежа. Введите реквизиты банковской карты — номер, имя на карте, срок действия, CVV2/CVC2 код(указан на оборотной стороне карты) и адрес электронной почты для получения электронного карт-чека и кликните «Оплатить».
- Если ваша карта и банк поддерживают стандарт безопасности 3D-Secure, вам могут предложить ввести ваш секретный пароль 3D-Secure. Чтобы получить пароль 3D-Secure, необходимо обратиться в банк (номер телефона указан на вашей банковской карте).
В результате проведенной оплаты с использованием банковской платежной карты будет сформирован карт-чек в электронном виде (высылается на Ваш адрес электронной почты, указанный при вводе реквизитов для оплаты), отражающий реквизиты операции оплаты и являющийся подтверждением совершения операции оплаты. Сохраняйте чек до момента поступления средств на Ваш лицевой счет и для сверки с выпиской из карт-счёта (с целью подтверждения совершённых операций в случае возникновения спорных ситуаций).
Возврат денежных средств:
В случае отмены заказа возврат денежных средств осуществляется Провайдером в той форме, в которой была произведена оплата Услуги, в сроки, установленные законодательством РБ. Денежные средства возвращаются на ту карту, с которой был произведен платеж.
Характеристики «Скифа»
В состав чипа входят четыре ядра Cortex-A53 (архитектура ARMv8
64 bit), доверенный контур загрузки и управления на базе собственного
контроллера «Мультикор», высокопроизводительный двухядерный DSP-кластер
ELcore-50 с аппаратной поддержкой функций обработки сигналов, алгоритмов искусственного
интеллекта на базе нейросетей, шифрования.
Также «Скиф» включает связные акселераторы, программируемый
блок SDR, графический процессор GPU PowerVR, блоки ввода/вывода и обработки
изображений 4K & 60 fps (ISP с функцией HDR, кодек HEVC/H.264), навигационное
ядро с поддержкой ГЛОНАСС/GPS/BeiDou/Galileo.
Частота процессора сейчас находится на уровне 1,8 ГГЦ,
однако, по словам Антона Семилетова, «Элвис» планирует разогнать свой чип до 2
ГГц.
Септики с почвенной доочисткой бытовых стоков
Работа локального очистного сооружения зависит от условий переработки бытовых отходов. В связи с этим септики условно можно подразделить на два типа: с грунтовой фильтрацией; с полным биологическим очищением.
После биоочистки воду можно сливать в дренажный колодец Источник vipmods.ru
Разберем подробнее, в чем заключается разница между ними.
Очистные сооружения с почвенной очисткой
Работа септика с естественной фильтрацией базируется на гравитации. Общеизвестно, что любые бытовые отходы на 90-95 % состоят из воды.
Остальные пять процентов – это примеси, которые после отстаивания смеси оседают на дно. По такому принципу работают септики из двух или трех камер.
В первом случае фильтрация отходов происходит во второй камере через щебеночный слой, а в другом варианте, окончательное очищение через почву происходит в третьей емкости либо на специально созданном фильтрационном поле (в случае, если высоко находятся грунтовые воды).
Септики с полным биологическим очищением
Такие методы полной очистки разрешают достичь наибольшего эффекта, так как они основаны на распаде субстанций под влиянием биологических ферментов.
Переработка отходов в такой очистительной установке напрямую зависит от активной работы микроорганизмов. В связи с этим необходимо постоянное наблюдение за процессом, чтобы не допустить гибели живых бактерий.
Вход в личный кабинет пользователя Белтелеком
Теперь для решения проблем абоненту нет нужды мчаться в офис компании. Все вопросы решаются дистанционно при одном условии — подключении компьютера к интернету. После прохождения несложной регистрации вы сможете вести контроль над каждой подключенной услугой из дома или рабочего офиса.
На данный момент функционирует новая и старая версия кабинета, но последняя скоро прекратит существование. Она продолжает обслуживание клиентов, пока идет тестирование и доработка новой версии кабинета «Белтелеком». Рано или поздно всем абонентам придется переходить на единый личный кабинет нового образца.
Авторизация в «Белтелеком» осуществляется на официальном сайте компании. Если вы не регистрировали аккаунт в личном кабинете, необходимо пройти данную процедуру.
Пошаговая инструкция:
- Вы увидите окно авторизации в личном кабинете. Как новому пользователю, вам туда нужно ввести действующий номер телефона.
- Указанный номер несколько секунд будет проверяться в базе данных системы. Если он не обнаружен — поступит предложение зарегистрировать личный кабинет.
- Через СМС вы получите уникальный код, его нужно ввести в указанное поле. Желательно не медлить, код актуален несколько минут.
- После подтверждения кода система перебросит вас непосредственно на страницу регистрации, где подразумевается ввод стандартных данных.
- Также необходимо придумать пароль. В целях безопасности в комбинации символов должны были цифры и заглавные буквы.
- Пароль вводится дважды, все символы должны совпадать.
- В завершение нажмите кнопку подтверждения регистрации.
Вы автоматически попадаете в личный кабинет, он готов к работе. Вам будет предложено указать все используемые услуги. Если вы хотите отложить синхронизацию с личным кабинетом, воспользуйтесь кнопкой «Добавить позже».
Старая версия на issa beltelecom by
Абоненты «Белтелеком» по желанию могут пользоваться старой версией личного кабинета. Подписывая договор на использование того или иного продукта, вы по умолчанию получаете личный аккаунт на сервисе. Данные для входа прописаны в договоре.
В новом окне выбираем старую версию личного кабинета, проходим авторизацию.
Новая версия на my beltelecom by
Если не можете вспомнить пароль, в том же окошке жмите «Забыли пароль?» Система попросит указать номер мобильного телефона, куда придет код для доступа в кабинет.
Процесс регистрации личного кабинета
Специальная функция для самостоятельного создания учётной записи на онлайн-сервисе Скифнет не предусмотрена. Доступ к системе предоставляется всем абонентам по умолчанию после заключения договора на сервисное обслуживание и подключения интернета.
Чтобы стать клиентом телекоммуникационной компании, необходимо предварительно подать заявку о подключении. Для этого необязательно лично посещать офис провайдера. На этот случай предусмотрена специальная форма на официальном сайте.
Для подачи заявки о подсоединении дистанционным способом нужно следовать инструкции:
- Войти на главную страницу, указав в поисковой строке браузера адрес https://skifnet.by.
- Спуститься в самый низ страницы.
- Заполнить форму заказа, прописав в ней наименование выбранного для подключения тарифного плана;
- Ввести своё имя;
- Указать контактный телефонный номер;
- Ввести адрес, где требуется подключить интернет (название города и улицы, номер дома и квартиры).
- Согласиться на обработку персональной информации, поставив отметку в окошке.
- Нажать на кнопку «Отправить».
Когда заявка будет рассмотрена, потенциальному абоненту позвонит представитель компании для проведения оценки зоны покрытия и возможности подсоединения по указанному адресу. Звонок также необходим для подбора удобного времени приезда специалистов для проведения монтажных работ.
Когда по адресу нового клиента будет установлен роутер и другое необходимое оборудование, останется подписать контракт на предоставление услуг. После этого абонент получит на руки свой экземпляр документов. В ним прилагается памятка, в которой указаны реквизиты логина с паролем, используемые в дальнейшем при авторизации.
Интернет от Белтелеком
Компания предоставляет населению и юридическим лицам высокоскоростной интернет. Тарификация для частных лиц и организаций несколько отличается. Для удобного знакомства и оценки тарифов на пользование интернетом рекомендуется воспользоваться таблицами ниже.
Тарификация физических лиц
| Название тарифа | Стоимость в месяц, белорусский рубль |
|---|---|
| Рекорд 100 | 40.65 |
| Рекорд 50 | 23.50 |
| Рекорд 25 | 20.00 |
| Рекорд 10 | 17.10 |
| Домосед Премиум | 32.00 |
| Домосед Ультра | 22.50 |
| Супер Домосед | 20.65 |
| Домосед XXL | 17.00 |
| Домосед Семейный | 17.00 |
| Домосед Старт | 15.50 |
| Социальный анлим 10 | 12.50 |
| Социальный анлим 3 | 7.40 |
| Комфорт Экспресс | 9.00 |
| Комфорт Мини | 2.20 |
| Свободный Wi-Fi | 5.60 |
| Мой Wi-Fi 1.5 | 3.40 |
| Мой Wi-Fi 3 | 4.05 |
| Мой Wi-Fi 6 | 5.10 |
| Пополняемая карта Wi-Fi | 0.00 |
| Мобил Maxi | 13.01 |
| Мобил Midi | 9.47 |
| Мобил Mini | 7.28 |
Тарификация юридических лиц
| Название тарифа | Стоимость в месяц, белорусский рубль |
|---|---|
| Бизнес-комплект 200 | 130 |
| Бизнес-комплект 80 | 64 |
| Бизнес-комплект 60 | 51.20 |
| Бизнес-комплект 20 | 26.40 |
| Домосед Премиум | 25.60 |
| Домосед Ультра | 18.00 |
| Супер Домосед | 16.52 |
| Домосед XXL | 13.60 |
| Домосед Семейный | 13.60 |
| Домосед Старт | 12.40 |
| Социальный анлим 10 | 10.00 |
| Социальный анлим 3 | 5.92 |
| Комфорт Экспресс | 7.20 |
| Свободный Wi-Fi | 4.48 |
| Мой Wi-Fi 1.5 | 2.72 |
| Мой Wi-Fi 3 | 3.24 |
| Мой Wi-Fi 6 | 4.08 |
| Мобил Maxi | 10.41 |
| Мобил Midi | 7.58 |
| Мобил Mini | 5.82 |
| Клуб 14 | 26.40 |
| Клуб 12 | 14.00 |
| Школьный Макси | 12.00 |
| Школьный Стандарт | 8.40 |
| Wi-Fi Базовый | 38.00 |
| Wi-Fi Базовый + | 34.20 |
Выгодные тарифы на РКО для ИП и юр. лиц
- Стоимость открытия счета 0 рублей!
- Стоимость обслуживания от 0 рублей в месяц!
- Открытие счета за 5 минут онлайн!
На следующий день.
Но радость длилась не долго.
Утром следующего дня раздались звонки от заказчика: » -да вы охренели! -почему оно пищит?»
Объект не близко и по приезду оказалось что в 9:32 была потеряна связь с приборами.
«C2000-Ethernet», к которому подключены приборы, не виделся из Uprog на компьютере, подключенного к маршрутизатору.
Помог только сброс на заводские установки.
Кроме того, при новом конфигурировании оказалось невозможным добавить еще одно устройство в список удаленных устройств.
Вот скриншоты интерфейса добавления удаленных устройств у «нормального» «C2000-Ethernet» и у терявшегося:
Ну и самое неприятное — я уже не смог через Ethernet увидеть С2000М, которая подключена к тому «C2000-Ethernet», который не терялся.
Хотя ничего не изменилось!
И увидеть С2000М так и не удалось больше.
Модельный ряд данных систем
Выбор автономного септика зависит от задач, которые он должен решать.
- Системы Retro Fast 0,25 и 0,375 предназначены для восстановления старых очистных сооружений. Они готовы обслужить до 6-8 человек, а также отлично реанимируют пропускную способность грунта.
- Оборудование Micro Fast (модель 0,5) рассчитано на один коттедж, где могут проживать 2-3 семьи.
- Септики Micro Fast (модели 0,75 – 4,5) перерабатывают стоки большого дома или нескольких коттеджей, в которых проживает максимум 63 человека.
Система Micro Fast 9,0 используется для пансионатов, домов отдыха, состоящих из нескольких зданий, связанных сетью коммуникаций.

Для установки очистного оборудования необходим небольшой участок земли — не больше, чем для септиков других производителей
Ряд моделей данной марки предназначен для обслуживания ресторанов, магазинов, кафе. Такие септики отличаются повышенной мощностью, высокой эффективностью, большой пропускной способностью. Некоторые системы фаст служат для фильтрации воды в озерах, искусственных водоемах. Существуют специальные модели для теплоходов, яхт и других судов.
Как настроить Скиф-нет: подробная инструкция и советы
Шаг 1: Подключение оборудования
Перед началом настройки Скиф-нет необходимо правильно подключить оборудование. Вам потребуется подключить кабель от интернет-провайдера к WAN-порту вашего маршрутизатора или модема. Если у вас есть роутер, подключите его к LAN-порту вашего маршрутизатора или модема.
Шаг 2: Открытие веб-браузера
После успешного подключения оборудования, откройте любой веб-браузер на вашем компьютере. В адресной строке введите IP-адрес вашего маршрутизатора или модема. Обычно он указан на задней панели оборудования или в инструкции.
Шаг 3: Вход в настройки
После ввода IP-адреса в адресной строке и нажатия клавиши Enter, вы должны увидеть окно входа в настройки вашего устройства. Введите логин и пароль для доступа к настройкам. Если вы не знаете данные для входа, обратитесь к вашему интернет-провайдеру или проверьте документацию к оборудованию.
Шаг 4: Настройка подключения
После успешного входа в настройки вы будете перенаправлены на главную страницу административного интерфейса вашего устройства. На этой странице вы найдете различные вкладки и настройки, связанные с подключением к Скиф-нет.
Перейдите на вкладку, указанную как «Настройки подключения» или нечто похожее. В этой вкладке вы должны будете указать тип подключения (обычно это PPPoE) и ввести логин и пароль, предоставленные вашим интернет-провайдером. После ввода данных, сохраните настройки.
Шаг 5: Проверка подключения
После завершения настройки подключения, перезагрузите маршрутизатор или модем и проверьте, установилось ли соединение с Скиф-нет. Для проверки откройте веб-браузер и попробуйте открыть любую веб-страницу. Если страница загрузилась успешно, значит подключение настроено верно.
Обратите внимание, что указанные инструкции предназначены для базовой настройки Скиф-нет и могут отличаться в зависимости от модели вашего маршрутизатора или модема. Если у вас возникли сложности или вопросы, рекомендуется обратиться к вашему интернет-провайдеру или проконсультироваться со специалистом
Регистрация личного кабинета
Для сотрудничества с оператором связи в дистанционном режиме используется сервис «Личный кабинет». Самостоятельное создание абонентом учетной записи правилами работы компании не предусмотрено. При оформлении договора ответственный сотрудник передает данные для входа в кабинет пользователя (логин и пароль) и объясняет правила работы в аккаунте.
Полученные от провайдера учетные данные необходимо хранить. Их можно положить в файл или папку вместе с экземпляром договора, а можно для хранения использовать специальные программы – менеджеры паролей.
Надежное и правильное хранение паролей обеспечивает безопасность работы в сети и защиту персональных данных.
Профиль пользователя в Личном кабинете Атлант Телеком
Персональная информация
В Личном кабинете Атлант Телеком пользователи могут уточнить и изменить свою персональную информацию, такую как:
Имя и фамилия: важно указывать корректные данные для возможности проверки личности при обращении в техническую поддержку;
Электронная почта: на данную почту будут приходить уведомления о новых сообщениях, оплатах, изменениях в тарифах и т.д.;
Номер телефона: при потере доступа в Личный кабинет, с помощью указанного номера можно его восстановить;
Адрес проживания: информация, которая может потребоваться при оформлении договора на подключение услуг связи. Также в персональной информации можно уточнить настройки безопасности для аккаунта, например, пароль и методы подтверждения входа (SMS или электронная почта)
Также в персональной информации можно уточнить настройки безопасности для аккаунта, например, пароль и методы подтверждения входа (SMS или электронная почта).
| Поле | Значение |
|---|---|
| Имя и фамилия | Иван Иванов |
| Электронная почта | ivanov@mail.ru |
| Номер телефона | +375 29 123 45 67 |
| Адрес проживания | г. Минск, ул. Пушкина, д. 10, кв. 20 |
Описание
Очистные сооружения, поставляемые американской компанией, отличаются высокой производительностью.
Некоторые модели способны переработать до 34 000 литров канализационных отходов в сутки.
При этом габариты устройств поражают своей компактностью – по высоте, ширине и длине грани не превышают одного метра.
Система легко монтируется в уже готовые и использующиеся сливные ямы. Что, несомненно, привлекает не только хозяев частных домов и дач, но и обитателей крупных коттеджей, владельцев мини-отелей и кафе.
Производитель гарантирует качественную очистку до 98%. В переработке стоков участвуют аэробные бактерии для септика, показывающие отличные результаты. Сооружение состоит из очистного модуля и ветрогенератора, использующегося для нагнетания кислорода. Аэратор обеспечивает равномерное смешивание воздуха с жидкими отходами канализации, что активизирует жизнедеятельность бактерий.
Очистной модуль необходимо поместить в кубическую двухкамерную ёмкость с габаритами не меньше 1,5 метра по всем граням. Ёмкость может быть из металла или любого полимера. Также подходят бетонированные конструкции, обработанные гидроизолирующими материалами.
Настройка роутера
Правильная настройка роутера необходима для обеспечения стабильной работы интернет-соединения. Роутер является центральным устройством в домашней или офисной сети, которое обеспечивает связь между вашим устройством и интернетом.
Вот пошаговая инструкция, как настроить роутер:
- Подключите роутер. Подключите роутер к модему с помощью Ethernet-кабеля. Убедитесь, что роутер и модем включены в розетку.
- Подключите компьютер к роутеру. Подключите компьютер к роутеру с помощью Ethernet-кабеля или подключитесь к Wi-Fi сети, созданной роутером.
- Откройте веб-браузер. Откройте веб-браузер на вашем компьютере и введите IP-адрес роутера в адресной строке. Обычно он указан на задней панели роутера.
- Войдите в настройки роутера. Введите логин и пароль администратора роутера, чтобы получить доступ к его настройкам. Если у вас нет этих данных, прочтите инструкцию к роутеру или обратитесь к вашему интернет-провайдеру.
- Измените имя и пароль Wi-Fi сети. Во вкладке «Настройки Wi-Fi» или «Wireless Settings» измените имя (SSID) и пароль вашей Wi-Fi сети. Это поможет обеспечить безопасность вашей сети и защитить ее от несанкционированного подключения.
- Настройте защиту Wi-Fi сети. Включите шифрование Wi-Fi сети, чтобы обеспечить конфиденциальность передаваемых данных. Рекомендуется использовать WPA2-PSK или WPA3-PSK защиту.
- Настройте порты и переадресацию. Если вам нужно настроить специфические порты для работы определенных приложений или игр, вы можете перейти в раздел «Порты» или «Port Forwarding» и настроить соответствующие параметры.
- Сохраните настройки. После завершения настройки роутера не забудьте сохранить изменения, нажав на кнопку «Применить» или «Сохранить» в веб-интерфейсе роутера.
- Перезагрузите роутер. После сохранения настроек рекомендуется перезагрузить роутер, чтобы применить изменения.
Поздравляю, вы успешно настроили роутер! Теперь ваша сеть готова к использованию, и вы можете наслаждаться стабильным и безопасным подключением к интернету.
Возможности ЛК
Через ученую запись клиенты могут полноценно управлять подключенными услугами. К возможностям относятся:
- получение информации по договору;
- подключение, отключение и временная блокировка услуг;
- предоставление реквизитов на оплату;
- показ текущего состояния баланса интернета, ТВ или домашнего телефона;
- оплата подключенных тарифов с помощью банковской карты.
В основном клиенты пользуются данным сервисом для получения сведений о балансе и внесения ежемесячной оплаты. Через сайт пользователь может перейти к способам, задействующим сервис Сбербанк Онлайн или QIWI Кошелек. И присутствует возможность прямого банковского перевода по реквизитам, которые предоставляются клиенту в личном кабинете по запросу.
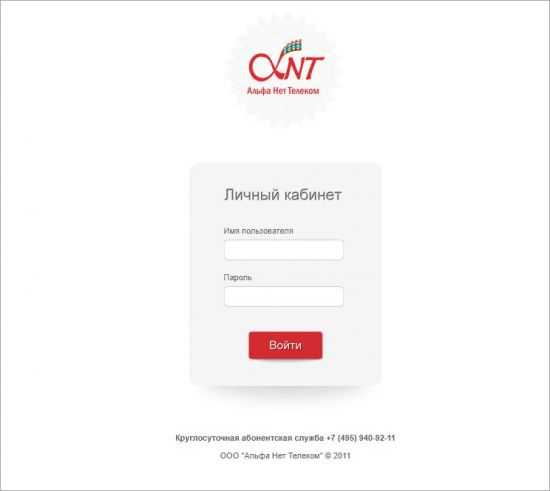
Процедура оплаты происходит следующим образом:
- В личном кабинете выбирается вариант безналичной оплаты.
- Осуществляется ввод необходимой суммы.
- Затем происходит переход к сайту платежной системы (Сбербанк или QIWI). Если вы выбрали вариант перевода с любой банковской карты, то сначала введите реквизиты (номер, 3-значный код, дату окончания действия и имя держателя).
- Подтверждается транзакция через мобильное приложение или по SMS-сообщению.
Средства поступают на баланс достаточно быстро – вы можете отслеживать изменения в реальном времени.
Восстановление доступа
На сайте невозможно самостоятельно зарегистрироваться. После подписания договора специалисты заводят в дом кабель, настраивают компьютерное оборудование, подключают маршрутизатор. Кроме того, выдают клиенту логин и пароль от личного кабинета. Рекомендуется сохранить договор в надежном месте, чтобы не потерять его.
- Проверка состояния лицевого счета;
- Изменение тарифного плана;
- Подключение дополнительных услуг;
- Просмотр статистики за любые периоды времени;
- Отправка предложений и пожеланий;
- Пополнение баланса несколькими способами;
- Изучение справочной информации;
- Чтение последних новостей телекоммуникационной компании;
- Получение выгодных предложений;
- Связь с поддержкой.
Чтобы отказаться от услуг, посетите офис провайдера для написания заявления. Также можете отправить заявку на отключение через кабинет путем заполнения контактной формы.
Если при обслуживании возникают любые сложности, рекомендуется связаться с сотрудниками контактного центра:
- По электронной почте. Отправить сообщение можно по адресу noc@kmvtelecom.ru. При составлении письма указывайте номер лицевого счета, адрес своего проживания, подробности проблемы. При необходимости добавьте вложения со своего компьютера, свидетельствующие о неполадке.
- Контактная форма. На сайте провайдера находится форма связи. Укажите город и контакты. Рядом напишите подробности проблемы. Вы получите ответ на свою электронную почту. Можно проконсультироваться по поводу подключения услуг, обслуживания и других аспектов сотрудничества с компанией.
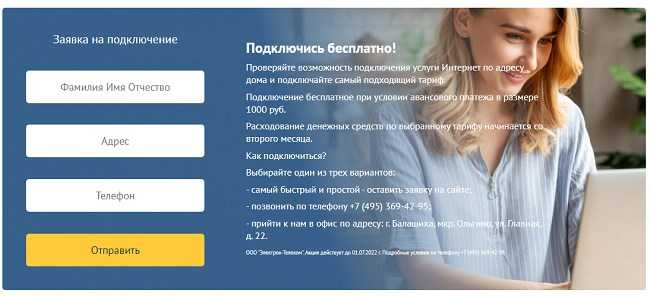
Что такое «Скиф» и как с ним бороться
Более того, баллистическая ракета донного базирования «Скиф» никак не нарушает договор о морском дне. Ведь он не затрагивает внутренние воды России — а в них входит, например, Белое море (глубиной до 343 метров) или Байкал (глубиной до 1642 метров). Всего в России десять озер глубже двухсот метров. С Белым морем и прибрежными водами Северного Ледовитого океана мест для законной постановки новой ракеты на боевое дежурство хоть отбавляй.
Донная ракета «Скиф» — это, по сути, обычная баллистическая ракета большой дальности для подводной лодки. Она хранится на морском дне в специальном контейнере, изолирующем ее от давления и обеспечивающем связь с наземным пунктом управления. При подаче сигнала с берега контейнер продувает цистерны, примерно как в подводной лодке при всплытии, и подвсплывает на глубину 50 метров. Оттуда ракета стартует по тому же варианту, что и с борта подводной лодки.
Преимущества донного базирования перед подводной лодкой очевидны. АПЛ намного дороже своих баллистических ракет, и ее можно попытаться отследить гидроакустикой. В случае начала конфликта АПЛ можно и уничтожить. А донную ракету — нет. Бесполезно бросать в Байкал термоядерные заряды. Толща воды эффективно ослабляет ядерный удар, и в прочном контейнере «Скиф» переживет даже подрыв прямо над ним. Можно в теории отработать чудо-ракету, которая долетит до далекого русского озера и сбросит погружающуюся глубинную торпеду с ядерной боевой частью. Но отслеживать «Скиф» на дне Байкала для США не просто сложно — это принципиально нерешаемая задача. Так что и чудо-ракета не поможет.
Есть у «Скифа» плюсы и перед ракетами шахтного базирования. Шахту можно попытаться вывести из строя точным ядерным ударом. Да, у шахт есть системы защиты, но все же хотя бы в теории атаковать их можно. Кроме того, сверхпрочные (чтобы выдержать ядерный удар) бетонные шахты и их системы активной защиты требуют больших денег. Лежащий на дне «Скиф» во всем этом не нуждается. То есть на те же деньги «Скифов» можно развернуть банально больше.
Скачать приложение для Андроид, Айфон
После загрузки и установки программы пользователю предлагается два варианта: пройти авторизацию и полноценно использовать приложение, или поработать в гостевом режиме. После авторизации вам будет доступен весь функционал личного кабинета. В гостевом режиме возможности у абонента ограничены. Получится всего лишь пролистать новости о продуктах компании, ознакомиться с изменением или добавлением новых тарифов, узнать адреса офисов обслуживания клиентов и места с Wi-Fi в конкретном населенном пункте.
Чтобы полноценно пользоваться мобильной версией личного кабинета, придется выполнить вход и настроить ее. Смартфон должен быть подключенным к интернету. Для входа в кабинет «Мой Белтелеком» вам нужно указать номер мобильного телефона в международном формате. На него поступит SMS, в нем будет специальный код для авторизации.
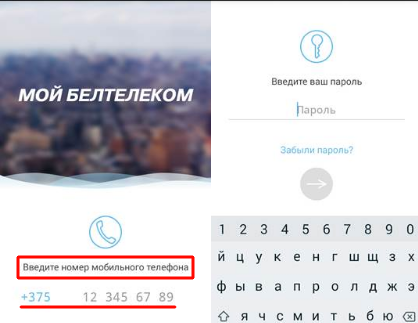
Для постоянной работы с программой “Мой Белтелеком” необходимы некоторые настройки. Прежде всего, вам нужно выполнить синхронизацию аккаунта с вашими используемыми продуктами.
Синхронизация осуществляется двумя способами:
- Указать логин и пароль от ваших услуг (или одной из них). Эти данные можно найти в договоре на обслуживание (выдается в офисе). Также логин и пароль хранятся в личном кабинете.
- Второй вариант подразумевает указание домашнего телефона и ФИО абонента, за которым закреплен номер. Если вы ввели корректные данные, в течение нескольких минут вам позвонит робот на домашний телефон. Достаточно снять трубку, говорить ничего не требуется — вам продиктуют специальный код. Его нужно вписывать для авторизации в «Мой Белтелеком».
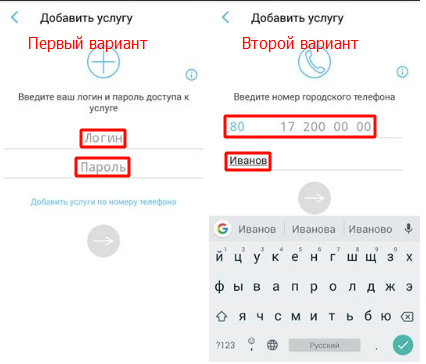
После синхронизации личного кабинета вы можете вести контроль дистанционно. «Мой Белтелеком» не ограничивает число возможной привязки услуг на один аккаунт. Вы без проблем сможете подключить родных и друзей.
Шаг 4: Произведите настройку модема
После того как у вас появился доступ к сети Скиф-нет, необходимо произвести настройку модема, чтобы установить стабильное соединение с интернетом. В этом разделе мы расскажем, как это сделать:
- Подключите модем
Сначала подключите модем к компьютеру с помощью Ethernet-кабеля. Обычно для этого используется порт LAN на задней панели модема. Вставьте один конец кабеля в порт модема, а другой — в сетевую карту компьютера или роутер.
Войдите в настройки модема
Определите IP-адрес модема, который обычно указан в документации или на самом модеме. Введите этот IP-адрес в адресную строку браузера и нажмите Enter. Откроется страница входа в настройки модема.
Авторизуйтесь в модеме
Чтобы получить доступ к настройкам модема, вам понадобятся учетные данные. Обычно это имя пользователя и пароль, которые вы получили от провайдера. Введите их на странице авторизации и нажмите Войти.
Настройте интернет-соединение
В настройках модема найдите раздел, отвечающий за интернет-соединение. Обычно это раздел с названием «Настройки WAN» или «Сетевые настройки». Здесь вам нужно будет указать тип подключения, например PPPoE или DHCP, а также ввести логин и пароль для доступа к сети. Следуйте инструкциям провайдера для правильной настройки соединения.
Сохраните настройки и перезагрузите модем
После того как вы произвели все необходимые настройки, не забудьте сохранить изменения и перезагрузить модем. Обычно кнопка для сохранения настроек находится внизу страницы настроек. После перезагрузки модема проверьте, что интернет-соединение работает стабильно.
Поздравляем, вы успешно настроили модем для работы с сетью Скиф-нет! Теперь вы можете свободно пользоваться интернетом и наслаждаться его скоростью и стабильностью.
Глючность «UProg» при работе с» С2000-Ethernet».
Сразу же столкнулся с зависаниями «UProg».
Через раз UPrug не показывал, что «С2000-Ethernet» онлайн или не читал или не записывал конфигурацию.
Запись настроек происходила не понятно: то ли запись произошла — то-ли нет.
Чтобы увидеть актуальные настройки из «С2000-Ethernet», необходимо прочитать их.
Но после перезапуска «Uprog» или изменении конфигурации устройства были не онлайн — не горят зеленые кружочки и не активны кнопки чтения/записи (см. скриншот выше), и мы не видим именно текущую конфигурацию «С2000-Ethernet»:
Мы можем видеть текущие настройки конфигурации из кэша, а не из самих «С2000-Ethernet» и эти настройки могут оказаться «левыми».
К слову, UProg информирует о том, что настройки взяты из кэша:
Способ работы при глюках был найден: необходимо было удалить, а затем вновь добавить линию.
Чуть что — удалять/добавлять линию и перезапускать перезапускать «UProg».
Какой-то из следующих шагов привел к стабильной работе «UProg» с «С2000-Ethernet» почти без глюков и зависаний.
Зачем нужен компании
С помощью личных кабинетов клиентов организации могут:
- Продвигать бренд. Маркетологи предлагают представителям целевой аудитории регистрироваться на сайте компании в обмен на бесплатный продукт. Далее специалисты работают с личными данными пользователей. Например, используют их для email-рассылки, с помощью которой информируют клиентов об акциях и новинках, делятся актуальными новостями и прочее.
- Отслеживать действия покупателей. Интегрируйте CRM с сайтом компании, чтобы систематизировать всю информацию о клиентах: историю заказов, предпочтительные способы оплаты, контактные данные.
- Сформировать положительное отношение аудитории. Многие компании предлагают зарегистрироваться на сайте, чтобы стать участником программы лояльности. Когда клиент заводит личный кабинет, он получает дополнительные привилегии, например, приятную скидку в день рождения или возможность копить баллы за покупки и рассчитываться ими.
Когда у покупателя есть на счете бонусы, при прочих равных он, скорее всего, обратится в компанию, где сможет списать баллы при оформлении заказа.
В cквозной аналитике Calltouch доступны интеграции с такими CRM-системами, как amoCRM, 1C:CRM, Microsoft Dynamics CRM, RetailCRM, Битрикс24, Zoho CRM и другими. Объединяйте необходимые для анализа данные в единый интерфейс и контролируйте приоритетные показатели.
Сквозная аналитика Calltouch
- Анализируйте воронку продаж от показов до денег в кассе
- Автоматический сбор данных, удобные отчеты и бесплатные интеграции
Узнать подробнее
Функции личного кабинета
После регистрации личного кабинета на сайте Скиф Нет, абонент получает широкий спектр возможностей и функций, которые позволяют управлять своими услугами и контролировать все финансовые транзакции.
- Проверка баланса В личном кабинете абонент может просмотреть информацию о балансе своего абонентского счета, а также узнать, сколько денег было потрачено на использование интернет-услуг.
- Привязка банковской карты Для удобства абонентов, они могут привязать к своему абонентскому счету банковскую карту. Это позволяет быстро и безопасно производить онлайн-оплату за услуги провайдера.
- Пополнение баланса В личном кабинете можно быстро и просто пополнить баланс счета при помощи банковских карт, таких как Белкарт, Visa, MasterCard и других.
- Управление тарифным планом Абоненты могут легко подключить или отключить ту или иную услугу, изменить тарифный план или получить информацию о новых тарифах и акциях от провайдера.
- skifnetTV С помощью личного кабинета абоненты могут подключить или отключить услугу skifnetTV – цифровое телевидение по интернет-протоколу в качестве HD и SD.
- Онлайн-заявки В личном кабинете доступны онлайн-заявки на временную блокировку интернета и других услуг, а также заявки на вызов мастера на дом.
- Детализация отчетов и анализ трафика Абоненты могут просматривать и распечатывать детализированные отчеты по оплате услуг, а также контролировать и анализировать использованный трафик.
- Техническая поддержка Абоненты могут обращаться в службу технической поддержки, оставляя все сообщения в архиве.
После авторизации в личном кабинете, абоненты Скиф Нет могут принимать участие в различных акциях и использовать специальные предложения, которые предоставляет провайдер.
Размещение баллистической ракеты на дне
При всей привлекательности донного размещения баллистических ракет, имеется ряд недостатков. Сам транспортно-пусковой контейнер успешно маскируют от средств противоракетной и противолодочной обороны противника, а вот замаскировать саму субмарину, доставляющую ракетный комплекс, достаточно сложно. Кроме того, приходится опускать контейнер на глубину, что подвергает его корпус повышенному давлению воды и значительно сокращает область их размещения, а также возникает опасность их повреждения.

Исходя из этого, военно-морские силы России смогут установить подводные ракетные комплексы «Скиф» исключительно в своих территориальных водах и в акватории Северного ледовитого и Тихого океанов. По глубине смогут подойти для размещения донных «Скифов» Ладожское озеро, Каспийское море и какое-либо глубокое водохранилище.
Настройка Wi-Fi
Шаг 1: Проверьте наличие модуля Wi-Fi
Перед настройкой Wi-Fi на компьютере или ноутбуке убедитесь, что устройство имеет встроенный модуль Wi-Fi или вы используете внешний адаптер для беспроводных подключений.
Шаг 2: Подключение к Wi-Fi сети
Чтобы подключиться к беспроводной Wi-Fi сети, откройте меню «Параметры Wi-Fi» на компьютере или ноутбуке и выберите доступную сеть из списка. Введите пароль, если он требуется, и нажмите кнопку «Подключить».
Шаг 3: Настройка Wi-Fi роутера
Если вы являетесь владельцем Wi-Fi роутера и хотите провести его настройку, выполните следующие действия: подключите компьютер к роутеру с помощью кабеля Ethernet, откройте браузер и введите IP-адрес роутера в адресной строке. Введите учетные данные администратора и перейдите в меню настройки Wi-Fi. Здесь вы можете изменить имя и пароль сети, а также выбрать настройки канала для оптимальной скорости передачи данных.
Шаг 4: Защита Wi-Fi сети
Для обеспечения безопасности вашей Wi-Fi сети, вы должны установить корректные настройки безопасности. Рекомендуется использовать сильные пароли, защищенные алгоритмом AES и WPA2. Также необходимо выключить функцию WPS, т.к. она может быть использована злоумышленниками для взлома сети.
- Сильный пароль для Wi-Fi: сочетание строчных и прописных букв, цифр и символов длиной не менее 8 символов.
- Алгоритм шифрования: AES в сочетании с WPA2.
- Отключение функции WPS будет гарантировать защиту WiFi сети.
Важно! Никогда не делитесь своим паролем от Wi-Fi с незнакомыми людьми и не используйте слабые пароли, такие как «password» или «123456»






























