Применение отклика клавиатуры с подсветкой
Основная задача отклика клавиатуры с подсветкой — сделать интерфейс более интуитивно понятным и доступным для пользователей. Когда пользователь нажимает на клавишу, она подсвечивается или меняет цвет, чтобы показать, что команда была принята. Такой отклик помогает пользователям контролировать их действия и улучшает общий пользовательский опыт.
Отклик клавиатуры с подсветкой можно применить в различных контекстах. Например, в веб-приложениях, где пользователи могут заполнять формы или осуществлять навигацию с помощью клавиатуры. При возможности следует дополнить отклик автоматическим прокручиванием экрана, чтобы пользователь всегда видел текущую активную область.
Отклик клавиатуры с подсветкой также может использоваться в компьютерных играх, где пользователи контролируют действия персонажей с помощью клавиатуры. Подсветка нажатых клавиш помогает игроку определить, какие команды были приняты и облегчает управление и взаимодействие с игровым миром.
В итоге, применение отклика клавиатуры с подсветкой способствует улучшению доступности и удобства использования интерфейса для пользователей. Эта функциональность позволяет пользователям взаимодействовать с приложениями и играми с использованием клавиатуры с большей точностью и контролем.
Исправления для медленный отклик клавиатуры
Вот 3 исправления, которые помогли другим пользователям решить свои медленный отклик клавиатуры вопрос. Просто работайте сверху вниз, пока не найдете исправление, которое подходит именно вам.
Исправление 1. Обновите драйвер клавиатуры.
Одна из наиболее частых причин этого медленный отклик клавиатуры проблема в устаревшем или неисправном драйвере клавиатуры. Поэтому вам следует обновить драйвер клавиатуры, чтобы увидеть, решит ли он вашу проблему. Если у вас нет времени, терпения или навыков для обновления драйвера вручную, вы можете сделать это автоматически с помощью Водитель Easy .
Driver Easy автоматически распознает вашу систему и найдет для нее подходящие драйверы. Вам не нужно точно знать, в какой системе работает ваш компьютер, вам не нужно беспокоиться о неправильном драйвере, который вы будете загружать, и вам не нужно беспокоиться об ошибке при установке. Driver Easy справится со всем этим.
Вы можете автоматически обновлять драйверы с помощью СВОБОДНЫЙ или Pro версия Driver Easy. Но с версией Pro требуется всего 2 шага (и вы получаете полную поддержку и 30-дневную гарантию возврата денег):
- Скачать и установите Driver Easy.
- Запустите Driver Easy и щелкните Сканировать сейчас кнопка. Затем Driver Easy просканирует ваш компьютер и обнаружит проблемы с драйверами.
- Нажмите Обновить все для автоматической загрузки и установки правильной версии всех драйверов, которые отсутствуют или устарели в вашей системе (для этого требуется Pro версия — вам будет предложено выполнить обновление, когда вы нажмете Обновить все ). Вы также можете нажать Обновить если хотите, можете сделать это бесплатно, но частично вручную.
- Перезагрузите компьютер, чтобы изменения вступили в силу.
- Убедитесь, что проблема с медленным откликом клавиатуры было решено. Если да, то поздравляю! Но если проблема не исчезнет, перейдите к Исправить 2 , ниже.
Исправление 2: отключить ключи фильтра
Клавиши фильтра — это функция Windows, которая сообщает клавиатуреигнорировать короткие или повторяющиеся нажатия клавиш, чтобы облегчить набор текста для пользователей с тремором рук. Но такая доступность может немного раздражать тех, кому они не обязательно нужны.
Чтобы убедиться, что вы отключили ключи фильтров:
- На клавиатуре нажмите клавиша с логотипом Windows и введите отфильтровано . Затем нажмите на Отфильтровать повторяющиеся непреднамеренные нажатия клавиш .
- Убедитесь, что Используйте клавиши фильтра переключатель Выключено .
- Теперь проверьте свою клавиатуру и посмотрите, не медленный отклик клавиатуры проблема была отсортирована. Если да, то отлично! Если проблема не исчезнет, перейдите к Исправить 3 , ниже.
Исправление 3: Запустите DISM
Иногда эта проблема с задержкой клавиатуры возникает из-за повреждения или неправильной конфигурации вашего компьютера. В таком случае вам придется бежать DISM чтобы проверить и исправить ошибку.
1) На клавиатуре нажмите кнопку Windows logo key и введите cmd . Затем щелкните правой кнопкой мыши на Командная строка и нажмите Запустить от имени администратора .
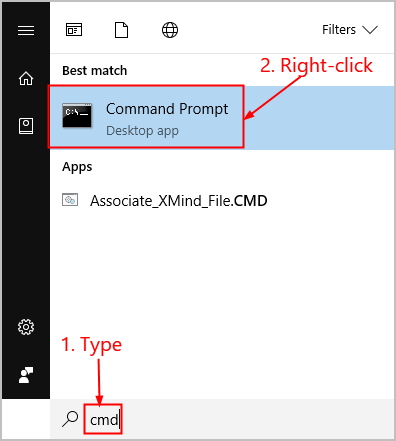
2) Тип следующая команда и нажмите Войти :
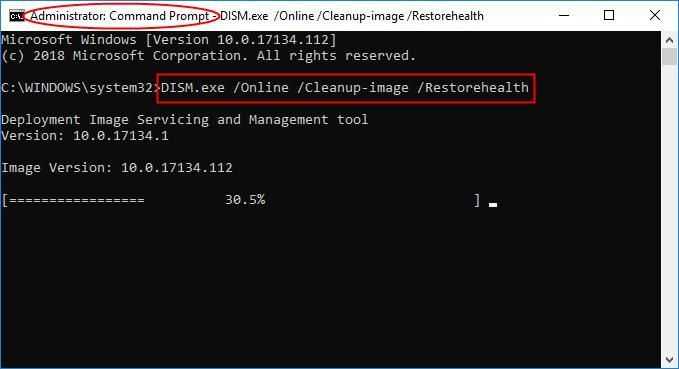
Подождите, пока весь процесс завершится.
3) Тип sfc / scannow и нажмите Войти .
4) Перезагрузите компьютер, введите несколько слов и посмотрите, правильно ли он регистрируется.
Как вышеуказанные методы помогли вам в устранении неполадок? У вас есть какие-нибудь идеи или советы, которыми вы можете поделиться с нами? Оставьте комментарий ниже и поделитесь с нами своими мыслями.
Лучшее изображение от Сумил Кумар из Pexels
Как исправить клавиатура медленно работает в Windows 10.
Многие пользователи ставят под сомнение настройки клавиатуры в Windows 10 (некоторые звуки это багги). Они наталкиваются на странный вопрос клавиатура работает медленно. Система отнимает пару секунд, чтобы выставлять набранные буквы. Ну, для этого есть широкий спектр причин, которые приводят к неактивной работе клавиатуры. Драйвер i8042, который работает на PS/2 может не установиться именно в момент установки, или машина может иметь некоторые особенности, которые привели к замедлению работы клавиатуры и тому подобные вещи ставят помехи в нормальное функционирование клавиатуры. Есть много возможным причин, здесь в этой статье мы на пишем 3 отдельных совета, которые помогут вам в преодолении этой проблемы. Следуйте советам по одному и любой из этих 3 будет решать проблему в соответствии с нарушениями в клавиатуре. Следовательно, давайте начнём пробовать наши советы, чтобы исправить медленно работающую клавиатуру в Windows 10.
Как исправить клавиатура медленно работает в Windows 10
1. С помощью фильтрации ввода
Прежде всего, будет очень хорошо, чтобы Вы проверили, сталкивается ли ваша машина с особенностью фильтрация ввода или нет. Если она включена, то она медленно будет выполнять ввод повторяющихся ключей, а также если не обращать внимания на нажатие клавиш, которые происходят непрерывно. Следовательно, вы должны отключить эту функцию. Есть два места, откуда вы можете установить его в выключенный режим. Давайте рассмотрим их по отдельности.
Откройте Панель управления на экране с помощью любого из способов к которому вы привыкли. После того, как Панель управления появится на экране, она будет выглядеть в небольшом виде, так что все символы отображаются правильно. Ищите лёгкий доступ к центру. Нажмите, когда вы увидите его.
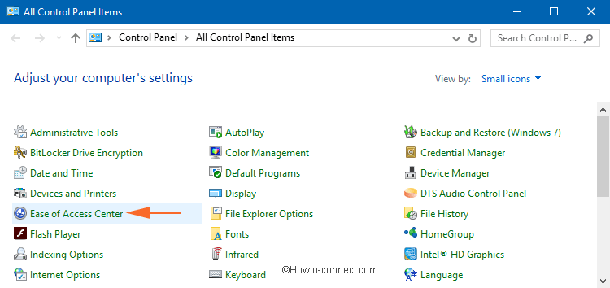
Нажмите кнопку Make the keyboard easier to use, чтобы выполнить изменения, если это необходимо.
Теперь Вам нужно найти опцию включить фильтрацию ввода. Если Вы заметите, что её ячейка включена, очистите её и установите в Выкл. и нажмите применить и кнопку ОК, чтобы применить изменения.
То же самое можно получить в приложении настройки. Посмотрите, как там это сделать –
После появления приложения Настройки на вашем экране, найдите категорию – Ease of Access.
Из сегментов доступных в левой колонке, выбирайте клавиатура.
В правой части той же витрины есть много и других вариантов. Пройдите через них и найдите раздел фильтрация ввода – Filter keys. Если вы видите её активировать, установите её в Выключить с помощью ползунка.
2. Через свойства клавиатуры
Ещё одна важная часть – это проверка свойств клавиатуры. С помощью ползунка вы можете регулировать задержку повторения букв и повтор мигания курсора. Найдите свой путь в шагах ниже.
Откройте Панель управления на экране и найдите символ клавиатуры из крошечных символов.
Появится отдельное и индивидуальное диалоговое окно Свойства клавиатуры. На вкладке Скорость вы можете увидеть ползунки задержки повтора и скорость повтора.
Первый слайдер касается того, как долго будет нажата кнопка до того как клавиатура будет повторять буквы. Отрегулируйте ползунок в соответствии с вашими предпочтениями.
Теперь, второй слайдер говорит, Если вы переместите его вправо, то на клавиатуре буквы повторяются более быстро
Принимая это во внимание, перетащите его в лево чтобы замедлить повторное нажатие букв на клавиатуре
Сделайте корректировки в соответствии с вашими предпочтениями. Нажмите кнопку “ОК”, чтобы подтвердить изменения.
3. Через редактор реестра
Драйвер i8042, который управляет портом PS/2, возможно, не был должным образом занесён в реестр во время фазы установки, что приводит к вялой клавиатуре. Сделайте твик в указанных ниже точках –
Откройте редактор реестра чтобы он был на вашем экране, набрав regedit.exe в cortana.
Вам нужно следовать этому пути, чтобы сделать изменения:
HKEY_LOCAL_MACHINE => SYSTEM => CurrentControlSet => Services => i8042prt => Parameters
На противоположной части параметров, узнайте PollStatusIterations тип DWORD. Если Вы не можете найти его, то вам нужно его установить. Щёлкните правой кнопкой мыши и выберите значение New => DWORD (32 bit) Value и назовите его так же.
Начните его редактировать в окне администрирования щёлкнув правой кнопкой мыши на DWORD и подбирая измените параметр.
Под значением данных поле присвойте значение 1. Нажмите кнопку ОК.
Сохраните всю текущую работу и перезагрузить систему.
Попрактикуйтесь в слепой печати
Существуют онлайн-курсы и приложения для обучения слепой печати. Они помогут вам научиться позиционированию пальцев на клавишах и запомнить расположение символов на клавиатуре. Практика в слепой печати также помогает улучшить моторику пальцев и повысить точность нажатия клавиш.
Прежде чем начать практику слепой печати, рекомендуется провести небольшой тест для определения вашего текущего уровня. Для этого можно использовать специальные онлайн-тренажеры или программы. Тест поможет определить вашу скорость печати и ошибки, которые вы допускаете.
После определения вашего текущего уровня, самым важным является регулярная практика. Рекомендуется устанавливать небольшие цели и постепенно увеличивать их. Не стоит сразу стремиться к очень высокой скорости печати, лучше фокусироваться на точности и корректном позиционировании пальцев на клавишах. Со временем вы заметите, что ваша скорость печати увеличивается автоматически.
Не забывайте об отдыхе. При длительной практике слепой печати, нагрузка на пальцы может быть довольно высокой. Регулярно совершайте паузы и выполняйте упражнения растяжки для предотвращения напряжения и усталости пальцев.
Не бойтесь испытывать новые методы практики слепой печати. Некоторым людям может подойти использование техники «двух, тремя, четырьмя, пятью пальцами», другим больше подойдет использование метода «поиск, подтверждение, нажатие». Экспериментируйте и выберите для себя наиболее эффективный подход.
Важно помнить, что достичь высокой скорости печати и сократить время отклика клавиш можно только с помощью долгой и систематической практики. Уделите этому навыку достаточно времени и усилий, и уже через несколько недель вы заметите значительные улучшения в своей печати
Вступите в испытательный режим и начните тренировать слепую печать уже сегодня!
Действия по устранению задержки беспроводной клавиатуры
Вот несколько шагов, которые помогут вам исправить задержку беспроводной клавиатуры на вашем ПК. Но прежде чем приступить к устранению неполадок беспроводной клавиатуры, выполните два обязательных шага:
Перезагрузите клавиатуру. Простой перезапуск клавиатуры устранит случайные сбои и решит проблему.
Замените батарейки. Если батареи вашей клавиатуры вот-вот разряжаются, то первым признаком, который вы получите, является проблема с запаздыванием клавиатуры.
Метод 1: изменить порты USB
Беспроводная клавиатура подключается к вашему ПК через USB-трансивер. Следовательно, первым шагом по устранению неполадок является отключение приемопередатчика USB и его повторное подключение к другому порту. Несколько переключателей и изменений могут устранить временную задержку и решить вашу проблему.
Метод 2: средство устранения неполадок клавиатуры
Корпорация Майкрософт внедрила ряд средств самостоятельного исправления, известных как средства устранения неполадок, которые могут решить проблему самостоятельно. В этом случае нам необходимо активировать средство устранения неполадок клавиатуры, выполнив следующие действия:
Шаг 1. Нажмите Windows + S на клавиатуре, а затем введите Проблема с клавиатурой. Нажмите на результат поиска наилучшего соответствия, помеченный как «Найти и исправить проблемы с клавиатурой».
Шаг 2: Откроется новое окно, в котором вы должны нажать «Далее», а затем следовать инструкциям на экране.
Примечание. Это может занять некоторое время, и ваш компьютер может перезагрузиться, чтобы устранить проблему.
Метод 3: отключить клавиши фильтра
Microsoft предоставляет ключи фильтра в ОС Windows, которые помогают контролировать частоту повторения клавиатуры, а также игнорировать любые повторяющиеся клавиши. Когда клавиши фильтра включены, повторяющиеся клавиши медленно распознаются, создавая впечатление задержки ввода. Следующие ниже шаги помогут выключить его:
Шаг 1. Нажмите Windows + R, чтобы открыть окно ВЫПОЛНИТЬ, введите Панель управления и нажмите ОК.
Шаг 2: Нажмите «Просмотр по» в правом верхнем углу и выберите «Маленькие значки».
Шаг 3: Из списка перечисленных элементов. Щелкните Центр специальных возможностей.
Шаг 4: Откроется новое окно, в котором вы должны нажать «Упростить использование клавиатуры».
Шаг 5: Затем снимите флажок рядом с «Включить ключи фильтра», а затем нажмите «Применить».
Метод 4: обновить драйверы
Последний вариант исправить отставание беспроводной клавиатуры – обновить драйверы. Драйверы – это мост между операционной системой и оборудованием
Следовательно, важно постоянно обновлять драйверы. Обновление драйверов вручную с веб-сайта OEM – сложный процесс, поэтому мы рекомендуем использовать приложение для обновления драйверов, такое как Smart Driver Care, чтобы исправить все аномалии драйверов на вашем ПК
Вот шаги, чтобы использовать Smart Driver Care на вашем ПК с Windows.
Шаг 1. Загрузите и установите Smart Driver Care с помощью кнопки, представленной ниже.
Шаг 2: После завершения загрузки файла вы можете запустить его и следовать инструкциям по установке.
Шаг 3: После установки запустите приложение, откройте его и выберите опцию «Сканировать сейчас» в разделе «Драйверы».
Шаг 4. Сканирование займет некоторое время, и в нем будут перечислены все аномалии драйверов на вашем ПК.
Шаг 5: Найдите и щелкните параметр «Обновить драйвер» рядом с указанной беспроводной клавиатурой и дождитесь установки обновленного драйвера.
Шаг 6: После завершения процесса выйдите из приложения и перезагрузите компьютер.
Smart Driver Care обнаруживает и устраняет все проблемы с драйверами, такие как устаревшие драйверы, отсутствующие драйверы и поврежденные драйверы. Он также делает резервную копию всех ваших текущих драйверов перед их обновлением.
Последнее слово о том, как исправить отставание беспроводной клавиатуры на ПК с Windows
Проблема с задержкой беспроводной клавиатуры делает невозможным использование клавиатуры. Эта проблема должна быть решена в первоочередном порядке, и вы можете сначала попробовать использовать Smart Driver Care и определить, сталкиваетесь ли вы с какими-либо проблемами с драйверами на своем компьютере. Но прежде чем приступить к устранению этой проблемы, перезапустите клавиатуру и проверьте батареи, поскольку эти незначительные шаги устранили многие проблемы, связанные с клавиатурой.
Используйте клавиши со скоростью
Для улучшения отзывчивости клавиатуры важно уметь использовать клавиши со скоростью. Скорость нажатия и отпускания клавиш имеет огромное значение для повышения производительности и комфорта при работе или игре на компьютере
Существует несколько способов, которые помогут вам научиться использовать клавиши со скоростью:
- Улучшите свою позицию рук на клавиатуре: Правильное расположение пальцев на клавишах поможет вам быстрее и точнее нажимать клавиши. Необходимо помнить, что каждый палец ответственен за свою группу клавиш: мизинец — цифры и специальные символы, безымянный палец — клавиши Caps Lock, A, S, D, F, G, L Shift, любой палец — клавиши Home, End, Page Up, Page Down, пробел.
- Тренируйтесь в слепой печати: Умение печатать без смотрения на клавиатуру позволит вам значительно увеличить скорость набора текста. Существуют специальные программы и онлайн-курсы, которые помогают развивать навык слепой печати.
- Используйте сочетания клавиш: Некоторые операции можно выполнять с помощью комбинации нескольких клавиш. Например, для копирования выделенного текста можно использовать комбинацию клавиш Ctrl + C. Использование сочетания клавиш может значительно ускорить выполнение некоторых задач.
- Научитесь пользоваться горячими клавишами: Горячие клавиши позволяют быстро выполнять определенные действия без использования мыши. Например, комбинация клавиш Ctrl + Alt + Del открывает диспетчер задач. Изучите наиболее полезные горячие клавиши и начните активно использовать их в повседневной работе.
- Регулируйте скорость повтора клавиш: Клавиатура имеет возможность регулировать скорость повтора клавиш. Это позволяет установить оптимальное время между моментом нажатия и началом повтора клавиши, что может значительно повысить отзывчивость клавиатуры.
- Выбирайте клавиатуры с низким профилем клавиш: Клавиатуры с низким профилем клавиш имеют меньшую дистанцию до точки активации клавиши, что позволяет быстрее нажимать клавиши. Такие клавиатуры подойдут для тех, кто хочет улучшить свою отзывчивость и скорость набора.
Практика и постоянное использование клавиатуры позволят вам развить навыки использования клавиш со скоростью и повысить отзывчивость клавиатуры в целом.
Выберите подходящую клавиатуру для вашей руки
При выборе клавиатуры стоит обратить внимание на такие факторы:
- Форма и размер: клавиатуры могут иметь различную форму и размеры. Некоторым пользователям больше подходят компактные клавиатуры, которые занимают меньше места на столе. Другие предпочитают полноразмерные клавиатуры с отдельным блоком цифровых клавиш. Выберите ту, которая лучше соответствует вашим потребностям и руке.
- Тип клавиатуры: существуют различные типы клавиатур, такие как мембранные и механические. Мембранные клавиатуры мягкие и тихие, но могут не подходить для пользователей, которые предпочитают более осязаемые и быстрореагирующие клавиши. Механические клавиатуры, скорее всего, станут надежным выбором для тех, кто любит нажимать клавиши с определенной «тактильной» обратной связью.
- Раскладка клавиатуры: раскладка клавиатуры может варьироваться в зависимости от вашего региона или предпочтений. Некоторые пользователи предпочитают раскладку QWERTY, другие — DVORAK или другие варианты. Если вы уже привыкли к определенной раскладке клавиатуры, вам будет легче работать с такой же.
- Дополнительные функции: современные клавиатуры могут предлагать различные дополнительные функции, такие как мультимедийные кнопки, подсветка клавиш, возможность программирования горячих клавиш и т. д. Подумайте, какие функции могут быть полезны для вас и удобны для выполнения рабочих задач.
Важно помнить, что комфорт при работе с клавиатурой является исключительно субъективным параметром — то, что одному пользователю кажется удобным, может быть неудобным для другого. Поэтому рекомендуется пробовать различные варианты и выбирать тот, который лучше всего подходит именно для вас и вашей руки
Советы по настройке скорости отклика клавиатуры
Правильная настройка скорости отклика клавиатуры может значительно повысить эффективность работы и ускорить ввод текста. В этом разделе представлены полезные советы по настройке скорости отклика клавиатуры.
- Измените задержку перед повтором
Настройка задержки перед повтором определяет, через какое время символ повторится, когда удерживается кнопка клавиатуры. Если вы обычно пишете быстро, рекомендуется снизить задержку перед повтором, чтобы символы повторялись мгновенно.
Увеличьте скорость повторения клавиш
Скорость повторения клавиш влияет на то, как быстро символы повторяются, когда удерживается кнопка клавиатуры. Если вам не нравится текущая скорость повторения, попробуйте увеличить ее до тех пор, пока она не будет комфортной для вас.
Определите предпочтения в отношении клавиш Caps Lock и Num Lock
Caps Lock и Num Lock являются особыми клавишами, которые меняют верхний регистр букв и включают/выключают блокировку числовой клавиатуры соответственно. Проверьте, как эти клавиши взаимодействуют с вашим стилем работы с клавиатурой и настройте их поведение в соответствии с вашими предпочтениями.
Возможности переключения раскладки клавиатуры
Если вы часто используете разные языки или раскладки клавиатуры, рекомендуется изучить возможности быстрого переключения между ними. Настройка горячих клавиш для переключения может помочь вам сохранить более высокую скорость печати и производительность.
Обратите внимание на эргономику клавиатуры
Важно иметь удобную клавиатуру, которая позволяет вам работать без болей и усталости. Регулируемая высота и наклон клавиатуры, а также использование специальных подложек для запястья могут помочь снизить напряжение и повысить комфорт при печати
Убедитесь в исправности клавиатуры
Если клавиатура имеет неправильное или несоответствующее отклик, возможно, стоит проверить ее на неисправности и, при необходимости, почистить или заменить неисправные клавиши.
Следуя этим советам, вы сможете настроить скорость отклика клавиатуры по своим предпочтениям и повысить свою продуктивность при работе с текстом.
Отрегулируйте настройки клавиш фильтра
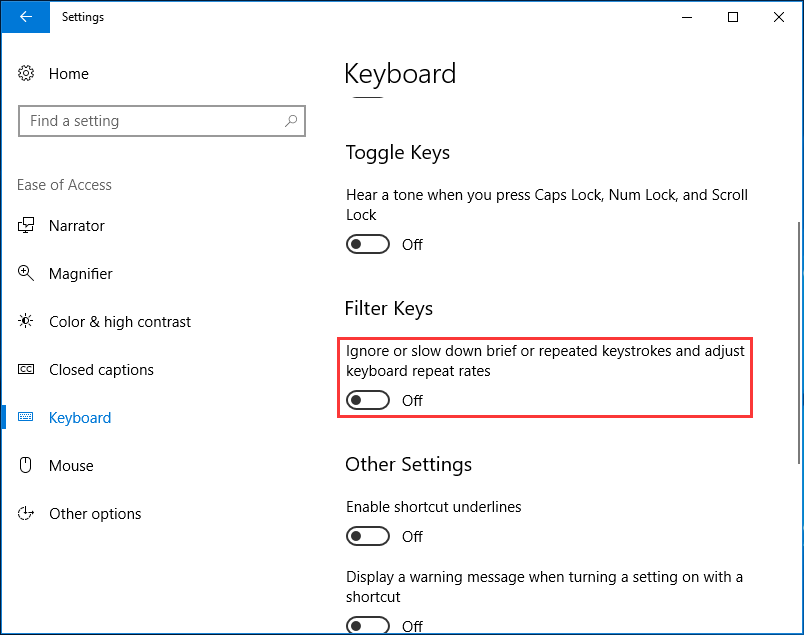
В Windows 10 есть функция, называемая клавишей фильтра. Когда он включен, он может замедлять короткие или повторяющиеся нажатия клавиш и может не замечать непрерывных нажатий клавиш. Поэтому ее выключение может решить проблему задержки нажатия клавиш.
Обновление за октябрь 2023 г .:
Теперь вы можете предотвратить проблемы с ПК с помощью этого инструмента, например, защитить вас от потери файлов и вредоносных программ. Кроме того, это отличный способ оптимизировать ваш компьютер для достижения максимальной производительности. Программа с легкостью исправляет типичные ошибки, которые могут возникнуть в системах Windows — нет необходимости часами искать и устранять неполадки, если у вас под рукой есть идеальное решение:
- Шаг 1: (Windows 10, 8, 7, XP, Vista — Microsoft Gold Certified).
- Шаг 2: Нажмите «Начать сканирование”, Чтобы найти проблемы реестра Windows, которые могут вызывать проблемы с ПК.
- Шаг 3: Нажмите «Починить все», Чтобы исправить все проблемы.
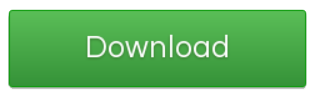
- Перейдите в «Настройки»> «Удобство доступа».
- Нажмите «Клавиатура» и отключите функцию «Фильтр ключей».
Переустановка или обновление драйвера клавиатуры
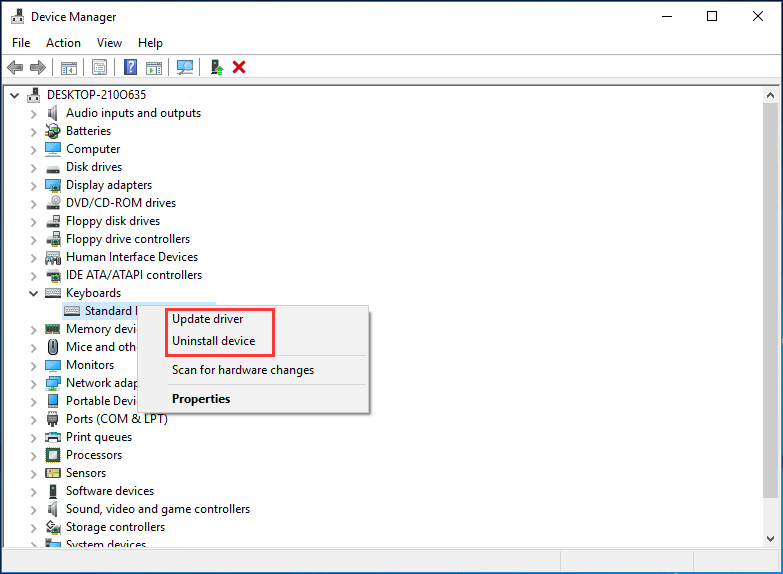
Задержка клавиатуры в Windows 10 может быть вызвана повреждением или старым драйвером клавиатуры. Попытка переустановить или обновить его может быть хорошим решением.
- Щелкните правой кнопкой мыши кнопку «Пуск» и выберите «Диспетчер устройств».
- Найдите драйвер клавиатуры, щелкните его правой кнопкой мыши и выберите «Удалить устройство», чтобы удалить его, или выберите «Обновить драйвер», чтобы обновить его.
- Затем следуйте инструкциям на экране, чтобы выполнить соответствующую процедуру.
Заключение
Как видите, довольно легко установить скорость клавиатуры самостоятельно, даже без особых знаний о механике клавиатуры или досконального знания операционной системы MS Windows. Элегантное решение скорости клавиатуры и других параметров клавиатуры написано не только для Windows 10, хотя этот снимок экрана с конфигурацией клавиатуры был сделан для Windows 10. В качестве решения вы можете легко применить эту настройку клавиатуры к более ранним версиям Microsoft Windows. операционных систем, будь то клавиатура на настольном ПК с Windows или мобильная клавиатура (виртуальный ввод) на планшете, Surface Pro / Go или даже если клавиатура является операционной системой сервера.
Это исправления проблемы с задержкой клавиатуры. Мы надеемся, что это поможет вам, и, если у вас возникнут дополнительные вопросы, не стесняйтесь обращаться к нам, указанным ниже.
Совет эксперта:

Эд Мойес
CCNA, веб-разработчик, ПК для устранения неполадок
Я компьютерный энтузиаст и практикующий ИТ-специалист. У меня за плечами многолетний опыт работы в области компьютерного программирования, устранения неисправностей и ремонта оборудования. Я специализируюсь на веб-разработке и дизайне баз данных. У меня также есть сертификат CCNA для проектирования сетей и устранения неполадок.
Сообщение Просмотров: 1,116











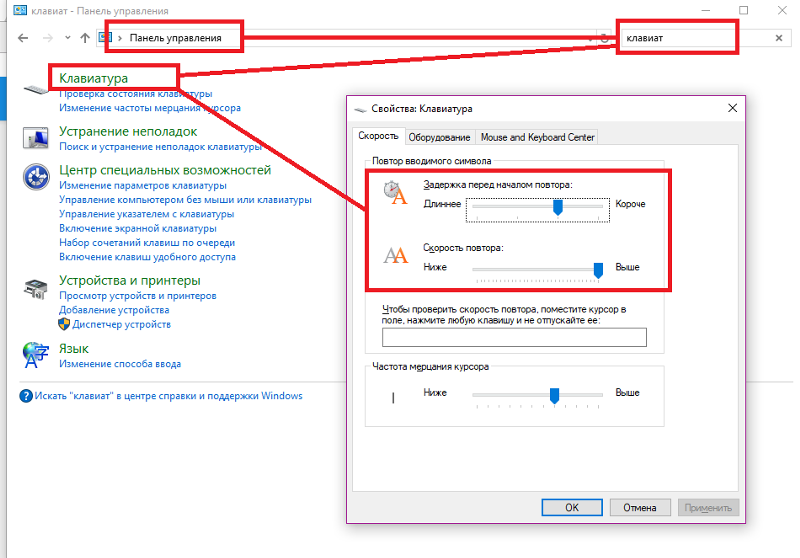






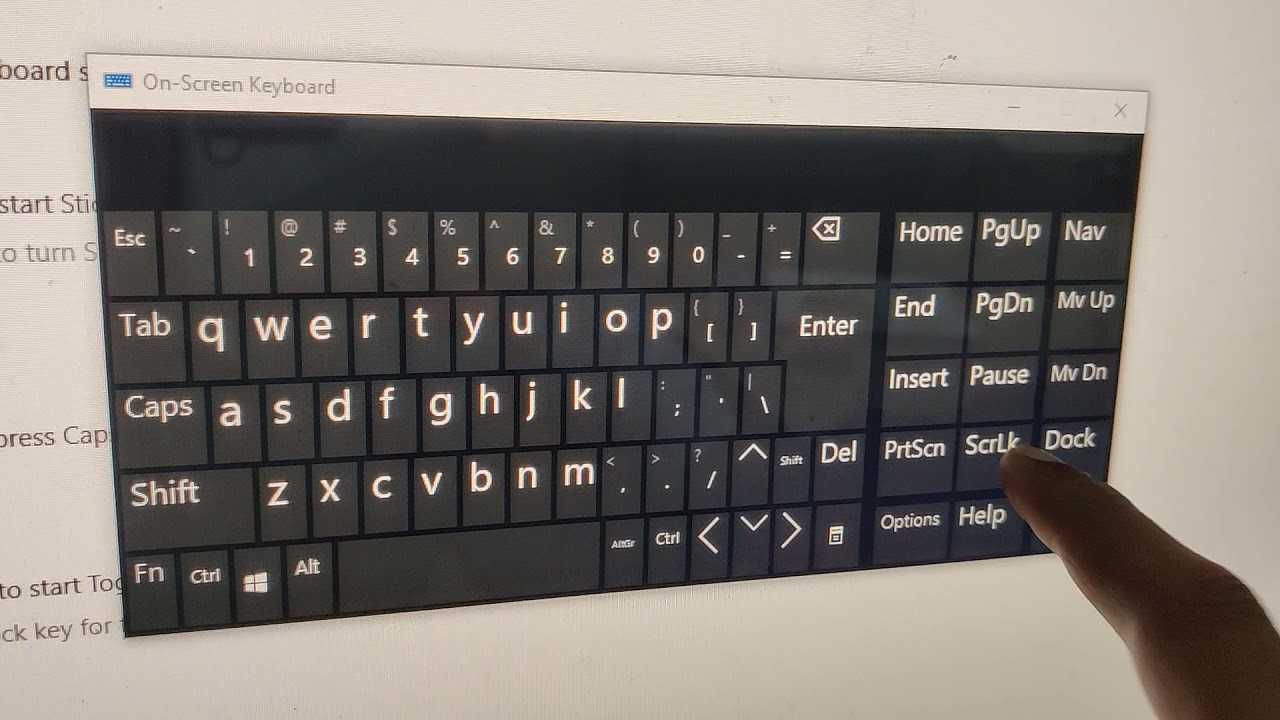




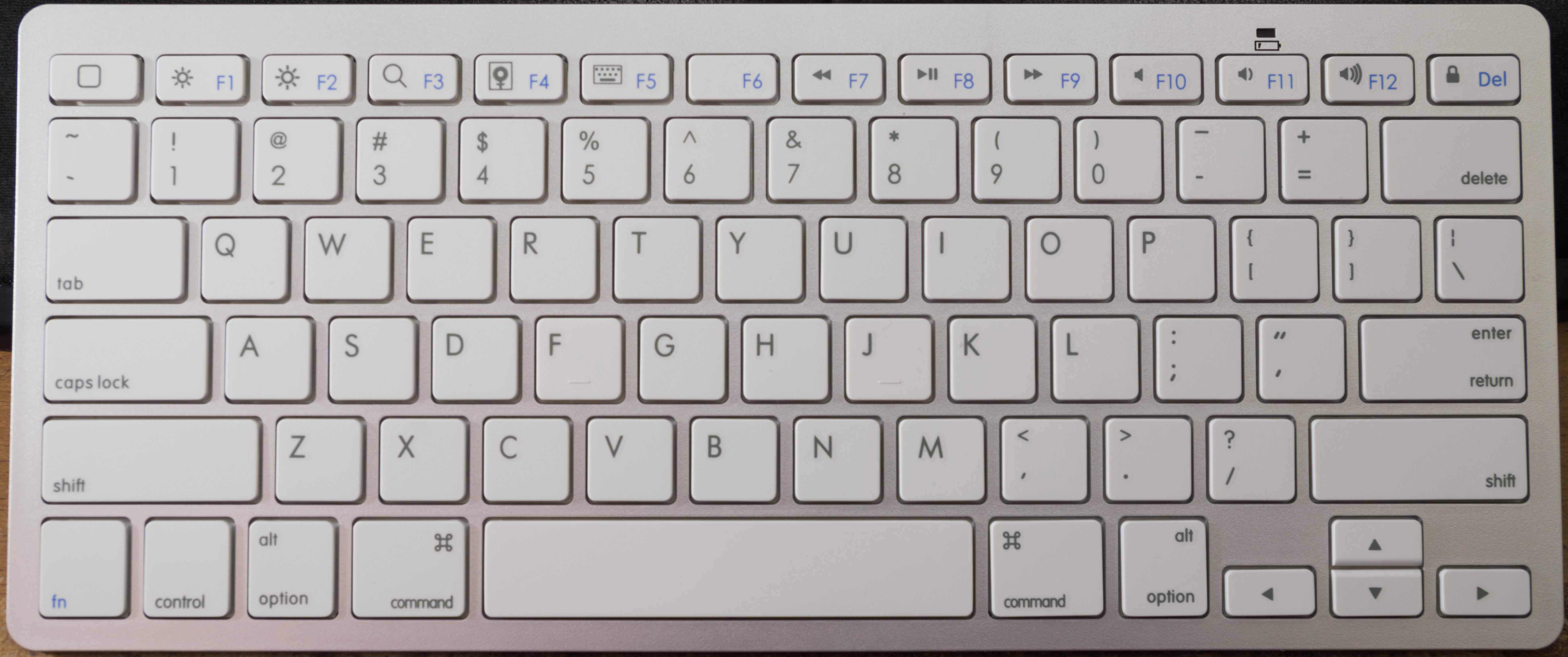
![Как исправить задержку ввода с клавиатуры в windows 10? легко исправить! [новости minitool]](http://vvk-yar.ru/wp-content/uploads/e/c/4/ec464b0d8f2c35e16bda96e5c381b0f2.jpeg)




