Как подключить телевизор VIERA или OLED-телевизор к сети Wi-Fi
Сетевая служба — подключение к сети Wi-Fi
Подготовка сети
- Свяжитесь со своим поставщиком услуг широкополосного доступа в Интернет. Чтобы получить услугу широкополосного доступа в Интернет:
- Требуемая скорость (эффективная): не менее 1,5 Мбит/с для SD и 6 Мбит/с для HD-качества соответственно.
- Коммутируемый доступ в Интернет использовать нельзя.
- Выберите проводное или беспроводное подключение.Если проводное сетевое подключение доступно рядом с телевизором, рекомендуется использовать это подключение по локальной сети (Ethernet).
- Проводное подключение к локальной сети. Рекомендуется для просмотра видео высокого качества с высокой скоростью передачи данных и во избежание помех для устройств с частотой 2,4 ГГц.
- Подключение к беспроводной локальной сети. Используйте, когда сетевой маршрутизатор находится недостаточно близко к телевизору или когда проводное подключение невозможно.
- Подключение к беспроводной сети (Wi-Fi)
Соединение
- Телевизор (встроенная беспроводная сеть)
- Домашняя сеть (модем/беспроводной маршрутизатор)
- Медиасервер, сертифицированный для компьютеров/DLNA
Настройки сети
Сетевое подключение/Статус сети
- Нажмите , чтобы отобразить меню телевизоров.
- Используйте кнопки /, чтобы выбрать «Сеть».
- Нажмите и используйте / , чтобы выбрать «Сетевое подключение».
- Нажмите и выберите «Быстрая настройка», чтобы запустить мастер настройки сетевого подключения.
- Нажмите . Отобразится сообщение «Подождите немного». Если вы ранее подключались к другому сетевому соединению, вскоре после этого появится следующее сообщение «Продолжить с текущими настройками?».
- Выберите «Нет» и нажмите . «Поиск беспроводных сетей, пожалуйста, подождите».Вскоре после этого появится сообщение «Выберите беспроводную сеть» со списком имен беспроводных сетей. Выберите имя сети и нажмите .
- Если ваша сеть защищена ключом сетевого пароля, правильно введите пароль сетевого ключа с помощью цифровой клавиатуры на пульте дистанционного управления телевизора Panasonic или с помощью стрелок направления, так как регистр чувствителен.
- После ввода пароля нажмите (Далее), чтобы подтвердить ввод пароля, или вы можете нажать на пульте дистанционного управления, чтобы выбрать OK. появится сообщение «подключение к беспроводной сети, пожалуйста, подождите».
Если подключение не удалось, выберите и нажмите OK, чтобы отобразить решение проблемы с подключением.
Это часто задаваемые вопросы для моделей серии AS500, AS540, AS560, AS630, AS660, AS680, AS800, AX800, CS540, CS560, CX600, CX650, CX800, CX850, DS60, DS600, DS630, DT30, DX650, DX700, DX800 , D30, ES600, ET5, ET60, EW60, EX600, EX601, EX750, E3, E5, E30, E50, E60, FX600, FX700, FX800, GX700, GX800, GX800, GZ1000, GZ2000, LEW56, LE54, 3LE64, LX , х30.
Smart TV делают наши ночи более интересными. Имея доступ к Интернету, мы можем делать больше, чем просто смотреть любимые передачи. Мы можем играть в игры или смотреть бесконечные видео на YouTube.
Однако бывают случаи, когда смарт-телевизоры сталкиваются с проблемами. Например, ваш смарт-телевизор Panasonic Viera может постоянно отключаться от вашего WiFi-соединения. В этом случае вы не сможете смотреть и транслировать любимые передачи или получать доступ к своим приложениям.
В большинстве случаев, когда пользователи пытаются подключить свой смарт-телевизор Panasonic к своей интернет-сети Wi-Fi, он вообще не подключается. Если это так, буферизация продолжается.
Smart TV
Теперь начинается самое сложное — настройка телевизора через беспроводной маршрутизатор. Чтобы не быть голословным, я буду показывать всю схему работы подключения Smart TV к интернету через WiFi роутер на конкретном примере от фирмы Самсунг, который стоит у меня в квартире. Но и у других популярных производителей — LG, Sony, Philips, Toshiba, Panasonic, Haier, DEXP, BBK, Supra — также имеется великое множество моделей, работающих с интернетом.
Ручная настройка
Нажимаем на пульте управления кнопку «Меню»
И далее выбираем «Сеть > Настройки сети». И идем в раздел «Беспроводная (общие)»
Откроется список обнаруженных сетей. Выбираем свою и жмем «Далее»
Откроется окошко с алфавитом для ввода пароля для коннекта к сети. Для управления курсором пользуйтесь стрелками на пульте, либо просто подключите через USB обычную компьютерную мышку или даже клавиатуру — так будет гораздо удобнее.
После этого начнется установка соединения.
Ваше мнение — WiFi вреден?
Да 22.57%
Нет 77.43%
Проголосовало: 51748
Подключение ТВ к роутеру через WPS
На этом с настройками WiFi почти все. Но есть еще один пункт в меню настроек сети телевизора — «WPS». Он предназначен для автоматической настройки связи между телевизором и роутером без ввода пароля. Если данная функция поддерживается маршрутизатором, то на нем должна присутствовать аналогичная кнопка «Wireless WPS».
Если она есть, то выберите пункт «WPS (PSK)» на ТВ и нажмите такую кнопку на роутере. Удерживайте ее секунд 10-15, и на этом автоматическая настройка соединения будет завершена.
One Foot Connection
Есть еще одна функция — One Foot Connection. Она обеспечивает простой способ подключения телевизора Samsung к роутеру их же производства. Если у вас роутер именно этой фирмы, то просто зайдите в данный пункт меню и дождитесь автоматического соединения.
После того, как все настройки выполнены и есть доступ к сети, заходим в «Меню > Поддержка > Smart Hub».
Возможные трудности при подключении
Телевизор не ловит Wi-Fi сигнал
Если телевизор вообще не видит беспроводные сети, убедитесь, что Wi-Fi включен. На некоторых моделях эта функция по умолчанию неактивна.
В Смарт ТВ без встроенного Wi-Fi модуля в меню могут отображаться опции подключения, но сети такой телевизор ловить не будет. Сверьтесь с описанием вашего ТВ, возможно, у вас просто нет приёмника и нужно приобретать внешний.
Если недоступна только ваша сеть:
- удостоверьтесь, что роутер включен;
- проверьте, видят ли сеть другие устройства;
- перезагрузите роутер и телевизор;
- расположите маршрутизатор как можно ближе к телевизору.
Если телевизор видит сеть, но не подключается, на роутере установите режим Wi-Fi смешанный, проверьте правильно ли вводите пароль, работает ли DHCP. Если есть возможность, проверьте, работает ли ваш телевизор с другой сетью.
Случается, что некоторые ТВ отказываются подключаться к беспроводной сети. Проблемы могут быть в несовместимости адаптеров или в устаревшей прошивке. Обновите программное обеспечение телеприёмника. Если это не помогло, обратитесь в сервисный центр или используйте внешний адаптер Wi-Fi.
При настройках роутера система требует пароль
Чтобы подключить телевизор к роутеру по Wi-Fi требуется ввод пароля. Он устанавливается, чтобы защитить ваш роутер. Если вы не помните пароль, войдите в меню настроек маршрутизатора с компьютера или телефона и посмотрите его в параметрах Wi-Fi.
Бывает, что роутер настраивал другой человек. Например, сотрудники провайдера. Вы не помните пароли и не знаете, как войти в веб-интерфейс устройства. В этом случае у вас есть несколько вариантов.
- Попробовать подключиться по WPS, если на маршрутизаторе есть такая кнопка.
- Использовать для подключения кабель. Проводное подключение не требует ввода пароля.
- Сбросить параметры роутера до заводских и настроить его заново с новыми паролями.
Телевизор не реагирует на провод
Не получается подключить роутер к телевизору кабелем, интернет не работает. Прежде всего, проверьте есть ли соединение. На роутере должен гореть или мигать индикатор LAN-разъёма, в который вы вставили шнур от телевизора. Если индикатор не мигает:
- Возможно, вы не до конца вставили в разъём один из штекеров. Он должен войти до щелчка и плотно зафиксироваться.
- Повреждён один из штекеров.
- Повреждён кабель.
Попробуйте проверить подключение с другим кабелем. Если ничего не изменилось, может быть неисправен сетевой порт на телевизоре.
Помехи на экране
После подключения роутера к телевизору на экране появились полосы или другие посторонние помехи. Иногда такое случается. Просто перезагрузите ваш Смарт ТВ.
Автор статьи Сергей Сакадынский Занимался созданием и администрированием интернет-ресурсов. 10 лет опыта работы с электроникой и интернет-технологиями.
Статья помоглаНе помогла
Аналоговые каналы
При наличии в вашем регионе аналогового вещания каналы ищут таким же способом. Для этого требуется выбрать в разделе «Установки» пункт «Меню аналог. настройки». Если на начальном этапе вы пропустили аналоговые каналы, добавьте нужный источник ТВ-трансляции.
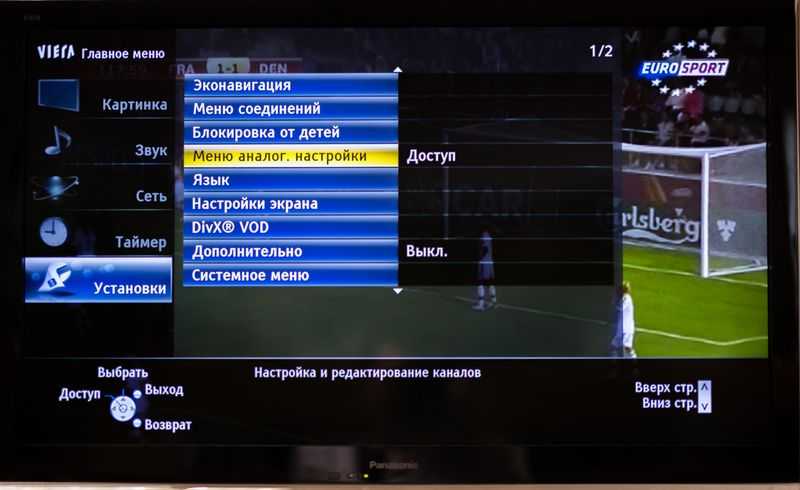
После того, как доступные каналы будут найдены, вы можете вручную настроить каждый из них для наиболее качественного приёма.

Перемещайте ползунок, чтобы добиться лучшей чёткости изображения и звука.
Если нет пульта или он не работает, используйте для входа в настройки кнопки на телевизоре. Нажимайте клавишу F до тех пор, пока не появится пункт «Автонастройка».

Войдите в него, нажав клавишу TV. С помощью стрелок выберите требуемый источник сигнала, нажмите снова кнопку TV для выбора и AV, чтобы сохранить его. После чего кнопкой TV запустите сканирование.
Что даёт использование Wi-Fi-адаптера
Начнем с немного теории. Сам термин Wi-Fi хорошо известен, ведь именно он используется в смартфонах в домашних сетях. Но оказывается, этот протокол позволяет обмениваться данными по воздуху с любым устройством, оснащенным соответствующим модулем.
Чтобы устройство могло передавать и получать данные по протоколу 802.11 (технический термин, используемый для обозначения стандарта беспроводной передачи данных Wi-Fi), должны быть выполнены два условия:
- наличие так называемой точки доступа, то есть основного блока, обеспечивающего прием сигнала по проводному соединению и преобразование его в форму, соответствующую стандарту 802.11, для распространения на другие устройства по воздуху. В качестве таких устройств может использоваться роутер (маршрутизатор), компьютер и даже телефон;
- наличие клиентских компьютеров, способных принимать сигнал и использовать его в своих целях.
Адаптер Wi-Fi работает по тому же принципу, что и в смартфонах. Для передачи данных используются радиоволны определенной частоты, прописанной в протоколе. Принимая эти радиоволны через антенну, адаптер декодирует их в цифровую форму и передает на оконечное устройство (телевизор, ресивер, приставку).
Но так как для полноценной работы в интернете требуется двусторонняя связь, то и эту задачу может выполнять адаптер Wi-Fi, выполняя обратное преобразование и отправляя радиосигнал на роутер.
Для обычного пользователя Wi-Fi является синонимом доступа в Интернет по воздуху с различных устройств: телефонов, ноутбуков, телевизоров, медиаплееров. Это позволяет использовать на всех этих устройствах разные функции, недоступные без доступа в Интернет, например, просмотр видео в режиме реального времени. Разумеется, для этого устройство должно иметь соответствующие возможности. Для ноутбуков и смартфонов это нормально, но зачем вам Wi-Fi на телевизоре?
Даже относительно старые телевизоры могут быть оснащены функциями доступа в Интернет. Например, для отображения времени. Но наибольший функционал в этом плане у Smart-TV. Они оснащены программным обеспечением с фирменной операционной системой (корейские бренды LG на базе web-OS, Samsung использует Smart OS) или на базе Android (большинство китайских моделей, Philips, Sony). Возможности таких телевизоров уже приближаются по функционалу к смартфонам, только железо отстает, так как больше всего влияет на цену телевизора.
Единственный недостаток — невозможность использовать мышь или сенсорный ввод, как это делается на телефонах и компьютерах. Приходится пользоваться пультом, возможности которого по известным причинам весьма ограничены. Но и здесь есть повороты, например, воздушные мышки, которые могут передвигаться по воздуху, не нуждаясь в опоре.
Что касается возможностей использования Wi-Fi-адаптеров, то с их помощью на приставках и смарт-телевизорах можно выполнять практически те же действия, что и на смартфоне: смотреть ролики на YouTube, фильмы с помощью специальных сервисов, слушать музыку даже через интернет радиостанции, посещайте веб-сайты, пользуйтесь специализированными приложениями.
Внешне такой переходник напоминает обычную флешку, но на другом конце обычно крепится антенна, способная уловить слабый сигнал из дальней комнаты.
ВАЖНЫЙ. Наличие на телевизоре одного или нескольких USB-портов не гарантирует наличие на них программного обеспечения, способного принимать адаптеры Wi-Fi. Если вставить в такой ТВ-приемник переходник, то подключенного устройства вы просто не увидите. Поэтому перед покупкой нужно убедиться, что он может работать с беспроводным оборудованием, внимательно прочитав инструкцию.
Проблема с подключением телевизора к Wi-Fi-сети роутера
Если возникли затруднения с подключением TV к сети WiFi, тогда рекомендуется зайти в пункт, где настраивается IP. Здесь необходимо войти в раздел под названием «Автоматическое получение IP-адреса», чтобы еще раз выполнить такое действие. Однако после этого положительный результат можно не достичь из-за того, что на установленном роутере ранее было осуществлено отключение функции, которая позволяет автоматически назначать IP-адреса.
Видео описание
Этот видеоролик поможет разобраться с подключением смарт-телевизора к интернету посредством Wi-Fi-сети:
Если IP-адреса не назначаются автоматически, тогда необходимо сначала открыть меню. После этого нужно выбрать «Сеть и Интернет». Затем придется опуститься вниз раздела и открыть пункт «Настройки IP-адреса». Далее, нужно будет набрать IP-адрес, который соответствует настройкам интернет-сети в маршрутизаторе.
Например, когда применяется роутер Keenetic, тогда IP этого устройства имеет следующий вид: 192.168.1.1. Поэтому для ТВ-приемника нужно задать адрес, который выглядит как 192.168.1.20. Он должен подойти и телевизор подключится к интернету, если IP вида 192.168.1.20 не используется, например, ноутбуком или смартфоном. При этом в строчке, где необходимо указать DNS, прописывают IP-адрес маршрутизатора. Другими словами, указывают 192.168.1.1.
Видео описание
Это видео поможет узнать, как подключить телевизор к интернету через кабель от роутера или посредством беспроводного соединения Wi-Fi:
Коротко о главном
Для подключения телевизора к интернету по Wi-Fi нужно иметь в доме роутер, который по-русски называется маршрутизатором. При этом смарт-телевизоры могут комплектоваться Wi-Fi-модулем для соединения с сетью без использования дополнительных устройств, поддерживать работу беспроводного USB-адаптера или иметь только интернет-розетку LAN для кабеля с коннектором RJ-45.
Смарт-телевизоры могут подключаться к интернету ручным способом при использовании их пультов, на которых сначала нажимается кнопка «Меню». Потом выбирается пункт «Сеть», «Настройка», «Беспроводная», своя интернет-сеть и вводится пароль от нее. Smart TV также можно подключить к роутеру через WPS. Эта функция автоматически настраивает соединение с маршрутизатором. Если же подключается телевизор Samsung, можно воспользоваться функцией «One Foot Connection». Она тоже автоматически настраивает связь между ТВ и роутером марки Самсунг.
Что делать, если нет Smart TV?
Очень часто встречаю вопросы связаны с подключением к интернету телевизоров, в которых нет Смарт ТВ. Можно ли на таких моделях как-то пользоваться интернетом? Нет, нельзя. Выше я уже писал почему.
Но решение есть – Smart приставка для телевизора. Это небольшое устройство, которое подключается к телевизору по HDMI кабелю и просто выводит на него картинку. Сама приставка работает на Android. Проще говоря, у вас телевизор превращается в такой большой планшет. Как правило, производители Smart TV приставок разрабатывают удобный интерфейс управления и оптимизируют Android именно для большого экрана.
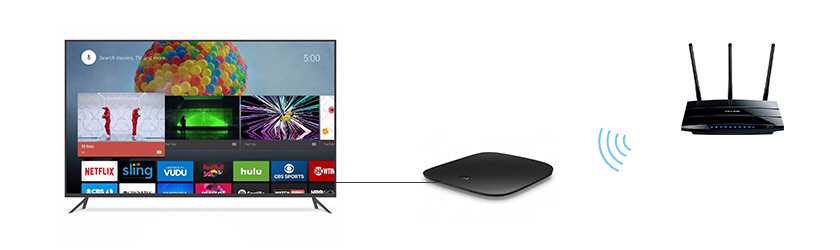
Таких приставок в продаже сейчас очень много. Маленькие и большие, мощные и не очень, с поддержкой 4k и без. Цены на них не высокие. Самая популярная – Xiaomi Mi Box 3 (с поддержкой 4K). Действительно классное устройство. Возможно, лучше за те же деньги купить телевизор с большей диагональю, но без Smart TV и отдельно докупить приставку, чем покупать ТВ с функцией Smart. Да, может не так удобно пользоваться, но скорее всего эта приставка будет работать стабильнее и быстрее встроенного Smart TV. По крайней мере, Android TV на моем Филипсе очень тормозит, глючит и зависает.
Есть еще MAG 410, Dune HD Neo 4K, OzoneHD и другие. Выбор очень большой. Покупаем приставку, подключаем ее к телевизору, а к самой Smart-приставке подключаем интернет по Wi-Fi, или с помощью сетевого кабеля. Так как там Android, то проблем быть не должно.
Редактирование каналов
Чтобы отредактировать список найденных каналов, откройте «Установки» и выберите тот список, который будете настраивать. Например, «Меню настройки DVB-T» для цифрового эфирного телевидения. Чтобы добавить каналы в «Избранное», откройте «Редактор избранного».
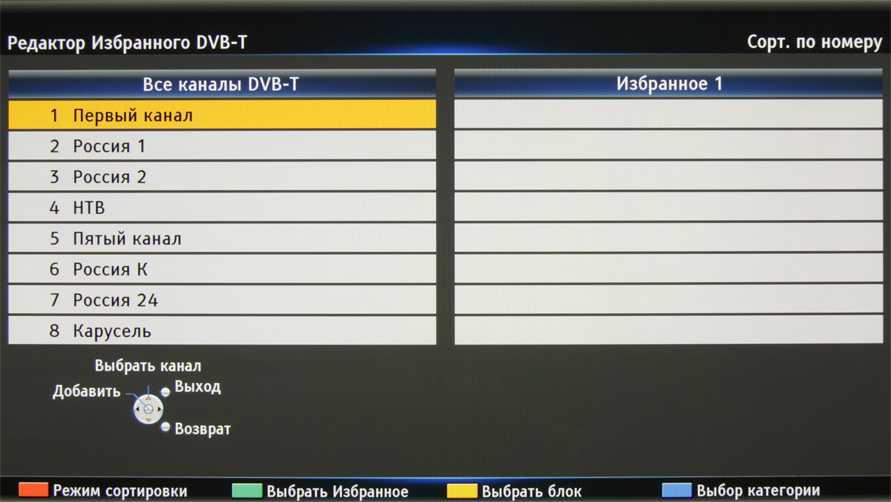
- Выделите нужный канал и добавьте его в избранное с помощью кнопки ОК на пульте. Избранные каналы будут отображаться в списке на главном экране Vera.
- Чтобы отредактировать избранное, с помощью стрелок перейдите на нужный канал. Чтобы изменить его порядковый номер, нажмите зелёную кнопку, затем введите новый номер и снова нажмите зелёную кнопку для сохранения изменений.
- Чтобы удалить канал из списка избранного, выберите его и нажмите ОК. Для удаления всех каналов используйте жёлтую клавишу.
- Для переименования канала используйте красную кнопку. Введите новое имя с помощью пульта и нажмите ОК.
Вы можете отредактировать все каналы, удалив ненужные и изменив порядок по своему желанию. Для этого выберите «Список каналов». Чтобы скрыть канал, встаньте на него и нажмите ОК. Он не будет отображаться при переключении. Точно так же вы можете вернуть в список скрытый ранее канал.
Отобразить все каналы можно, нажав жёлтую кнопку на пульте. Красная кнопка сортирует каналы в алфавитном порядке. Если выделить канал и нажать зелёную кнопку, можно передвинуть его в нужное место списка или вручную задать порядковый номер.
Для чего нужен Wi-Fi адаптер для телевизора
Прежде всего, давайте определимся, что такое Wi-Fi. Wi-Fi — это протокол беспроводной сети, который позволяет устройствам обмениваться данными без интернет-кабелей. Это технический термин, обозначающий тип протокола беспроводной локальной сети, основанный на стандарте IEEE 802.11.
Основное требование к устройствам для работы по сети Wi-Fi — наличие двух устройств:
- точка доступа, то есть устройство, принимающее и преобразующее сигнал для раздачи, например, роутер, телефон или компьютер;
- и клиент, то есть адаптер, который можно подключить к основному передатчику для связи.
Как и мобильные телефоны, Wi-Fi использует радиоволны для передачи информации по сети. Беспроводной адаптер преобразует передаваемые данные в радиосигнал. Этот же сигнал будет передаваться через антенну на декодер, известный как маршрутизатор.
Поскольку беспроводная сеть работает как двусторонний трафик, данные, полученные из Интернета, также будут проходить через маршрутизатор, который будет декодировать их в радиосигналы и передавать на беспроводной адаптер вашего телевизора.
С точки зрения пользователя Wi-Fi — это просто доступ в Интернет с беспроводного устройства, такого как телефон, ноутбук или телевизор. В дополнение к отображению фильмов, видео и веб-сайтов социальных сетей телевизоры Wi-Fi могут получать доступ к потоковой музыке и радиоконтенту, а также к веб-сайтам подкастов и веб-трансляций. Устройства также могут отображать слайд-шоу, контент Adobe Flash и аналогичный мультимедийный контент.
Если в вашем телеприемнике есть функция Smart TV, то это очень удобно, ведь это выход в интернет, а значит, вы можете выбирать, что смотреть: клипы, фильмы, новости, фото и т.д. У каждого производителя эта функция называется по-своему:
- для телевизоров ТМ LG — веб-ОС;
- у Samsung это система Smart,
- для моделей Philips и Sony он называется Android TV и т д
Однако подключение коаксиального кабеля или кабеля Ethernet к телевизору для включения этой функции не эстетично и непрактично. Не во всех комнатах есть проводной интернет, а без него вы не сможете использовать интеллектуальные функции. В этом случае вам необходим беспроводной доступ в Интернет.
Сегодня большинство современных устройств поддерживают потоковую передачу по Wi-Fi, но не все телевизоры имеют такой встроенный модуль, поэтому установка внешнего адаптера Wi-Fi многим поможет решить эту проблему.
Как подключить Wi-Fi-адаптер к телевизору
Для успешного подключения телевизора к Интернету через беспроводной адаптер необходимо выполнение следующих условий:
- вы подключены к интернету через местного провайдера;
- в квартире организована раздача интернета через роутер;
- у вас есть адаптер Wi-Fi, совместимый с вашей моделью телевизора.
Обычно при использовании адаптера той же марки, что и телевизор, проблем с подключением не возникает. Универсальные адаптеры — это своеобразная лотерея: в большинстве случаев их работа устраивает, но гарантий полной совместимости не будет. В любом случае, если после подключения устройства к телевизору вы его увидели, настройка не должна вызвать затруднений.
Самый общий алгоритм, описывающий, как настроить Wi-Fi адаптер в телевизоре, подходящий для подключения большинства беспроводных устройств, состоит из следующих шагов:
- подключите адаптер Wi-Fi к USB-порту вашего телевизора; их может быть несколько, причем есть они и спереди, и сзади, и даже в боковом (крайнем) их расположении. Подключение спереди плохо тем, что портит внешний вид, к тому же вероятность зацепить устройство и повредить его гораздо выше. Задняя локация лишена этих недостатков, но есть и минусы: затрудненный доступ и немного худшее качество сигнала;
- заходим в меню телевизора, ищем в настройках пункт под названием «Поиск сети» или что-то в этом роде;
- если во внутренних настройках нужно выбрать параметр «Тип сети» (при наличии LAN-порта), выберите «Беспроводная сеть»;
- телевизор начнет поиск доступных сетей в радиусе действия адаптера;
- выбрать свою домашнюю сеть (по уникальному имени, присвоенному провайдером или вами);
- введите пароль доступа, подтвердите выбор нажатием кнопки «ОК» или «Готово».
Возможные проблемы с подключением в большинстве случаев связаны с ошибкой при вводе пароля, которая исправляется его повторным вводом.
Для работы сетевого подключения рекомендуется выключить телевизор (отключить его от сети) не менее чем на 30 секунд и снова включить. Проверить, подключен ли ваш телевизор к Интернету, можно через меню настроек сети (на многих моделях есть статус подключения) или запустив приложение, требующее доступа во всемирную паутину.
В завершение рассмотрим такой аспект, как защита роутера от несанкционированного доступа. Даже если подключение Wi-Fi адаптера к телевизору получилось удачным, и при этом все характеристики соответствуют рекомендациям, нельзя исключать проблемы с просмотром транслируемого контента. Иногда это происходит из-за использования ненадежного ключа, который успели подобрать соседи. В этом случае ваш роутер будет эксплуатироваться двумя семьями и тогда его ресурсы, в основном входная скорость, будут распределяться между всеми подключенными устройствами. В результате вам может не хватить. Поэтому к использованию надежного сетевого пароля следует относиться максимально серьезно. Если провайдер предоставил вам этот пароль, вы всегда можете изменить его на свое усмотрение. Для этого необходимо зайти в веб-интерфейс роутера, набрав в браузере компьютера, планшета или смартфона адрес типа 192.168.0.1 (вместе с логином и паролем его можно найти на роутере или в руководстве пользователя). Осталось только найти раздел настроек беспроводной сети, где будет поле для смены ключа и названия точки доступа. Пароль считается более-менее безопасным, если его длина составляет не менее 8 символов, при этом, помимо заглавных, удобно использовать как прописные буквы, так и цифры вы можете найти его на маршрутизаторе или в руководстве пользователя). Осталось только найти раздел настроек беспроводной сети, где будет поле для смены ключа и названия точки доступа. Пароль считается более-менее безопасным, если его длина составляет не менее 8 символов, при этом, помимо заглавных, удобно использовать как прописные буквы, так и цифры вы можете найти его на маршрутизаторе или в руководстве пользователя). Осталось только найти раздел настроек беспроводной сети, где будет поле для смены ключа и названия точки доступа. Пароль считается более-менее безопасным, если его длина составляет не менее 8 символов, при этом, помимо заглавных, удобно использовать как прописные буквы, так и цифры.
Советы по ремонту
Некоторые поломки плазменных телевизоров Panasonic можно устранить своими руками. Конечно, отремонтировать подсветку или заменить матрицу решится не каждый домашний мастер. А вот с заменой батареек или чисткой контактов справится даже непрофессионал.
При исчезновении сигнала эфирного ТВ
С этой поломкой в большинстве случаев можно справиться без посторонней помощи. Достаточно убедиться в том, что провайдер не проводит работы, а на телеканалах отсутствует режим профилактики. Если пропадают только некоторые из транслируемых телевизионных продуктов, это может быть связано с полным прекращением вещания. При полном отсутствии сигнала стоит проверить, на месте ли входной кабель. Если он включен в гнездо, стоит выключить на 30 секунд, а затем снова включить телевизор.
При поломке блока питания
Эта деталь чаще всего выпускается в виде отдельного элемента, но в некоторых моделях техники оказывается встроен в корпус ТВ-прибора. Ремонт блока питания стоит выполнять самостоятельно только при наличии базовых знаний и навыков, иначе велик риск усугубить поломку, увеличить ее масштабы. Порядок действий в большинстве случаев будет следующим.
При поломке ламп
На LCD телевизорах со светодиодной ламповой подсветкой перегорание элементов, отвечающих за яркость свечения экрана — дело достаточно частое. Обычно, если погасла 1 лампа, остальные продолжают светить. Но инвертор будет принудительно отключать их, чтобы компенсировать низкое качество изображение. Цветовой спектр сместится в сторону красных тонов, картинка на экране станет нечеткой, тусклой.
Далее ЖК-модуль разбирается на компоненты, матрица обязательно снимается в перчатках.
После демонтажа всех лишних деталей доступ к панели со световодами и фильтрами будет открыт. Перегоревшие элементы обычно легко распознать по изменению цвета, нагару внутри. Их нужно извлечь, заменить исправными.
Про ремонт телевизоров Panasonic TC-21FG20TSV смотрите далее.
https://etfa. ru/ispravit-oshibku-seti-wi-fi-panasonic-smart-tv-006-007-ili-008/
https://stroy-podskazka. ru/televizor/brendy/remont-panasonic/
























