Загрузка и установка Tor Browser
Шаг 2: На главной странице сверху найдите кнопку «Скачать Tor Browser» и нажмите на нее.
Шаг 3: Выберите вашу операционную систему (Windows) из списка доступных опций и нажмите «Скачать».
Шаг 4: Загрузите установочный файл Tor Browser на ваш компьютер. Это может занять некоторое время в зависимости от скорости вашего интернет-соединения.
Шаг 5: После завершения загрузки найдите установочный файл Tor Browser на вашем компьютере и запустите его двойным щелчком.
Шаг 6: У вас могут появиться различные системные запросы на разрешение установки. Щелкните «Да» или «ОК», чтобы разрешить установку и продолжить процесс.
Шаг 7: В открывшемся окне выберите язык установки и щелкните «ОК». После этого примите лицензионное соглашение, поставив галочку, и нажмите «Далее».
Шаг 8: Выберите папку для установки Tor Browser и нажмите «Установить». По умолчанию, программа устанавливается в папку «Tor Browser» в вашей домашней директории.
Шаг 9: После завершения установки, щелкните «Завершить». Теперь Tor Browser установлен на вашем компьютере и готов к использованию.
Шаг 10: Для запуска Tor Browser, найдите его ярлык на рабочем столе или в меню «Пуск» и щелкните на нем. При первом запуске программы может занять некоторое время для настройки и подключения к сети Tor.
Что такое Proxy?
Proxy Server — это сервер-посредник (комплекс программ) в компьютерных сетях, выполняющий роль промежуточного звена между пользователем и целевым сервером. Прокси позволяет защищать компьютер пользователя от некоторых сетевых атак и помогает сохранять анонимность клиента. Из минусов: может использоваться мошенниками для скрытия адреса сайта, уличенного в мошенничестве; изменения содержимого целевого сайта (подмена), а также перехвата запросов самого пользователя.
Что такое SOCKS5?
SOCKS — это сетевой протокол, который позволяет пересылать пакеты от клиента к серверу через прокси-сервер прозрачно (незаметно для них) и таким образом использовать сервисы за межсетевыми экранами (фаерволами). SOCKS proxy просто передает данные от клиента к серверу, не вникая в содержимое самих данных (поэтому он может работать с HTTP, FTP, SMTP, POP3, NNTP, etc.). SOCKS есть в двух версиях, четвертая и пятая, нас интересует пятая.
Отличие протоколов SOCKS 4 и SOCKS 5 состоит в следующем:
- SOCKS 5 работает в сетях без локального DNS – сервера, SOCKS 4 этого, к сожалению, не позволяет;
- SOCKS 5 передает данные при помощи TCP и UDP, что дает возможность не использовать некоторые прикладные протоколы;
- SOCKS 5 способен проводить аутентификацию сервера и клиента;
- SOCKS 5 расширяет модель SOCKS 4, добавляя к ней поддержку UDP, обеспечение универсальных схем строгой аутентификации и расширяет методы адресации, добавляя поддержку доменных имен и адресов IPv6.
SOCKS5 это очень полезная и действенная штуковина.
Что такое MTProto Proxy?
MTProto Proxy — протокол семейства MTProto (на нем работает Телеграм поверх TCP), это самый что ни на есть реверс-прокси. Это значит, что в отличие от SOCKS5, клиент не просит прокси достучаться до какого-то Телеграм-сервера. Клиент общается с MTProto-прокси так, будто это уже Телеграм-сервер.
MTProto Proxy решает сразу несколько проблем:
- Для подключения вместо логин + пароль, достаточно только пароля
- Трафик зашифрован и почти не отличается от обычного HTTPS/TLS
- Пароль не передается до сервера при подключении
- Возможна работа через прокси только Телеграма (другие приложения работать через него не будут)
Набор особенностей делает данный тип прокси узконаправленным для Телеграм, обычный трафик туда невозможно передать и это, как в данной ситуации — большой плюс.
Что лучше SOCKS5 или MTProto Proxy?
MTProto Proxy куда лучше и является приоритетным для соблюдения безопасности, по этому мы и будем его использовать. Для Telegram SOCKS5 тоже неплохой вариант, но на фоне MTProto сильно проигрывает.
Теперь будем устанавливать связь с MTProto Proxy, сразу же возникает вопрос: «где найти прокси для Telegram?» В сети сотни источников предоставляющие настройки Proxy для Телеграм, один из вариантов, это приватный прокси-сервер, вы можете купить/арендовать приватный сервер и быть единственным кто его использует, что в некоторых случаях означает пропускную способность до 1ГБ/с. Приватность прокси это хорошо, но тысячи бесплатных да еще и с отличной скоростью и приватных, это еще лучше. На деле будет большой список серверов сохраненных в настройках Telegram с которых вы можете быстро переключаться не тратя на это деньги и время на покупку, в общем говоря — приватный прокси не означает лучший вариант.
Так все таки, где найти MTProto Proxy списки с нормальными скоростями — в этом помогут каналы и боты в Телеграм с настройками разных Proxy. На данный момент практика следующая, в большинстве случаев, прокси-сервера предоставляют Promoted-каналы или Proxy-sponsor — это такой канал, который автоматически будет закреплен наверху списка чатов, при подключении к прокси-серверу. Его можно игнорировать или подписаться на него — он автоматически пропадет из закрепа после отключения прокси.
Включение прокси в Linux
Включение прокси в Linux на уровне операционной системы
Без графического интерфейса
Вариант без графического интерфейса, введите в консоль команды:
export all_proxy="socks://192.168.0.49:9050/" export http_proxy="http://192.168.0.49:8118/" export https_proxy="http://192.168.0.49:8118/" export no_proxy="localhost,127.0.0.1,::1,192.168.1.1,192.168.0.1"
Конечно же, замените IP адреса и номера портов на те, которые имеют ваш прокси сервер.
Эти настройки сохраняться только до перезагрузки!
Чтобы настройки были постоянными и работали после перезагрузки компьютера, в файл /etc/bash.bashrc добавьте эти самые строчки (опять же, замените IP и номера портов):
export all_proxy="socks://192.168.0.49:9050/" export http_proxy="http://192.168.0.49:8118/" export https_proxy="http://192.168.0.49:8118/" export no_proxy="localhost,127.0.0.1,::1,192.168.1.1,192.168.0.1"
Сохраните файл.
GNOME
Если вы используете графический интерфейс, то перейдите в Параметры → Сеть. Нажмите шестерёнку там где «Сетевой прокси»:
Переставьте переключатель на «Вручную» и введите ваши данные:
После этого и веб-браузеры, и консольные утилиты будут использовать настройки прокси.
Но будьте осторожны с программами вроде Nmap, Masscan – они отправляют сырые пакеты, минуя системные вызовы, – проще говоря, они не используют настройки прокси.
Cinnamon
Кликните на иконку сетевых соединений, она может быть в виде символа Wi-Fi или такой, как показана на следующем скриншоте — это зависит от того, используете ли вы проводное или беспроводное подключение.
Нажмите «Network Settings».
Выберите вкладку «Network proxy» и введите параметры различных типов прокси.
Xfce
В Xfce не предусмотрено изменение настроек прокси в графическим интерфейсе, поэтому вы можете воспользоваться описанным выше универсальным способом установить настройки добавив соответствующие команды в один из файлов, автоматически выполняемых вместе с запуском Bash.
Также вы можете воспользоваться программой dconf-editor. Установите её:
sudo apt install dconf-editor
Запустите:
dconf-editor
Для настройки HTTP прокси перейдите в / → system → proxy → http
Для настройки HTTPS прокси перейдите в / → system → proxy → https:
Перейдите в host и port, там прокурутите до надписи «Use default value», отключите этот ползунок после чего станет доступной для ввода строка «Custom value». Введите туда нужные вам значения.
Включение прокси в веб-браузерах на Linux
Chrome, Chromium
В Linux Chrome и Chromium используют системные настройки прокси. То чтобы веб-браузер использовал прокси вам нужно установить настройки одним из показанных выше способом.
Вы также можете запускать веб-браузеры в командной строке и помощью опции —proxy-server указывать желаемые параметры прокси, например:
google-chrome-stable --proxy-server="157.245.118.66:4080" chromium --proxy-server="157.245.118.66:4080"
Обратите внимание, что браузеры открываются в текущей сессии, это означает, что если у вас уже открыт Chrome (Chromium) без настроек прокси и вы запускаете ещё одно веб-браузера в командной строке с настройками прокси, то это новое окно также НЕ будет использовать настройки прокси. Чтобы настройки прокси применились, закройте все окна браузера и затем запустите его в командной строке.
Firefox
Для изменения настроек прокси в Firefox, откройте окно настроек, в нём перейдите в Основное (пролистните в самый низ)→ Параметры сети → Настроить.
В открывшемся окне поставьте переключатель на Ручная настройка прокси. Введите IP и порт прокси сервера нужного вам типа (HTTP, HTTPS, SOCKS4 или SOCKS5). Нажмите ОК для сохранения настроек.
Также обратите внимание, что вы можете выбрать опцию «Использовать системные настройки прокси» для того, чтобы не настраивать прокси специально в Firefox, а наравне с другими браузерами и приложениями применять общесистемные настройки.
Зачем нужны прокси в Telegram?
Раньше этот вопрос задать было невозможно, так как Telegram использовать собственные инструменты для шифрования и кодирования данных. Сегодня этих методов может быть недостаточно
Если вам нужно сохранить все свои данные в целости и сохранности, не потерять контакты и не получить неожиданный штраф, то пользоваться Telegram нужно осторожно, лучше для этих целей использовать десктопную версию – в ней как раз и есть возможность использования прокси
А теперь перейдем к главному вопросу – зачем нужны прокси в «Телеграмм»? Дело в том, что прокси в десктопной версии позволит скрывать ваши личные данные. Например, самое главное – это IP-адрес и местоположение. Ваш ПК или ноутбук, подключенный к мировой паутине, обладает уникальным IP-адресом (это череда цифр, разделенных точками). Чтобы скрыть свои реальные данные, но при этом дальше пользоваться мессенджером, мы можем поставить на свой ПК настольную версию этого мессенджера и скрыть свой реальный IP-адрес.
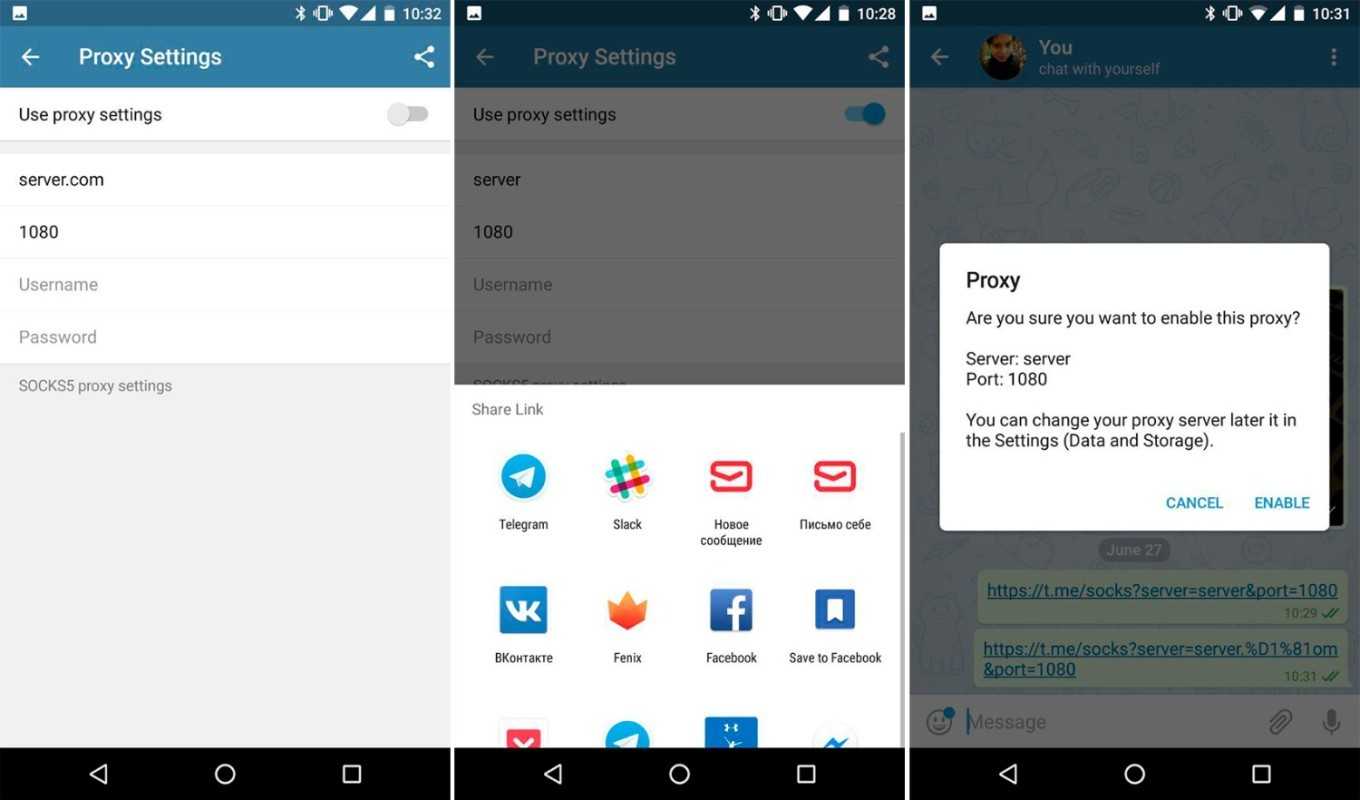
Теперь, если кто-то будет следить за вашим IP, он получит адрес какого-либо сервера со Швеции, Англии или Нидерландов. Фактически это VPN, только для мессенджера: с его помощью можно без проблем подключаться к международным группам и пользоваться всем встроенным функционалом с повышенным уровнем безопасности.
Есть и обратная сторона: использование Telegram и прочих мессенджеров для рекламной рассылки.
В данном случае прокси для нас — это необходимость. Если вы намерены создать массовую рассылку, а, как правило, это достигается путем специальных программ, типа autoTelegram и прочих, то здесь использование прокси обязательно. Зачем использовать прокси для таких программ? Причин несколько:
- Регистрация множества аккаунтов. С одного IP-адреса одного компьютера вы не зарегистрируете множество мобильных номеров, система «спалит» вас и отправит ваши свежезарегистрированные номера в бан. С использованием прокси вы сохраните свои вложения.
- Бесперебойная отправка сообщений. Даже если один аккаунт на одном прокси даст сбой, софт автоматически будет отправлять сообщение из другого: чем больше прокси, тем больше аккаунтов — чем больше аккаунтов, тем больший поток сообщений вы будете отправлять клиентам.
- Полная анонимность. Опять же, вам не обязательно использовать ваш личный номер — это действительно глупо, вам нужно лишь прикупить, например, 10 сим-карт и 10 прокси-серверов для них. Дальше проводим настройку, а программа будет в автоматическом режиме отправлять людям рекламу, при этом вас в системе нет, номера привязаны к компьютерам Берлина, Парижа или Стокгольма, так что полная анонимность гарантирована.

Обход блокировки в Телеграмм с использованием VPN
Механизм действия VPN (Virtual Private Network, буквально, «виртуальная частная сеть») заключается в возможности заходить на сайты, которые заблокированы, включая приложения, как будто пользователь пребывает в другой стране, в которой не действует запрет или блокирование ресурса. Иными словами, с помощью этого метода происходит шифрование трафика пользователя, пропуская его через сторонние сервера, в какой-нибудь другой стране. VPN может быть, как отдельной сетью, так и расширением для браузера.
При выборе VPN-сервиса следует учитывать, что они бывают платные и бесплатные, что касается последних, то в данном случае нужно быть готовым к тому, что в бесплатных сервисах могут присутствовать некоторые ограничения или к использованию пользовательских данных для демонстрации рекламного контента. Кроме того, при использовании VPN-соединения следует помнить, что весь интернет-трафик пользователя, а не только лишь Телеграмм, будет работать через VPN. В случае, если VPN-сервер отличается широким каналом связи, то никаких неудобств вы не заметите. Но, в случае загруженности – зачастую это относится к бесплатным VPN – время отклика и скорость заметно просядет, причем, как в Telegram, так и в других приложениях.
Таким образом, если вы желаете воспользоваться бесплатными VPN-клиентами для ПК, советуем обратить внимание на такие: TunnelBear, FreeOpenVPN, CyberGhost, Hola. Что касается платных клиентов, стоимость которых стартует с пяти баксов в месяц, то упомянем некоторые самые популярные: HotSpot Shield, Mullvad, Zenmate и т.д. . Если остановиться на бесплатных VPN-клиентах для мобильных аппаратов, то вот некоторые бесплатные:
Если остановиться на бесплатных VPN-клиентах для мобильных аппаратов, то вот некоторые бесплатные:
Opera VPN (Андроид / iOS)
Onavo Protect (Андроид / iOS)
CyberGhost (Андроид / iOS)
VyprVPN (Андроид / iOS)
Все перечисленные клиенты для iOS и Android.
Вот еще пару платных: Nord VPN и Express VPN, подходят как для iOS, так и для Android.
Если вернуться к встроенному в Telegram инструменту для обхода блокировки, то для данной цели разработчиками мессенджера в 2017 году был создан бот @TgVPN, с помощью которого за пять американских долларов в месяц получаем скоростное подключение VPN непосредственно в мессенджере. Для возможности работы бота в ОС Windows, потребуется клиент OpenVPN.
Программы не обязаны соблюдать настройки прокси. Проксирование с помощью ProxyChains-NG
Как вы могли уже понять, некоторые программы не соблюдают общесистемные установки прокси и имеют свои собственные настройки прокси — примером является веб-браузер Firefox. Программы используют настройки прокси только если этот функционал предусмотрен разработчиками.
Среди программ могут быть такие, которые не соблюдают общесистемные настройки прокси и при этом не имеют своих собственных настроек. В конце концов, в Linux общесистемные настройки прокси — это просто значение переменной окружения. Кстати, ранее некоторые программы, которые хотели следовать общесистемным значениям настроек прокси, считывали значение переменной написанной в нижнем регистре, а некоторые в верхнем регистре (в Linux это совершенно разные вещи!), то есть настройки прокси могли быть установлены, программа пытается их получить и следовать им, но из-за того, что переменные окружения написаны буквами другого регистра, программа не находит их. Вроде бы, сейчас эта проблема не актуальна.
Более того, есть и такие программы, в которых можно установить свои собственные настройки прокси, но программы не следуют им, например, из-за технических ограничений — не все сетевые запросы возможно передать через прокси, в результате, программа отправляет такие сырые запросы напрямую, минуя прокси. К таким программа относится Nmap и более подробно об этом говориться в статье «Анонимные сканирования с Nmap, sqlmap и WPScan через Tor».
Чтобы прокси могли использовать даже программы, авторами которых это не предусмотрено, можно запускать их через утилиту ProxyChains-NG. Подробности вы найдёте на карточке программы ProxyChains-NG и в статье, на которую чуть выше дана ссылка.
Shadowsocks
Одной из ключевых особенностей Shadowsocks является его сетевое взаимодействие. Этот инструмент работает как протокол, который активно обменивается данными между клиентом и сервером. При этом используется протокол SOCKS 5, поэтому всю передачу данных можно защитить и отправить через интернет в зашифрованном виде.
Настройка Shadowsocks
Для настройки Shadowsocks можно использовать разные методы, однако мы рассмотрим простой и популярный способ настройки данного прокси-сервера в популярном браузере Mozilla Firefox. Если у вас уже установлен Shadowsocks и вам нужно лишь поменять прокси-сервер, то вы можете сразу переходить к последней части инструкции.
2. Найдите на главной странице официального сайта кнопку “Загрузить Firefox” и нажмите на нее.
3. После этого, вы попадете на страницу загрузки. На этой странице у вас будет предложено скачать Mozilla Firefox для Windows 10, 7, XP и для нескольких других операционных систем.
4. Нажмите на нужную вам кнопку загрузки, после чего файл установки браузера будет скачан на ваш компьютер.
5. Запустите файл установки браузера, вам будет показан стандартный процесс установки. Принимайте все предложенные настройки по умолчанию.
6. После установки и запуска браузера Mozilla Firefox откройте главное меню браузера.
7. Открыв главное меню браузера, раскройте раздел “Настройки” и в выпадающем меню выберите пункт “Дополнения”.
8. В открывшемся окне “Дополнения” вы увидите набор различных настроек и расширений для браузера Mozilla Firefox.
9. В верхнем правом углу окна “Дополнения” щелкните правой кнопкой мыши и выберите пункт “Настроить”.
10. В разделе настройки “Настроить дополнения”, найдите пункт “Profile Folder” и откройте его.
11. В папке профиля, откройте папку “Extensions” и найдите папку с именем вашего расширения Shadowsocks.
12. Переключитесь в раздел “Локальные настройки” и найдите пока несколько методов настройки прокси-сервера.
13. Во вкладке “Локальные настройки”, найдите группу настроек “Прокси”. Здесь можно настроить SOCKS и HTTP прокси, а также указать адрес и порт прокси-сервера.
| Настройки прокси-сервера | Описание |
|---|---|
| SOCKS прокси-сервер: | Адрес и порт SOCKS прокси-сервера, через который будет перенаправляться трафик. |
| HTTP прокси-сервер: | Адрес и порт HTTP прокси-сервера, через который будет перенаправляться трафик. |
14. В поле “Адрес” введите адрес прокси-сервера. В поле “Порт” введите порт прокси-сервера.
15. После внесения необходимых изменений в настройки прокси-сервера, нажмите кнопку “OK” для сохранения настроек.
По умолчанию Shadowsocks бесплатный и предлагает набор бесплатных прокси-серверов, однако в интернете можно найти и другие варианты прокси-серверов, если вам нужны дополнительные функции или уровень безопасности.
Прокси-серверы Shadowsocks могут работать в двух режимах: локальные и глобальные прокси-серверы. Локальные прокси-серверы работают только в браузере, в котором они установлены, в то время как глобальные прокси-серверы работают на уровне операционной системы и перенаправляют весь трафик через прокси-сервер.
Настраивая Shadowsocks как глобальный прокси-сервер, вы получаете ряд преимуществ:
Плюсы использования глобального прокси-сервера Shadowsocks:
- Весь ваш трафик будет перенаправляться через прокси-сервер, включая трафик из всех браузеров и других приложений.
- Возможность обхода блокировки доступа к определенным сайтам и ресурсам в интернете.
- Защита вашего личного IP-адреса и сокрытие вашей личности в сети.
Использование прокси-серверов, таких как Shadowsocks, позволяет получить доступ к любым интернет-ресурсам, независимо от их блокировки или ограничений, которые могут быть установлены вашим интернет-провайдером или правительством. Также вы получаете дополнительную защиту вашего трафика и личной информации в интернете.
Как настроить прокси-сервера на Windows 10
В наше время доступность и анонимность является одним из главных факторов серфинга в Сети. Из-за постоянных блокировок как ресурсов, так и самих приложений, становится невозможно пользоваться привычными для нас вещами.
Для настройки необходимо где-то достать IP-адреса, и это можно сделать на proxys.io. На сайте можно по очень низким ценам купить прокси России. Да, в интернете довольно много публичных прокси-серверов, но если вы хотите качественного и быстрого соединения без блокировок различными сервисами, там как публичными прокси пользуются многие пользователи и большинство из них уже находится в черных списках поисковых систем и социальных сетей, поэтому рекомендуется использовать только покупные сервера.
Как настроить прокси на Windows 10
Microsoft Windows 10 – это современная операционная система, которая поддерживает как старые протоколы IP/TCP версии 4, так и версии 6. Проблема протокола IPv4 заключается в его ограниченных адресах, которых существует всего 4 млрд., но при этом и доверие к таким IP гораздо выше, особенно это касается в России. Поэтому, если вы используете сайты России и СНГ, а также парсинговый софт, который ориентирован на российский регион, то необходимо использовать IPv4. Если же вы используете для работы зарубежный софт и ориентация вашей работы идет на «Запад», в том числе вы хотите пользоваться анонимно иностранными ресурсами, то следует использовать IPv6, так как там этот стандарт сильнее распространен.
Небольшой ликбез закончили, теперь давайте поговорим на нашу основную тему: «Настройка прокси на Windows 10». Итак, в Windows 10, по сути, существуют две панели управления – современная и классическая. Чтобы настроить прокси сервер, вам необходимо знать IP-адрес и порт, через который и будет происходить соединение. Для настройки прокси-сервера есть простой способ.
Необходимо зайти в приложение «Параметры» –> «Сеть и Интернет» –> вкладка «Прокси-сервер» – да, для этого дела в системе отдельно сделана страница.
Листаем вниз и видим настройки прокси. Далее переводим ползунок в позицию «Вкл.» и нам становятся доступны настройки прокси-сервера. После необходимо ввести данные, а именно: IP-адрес прокси-сервера и его порт. Также в системе есть отельное окно для исключений, где вы можете задать адреса сайта или IP, по переходу которым не будет использоваться прокси. Также если вы хотите полной анонимности, то можете не ставить галочку в конце, которая обеспечивает прокси-соединение даже на уровне сети, правда в данном случае, скорее всего, Сеть не будет работать. Таким образом прокси Windows 10 настраивается на компьютере. Если же не хотите использовать прокси у себя на ПК, ты вы можете его временно отключать через тот же параметр «Использовать прокси-сервер».
Как настроить прокси сервер на Windows 10 (классическая инструкция)
Еще в Windows 10 настроить прокси можно и при помощи стандартной Панели управления, далее пойдет пошаговая инструкция.
Настройка прокси вручную на Windows 10 производится в «Панели управления» – «Сеть и Интернет» – «Свойства браузера» – вкладка «Подключения».
Далее нажимаем настройки сети, и вы перейдете в «Настройку параметров локальной сети». Далее в опции «Прокси-сервер» подставьте галочку «Использовать прокси-сервер для локальных подключений». После аналогичным образом прописываем IP-адрес и порт. Также здесь доступна опция – «Не использовать прокси-сервер для локальных адресов».
Если хотите более точно настроить прокси-сервер, то перейдите в меню «Дополнительно» и там будут находится параметры прокси-сервера. Здесь вы можете для каждого протокола задать отдельное подключение, а можете и одно для всех, если нажмете на чекбокс «Один прокси сервер для всех протоколов». В новой панели управления Windows 10 из первого способа все проколы (HTTP, HTTPS, FTP и Socks) выбраны по умолчанию. Внизу в этом окне есть графа «Исключения», где вы можете добавить адреса, для которых не будет использоваться данный прокси сервер Windows 10.
Кстати, стоит отметить, что в браузерах по типу Chrome и Internet Explorer настройка прокси сервера Windows 10 происходит, опираясь на стандартные настройки вашего компьютера. То есть, если вы в Параметрах или Панели управления задали настройки прокси, то и в браузерах они будут по умолчанию.
Исключением разве что является Firefox, для которого прокси можно задать отдельно. Все остальные браузера на основе Chromium и EdgeHTML используют стандартные настройки ПК.
Вот так довольно просто происходит настройка прокси сервера Windows 10 вручную.
Предпочтительный вариант работы при наличии блокировки
Для того, чтобы подключение выполнялось без ошибок в постоянном режиме, есть способ установки программных продуктов без рекламы, работающих круглосуточно за небольшую плату. Если учесть, что при использовании VPN-серверов все соединения осуществляются через них, автоматически становятся доступными все возможности, недоступные в России.
Сервис совместим со всеми программными продуктами, включая развлекательные продукты. Так как отсутствие платы за услугу не гарантирует стабильность работы, предпочтительнее один раз купить доступную версию и навсегда избавиться от проблем.
VPN необходимо загрузить на устройство пользователя с последующей установкой. В общем, это потребует времени и усилий. Однако тогда это позволит вам работать в обычном режиме без типичных для MTProxy ошибок. Разовая установка избавляет от блокировки навсегда. Использование веб-версии возможно только при использовании VPN-сервиса.
Поэтому лучший способ подключения к мессенджеру при наличии ограничений — использовать VPN, специальных ботов или MTProxy.
Каждый вариант имеет свои характеристики. Бесплатный вариант позволяет переключаться между прокси-серверами и отдавать предпочтение наиболее приемлемому сервису.
При использовании VPN нет необходимости выбирать сервер и сравнивать характеристики. Но за хорошее качество нужно платить. Стоимость таких продуктов (VeeSecurity) очень низкая и доступна каждому.
Для использования ботов необходимо активное подключение к Telegram, Telegram X.
Как настроить proxy-server для Телеграмма
Простыми словами, proxy — сервер-посредник между ПК и Интернетом, через который проходят все обращения пользователя. Иногда такой способ соединения даже быстрее, чем прямое подключение. По умолчанию необходимые настройки уже установлены в приложении. Если все сделано правильно, трафик не блокируется.
Применение прокси-сервера для Телеграмма обусловлено необходимость решения таких задач:
- подмена расположения;
- возможность анонимного выхода в Интернет;
- вход в блокированные ресурсы;
- обход установленных ранее ограничений и т. д.
В России Telegram Proxy позволяет обойти блокировки Роскомнадзора. При этом процесс настройки для компьютера и телефонов на iOS или Android отличается. Для удобства приведем инструкцию для каждого устройства отдельно.
На компьютере
Для начала рассмотрим, как настроить Телеграмм прокси на компьютере. Алгоритм действий имеет такой вид:
- Войдите в интерфейс Телеграмма на компьютере или ноутбуке.
- Жмите на три полоски слева вверху.
- Перейдите в раздел Настройки.
Войдите в категорию Продвинутые настройки.
- В строчке Тип соединения жмите на ссылку По умолчанию (TCP).
- Выберите вариант Использовать собственный прокси или кликните на значок Добавить.
- Выберите один из вариантов — SOCKS5, HTTP или MTPROTO.
Заполните предложенные поля (адрес сокета, учетные данные — подробнее об этом в конце статьи).
Жмите на кнопку Сохранить.
Учтите, что HTTP доступен для Телеграмма только на ПК, а в телефонах его нет.
На Айфоне
Теперь рассмотрим, как настроить прокси для Telegram на iOS. Здесь алгоритм действий имеет следующий вид:
- Войдите в программу на Айфоне.
- Жмите на символ настроек, который находится справа внизу.
- Войдите в раздел Данные и память.
- Найдите интересующую строчку и переведите тумблер в положение Использовать.
- Кликните на «плюс» с надписью «Добавить».
- Выберите нужный вариант из представленных выше.
- Пропишите данные с учетом инструкции на экране (работающие прокси Вы найдете в конце статьи).
Подтвердите действие путем нажатия на кнопку Готово.
Этих действий достаточно, чтобы установить proxy-server для Телеграмма на Айфоне.
На Андроиде
Отдельного внимания заслуживает настройка прокси для Telegram на Android. Здесь алгоритм такой:
- Жмите на три полоски (меню Телеграмма), которые находятся слева вверху.
- Войдите в раздел Настройки (символ шестеренки).
Перейдите в категорию Данные и память.
- Кликните на пункт Настройки прокси.
- Переместите тумблер использования в правую сторону.
- Выберите тип подключения между SOCKS5 или MTProto.
Внесите данные в предложенные поля (об этом ниже).
На завершающем этапе сохраните изменения и пользуйтесь обходимыми путями.
Что такое прокси и для чего они нужны?
Если переводить с английского языка, то слово прокси означает представителя или уполномоченного. Он нужен для обхода блокировки сайтов, кэширования и сжатия данных, защиты локальной сети от внешнего воздействия и для ограничения доступа к сайтам. Многие пользователи прибегают к нему для того, чтобы их действия были анонимными.
Как работают прокси? Человек вводит поисковый запрос, но не сразу переходит на сайт, а сначала отправляет данные на сервер. Сервер обрабатывает их и передает в конечный пункт. То есть все действия происходят не прямыми путями, а «окольными». Благодаря этому, получается обходить блокировки и действия нельзя отслеживать. Представители бывают нескольких видов: открытые, закрытые, платные и бесплатные. Открытые находятся в общем доступе, и их услуги бесплатны. Закрытые имеют приватный доступ и платные тарифы.
Рекомендуем к прочтению статью “В чем плюсы входа в Телеграм через прокси?“.
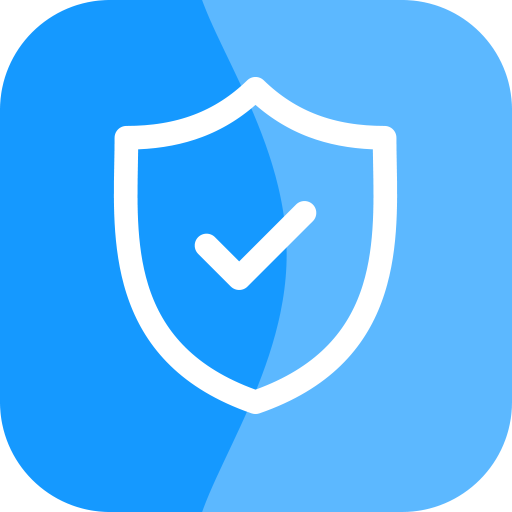
Подключаем Socks 5 прокси
Протокол proxy-серверов Socks5 обычно применяют для маскировки собственного IP-адреса. Таким образом в мессенджере Телеграм можно обойти все ограничения. Главный недостаток таких серверов заключается в том, что подобрать рабочий очень сложно. Не редкость и обрывы связи, которые могут раздражать. Из общих особенностей можно выделить:
- большую распространенность серверов на протоколе;
- универсальность использования – можно подключить в других программах;
- большинство предлагаемых подключений бесплатные.
Подобрать действующий сервер можно через поисковик или воспользоваться профильными группами, каналами и ботами внутри социальной сети Телеграм. Свежие прокси 2023 года можно взять по этим ссылкам:
- advanced name – большой и регулярно-обновляемый список бесплатных действующих серверов proxy с возможностью фильтрации по стране и другим параметрам.
- – свежий список с проверенными серверами протокола Socs5. Есть данные характеристик по скорости и отклику. Можно скачать нужные для соединения параметры общим списком или выбрать отдельно.
- hideip-me – регулярно обновляемый список бесплатный серверов для подключения. Можно отфильтровать результаты поиска по странам и скорости, чтобы выбрать лучший вариант.
Отыскать стабильный сервер, работающий на протоколе Socks 5, достаточно просто. Также существует вариант покупки доступа. Обычно им пользуются для коммерческой деятельности, чтобы отслеживать трафик и повысить конфиденциальность при работе с электронной документацией.
Внутри системы мессенджера Телеграм, ботов и каналов с серверами этого типа практически нет. Тем более, что данные для доступа можно получить на других ресурсах. Однако иногда встречаются и такие источники информации.
How to use a SOCKS proxy with Safari
To set up a SOCKS proxy on Safari, you need to perform the following steps:
- Open the Safari browser.
- Open the Safari menu and click on Preferences. It will open the options window of Safari.
- Go to the Advanced tab and click on the Proxies: Change Settings … button. It opens the Network pane of System Preferences to change the SOCKS proxy settings.
- Next, check the SOCKS Proxy option and fill in the SOCKS5 or SOCKS4 proxy server address or IP, the port (the second text box), and, if the proxy requires authentication, the username, and password.
- Click OK.
-
On the next window, click Apply.
- You are now ready to test the SOCKS proxy: load the XMyIP site and check your IP address.
- When you are done using the SOCKS proxy, go to Preferences > Advanced tab > Click Proxies: Change Proxy Settings > Network (Proxies) > Un-check the SOCKS Proxy option > Click OK > Click Apply.
Note! By setting up a SOCKS proxy for Safari, the proxy settings are modified at the operating system level, and other browsers and applications may use the proxy or stop working. For example, on a Mac, after setting up a SOCKS5 proxy with authentication, Chrome and Opera stopped loading pages with error ERR_SOCKS_CONNECTION_FAILED, while Firefox bypassed the proxy settings altogether.
Troubleshooting: While testing the proxy settings for Safari, I have encountered a strange situation: the username and password were not saved in the Network > Proxies window. After some struggle, I have found out that it may be something related to Keychains. So, I deleted (some) keychain entries and reset the proxy. Finally, it worked!
Chris Sar
I have a background in marketing and I have been working with proxies for several years. I started this blog to share my knowledge about proxies and proxy tools.






























