Как добавить свою музыку на SoundCloud
Добавление своих треков на SoundCloud — отличный способ распространения музыкального творчества. Чтобы добавить свою музыку на SoundCloud, сделайте следующее:
- Войдите в учетную запись SoundCloud.
- Найдите музыку, которую вы хотите добавить, и скопируйте ее URL-адрес / код для вставки.
- В редакторе нажмите на плеер SoundCloud.
- Нажмите «Настроить».
- Вставьте URL-адрес или код в соответствующее поле.
Совет: загружайте свои треки с максимальным качеством и приятным звучанием, это повышает их шансы на прослушивание.
Вывод: Soundpad — это многофункциональное приложение, которое позволяет пользователям легко создавать и управлять своими звуковыми настройками. В этой статье мы рассмотрели несколько способов, как добавить свой звук в Soundpad и сделать свою музыку доступной на SoundCloud. Следуйте приведенным выше инструкциям, и вы сможете легко добавить звуки и управлять ими, как в Soundpad, так и в других приложениях.
Как загрузить свой звук в iTunes
Если вы хотите загрузить свой звук в iTunes, то для этого нужно выполнить несколько простых шагов. Вначале откройте раздел «Настройки» на своем iPhone и перейдите в раздел «Звуки, тактильные сигналы», если ваша модель поддерживает эту опцию, или в раздел «Звуки», если устройство старое. Затем выберите любой звук в разделе «Выбор звуков и тактильных сигналов» и коснитесь кнопки «Загрузить все купленные звуки».
После этого откроется iTunes, где вы сможете найти свой звук и загрузить его на устройство. Необходимо убедиться, что файл со звуком поддерживается iTunes, иначе его не удастся загрузить. Перед загрузкой также стоит проверить, что у вас имеется подключение к интернету и достаточно места на устройстве для сохранения звукового файла. Если все условия выполнены, то загрузка вашего звука в iTunes произойдет быстро и без проблем.
Как увеличить громкость динамика на айфон
Если вы хотите увеличить громкость динамика на своем iPhone, то вам нужно перейти в раздел «Настройки». Затем выберите раздел «Звуки» или «Звуки, тактильные сигналы», в зависимости от модели вашего телефона. Дальше, найдите ползунок «Звонок и предупреждения» и перетащите его назад и вперед несколько раз. Это позволит вам изменить громкость звука на максимальный уровень. Если вы не хотите использовать стандартные звуки, вы можете выбрать собственный звонок или создать его самостоятельно. Не забудьте, что слишком высокая громкость динамика может привести к повреждению слуха, поэтому будьте осторожны и используйте эту функцию с умом.
Как добавить звук на клавиатуру
Если вы хотите услышать звук при наборе текста на клавиатуре своего устройства Android, это можно сделать, установив приложение Gboard. В приложении «Настройки» выберите «Система», затем «Язык и ввод». Выберите виртуальную клавиатуру Gboard и перейдите в ее настройки. Там найдите раздел «Нажатие клавиш» и выберите нужный вариант звукового сопровождения. Например, можно выбрать «Звук при нажатии клавиш». Это станет особенно удобным для тех, кто предпочитает использовать физическую клавиатуру или любит слышать звук нажатия клавиш на экранной клавиатуре. Соответствующая настройка также поможет облегчить набор текста, когда вы напряжены и испытываете затруднения при вводе слов и букв.
Как восстановить звук на андроиде
Если после выполнения этих действий звук так и не возобновился, проверьте настройки громкости. Перейдите в Настройки — Звук и выберите параметры громкости. Установите их на максимальный уровень. Если проблема не устранена, попробуйте проверить наличие обновлений операционной системы на телефоне. Иногда проблема со звуком может быть связана с неполадками в программном обеспечении. В таком случае, обновление системы поможет решить проблему. Если после выполнения всех действий звук так и не возобновился, то вероятнее всего есть проблема с аппаратной частью телефона. В таком случае, рекомендуется обратиться в сервисный центр для диагностики и ремонта.
Пора начинать
Наверное, вы уже пытались самостоятельно делать мастеринг в своей домашней студии. Уже пробовали компрессировать, лимитировать ваш микс, обрабатывать эквалайзером? Тогда так и есть.
Определите для себя 2 среды для прослушивания материала. Очевидно, первая среда – это ваша комната, в которой находится компьютер. Второй средой для прослушивания вполне может быть гостиная, в которой колонки акустической системы расставлены на значительном расстоянии друг от друга. Это позволит вам воспринимать музыку вне вашей студийной комнаты. Колонки, находящиеся в нескольких метрах от вас, в условиях гостиной комнаты, будут давать совершенно иной звук, чем мониторы, стоящие в полуметре от вас в вашей контрольной комнате. Цель состоит в том, чтобы добиться одинакового хорошего звучания материала в обоих условиях.
Передача системных звуков
Следующий момент, требующий рассмотрения — как передавать системные звуки в Discord. Здесь алгоритм действий почти такой же:
- Войдите в приложение Дискорд.
- Жмите на символ шестеренки внизу экрана (Настройки).
- Войдите в меню Голос и видео.
- Найдите раздел Приглушение приложений. Эта опция уменьшает громкость системных звуков на определенный процент, когда кто-то говорит. Когда тумблер находится в положении 0, эта опция отключена.
- Выберите необходимые позиции для приглушения системных звуков — когда я говорю или кода другие говорят.
В дальнейшем можно включать или отключать системные звуки Дискорд путем изменения положения ползунка. Также доступна точечная регулировка при выборе какого-то промежуточного положения.
Регулировка звука в программе
Когда речь заходит о регулировке звука в программе Soundpad, пользователи могут воспользоваться несколькими простыми способами для увеличения громкости.
Во-первых, пользователи могут использовать горячие клавиши для управления громкостью звука. Например, они могут назначить определенные клавиши для увеличения или уменьшения громкости звука в Soundpad. Это может быть очень удобно, особенно если пользователь часто использует программу и хочет быстро и легко регулировать громкость.
Во-вторых, пользователи могут регулировать громкость непосредственно в программе Soundpad. Для этого они должны открыть плейлист и выбрать нужную запись. Затем они могут использовать ползунок громкости или ввести значение громкости вручную, чтобы увеличить или уменьшить громкость звука. Это также позволяет пользователю настраивать громкость для каждой отдельной записи, что может быть полезно, если у них есть несколько записей с различными уровнями громкости.
Кроме того, есть возможность увеличить громкость звука в списке воспроизведения. Для этого нужно щелкнуть правой кнопкой мыши на записи в списке и выбрать опцию «Увеличить громкость». Это позволяет быстро и легко увеличить громкость конкретных записей в списке воспроизведения, без необходимости изменения глобальной громкости всей программы Soundpad.
Таким образом, пользователи Soundpad имеют несколько способов для регулировки звука в программе. Они могут использовать горячие клавиши, настройки громкости в самой программе или регулировку громкости в списке воспроизведения. Это позволяет им настроить звуковые параметры так, чтобы соответствовать их потребностям и предпочтениям во время использования Soundpad.
Использование горячих клавиш и комбинаций в Soundpad
Горячие клавиши и комбинации — это удобный инструмент, позволяющий быстро активировать звуковые эффекты в Soundpad во время голосовых или текстовых чатов в Discord. Ниже приведены основные способы использования горячих клавиш и комбинаций в Soundpad.
- Для назначения горячей клавиши на определенный звуковой эффект, откройте настройки Soundpad и перейдите во вкладку «Hotkeys».
- Нажмите на кнопку «Add» или кликните правой кнопкой мыши в таблице горячих клавиш и выберите «Add new hotkey».
- Выберите желаемый звуковой эффект из списка и нажмите на кнопку «Record» в разделе «Key».
- Нажмите клавишу или комбинацию клавиш на клавиатуре, которую хотите использовать в качестве горячей клавиши.
- Нажмите кнопку «OK» для сохранения настроек.
Теперь вы сможете активировать выбранный звуковой эффект в Soundpad, нажимая на назначенную герячую клавишу или комбинацию клавиш.
Кроме того, Soundpad также поддерживает комбинации клавиш для управления основными функциями программы:
- Ctrl + B — включение/выключение Soundpad;
- Ctrl + Shift + B — пауза/воспроизведение текущего звукового файла;
- Ctrl + F — поиск звукового файла;
- Ctrl + L — показать/скрыть список последних звуковых файлов;
- Ctrl + M — отключить/включить микрофон во время воспроизведения звуковых эффектов;
- Ctrl + Shift + S — сохранить текущую папку с звуковыми файлами в Soundpad;
- Ctrl + Shift + O — открыть папку с звуковыми файлами в Soundpad;
Комбинации клавиш можно изменить в настройках Soundpad, перейдя во вкладку «Hotkeys». Откройте интересующую комбинацию клавиш и нажмите желаемую клавишу или комбинацию клавиш на клавиатуре.
Использование горячих клавиш и комбинаций в Soundpad позволит вам быстро и удобно управлять звуковыми эффектами в Discord, делая ваше общение более интересным и разнообразным.
Что значит прогреть наушники
Под прогревом наушников подразумевают процедуру преобразования звука в первые рабочие часы
Неважно, где находится гаджет в данный момент – на голове слушателя или просто лежит в стороне – разгон осуществляется все равно. Современные «уши» – это набор элементов, материал которых меняет свойства в первые часы использования. Звуковики уверены – для работы на полную мощь требуется притирка деталей, из которых состоит устройство, для дальнейшей налаженной работы в заданных условиях
Такие элементы «ушей», как держатели и колпачок с диффузором в ближайшие часы эксплуатации меняют характеристики, вследствие чего звук несколько искажается. Прогревание помогает решить эту проблему, доведя звучание до идеального
Звуковики уверены – для работы на полную мощь требуется притирка деталей, из которых состоит устройство, для дальнейшей налаженной работы в заданных условиях. Такие элементы «ушей», как держатели и колпачок с диффузором в ближайшие часы эксплуатации меняют характеристики, вследствие чего звук несколько искажается. Прогревание помогает решить эту проблему, доведя звучание до идеального.
Как меняется звук на разных моделях устройств после прогрева:
- на приборах с большими мембранами изменения не видны совсем или происходят редко;
- на полноразмерных видоизменяется незначительно;
- на внутриканальных происходит сильное изменение.
Настройка эквалайзера в SoundPad: как добиться идеального звука
SoundPad — это удобная программа для работы с звуком, которая позволяет настроить звуковые эффекты и эквалайзер под свои предпочтения. Регулировка эквалайзера позволяет вам контролировать частоты звуков и создавать идеальный звук для вашего устройства.
При настройке эквалайзера в SoundPad важно понимать, какие частоты отвечают за конкретные аспекты звука. Например, повышение высоких частот может придать звуку ясности и прозрачности, в то время как увеличение низких частот добавит глубину и объемность
Начните настройку эквалайзера, выбрав определенный звуковой профиль. SoundPad предлагает несколько предустановленных профилей, таких как «Рок», «Джаз», «Классика» и другие. Эти профили предварительно настроены для определенных жанров музыки и могут быть хорошей отправной точкой для дальнейшей настройки.
Когда вы выбрали профиль, вам доступны регулировки эквалайзера. Обычно эквалайзер представлен графиком с различными ползунками для регулировки каждой частоты. Изменяйте положение ползунков, чтобы изменить баланс частот и достичь желаемого звука.
Рекомендуется начинать настройку эквалайзера с нейтральных настроек, а затем вносить изменения постепенно, внимательно слушая результат. Ползунки высоких, средних и низких частот можно поднимать или опускать в зависимости от того, какой звук вы хотите получить.
Для достижения идеального звука важно слушать и проводить тестирование на разных аудио треках и устройствах. Иногда может потребоваться экспериментировать с настройками эквалайзера, чтобы достичь желаемого звучания в различных жанрах музыки
В итоге, настройка эквалайзера в SoundPad позволяет вам создать идеальный звук, соответствующий вашим предпочтениям и требованиям. Используя доступные регулировки, вы можете контролировать частоты звуков и достичь желаемого баланса и характера звучания. Экспериментируйте и наслаждайтесь настроенным звуком в SoundPad!
Soundpad в Discord: полезные советы и инструкция
Soundpad — это программа, которая позволяет вам воспроизводить звуковые эффекты во время работы с Discord. Она может быть полезна во многих ситуациях, будь то организация игровой сессии, проведение встречи или просто добавление разнообразия в общение с друзьями. В этой статье мы расскажем, как правильно настроить Soundpad в Discord и поделимся полезными советами.
Шаг 1: Установка Soundpad
Первым шагом является установка программы Soundpad на ваш компьютер. Вы можете скачать ее с официального сайта разработчика и следовать инструкциям по установке. После установки запустите Soundpad.
Шаг 2: Настройка входного и выходного устройств
Перед тем, как начать использовать Soundpad в Discord, убедитесь, что правильно настроены ваши входные и выходные устройства звука. Для этого откройте настройки Discord, найдите раздел с настройками звука и выберите Soundpad в качестве входного и/или выходного устройства.
Шаг 3: Добавление звуковых эффектов в Soundpad
Soundpad предлагает возможность добавления и организации звуковых эффектов. Вы можете создать свою коллекцию звуковых файлов или загрузить готовые звуковые эффекты из интернета. Для добавления звуковых эффектов в Soundpad откройте программу и перетащите файлы в соответствующую область.
Шаг 4: Настройка клавиш для проигрывания звуковых эффектов
Soundpad позволяет настроить горячие клавиши для проигрывания звуковых эффектов. Вы можете выбрать любую клавишу на клавиатуре и назначить ее одному из добавленных звуковых эффектов. Таким образом, вы сможете быстро и удобно воспроизводить звуковые эффекты в Discord.
Шаг 5: Использование Soundpad в Discord
После настройки Soundpad в Discord вы можете начать использовать его во время общения с друзьями. Просто нажмите на горячую клавишу, которая назначена звуковому эффекту, и звук будет воспроизведен в вашем голосовом канале Discord. Вы также можете настроить громкость звука, используя регулятор громкости в Soundpad.
Полезные советы
- Создайте организованную коллекцию звуковых эффектов, чтобы быстро найти нужный звук во время общения.
- При использовании Soundpad в Discord будьте осторожны и уважайте других участников канала. Излишнее использование звуковых эффектов может быть раздражающим и отвлекающим.
- Проверьте работу Soundpad перед использованием во время официальных встреч или игровых сессий, чтобы избежать возможных проблем и неудобств.
Теперь, когда вы знаете, как правильно настроить и использовать Soundpad в Discord, вы можете добавить немного веселья и разнообразия в ваше общение с друзьями. Отличайтесь и создавайте неповторимую атмосферу с помощью звуковых эффектов!
Как прогреть наушники, смысл прогрева и общий принцип:
Процесс прогрева – это процесс выхода мембраны наушников в «рабочий режим»:
- Что бы прогреть наушники, скачайте «белый шум» (трек вы найдете ниже);
- Включив белый шум в наушниках на время и происходит процесс прогрева;
- Мощность и время прогрева, полностью зависит от модели;
В принципе, все механизмы нужно «разрабатывать», а тем более, такие тонкие, как мембраны современных динамических наушников. После сборки наушники обычно проходят тест, упаковываются и отправляются в продажу. Это как ботинки, которые немного жмут… Так же и тут, мембране нужно «разноситься», разработаться.
Греть или не греть? Первый вопрос начинающего аудиофила. Если он у вас появился, знайте, аудиофилия — уже не фантастика для вас 😉
К слову сказать, правоверные аудиофилы прогревают и элементы системы (ЦАП, Усилитель) и даже кабели. Это кажется уже лёгким бредом, но теоретически, как минимум, прогрев аппаратуры обоснован. Транзисторы, резисторы, лампы… Всё это выходит на нужный температурный режим не сразу. И разница после некоторого времени использования по сравнению с «холодным» есть. Прогрев кабелей — наиболее эзотерический вопрос в данной области. Вроде бы он и есть, но может это и «в голове». В любом случае, это уже серьёзный шаг на пути аудиофилии…Не стоит торопиться
Установка Soundpad
Шаг 1: Получение установочного файла
Шаг 2: Запуск установки
Запустите установочный файл, который вы загрузили, и следуйте инструкциям на экране, чтобы установить Soundpad на ваш компьютер. Обычно вам потребуется принять лицензионное соглашение и выбрать путь для установки.
Шаг 3: Запуск Soundpad
После завершения установки найдите ярлык Soundpad на рабочем столе или в меню «Пуск» и запустите приложение.
Шаг 4: Авторизация
Вам может потребоваться авторизоваться в Soundpad с помощью своего аккаунта Steam или Discord, в зависимости от того, где вы скачали приложение. Следуйте инструкциям на экране для входа в свою учетную запись.
Шаг 5: Настройка аудиоустройств
После авторизации вам может понадобиться настроить аудиоустройства, чтобы Soundpad мог захватывать и воспроизводить звук на вашем компьютере. Следуйте инструкциям, чтобы выбрать правильные аудиоустройства для ввода и вывода звука.
Шаг 6: Импорт и прослушивание звуковых файлов
Теперь вы готовы начать использовать Soundpad. Вы можете импортировать свои собственные звуковые файлы или использовать встроенную библиотеку звуков. Чтобы прослушать звук, просто щелкните по нему в Soundpad.
Шаг 7: Настройка Soundpad в Discord
Если вы хотите использовать Soundpad в Discord, вам нужно будет настроить его в настройках Discord. Откройте настройки Discord, найдите раздел «Голос и видео», выберите Soundpad в качестве входного или выходного устройства звука в разделе «Входной уровень» или «Выходной уровень». После этого Soundpad будет работать в Discord и вы сможете использовать его для воспроизведения звуков во время общения.
Поздравляю, теперь вы знаете, как установить и настроить Soundpad на своем компьютере! Наслаждайтесь использованием звуковых эффектов в Discord и других приложениях.
Как пользоваться SoundPad
Перед тем как запускать программу, убедитесь что включен микрофон.
Программа имеет простой и приятный интерфейс без лишних деталей.
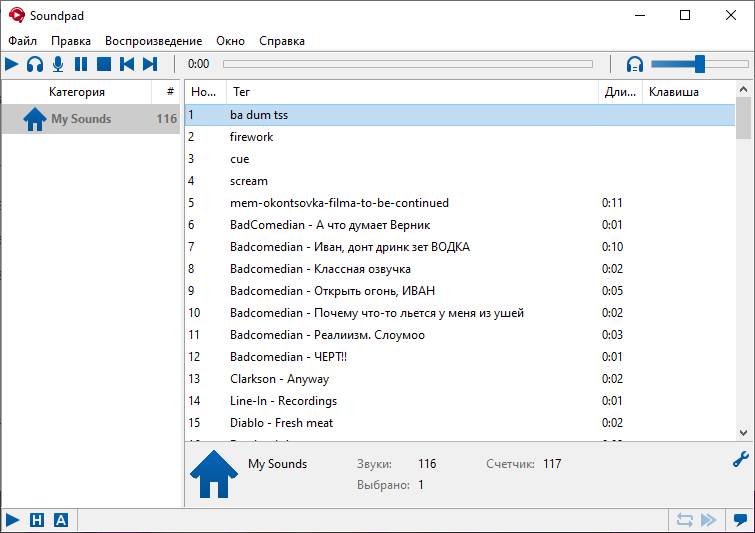
Меню представлено пятью вкладками: файл, правка, воспроизведение, окно, справка. Затем идет область воспроизведения, можно управлять громкостью звуков, переключать, ставить на паузу. Вкладка категория имеет схожие функции с плейлистами. Создается плейлист и туда помещаются определенные звуки. Вы можете сортировать звуки для игр, приложений.
Расскажем подробнее:
Меню
![]()
Это меню звуковой панели.
Воспроизвести
Воспроизводит выбранный в данный момент звуковой файл через динамики и микрофон.
Воспроизведение через динамики и микрофон — это поведение по умолчанию, но его можно изменить, установив режим воспроизведения только через динамики или только через микрофон.
Воспроизведение в наушниках
Воспроизводит выбранный звуковой файл только на динамиках.
Запись с микрофона
Воспроизводит выбранный звуковой файл только через микрофон.
Пауза/возобновление воспроизведения
Приостановить или возобновить воспроизведение текущего звукового файла.
Вы также можете изменить режим воспроизведения, поставив на паузу, а затем нажав на кнопки , или .
Чтобы изменить режим воспроизведения, необходимо включить эту функцию в настройках по адресу Файл Настройки Интерфейс Разрешить возобновление в другом режиме воспроизведения.
Остановить
Останавливает воспроизведение. Вы также можете задать специальную горячую клавишу для этой функции.
Воспроизвести предыдущий файл
Воспроизведение предыдущего звукового файла в списке. Начинает воспроизведение предыдущего звукового файла, даже если в данный момент не воспроизводится ни один звуковой файл. При этом сохраняется режим воспроизведения последнего проигрываемого файла. Это означает, что если последний файл воспроизводился только на колонках, то и предыдущий файл будет воспроизводиться только на колонках.
Воспроизвести следующий файл
Воспроизведение следующего звукового файла в списке. Начинает воспроизведение следующего звукового файла, даже если в данный момент не воспроизводится ни один звуковой файл. При этом сохраняется режим воспроизведения последнего проигрываемого файла. Это означает, что если последний файл воспроизводился только через динамики, то следующий файл также будет воспроизводиться только через динамики.
Таймер дорожки
Показывает, как далеко в секундах был воспроизведен текущий звуковой файл.
Дважды щелкните по таймеру, чтобы выбрать воспроизводимый в данный момент звуковой файл в его категории (или ранее воспроизводимый, если в данный момент не воспроизводится ни один из них).
Ползунок громкости
Показывает выходную громкость Soundpad и позволяет регулировать ее. Ползунок громкости влияет только на громкость динамиков, но не на громкость микрофона. Чтобы настроить громкость микрофона, перейдите в меню Файл Настройки и выберите вкладку Аудио.
Регулятор громкости связан с регулятором громкости сеанса Windows Audio, который можно открыть, щелкнув правой кнопкой мыши значок звука на панели задач Open Volume Mixer. Если вы измените громкость в микшере громкости, Soundpad немедленно отобразит это изменение, и наоборот.
Громкость микрофона
На этой панели отображается текущий пик громкости вашего микрофона. Как только вы заговорите или воспроизведете звук на микрофоне, она начнет перемещаться.
Ее можно переключить в меню Файл Настройки Интерфейс Панель инструментов Отображать уровень микрофона на панели инструментов. Вы можете нажать на значок микрофона, чтобы начать измерение громкости вашего голоса. После завершения измерения звуки будут воспроизводиться настолько громко, насколько громким будет ваш голос.
Что делать, если Soundpad не работает
Проблемы с инструментом возникают редко: Soundpad стабильно обновляется разработчиками, запускается даже на компьютерах с 512 мегабайтами оперативной памяти и процессором с частотой в 1 ГГц. Но исключения встречаются, а потому не помешает защититься от возможных неполадок и ошибок.
Вариантов несколько:
Переустановка Soundpad в директорию, подбираемую системой по умолчанию. Желательно воспользоваться инструментом IObit Uninstaller, который после деинсталляции подчищает лишние каталоги и разрешает инициировать чистую установку с нуля.

- Загрузка драйверов для звукового оборудования и микрофонов через Driver Booster (находит инструмент недостающее программное обеспечение в автоматическом режиме, а вместе с тем подготавливает точку восстановления при возникновении проблем).
- Настройка оборудования в параметрах Soundpad (панель «Preferences», выбор микрофона из соответствующего списка).
- Выбор сторонней версии инструмента – например, той, которая представлена в Steam или, наоборот, с официального сайта.
- Сброс настроек и параметров до заводского уровня – в редких случаях спасает от ситуаций, когда система случайным образом подобрала ненужные опции.
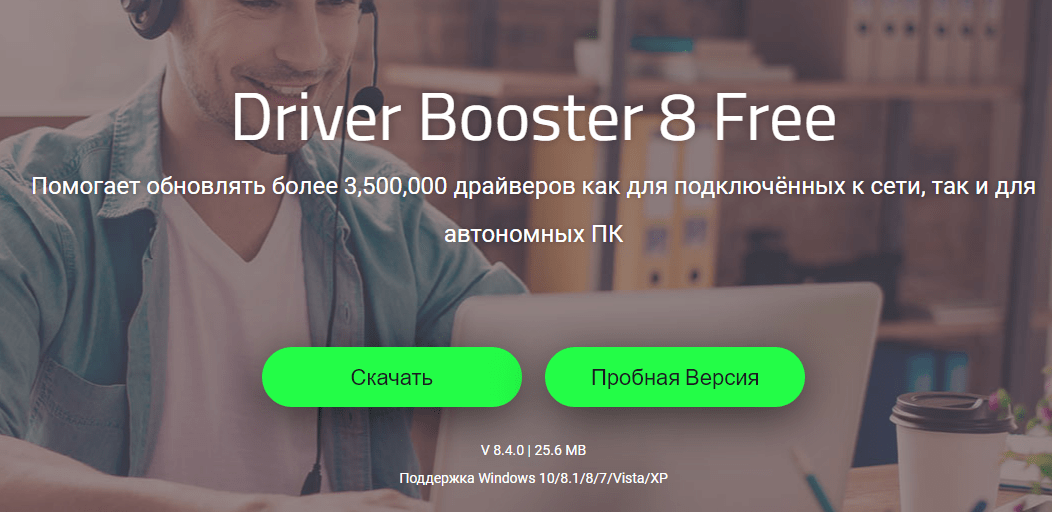
Если перечисленные действия не привели к долгожданному результату, то последний способ хоть как-то повлиять на ситуацию – попробовать загрузить с сайта предыдущую версию программного обеспечения – возможно, вместе с обновлениями пропала поддержка некоторых версий операционных систем, процессоров или звуковых панелей.
Использование Soundpad в Discord

Первоочередная задача — редактирование настроек Soundpad так, чтобы они удовлетворяли ваши потребности и не возникало проблем с дальнейшей трансляцией звуков в микрофон. В приложении присутствует огромное количество разных параметров, но сейчас мы предлагаем остановиться только на основных и самых важных.
- После успешной установки Soundpad через Steam или с официального сайта откройте меню «Файл» и выберите пункт «Настройки».
- В первой же вкладке — «Аудио» — проверьте нормализацию громкости и выберите, хотите ли вы установить ее статической или предпочитаете динамическое регулирование. К этому параметру можно вернуться позже, если в ходе тестирования окажется, что со звуками наблюдаются какие-то проблемы.
-
Следующий пункт — «Отключать голос». Если вы активируете его, ваш голос не будет захватываться в моменты, когда звук транслируется в микрофон через программу.
Шаг 2: Настройки Discord
После успешного выполнения предыдущей инструкции можно перейти в Дискорд и проверить основные параметры голоса, чтобы при трансляции звуков не возникло никаких трудностей.
- В главном окне найдите кнопку в виде шестеренки и щелкните по ней для перехода в пользовательские настройки.
- На панели слева в блоке «Настройки приложения» выберите пункт «Голос и видео».
- Убедитесь в том, что в качестве устройства ввода выбран настраиваемый ранее микрофон. По необходимости используйте регулятор громкости для ее увеличения или уменьшения.
- Обязательно нажмите кнопку для проверки микрофона и начните трансляцию на него звуков через Soundpad, проверяя тем самым работоспособность программного обеспечения.
- Не забудьте изменить режим ввода, если вы не хотите при трансляции использовать вариант рации или активации по голосу.
- Разработчики Soundpad дополнительно рекомендуют отключить фильтры, чтобы не возникло никаких трудностей при воспроизведении. Сначала в разделе «Расширенные» деактивируйте «Шумоподавление» от Krisp.
- После этого сделайте все то же самое, но со всеми остальными фильтрами в «Обработке голоса».
Шаг 3: Использование Soundpad в Discord
Приступим к основному этапу, ради которого и затевались все предыдущие, — использование Soundpad в Дискорде. Известно, что эта программа транслирует выбранные звуки в микрофон, то есть собеседники слышат их вместе или отдельно от вашего голоса. Для начала воспроизведения обязательно подключитесь к голосовому каналу или позвоните своему другу. Кстати, в первый раз это лучше сделать именно с другом для проверки всех выполненных настроек.
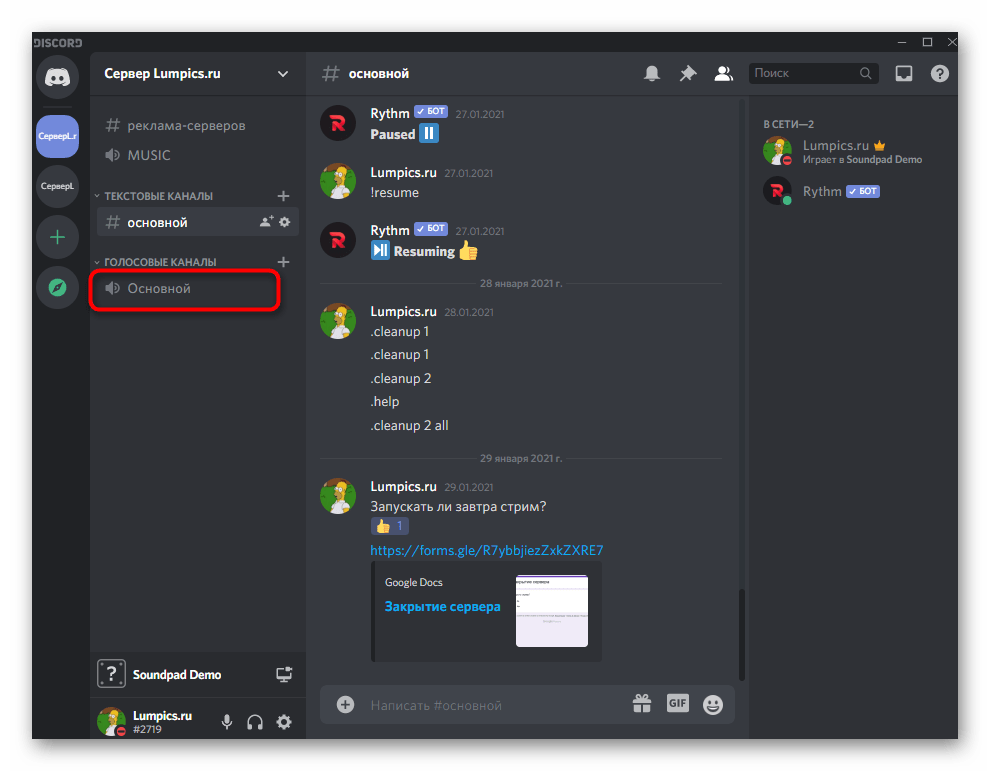
Запустите Soundpad и на панели воспроизведения нажмите по значку микрофона, что означает запуск трансляции прямо в микрофон. Предварительно выберите звук для воспроизведения и переключайтесь между ними по желанию.
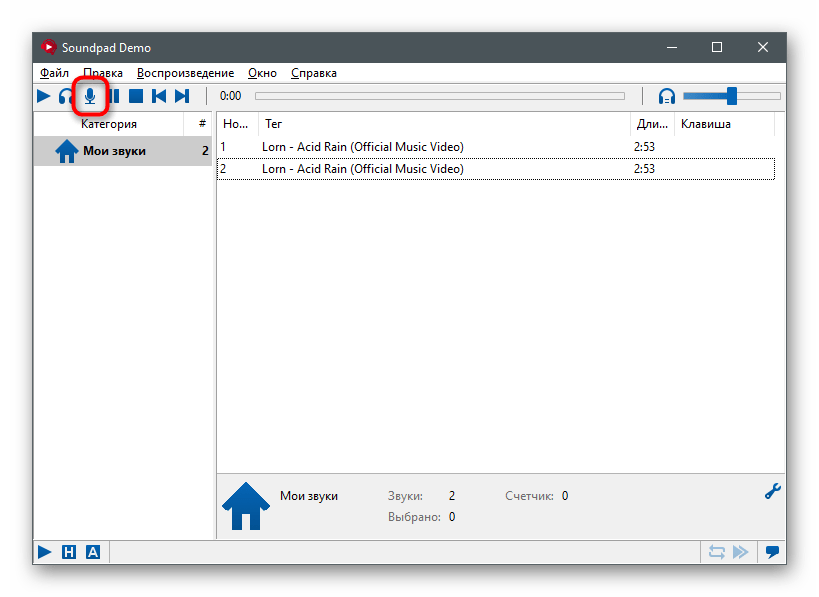
Конечно, лучше сразу создать библиотеку всех звуков, которые могут воспроизводиться. Учитывайте, что в пробной версии есть ограничение, позволяющее транслировать звуки только семь раз, после чего понадобится переходить на лицензию или завершить использование данного софта.





![Soundpad [ru] руководство (upd 25.06.2021)](http://vvk-yar.ru/wp-content/uploads/a/9/5/a95c503774f58e5f9cc7a41ea1d2d981.png)





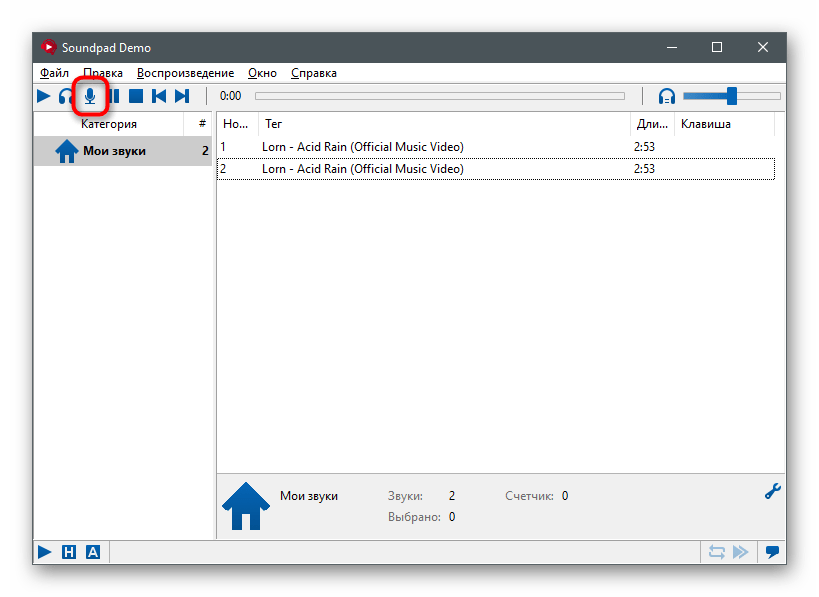




![Soundpad [ru] руководство (upd 25.06.2021) – steam solo](http://vvk-yar.ru/wp-content/uploads/2/6/8/268d65852fe6b5c46fe4b3103b1bc9d8.jpeg)






