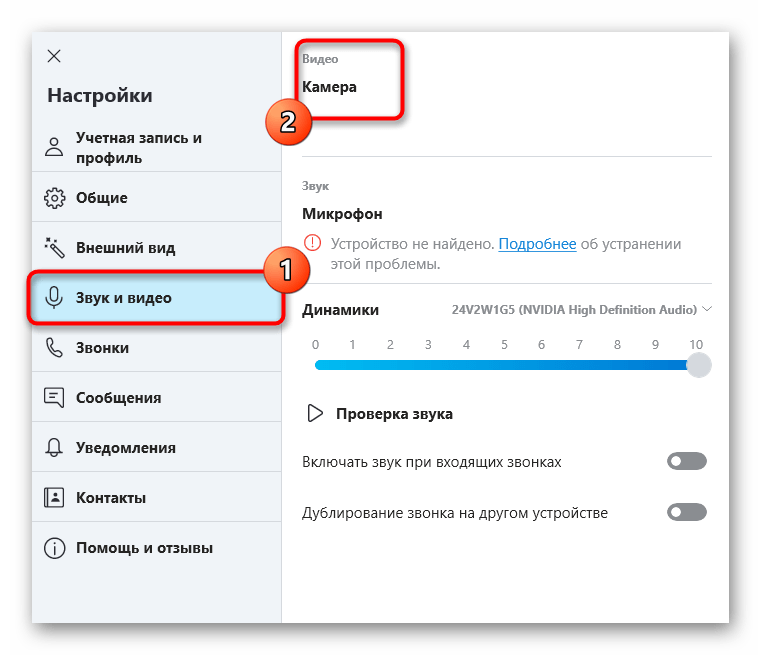Как изменить качество камеры в Windows 10?
Чтобы делать качественные фотографии в приложении Windows 10 Camera, вам необходимо понимать настройки приложения и уметь их изменять. Если приложение «Камера» не открыто, откройте его сейчас. Выберите Кнопка настроек расположен в правом верхнем углу окна камеры. Появится панель с двумя параметрами: Автоспуск и Настройки.
Как исправить качество камеры в Windows?
Нажмите (клавиша Windows + X) и щелкните «Диспетчер устройств». Разверните «веб-камеру». Щелкните правой кнопкой мыши драйвер веб-камеры и выберите «Обновить программное обеспечение драйвера». Как только это будет сделано, перезагрузите компьютер и проверьте, работает ли он.
Где находятся настройки веб-камеры в Windows 10?
Чтобы открыть веб-камеру или камеру, нажмите кнопку «Пуск», а затем выберите «Камера» в списке приложений. Если вы хотите использовать камеру в других приложениях, нажмите кнопку «Пуск», выберите Настройки> Конфиденциальность> Камера., а затем включите параметр Разрешить приложениям использовать мою камеру.
Как мне изменить качество моей веб-камеры?
Вот как улучшить качество вашей веб-камеры:
- Используйте студийное освещение, например, кольцевую подсветку или светодиодную панель. Поможет даже лампа.
- Используйте дневной свет как источник света.
- Убедитесь, что вы смотрите на самый яркий источник света.
- Измените настройки вашей веб-камеры вручную.
- Добавьте LUT-таблицы для цветовой оценки отснятого материала в режиме реального времени.
Как уменьшить качество камеры в Windows 10?
Изменение настроек камеры
- Откройте приложение «Камера».
- Проведите пальцем от правого края экрана и выберите «Настройки».
- Выберите Параметры.
- Настройте параметры для каждого параметра. К ним могут относиться: Изменение соотношения сторон фотографии или качества видео. Включите или отключите информацию о местоположении. Показать или скрыть линии сетки.
Почему качество камеры моего ноутбука такое плохое?
Все это заставило меня задуматься: почему камеры в ноутбуках все еще такие плохие? Оказывается, есть две основные причины: Наши ноутбуки стали очень тонкими, и производители покупают самые дешевые комплектующие.. Одна из самых сложных проблем, с которыми сталкиваются веб-камеры портативных компьютеров, — это ограниченное пространство, доступное для более качественного оборудования.
Как я могу улучшить четкость камеры?
Настройте свой настройки веб-камеры, например, контраст яркости, оттенок и насыщенность для соответствия освещению в комнате. Чтобы получить доступ к настройкам веб-камеры, нажмите «Пуск» и откройте «Панель управления». Выберите «Оборудование», а затем выберите внутреннюю веб-камеру в меню оборудования.
Как активировать веб-камеру?
О: Чтобы включить встроенную камеру в Windows 10, просто введите «камера» в строку поиска Windows и найдите «Настройки.» Или нажмите кнопку Windows и «I», чтобы открыть настройки Windows, затем выберите «Конфиденциальность» и найдите «Камера» на левой боковой панели.
Как мне улучшить качество камеры на моем ноутбуке?
8 вещей, которые вы можете сделать, чтобы улучшить качество камеры ноутбука
- Обновите программное обеспечение для обработки изображений до последней версии. …
- Отрегулируйте условия освещения. …
- Смягчите свет. …
- Ваше прошлое имеет значение. …
- Не перегружайте ноутбук множеством задач. …
- Отрегулируйте настройки видео камеры вашего ноутбука. …
- Если у вас есть роутер, настройте качество обслуживания (QoS)
Как мне узнать разрешение моей веб-камеры?
Найдено несколько веб-камер. Чтобы узнать информацию о разрешениях, поддерживаемых вашей камерой, выберите его в раскрывающемся списке ниже и нажмите «Проверить разрешение камеры».. Ваша веб-камера с именем «» должна быть мегапиксельной камерой. В качестве разрешения камеры по умолчанию ваш браузер использует (Мп).
Настройка камеры Windows 8
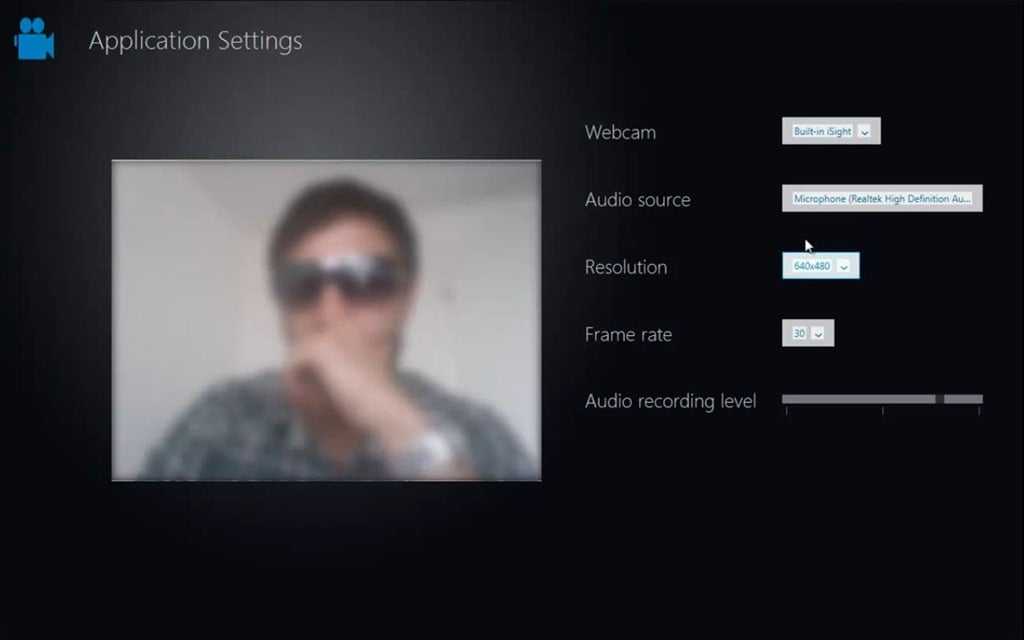
Разработчики программного обеспечения на сегодняшний день достигли больших успехов в своем деле. Последние версии Виндовс отличаются многофункциональностью и легки в использовании. Например, чтобы включить и выполнить настройку камеры на Виндовс 8 не нужно много времени и умений. Если вас интересует вопрос, как настроить камеру на ноутбуке windows 8, то ниже представлена необходимая для этого информация.
Чтобы активировать веб камеру нужно:
- Нажать на клавишу Win.
- Когда откроется нужное окошко, следует набрать слово Камера.
- После этого произойдет переход в соответствующее вашему запросу приложение, посредством которого можно снимать видео.
Такой способ подходит для того, чтобы отправлять видеофайлы на какие-либо интернет ресурсы.
Для осуществления видеозвонков нужно с качать Скайп или схожую программу, з айти в нее и настроить все параметры камеры, после чего на вашем ноутбуке с Windows 8 можно общаться посредством видео, наслаждаясь высоким качеством картинки.
Источник
Как настроить веб-камеру на компьютере
В большинстве случаев при подключении устройства ПК производит автоматический поиск драйверов без дополнительных манипуляций со стороны пользователя. Но в некоторых случаях, чтобы включить веб-камеру, на компьютере приходится устанавливать дополнительный софт и настраивать устройство вручную.
На Windows 7
После установки требуется проверить, работает ли камера. Чтобы получить доступ к настройкам, их открывают («Пуск» — «Панель управления»). Далее находят вкладку «Диспетчер устройств». Из перечня выбирают «Обработка изображений» и разворачивают список. В нем находят обозначение веб-камеры. Если в поле напротив пользователь видит кружок со стрелкой, значит девайс не подключен.
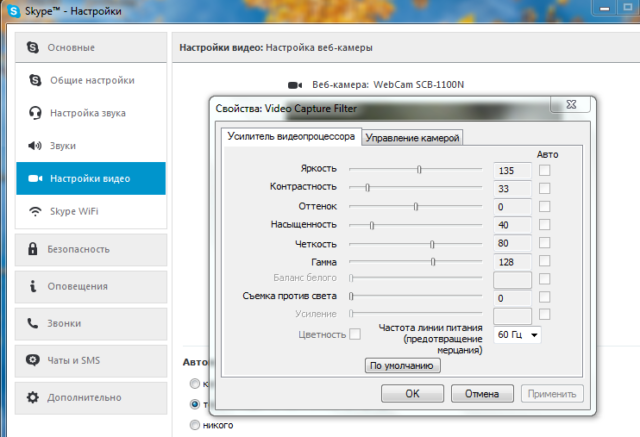
Для активации выполняют следующие действия:
- Заходят в раздел «Конфиденциальность».
- Наводят курсор на обозначение своей камеры. Выбирают «Разрешения».
Переводят рычажок напротив строки «Использовать оборудование» в положение «Вкл». Далее выбирают программы и приложения, которым разрешается доступ к веб-камере.
На Windows 8
Настройка видеооборудования штатными системными средствами производится по следующему алгоритму:
- Открывают меню «Пуск».
- Находят вкладку «Камера».
Кликают по значку приложения. Активировав его, пользователь получает возможность делать снимки или записывать видеоролики.
На Windows 10
Проверить, подключена ли камера, можно через клавишу «Win» (обозначена в виде флажка-логотипа системы). Нажав на нее, переходят в «Настройки», далее действуют следующим образом:
- Выбирают вкладку «Параметры».
- Находят раздел «Конфиденциальность».
- Выбирают на «Камеры».
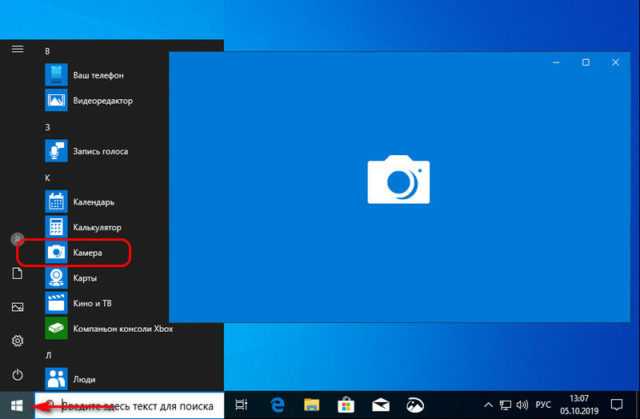
Далее, как и в Windows 7, активируют устройство. Затем выбирают приложения, которым разрешен доступ к оборудованию. Если у камеры не встроенный, а отдельный микрофон, его подключают аналогичным образом.
На Windows XP
Доступ к настройкам камеры находят в «Панели управления», открыв вкладку «Оборудование и звук». Открывают «Диспетчер устройств» и настраивают разрешения, как и в Windows 7.
Настройка
Настройка делится на изменение параметров устройства, удобных пользователю, и на решение проблем с подключением. Если первый вид настройки не так важен, потому что стандартные установки позволяют пользоваться устройством, то без второго не обойтись.
Установка драйверов
Следуя инструкции, вы установили драйвера и подключили веб-камеру, а она не работает? Или драйверов вообще нет? Не знаете, как настроить веб-камеру на компьютере? Решить эту проблему можно самостоятельно, скачав и установив нужные пакеты драйверов.
Для начала нужно проверить наличие драйверов. Для этого:
Если рядом с устройством находится этот знак, значит драйвера не установились или установились неправильно. Справиться с этой проблемой можно, установив их через встроенный установщик или скачав из интернета.
Скачивание через встроенный установщик:
Вероятность того, что встроенный установщик сможет со второго раза установить правильные драйвера — мала.
Для повышения эффективности в том же меню можно попробовать удалить или откатить версию драйверов назад.
Если даже после этого вебка не работает, то драйвера придется устанавливать самостоятельно. Чтобы это сделать, следуйте алгоритму:
Для скачивания рекомендуется использовать ссылки с официальных сайтов компании или проверенные форумы
А также важно включить антивирус, потому что вместо драйвера вы можете скачать троян
Вполне возможно, что устройство просто сломано и все вышеперечисленные методы не помогут. В таком случае можно сдать его по гарантии, отнести мастеру или, если вебка очень дешевая или старая — просто выбросить.
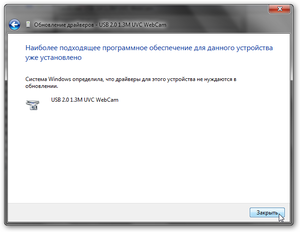
Изображение
Настраивать изображение в приложении для видеозвонков. Для настроек камеры в таких программах как Skype нужно зайти в специальный раздел. Он находится в «Инструменты» — «Настройки» — «Настройки камеры».
Для того чтобы установить и настроить камеру, нужно:
Почему я не могу редактировать текст в ворде
Если вы не можете редактировать текст в программе Word, это может быть связано с несколькими причинами. Одна из таких причин — использование функции совместного редактирования. Если документ помечен как окончательный или содержит элементы, такие как компонент управления правами на доступ к данным или управления цифровыми правами, шифрование или элементы ActiveX, то функция совместного редактирования будет недоступна. Для того чтобы редактировать такой документ, необходимо снять флажок «Окончательный» или отключить ограничения прав доступа. Также возможно, что документ находится в защищенном режиме, и вам нужно ввести пароль для доступа к редактированию. Если вы не можете редактировать текст в Word, попробуйте проверить эти факторы, чтобы решить проблему.
Заключительные советы
Если вы не знаете, можно ли настроить камеру на ноутбуке, обратитесь к нашей инструкции, в которой вы узнаете комбинацию клавиш, через которые сможете быстро запустить устройство.
Независимо от того, какая у вас версия Windows, вы сможете найти самый удобный для себя вариант настройки встроенной камеры.
Николай Данилов
Пара слов об авторе от редакции smartronix.ru. Николай работает с нами с самого основания проекта. Он отлично разбирается в компьютерах и программном обеспечении. Также неплохо освоил мобильный сегмент и всегда готов подробно рассказать про особенности работы телефона и приложений.
Оптимальное разрешение для различных целей
Выбор оптимального разрешения вебкамеры зависит от конкретных целей использования. Разные задачи требуют разных уровней качества и детализации изображения.
Видеозвонки и видеоконференции:
Для проведения видеозвонков и видеоконференций рекомендуется выбирать разрешение вебкамеры в диапазоне от 720p (1280×720 пикселей) до 1080p (1920×1080 пикселей). Это позволит обеспечить четкое и детализированное изображение, достаточное для коммуникации.
Стриминг и создание контента:
Для стриминга игр, создания видеоблогов или другого контента, необходимо выбирать высокое разрешение вебкамеры. Разрешение 1080p или даже 4K (3840×2160 пикселей) позволит демонстрировать детали и качество видео на высоком уровне.
Видеозапись и фотосъемка:
Для записи видео или делания фотографий с помощью вебкамеры, разрешение также должно быть достаточно высоким. Разрешение 1080p или выше обеспечит качественную видеозапись и фотографии с хорошей детализацией.
- Для использования вебкамеры в различных целях необходимо учитывать требования и возможности вашего оборудования.
- Помните, что более высокое разрешение требует более высокой производительности компьютера и широкополосного интернет-соединения.
- Учтите освещение, настройки экспозиции и другие параметры, которые могут влиять на качество изображения.
Таким образом, оптимальное разрешение вебкамеры зависит от конкретных целей использования и возможностей вашего оборудования. Выберите разрешение, которое обеспечит достаточное качество изображения для вашей задачи.
Установка
Установка камеры включается в себя ее подключение к USB-порту и размещение рабочем столе.
Размещение
Камеры бывают с подставками или прищепками. Первый вариант предполагает установку на стол или полку. Второй позволяет закрепить устройство на монитор, если он достаточно тонкий. При установке веб-камеры нужно сделать так, чтобы вас было хорошо видно. Для этого она должна быть направлена на вас и стоять на некотором расстоянии.
Оптимальное размещение, если у нее есть подставка:
Если вместо подставки у нее захваты, то закрепляйте камеру на мониторе с удобной для вас стороны. Не забывайте, что размещение зависит от длины USB-провода. По этой причине разместить устройство очень высоко или далеко не получится. При желании купите USB-удлинитель и увеличьте расстояние от компьютера до вебки.
Проверить, хорошо ли вас видно в кадре, можно с помощью программы Skype. Помните о том, что от угла, под которым на вас направлен объектив, зависит то, как вас видит ваш собеседник. Если он смотрит снизу, то подбородок кажется массивнее, если сверху, то массивнее кажется лоб.

Подключение
Если в комплекте идет инструкция по установке, то узнайте из нее, что нужно делать в первую очередь: подключать устройство или устанавливать драйвера, диск с которыми может и не идти в комплекте. Такое бывает, когда они устанавливаются автоматически.
Вебка подключается с помощью USB-кабеля в задний порт компьютера. Не стоит подключать ее к порту на передней части корпуса, потому что он используется для устройств, которые часто приходится отключать. Веб-камера же устанавливается на долгое время.
Выбор подходящей программы
1. Рассмотрение встроенных программ
Во многих операционных системах уже по умолчанию установлены программы для работы с веб-камерой. Если вы используете Windows, то вам достаточно открыть приложение «Камера», которое находится в меню Пуск. Если вы работаете на Mac, то у вас есть приложение «Камера», доступное через поиск Spotlight.
Эти программы обычно гибкие и настраиваются под ваши нужды. Они идеально подходят для большинства сценариев использования, таких как видеозвонки или запись краткого видео с будничных моментов.
2. Установка стороннего программного обеспечения
Если вы ищете более продвинутое ПО со множеством настроек и функций, то стоит обратиться к сторонним программам. Вам могут понадобиться програмы, такие как OBS Studio, ManyCam или SplitCam.
Эти программы обеспечивают более широкий набор настроек и функций, что позволяет улучшить качество потоковой передачи видео или стриминг видео. Большинство из них также позволяют настраивать уровни контрастности и насыщенности, менять разрешение видео и фреймрейт.
3. Выбор программы в зависимости от использования
Какую программу вы выберете, зависит от того, для чего она нужна. Если вы планируете использовать веб-камеру для встреч с друзьями и близкими, то приложение «Камера» вполне подойдет
Если вы являетесь блогером или проводите вебинары, то стоит обратить внимание на стороннее ПО, которое позволяет настраивать все, что вам нужно, и дает вам большую свободу выбора
Настройка веб-камеры в Windows 10
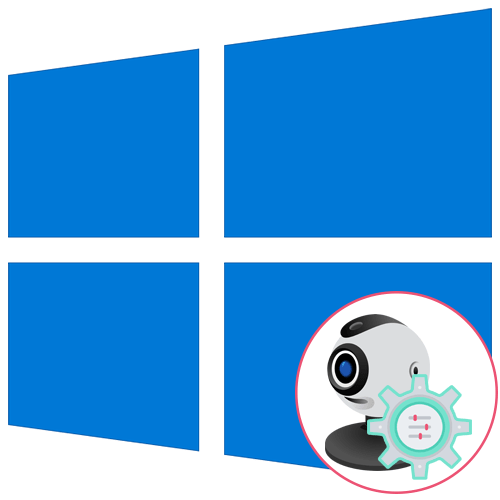
Шаг 1: Поиск и установка драйверов
Перед началом использования веб-камеры потребуется установить соответствующий драйвер, разработанный производителем оборудования. Конечно, функциональность Windows 10 подразумевает то, что файлы, обеспечивающие нормальную работу устройства, должны быть найдены и инсталлированы автоматически, но это происходит далеко не всегда. Обладатели ноутбуков могут ознакомиться с представленной далее статьей на примере ASUS, чтобы понять принцип поиска драйверов всеми доступными способами.
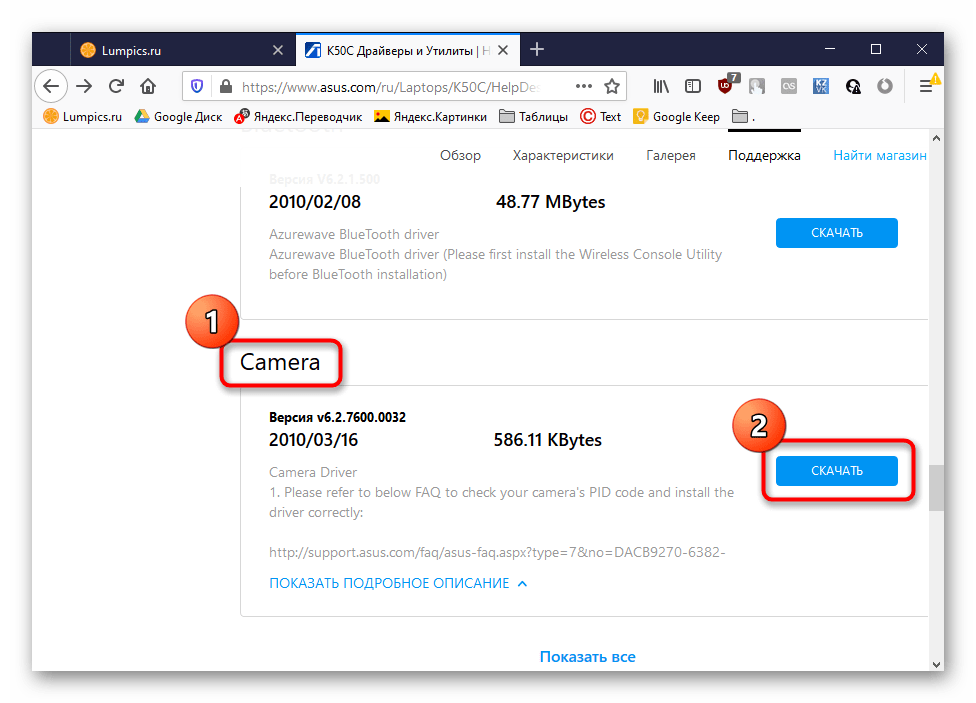
Что касается юзеров, приобретших веб-камеру отдельно, например, для своего компьютера, то для них поиск соответствующего программного обеспечения немного отличается. На нашем сайте собраны руководства по самым популярным моделям от известных производителей подобных девайсов. Кликните по одному из расположенных далее заголовков, чтобы перейти к прочтению подходящих инструкций.
Шаг 2: Включение веб-камеры
Не всегда веб-камера активируется автоматически сразу же после подключения к ПК или установки операционной системы на ноутбук. У обладателей лэптопов есть дополнительная опция, позволяющая регулировать активность камеры. Они могут включать ее или отключать при помощи функциональных клавиш F1-F12. Необходимо лишь изучить значки, которые находятся на самих клавишах, чтобы понять, какая из них отвечает за управление. В ОС тоже есть функция, активирующая веб-камеру для устройства. Более детально об этом читайте далее.
Шаг 3: Управление разрешениями
В Виндовс 10 разработчики уделили должное внимание конфиденциальности, позволяя каждому устройству настроить свои разрешения в общем для системы и отдельно для каждого приложения. Относится это и к веб-камере, поэтому следующий алгоритм и будет посвящен данной теме
- Откройте меню «Пуск» и перейдите оттуда в «Параметры».
- Опуститесь вниз по списку и выберите раздел «Конфиденциальность».
- Через левую панель переместитесь к пункту «Камера».
- Первая кнопка «Изменить», расположенная вверху, позволяет вовсе отключить веб-камеру, чтобы компьютер или ноутбук не мог ее использовать. Второй переключатель отвечает за общий доступ к девайсу для всех приложений.
- Немного ниже вы увидите список с доступными программами. Устанавливайте для каждой из них свои ограничения или разрешения, перемещая расположенные напротив ползунки.
Шаг 4: Активация опции «Windows Hello»
Встроенная в Виндовс 10 функция под названием «Windows Hello» позволяет авторизовываться в системе без ввода пин-кода или установленного пароля. При открытии крышки ноутбука или включении веб-камеры происходит сканирование лица и вход в ОС автоматически разрешается. Однако для этого само действие сначала нужно настроить, добавив в память фото своего лица.
- В том же меню «Параметры» откройте раздел «Учетные записи».
- Перейдите к разделу «Варианты входа».
- Здесь выберите «Распознавание лиц Windows Hello».
- Уточним, что не все камеры совместимы с этой возможностью. Если такое случится, вы получите соответствующее уведомление.
В случае, когда опция доступна для настройки, следуйте появившимся на экране инструкциям, создав скан лица и задав пароль. Сам пин-код необходим для входа в учетную запись при возникновении ситуации, когда веб-камера вдруг сломается или функция по каким-то причинам не сработает.
Шаг 5: Настройка камеры в Skype
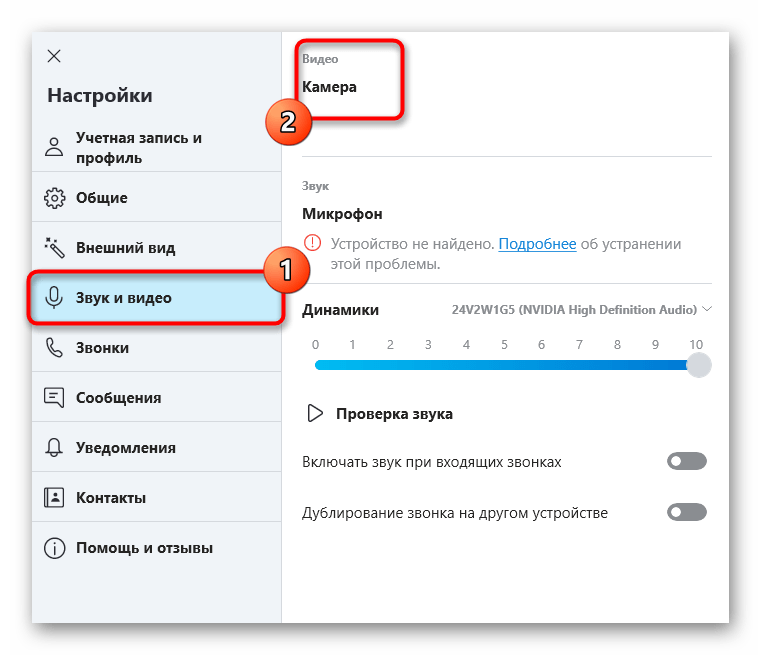
Дополнительно предоставляем ссылки на другие вспомогательные материалы, которые могут пригодиться каждому юзеру, столкнувшемуся с необходимостью настройки веб-камеры в Windows 10. В следующих руководствах вы найдете рекомендации по исправлению частых проблем, а также другие руководства по конфигурированию микрофона.
Полезные советы и выводы
- Не используйте веб-камеру на сайтах, которым не доверяете или которые могут потенциально стать источником вредоносной программы.
- Проверьте разрешение вашей веб-камеры с помощью ресурсов, указанных выше, чтобы убедиться, что он соответствует требованиям вашего приложения или веб-сайта.
- Не забудьте выключать камеру, когда она вам не нужна, чтобы избежать возможного злоупотребления вашей частной информацией.
- Если у вас возникли проблемы с камерой, попробуйте перезагрузить компьютер или проверить, установлена ли последняя версия драйвера для устройства.
- Если вы все еще испытываете проблемы с разрешением камеры, попробуйте связаться с технической поддержкой или форумами пользователей, где можно получить помощь от других людей.
Как предоставить разрешение на голосовой ввод в Ватсапе
Хотите использовать голосовой ввод в WhatsApp, но не знаете, как предоставить ему доступ к микрофону? Это довольно просто сделать на телефоне Android. Для начала, нужно открыть Настройки на вашем телефоне. Затем перейдите в раздел Приложения и уведомления и найдите WhatsApp. Нажмите на него, чтобы перейти в настройки приложения. Далее, выберите пункт Разрешения. Вы увидите список доступных разрешений, включая разрешение на использование микрофона. Нажмите на него и переключите кнопку в положение «Включено». Если вы не нашли пункт Разрешения в настройках приложения, перейдите в меню Приложения > Управление приложениями > WhatsApp > Разрешения приложений или Другие разрешения. Теперь вы можете начать использовать голосовой ввод в WhatsApp!
Как печатать с помощью голоса
Сегодня с помощью голоса можно писать документы! Если вы используете Microsoft 365, вы можете использовать функцию диктования в Word. Для ее использования необходимо выбрать новый или уже созданный документ и нажать кнопку «диктовать», которая находится на вкладке «Главная». После этого активируется функция поиска вашего микрофона, чтобы начать работу. Как только речь будет принята на входе, функция активируется. Вам останется только посмотреть на экран, и вы увидите напечатанный текст. Эта функция пригодится например при диктовке больших текстов, если у вас проблемы с письмом или просто для того, чтобы сэкономить время.
Как дать разрешение на установку приложений
Если у вас установлена версия Android 8 или более новая, и вы хотите разрешить установку приложений, следуйте этим инструкциям. Сначала откройте меню Особый доступ и выберите пункт Установка неизвестных приложений. Затем выберите браузер, через который хотите загружать APK-файлы. Как только вы выбрали нужный браузер, вы получите запрос на разрешение на установку из этого источника. Нажмите на ползунок Разрешить установку из этого источника и подтвердите свой выбор. Теперь вы можете загружать и устанавливать приложения из любого источника, не только из магазина приложений Google Play. Помните, что загрузка приложений из ненадежных источников может представлять риск для вашего устройства, поэтому будьте осторожны и загружайте приложения только с проверенных сайтов.
Почему я не могу редактировать текст в ворде
Если вы не можете редактировать текст в программе Word, это может быть связано с несколькими причинами. Одна из таких причин — использование функции совместного редактирования. Если документ помечен как окончательный или содержит элементы, такие как компонент управления правами на доступ к данным или управления цифровыми правами, шифрование или элементы ActiveX, то функция совместного редактирования будет недоступна. Для того чтобы редактировать такой документ, необходимо снять флажок «Окончательный» или отключить ограничения прав доступа. Также возможно, что документ находится в защищенном режиме, и вам нужно ввести пароль для доступа к редактированию. Если вы не можете редактировать текст в Word, попробуйте проверить эти факторы, чтобы решить проблему.
Выводы
Настройка разрешения веб-камеры является важным аспектом для достижения наилучшего качества изображения и оптимального опыта использования. Мы рассмотрели различные методы изменения разрешения камеры или видео, а также дали рекомендации по управлению доступом к камере в браузере. Также мы предоставили советы по самостоятельной настройке разрешения и получению информации о параметрах веб-камеры. При соблюдении этих рекомендаций вы сможете максимально эффективно использовать свою веб-камеру и наслаждаться высококачественным видео.
Как разрешить приложению доступ к хранилищу
Если у вас возникла необходимость разрешить приложению Adobe Acrobat доступ к хранилищу на вашем устройстве под управлением Android, вы можете сделать это через настройки вашего устройства. Для этого перейдите в раздел Настройки, затем выберите пункт Приложения. В списке приложений найдите Adobe Acrobat и нажмите на него. В открывшемся окне выберите раздел Разрешения. Далее найдите пункт Хранилище и войдите в него. Теперь в разделе Доступ к хранилищу для этого приложения выберите опцию Разрешить управление всеми файлами. После этих действий приложение Adobe Acrobat получит доступ к вашему хранилищу, что позволит управлять всеми файлами на вашем устройстве через это приложение.
Как дать права администратора в зуме
Если у вас есть приложение Zoom на устройстве Android и вы хотите дать кому-то права администратора, следуйте инструкциям ниже.
- Откройте приложение Zoom на своем устройстве Android.
- В нижней части экрана нажмите на панель элементов управления организатора.
- Найдите и нажмите на вкладку «Участники», чтобы открыть список всех участников совещания или вебинара.
- Пролистайте список участников и найдите имя того, кому вы хотите дать права администратора.
- Нажмите на имя выбранного участника, чтобы открыть определенные действия.
- В появившемся меню выберите опцию «Сделать организатором».
- Появится всплывающее окно подтверждения. Чтобы подтвердить свое намерение, нажмите кнопку «Да».
Теперь выбранный участник будет иметь полные права администратора во время совещания или вебинара в приложении Zoom на устройстве Android.
Как дать разрешение на отправку сообщений в тик токе
Если Вы хотите получать и отправлять личные сообщения в TikTok, Вам необходимо настроить конфиденциальность. Для этого нужно нажать на иконку «Профиль» в правом нижнем углу экрана. Далее нужно выбрать «Меню» в верхней части страницы, где Вам будет доступна опция «Настройки и конфиденциальность». После этого выберите вкладку «Конфиденциальность», где Вы сможете настроить различные параметры. В меню можно включить функцию отправки сообщений и выбрать пользователей, которые могут отправить Вам приватные сообщения. Если Вы хотите включить функцию отправки сообщений другим людям, то убедитесь, что вы дали соответствующее разрешение в своих настройках. После всех изменений в настройках нажмите «Сохранить», чтобы применить их. Теперь Вы можете взаимодействовать с другими пользователями TikTok через личные сообщения.