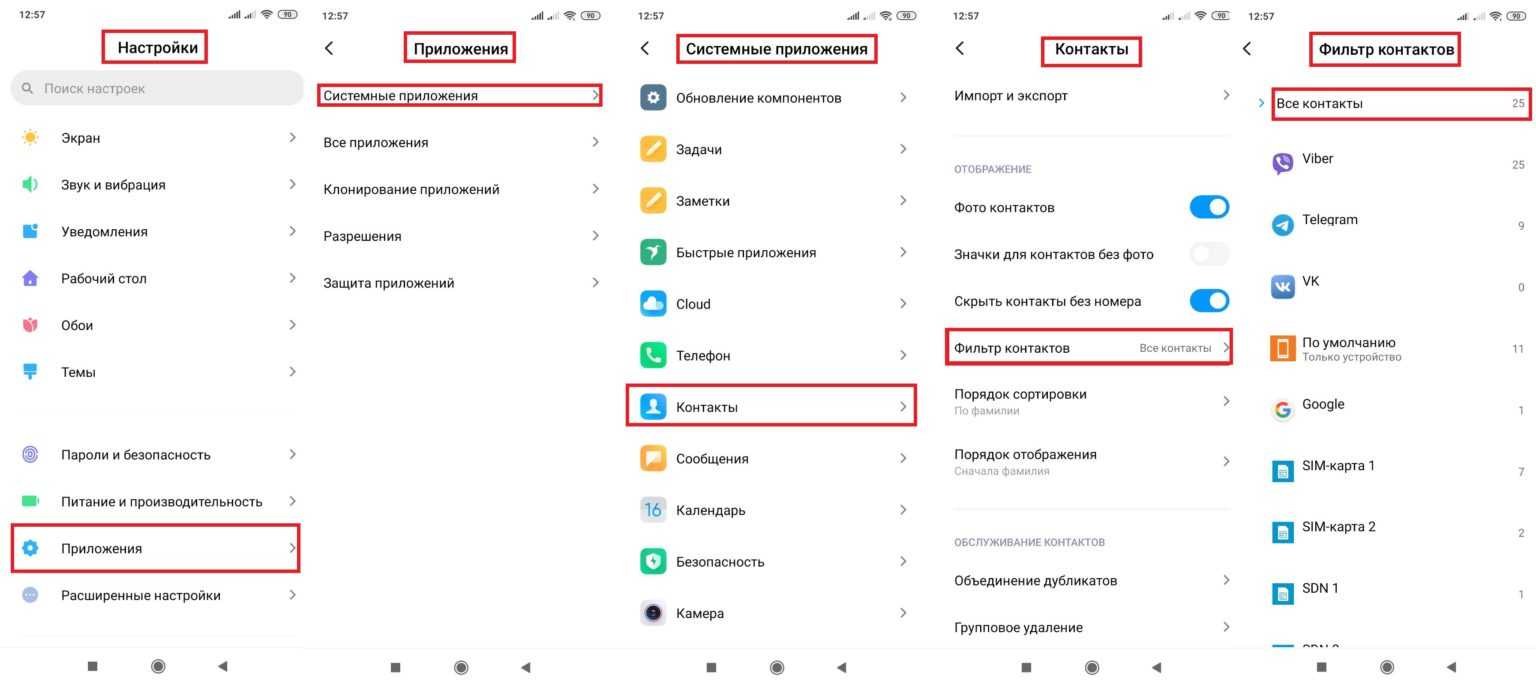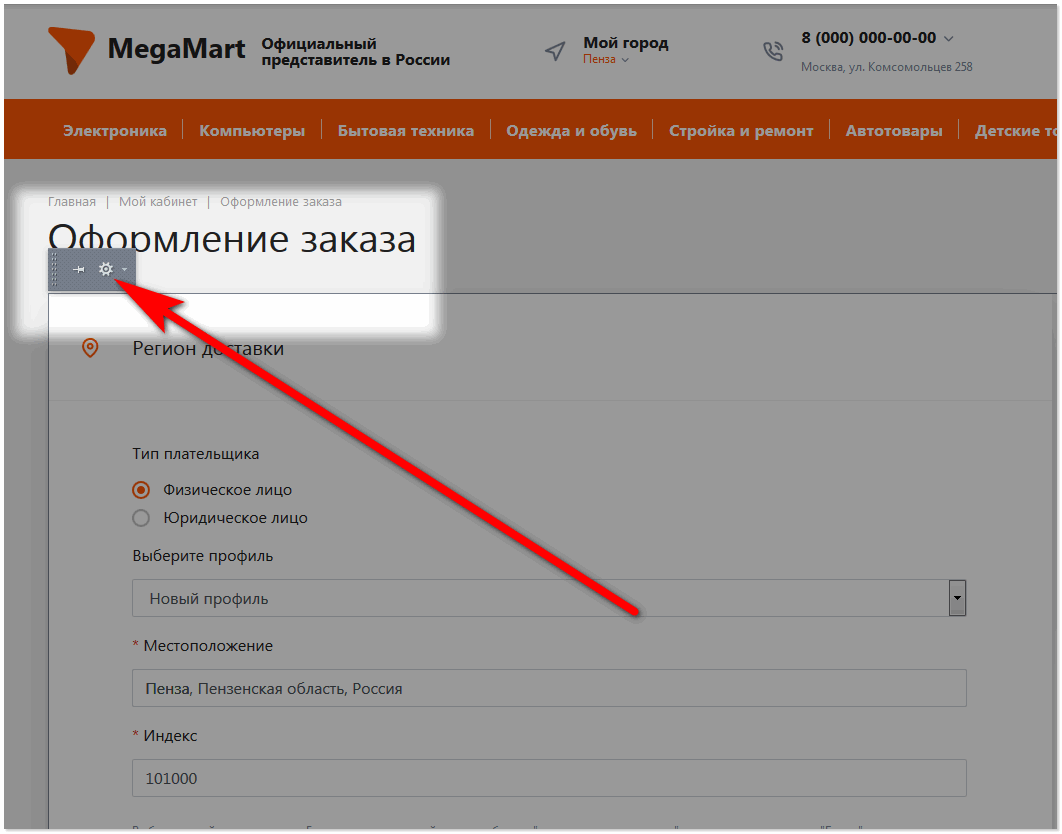Какие инструменты предоставляет айфон для упорядочивания контактов?
Айфон предлагает несколько инструментов для упорядочивания контактов и облегчения работы с ними:
1. Сортировка контактов по алфавиту: Айфон автоматически сортирует контакты по алфавиту по фамилии. Вы можете найти нужный контакт, пролистывая список или использовать поиск по имени или фамилии контакта.
2. Создание групп контактов: Айфон позволяет создавать группы контактов для удобной организации. Вы можете создать группы для семьи, друзей или коллег, и легко управлять ими.
3. Использование тегов: Вы можете добавлять теги к контактам, чтобы быстро находить нужные контакты. Например, вы можете добавить тег «работа» к коллегам и тег «друзья» к друзьям и легко фильтровать контакты по нужным группам.
4. Интеграция с iCloud: Если вы используете iCloud на своем устройстве, айфон автоматически синхронизирует вашу контактную книгу и обновляет данные на всех ваших устройствах. Это позволяет поддерживать актуальность и порядок в ваших контактах.
5. Экспорт и импорт контактов: Айфон позволяет экспортировать контакты в различные форматы, такие как vCard или CSV, чтобы легко передавать или делиться ими с другими людьми. Также вы можете импортировать контакты из других источников, чтобы легко добавить их в вашу контактную книгу.
С использованием этих инструментов, айфон обеспечивает удобное и эффективное упорядочивание и управление вашей контактной книгой.
Как импортировать контакты на iPhone?
Импортировать контакты в iPhone можно несколькими способоами:
- через iTunes;
- через iCloud и Gmail;
- из сим-карты.
Как импортировать (перенести) контакты из sim-карты в iPhone?
- На iPhone перейдите в Настройки -> Почта, адреса, календари -> раздел «Контакты».
- Тапните по «Импортировать контакты Sim». Готово.
Самая быстрая и самая простая процедура переноса контактов в iPhone, однако не без недостатков:
- ограниченная емкость sim-карты. В зависимости от типа карты и оператора сотовой сети, может содержать от 100 до 250 записей длиной 14 до 25 знаков. А это в нынешних условиях, как вы сами понимаете, слишком мало;
- высокий риск потери контактов при механическом повреждении или программном сбое сим-карты;
- контакты могут переноситься с ошибками.
Как перенести контакты на iPhone через iTunes?
Один из самых надежных и проверенных способов переноса контактов с компьютера в iPhone — при помощи iTunes.
- Подключите iPhone к компьютеру и запустите iTunes, в меню «Устройства» выберите модель вашего аппарата и в панели навигации перейдите на страницу «Информация».
- Установите галочку напротив «Синхронизировать контакты с:» и в раскрывающемся списке выберите «Windows Contacts». Синхронизировать можно как все контакты, так и отдельно созданные группы.
- В самом низу страницы «Информация» в разделе «Дополнительно», в списке «Заменить следующую информацию на этом iPhone» установите галочку напротив «Контакты» и щелкните на кнопке «Синхронизировать».
После окончания синхронизации контакты в iPhone будут заменены записями из папки «Контакты Windows» на ПК.
Как перенести контакты на iPhone из Gmail?
Google Контакты (диспетчер адресов Gmail) позволяет переносить контакты в iPhone без использования компьютера. Сохраненные в Google Контакты записи легко переносятся и синхронизируются с адресной книгой iPhone при его подключении к сети Интернет по Wi-Fi. Для того, чтобы процесс осуществлялся без участия пользователя, необходимо настроить учетную запись Gmail в настройках iPhone.
Если вы не пользуетесь Gmail для работы с электронной почтой, для синхронизации контактов из Google Контакты необходимо создать отдельную учетную запись CardDAV.
- На iPhone перейдите в Настройки -> Почта, адреса, календари и в разделе «Учетные записи» тапните на «Добавить учетную запись».
- Т.к. мы создаем специальную учетную запись для синхронизации одних лишь контактов, на странице с предустановленными учетными записями тапните на «Другое».
- В разделе «Контакты» тапните на «Учетная запись CardDAV».
- В соответствующие поля введите: сервер -> google.com, пользователь -> адрес электронной почты Google, пароль -> пароль от электронного ящика Google, описание -> метку для учетной записи (может быть произвольной). Тапните «Вперед».
- После проверки введенных данных и подключения к серверу контакты из Google Контакты будут перенесены в iPhone и станут доступны в приложении «Контакты».
Если у вас имеется учетная запись в Google и для работы с электронной почтой вы используете Gmail, создавать отдельную учетную запись для синхронизации контактов нет необходимости, достаточно в учетной записи Google в настройках устройства включить синхронизацию контактов (Настройки -> Почта, адреса, календари -> перевести выключатель «Контакты» в положение «Включено»).
Недостатки метода:
- необходимо иметь учетную запись в Google;
- необходимо предварительно импортировать контакты в Gmail;
- необходимо подключение к сети Интернет.
Перенос контактов на iPhone из iCloud
Данный метод импорта контактов в iPhone является самым простым.
- На iPhone перейдите в Настройки -> iCloud и включите выключатель напротив «Контакты».
- Все контакты загруженные в iCloud будут перенесены на iPhone.
Недостатки метода:
- необходимо подключение к сети Интернет;
- необходимо предварительно импортировать контакты в iCloud.
Как вы уже знаете, работать с контактами можно как на компьютере в режиме «offline», так и в режиме онлайн в Google Контакты и в iCloud. Каждый из этих способов позволяет создавать, редактировать и удалять контакты, а следовательно возникает необходимость применять изменения и на iPhone. Нет необходимости снова создавать, редактировать или удалять контакты на iPhone вручную, для этих целей и необходима синхронизация контактов.
Как перенести контакты в iPhone?
- Вставьте в iPhone предыдущую SIM-карту, на которой сохранены контакты. .
- Нажмите «Настройки» > «Контакты» > «Импортировать контакты SIM».
- Если появится соответствующий запрос, выберите место импорта контактов SIM-карты.
- Дождитесь окончания импорта.
Можно выбрать способ сортировки контактов, например в алфавитном порядке по имени или фамилии. Просто выберите «Настройки» > «Контакты» и выберите значения для следующих параметров: «Порядок сортировки»: сортировка контактов в алфавитном порядке по имени или фамилии.
Почему видео на iPhone мерцает во время съемки в Slo-Mo?
При использовании любых материалов с сайта обязательно указание iphones.ru в качестве источника. Все авторские и исключительные права в рамках проекта защищены в соответствии с положениями 4 части Гражданского Кодекса Российской Федерации.
Как на Айфоне Сделать Контакты по Алфавиту
Как всегда, дьявол кроется в деталях. Если мы начнем записывать всех без разбора и особых меток, то через год наш любимый iPhone просто «лопнет» от количества контактов. С каждым разом будет все сложнее находить нужный контакт. Есть решение, и о нем мы как раз поговорим далее. Я расскажу вам о своей системе, и, надеюсь, вам будет полезно.
Привязка контактов к социальным медиа аккаунтам
Настройка контактов на iPhone позволяет не только упорядочивать списки по алфавиту, но и привязывать их к социальным медиа аккаунтам. Для этого необходимо следовать нескольким простым шагам.
Шаг 1. Выбор социального медиа аккаунта
Перед тем, как привязывать контакты к социальным медиа, необходимо выбрать аккаунт, который будет использоваться в качестве основного для контактов. Для этого перейдите в настройки вашего аккаунта и выберите социальное медиа, которое будет использоваться для связывания контактов.
Шаг 2. Привязка контактов к социальным медиа
После выбора социального медиа аккаунта можно приступать к привязке контактов. Для этого необходимо зайти в контакты, открыть профиль контакта и нажать на кнопку «редактировать». Здесь вы найдете раздел «социальные профили», где можно выбрать нужное социальное медиа и указать там ссылку на профиль контакта.
Шаг 3. Связывание с iPhone
После успешной привязки контактов к социальным медиа аккаунтам, можно настроить связывание с iPhone. Для этого необходимо зайти в настройки iCloud и выбрать «контакты». Откройте «привязать социальные медиа» и выберите нужный аккаунт. После этого все контакты, которые были привязаны к социальному медиа аккаунту, будут связаны с вашим iPhone.
Таким образом, привязка контактов к социальным медиа аккаунтам является удобным способом организации данных о ваших контактах и упрощает процесс связи с ними.
Почему важно правильно сортировать контакты на iPhone
Правильная сортировка контактов также обеспечивает логический порядок в списке контактов. Отсортированный список позволяет легко находить идентичные имена или контакты схожих людей.
Более того, когда вы синхронизируете свой iPhone с другими устройствами или сервисами, такими как iCloud или Google Контакты, правильная сортировка контактов гарантирует согласованность и однородность вашей адресной книги на всех устройствах.
| Преимущества правильной сортировки контактов: | Недостатки неправильной сортировки контактов: |
|---|---|
| Легкость и быстрота поиска нужных контактов; | Трудности в нахождении нужной информации; |
| Возможность быстрой идентификации контактов с одинаковыми именами; | Создание конфузонов и путаницы из-за несогласованности данных; |
| Гармонично согласованная адресная книга на всех устройствах и сервисах; | Проблемы при синхронизации и дублировании контактов; |
Обратите внимание, что правильная сортировка контактов на iPhone обеспечивается следующими основными критериями:
- Фамилия
- Имя
- Отчество
При соблюдении этих основных критериев ваш список контактов будет легко читаемым, организованным и привлекательным для использования.
Использование приложения Finder или iTunes для синхронизации контактов
Если вы не хотите использовать iCloud для управления контактами или хотите выполнить разовую синхронизацию, синхронизируйте контакты вручную с помощью приложения Finder или iTunes.
При синхронизации с помощью приложения Finder или iTunes информация хранится локально на ваших устройствах. В случае обновления одного из устройств в промежутке между синхронизациями возможны расхождения в информации. Например, если удалить контакты с компьютера после синхронизации с устройством iPhone, iPad или iPod touch, при следующей синхронизации с компьютером эти контакты будут также удалены с устройства iOS или iPadOS.
![]()
Информация о полях контактов
Некоторые из различных полей, которые вы можете использовать на экране ввода контакта, знакомы, что может вас удивить:
- Добавить телефон . При нажатии Добавить телефон вы можете не только добавить номер телефона, но и указать, является ли номер мобильным телефоном, факсом, пейджером, добавочным номером или другим типом номера, например рабочим или домашний номер. Это полезно для контактов, для которых у вас есть несколько номеров.
- Добавить электронную почту Как и в случае с телефонными номерами, вы можете хранить несколько адресов электронной почты для каждого контакта и назначать их как домашний, рабочий, iCloud или другой. Вы также можете применить собственную метку к полю электронной почты.
- Мелодия звонка . Назначьте определенную мелодию звонка абонентам, чтобы вы знали, когда они звонят.
- Текстовый тональный сигнал: назначьте определенный сигнал тревоги для сообщений человека, чтобы вы знали, когда они пишут вам.
- Добавить URL: введите URL для домашней страницы контакта, дома, на работе или на другом веб-сайте.
- Добавить адрес : введите домашний, рабочий или другой адрес контакта здесь.
- Добавить день рождения : добавьте дату рождения контакта здесь. Знакомый календарь по умолчанию, скорее всего, лучший выбор, но вы можете выбрать китайский, иврит или исламский календарь.
Добавить дату: нажмите поле « Добавить дату», чтобы добавить дату годовщины или другую важную дату, связанную с контактом, который вы не хотите забыть.
Добавить связанное имя: Если контакт связан с вами, например, с вашей сестрой или двоюродным братом, нажмите Добавить связанное имя и выберите отношение. Это позволяет вам сказать Сири позвонить маме или менеджеру, и Сири точно знает, кому звонить.
Социальный профиль. Чтобы указать имя вашего контакта в Твиттере, учетную запись Facebook или данные других сайтов социальных сетей , заполните этот раздел, чтобы упростить контакт и обмен через социальные сети.
Добавить мгновенное сообщение : в этом поле отображаются ваши Skype , Facebook Messenger и другие популярные приложения для обмена сообщениями.
Примечания : Как это ни звучит, это место, где можно делать заметки о контакте.
Добавить поле : Это поле дает вам возможность добавить настраиваемое поле из длинного списка предложений, включая произношение, девичью фамилию, псевдоним, должность и другие.
Резервная копия контактов iPhone
Резервная копия контактов iPhone входит в состав резервной копии самого телефона. Ее можно сделать двумя способами: через iCloud или iTunes.
Чтобы сделать резервную копию iPhone, нужно перейти в Настройки —iCloud. Далее выбрать пункт Резервная копия, включить ее и подтвердить копирование.
В iTunes нужно выбрать устройство. На вкладке устройства резервную копию можно сделать в пункте меню Обзор. Резервная копия находится в самом верху.
Если нужно сделать резервную копию только контактов и устраивается формат vCard, можно сделать в iCloud. Как уже не раз описывалось в веб-приложении Контакты в настройках нужно выбрать пункт Экспорт vCard.
Можно использовать сторонние приложения, которых немало в AppStore. Мы воспользовались MyContactsBackup. При запуске приложение считывает контакты, делает их бэкап в формате vCard и отправляет файл на почту пользователя. Аналогичным образом работают и другие приложения.
Правда за упрощение создание vCard приходится платить рекламой, которая в таких приложениях может быть весьма навязчива. Или платить за приложения, чтобы избавиться от рекламы.
Contacts Kit экспортирует контакты в файл Excel. Также приложение позволяет импортировать контакты, удалять повторы.
Easy Backup делает копию контактов в свое облако. Можно также отправить копию по почте, загрузить в Dropbox или Google Drive, выгрузить в формате Excel.
Определить контакты в качестве избранных для связи в одно касание
Предустановленное приложение iPhone для телефона позволяет легко звонить людям, с которыми вы общаетесь больше всего, добавляя их в свой список фаворитов. В избранном вы просто нажимаете на имя человека, которому хотите позвонить, и звонок начинается. Вот что вам нужно знать, чтобы добавлять имена и номера в список избранного iPhone и управлять ими.
Как добавить в избранное приложение «Телефон»
Чтобы назначить человека избранным, его необходимо добавить в приложение Контакты на iPhone (либо через отдельное приложение, либо через приложение “Телефон”). Вы не можете создавать новые контакты во время этого процесса. Как только человек, которого вы хотите сделать избранным, будет в ваших контактах, добавьте его в список избранных, выполнив следующие действия:
-
Нажмите значок Телефон на главном экране iPhone.
-
Нажмите Избранное в нижней части экрана.
-
Нажмите + в верхней части экрана, чтобы добавить избранное, чтобы открыть полный список контактов.
-
Прокрутите список, воспользуйтесь полем поиска или перейдите к букве, чтобы найти нужный контакт. Когда вы найдете имя, коснитесь его.
-
В всплывающем меню вы можете выбрать один из нескольких способов связаться с человеком, включая Сообщения , Позвонить , Видео и . Почта. (Доступные параметры зависят от объема добавленной вами информации о человеке в списке контактов). Опция, которую вы выбираете – это способ связи с человеком на экране «Избранное». Например, если вы всегда пишете кому-либо текст, нажмите Сообщения , чтобы, нажав на него в списке избранного, откройте приложение «Сообщения». Если вы предпочитаете видеочат, нажмите Позвонить > FaceTime , что работает только в том случае, если у контакта есть FaceTime.
-
Коснитесь параметра контакта, чтобы добавить его, или нажмите стрелку вниз, чтобы выбрать один из вариантов в каждой категории. При нажатии на стрелку вниз в меню отображаются все параметры для этого типа связи. Например, если у вас есть рабочий и домашний номер для кого-то, вы выбираете, какой из них назначить в качестве своего любимого метода контакта (вы можете добавить каждый номер в качестве своего собственного, отдельного избранного).
-
Нажмите на опцию, которую вы хотите добавить в список избранных.
Это имя и номер телефона теперь указаны в меню Избранное . Вернитесь в приложение «Телефон» и нажмите Избранное в нижней части экрана. Под именем человека находится примечание, указывающее выбранный вами метод контакта. Если у вас есть фотография этого человека в приложении «Контакты», вы увидите ее рядом с его именем. Если вы нажмете какое-либо имя на этом экране, выбранное вами сообщение будет запущено немедленно. Например, если вы назначили номер телефона в качестве предпочтительного метода, iPhone наберет его.
Хотите, чтобы ваши любимые контакты или все ваши контакты имели полноэкранные фотографии, когда они вам звонят? Узнайте больше о том, как это сделать, в разделе Как получить полноэкранное изображение в вызовах iPhone.
Как переставить избранное на iPhone
После того, как вы определили несколько избранных, вы можете изменить их порядок. Вот как:
-
Нажмите на приложение Телефон .
-
Нажмите Избранное .
-
Нажмите кнопку Изменить в верхней части экрана, чтобы открыть экран с красными кнопками слева от каждого контакта (не нажимайте их, если вы не хотите удалить контакт) и значок, который напоминает стек из трех строк справа от каждого контакта.
-
Нажмите и удерживайте значок из трех строк . Выбранный вами избранное становится активным и выглядит немного приподнятым над другими избранными.
-
Перетащите избранное в нужную вам позицию в списке и отпустите.
-
Нажмите Готово в верхней части экрана, чтобы сохранить новый порядок избранных.
Организация избранного в 3D Touch Menu
Если у вас есть iPhone с 3D Touch – функция, представленная в iPhone 6S и присутствующая на моделях, выпущенных после этого, – у вас есть еще одно меню избранного. Чтобы открыть его, нажмите на кнопку Телефон на главном экране. Когда вы это сделаете, три или четыре фаворита (в зависимости от вашей версии iOS) будут показаны по картинке и имени. Это первые три или четыре человека в вашем списке избранного. Если вы хотите изменить порядок избранных в всплывающем меню, измените их на главном экране избранных.
Как удалить избранное из приложения телефона
Удалить контакт из списка избранного так же просто, как добавить его в первую очередь. Полный набор инструкций см. В разделе «Как удалить избранное из приложения iPhone Phone».
Как найти недавно добавленные контакты на iPhone с помощью ярлыков
Вы можете использовать приложение «Ярлыки», чтобы создать быстрый ярлык, который отображает список недавно добавленных контактов на вашем iPhone. Вот как вы можете это сделать.
Шаг 1: Откройте приложение «Ярлыки».
Шаг 2: Нажмите значок +, чтобы создать новый ярлык.
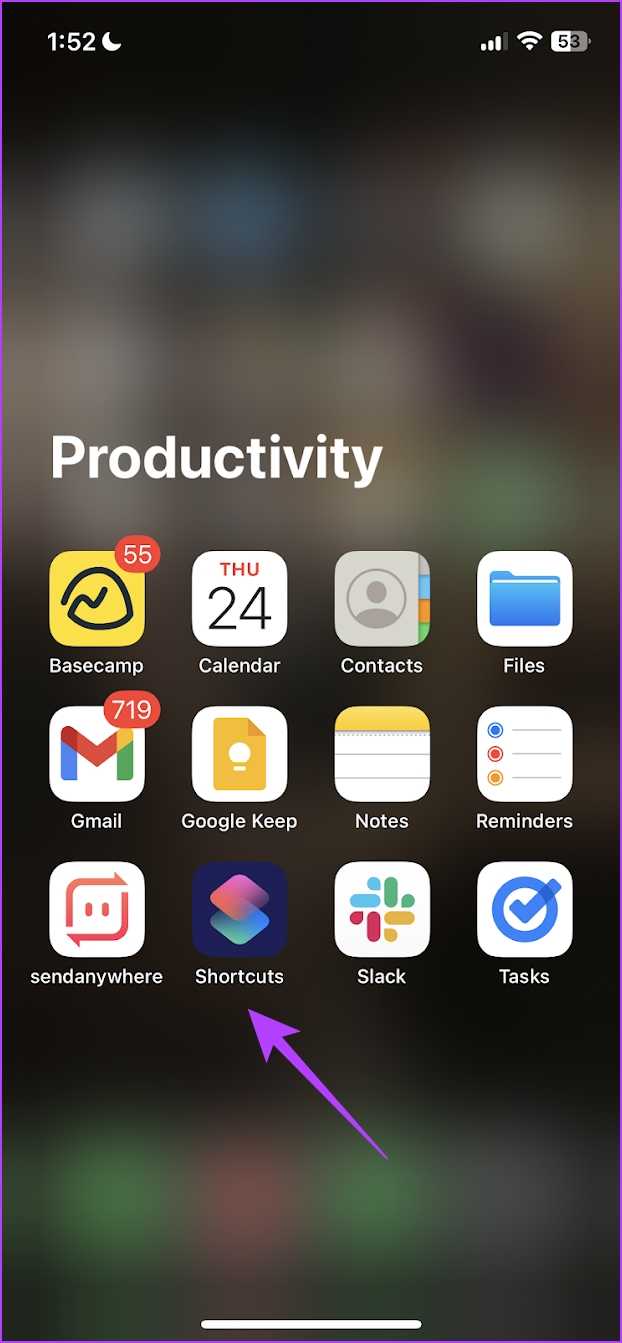
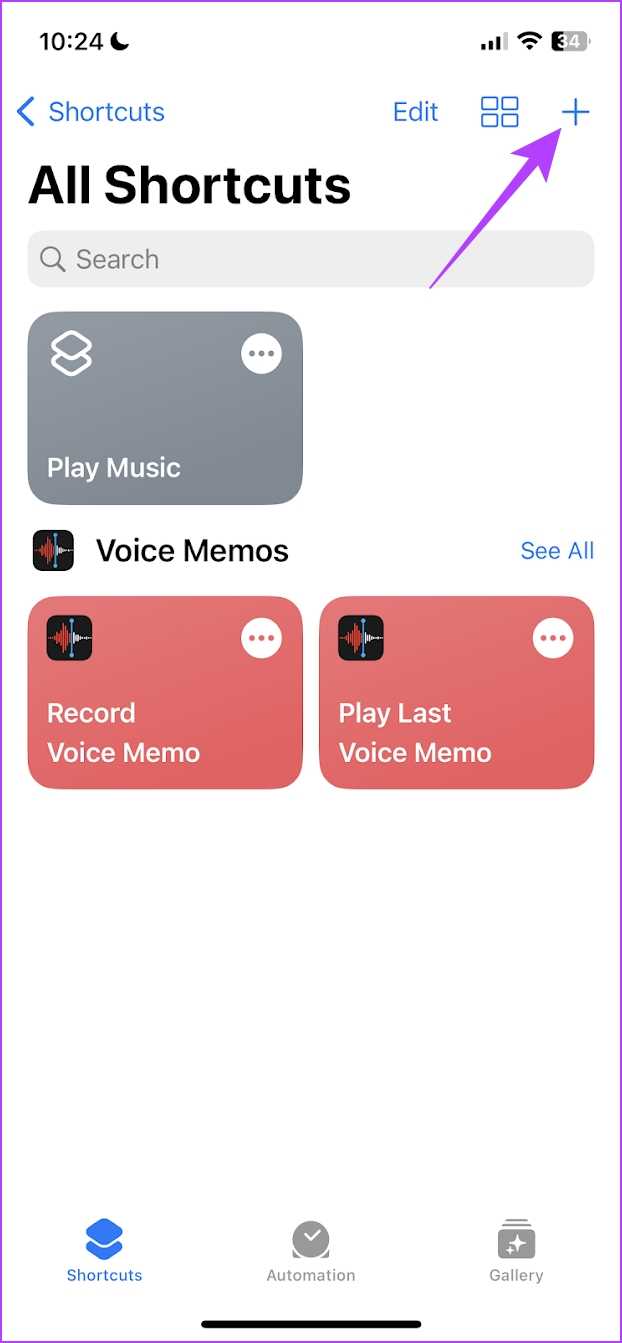
Шаг 3: Найдите «Контакты» в строке поиска внизу и выберите приложение «Контакты».
Шаг 4: Затем найдите «Найти контакт» и нажмите на него.
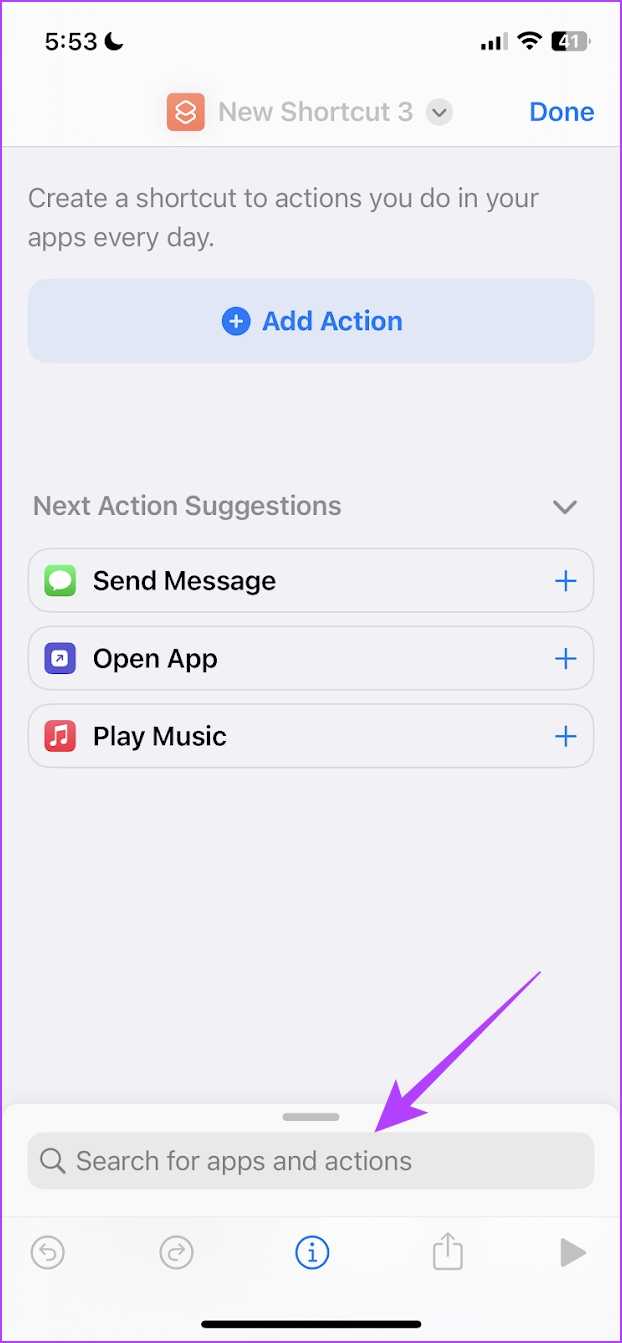
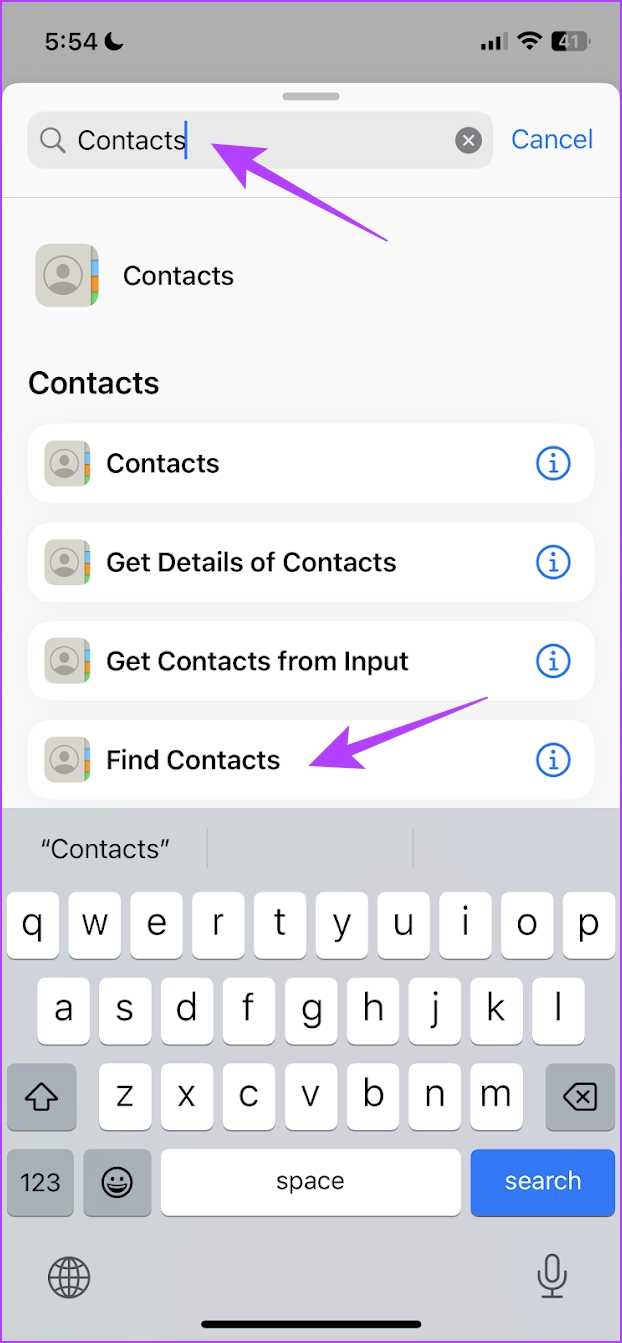
Шаг 5: Чтобы отсортировать контакты по дате, нажмите «Сортировать».
Шаг 6: В раскрывающемся списке прокрутите вниз и выберите «Дата создания.
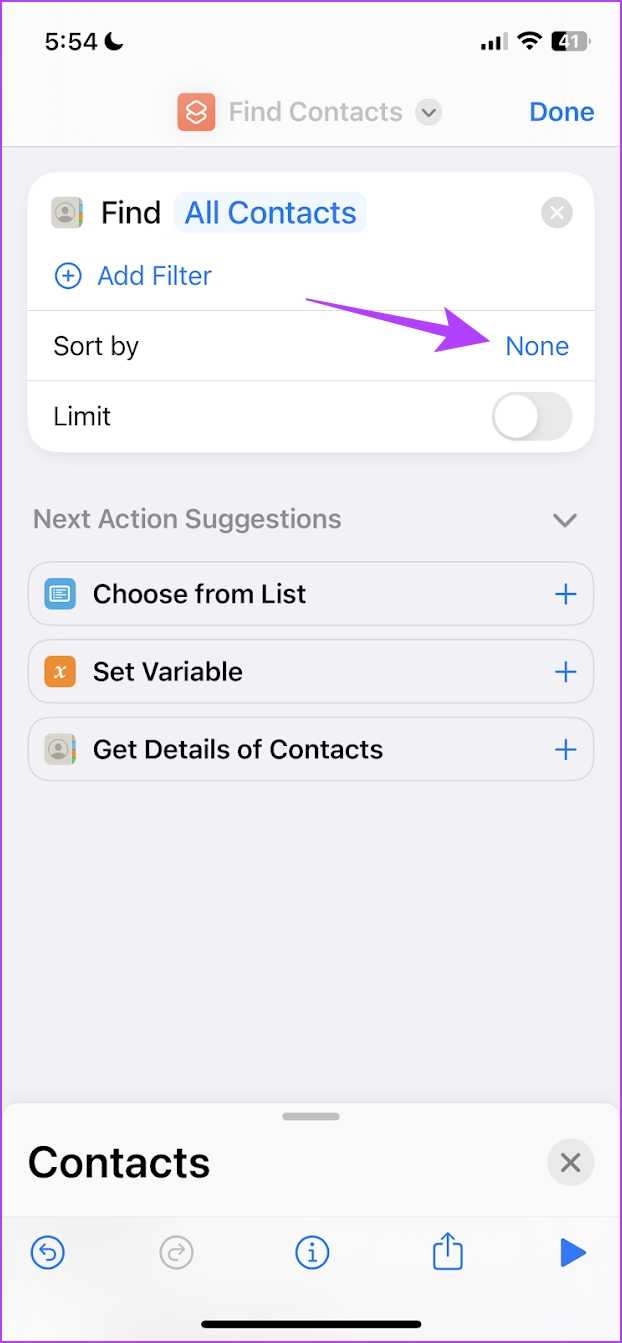
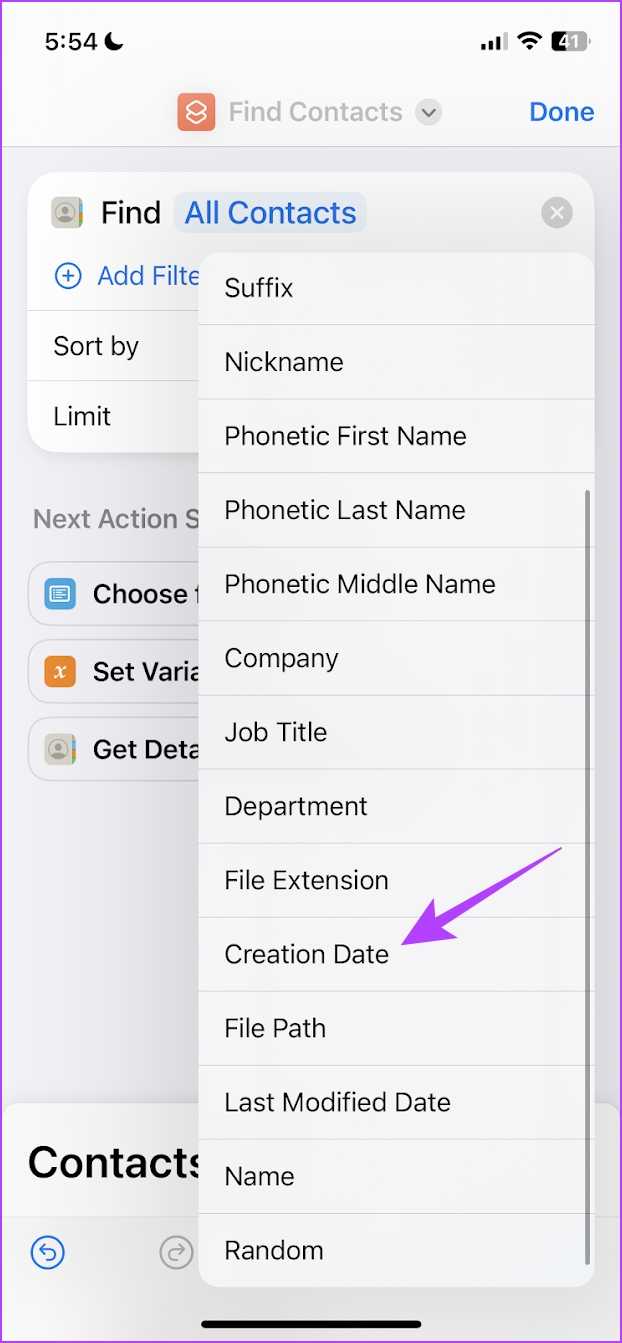
Шаг 7: Теперь выберите опцию «Recent First» в поле «Order».
Шаг 8: Включите переключатель ограничения. Установка лимита помогает отображать недавно добавленные контакты быстрее, чем сортировка всех контактов по дате.
Шаг 9: Затем увеличьте или уменьшите лимит. Нам нужно увидеть пять недавно добавленных контактов, поэтому мы выбрали пять.
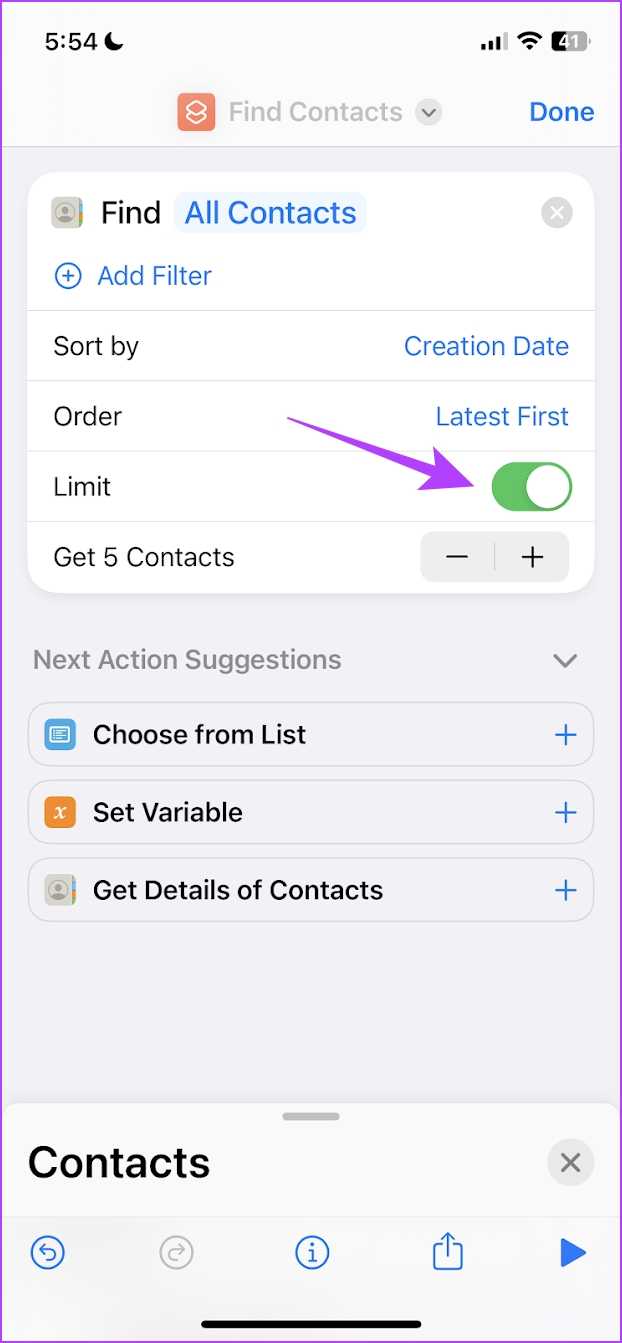
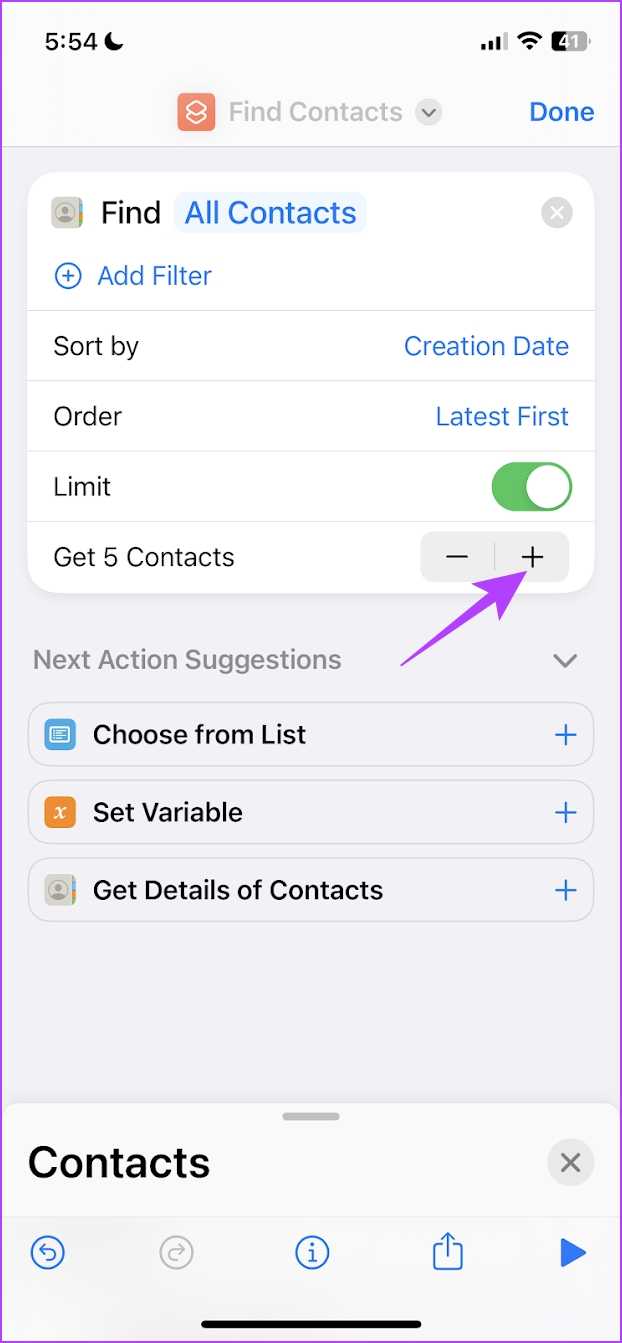
Шаг 10: Наконец, нажмите на значок воспроизведения внизу, чтобы запустить ярлык.
Шаг 11: Вы увидите последние 5 контактов. Ярлык будет сохранен, поэтому в следующий раз, когда вы захотите проверить свои последние контакты, вы можете открыть его и запустить снова.
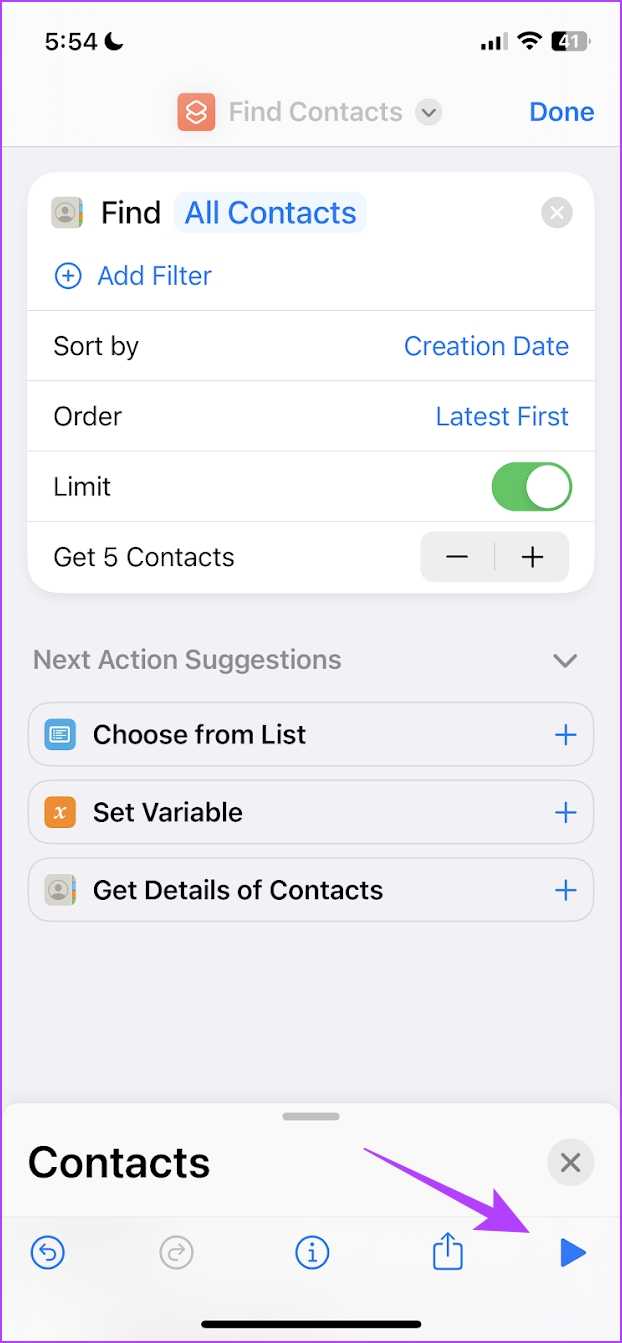
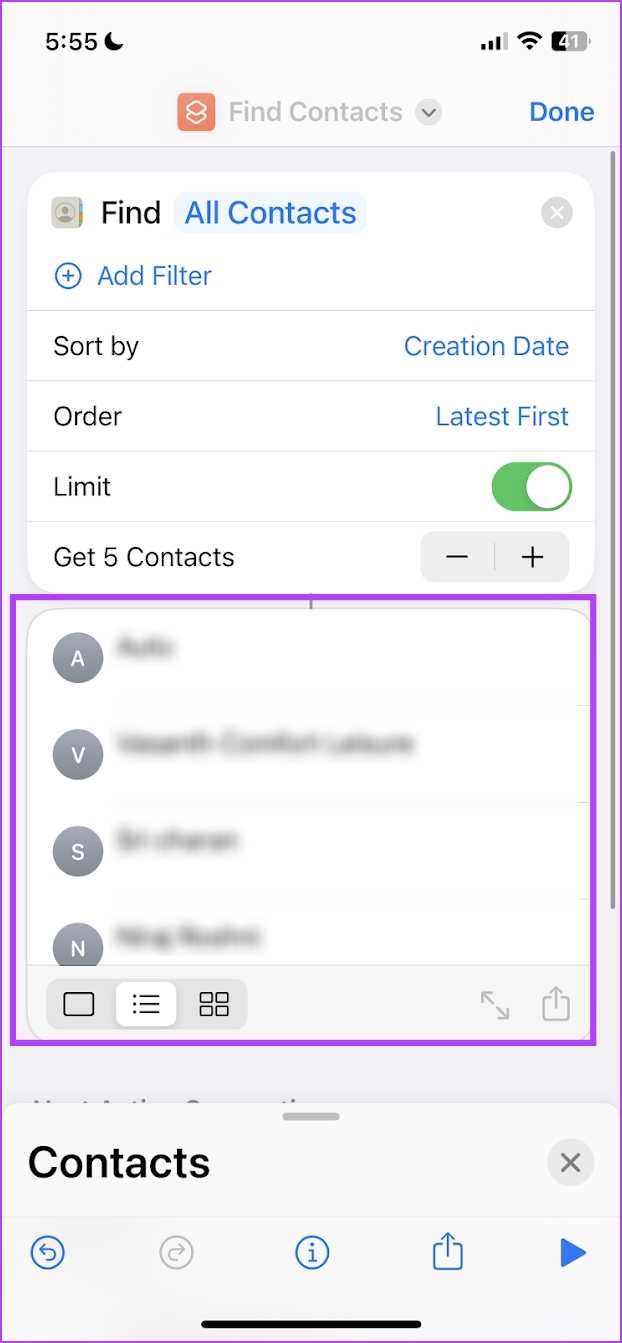
И это были все способы сортировки контактов на iPhone и iPad. Но если у вас есть другие вопросы по этому поводу, вы можете заглянуть в наш раздел часто задаваемых вопросов.
Использование приложения Списки контактов
Приложение Списки контактов представляет собой полезный инструмент для упорядочивания контактов на iPhone по алфавиту. Оно позволяет создавать различные списки контактов, а также управлять ими.
Для того чтобы использовать приложение Списки контактов, нужно сначала открыть его на своем iPhone. После запуска приложения, вы увидите основной экран, на котором будут отображаться уже имеющиеся списки контактов, а также кнопка для создания нового списка.
Для создания нового списка контактов нужно нажать на кнопку «Добавить список» и ввести его название. После этого можно начинать добавлять контакты в список. Для этого нужно выбрать список, нажать на кнопку «Добавить контакт» и выбрать нужный контакт из своей адресной книги. Таким образом, можно добавить все необходимые контакты в список.
Приложение Списки контактов также предоставляет возможность управлять списками контактов. Вы можете изменять и удалять списки, а также редактировать контакты внутри списка. Для этого нужно выбрать нужный список или контакт и воспользоваться соответствующими функциями приложения.
Использование приложения Списки контактов позволит вам быстро и удобно упорядочить свои контакты на iPhone по алфавиту. Вы сможете создавать различные списки контактов, легко добавлять и редактировать контакты внутри них. Это значительно упростит поиск нужного контакта и позволит вам быстро находить нужную информацию.
5 функций приложения Контакты в iOS 16, о которых вы не знали
Приложение “Контакты” в iOS и iPadOS никогда не обладало какими-то крутыми функциями. Это всегда была записная книжка с большим количеством доступных полей в карточке каждого контакта. Да, поддерживалась синхронизация из разных источников, но на этом какие-то реальные функции и заканчивались. В iOS 16 Apple всерьез взялась за “Контакты” и добавила туда большое количество новых возможностей. Теперь можно в одно касание удалить ненужную запись, объединить повторяющиеся контакты, которые приложение определяет само. И это далеко не все возможности.
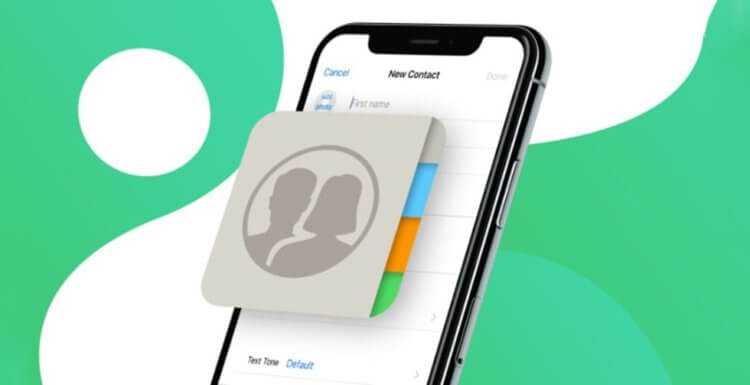
Приложение “Контакты” в iOS 16 получило много новых возможностей.
Как объединить контакты на Айфоне
Если вы используете контакты из нескольких сервисов например, у меня это iCloud и Gmail, то иногда могут появляться дубликаты некоторых записей. Случается это по той причине, что вы добавляете запись сначала на iPhone через iCloud, забываете об этом и делаете тоже самое на Андроид-смартфоне в Gmail. Чтобы избежать дубликатов, приложение само анализирует записи, сопоставляет в них данные и предлагает объединить их. Делается это следующим образом:
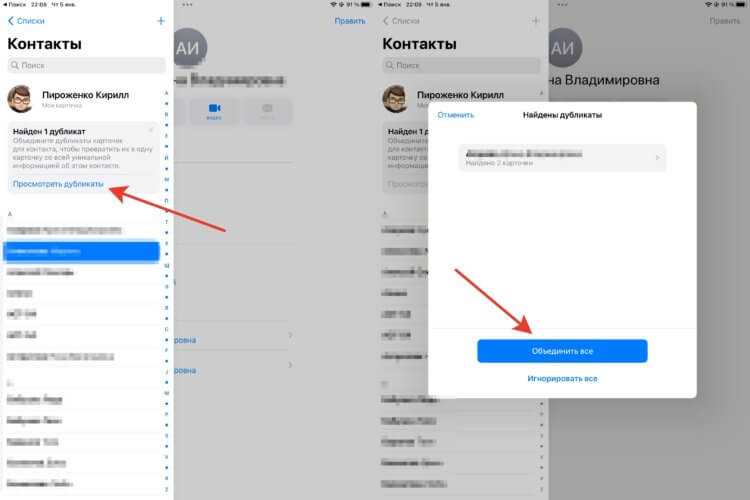
Некоторое объединение можно игнорировать, если вам нужны несколько записей.
- Откройте приложение “Контакты”.
- Если программа найдет одинаковые записи, то на главной странице будет предложение объединить их.
- Нажмите “Посмотреть дубликаты”.
- При желании все их объединить нажмите “Объединить все”.
Так вы избавитесь от всех лишних записей в списке контактов и легко наведете там порядок. Радует, что никаких телодвижений для этого не потребуется.
Списки контактов на Айфоне
Для удобства работы с контактами давно уже можно было создавать группы контактов. В iOS 16 их переименовали в списки
При этом обратите внимание, что списки можно добавлять не только в iCloud, но и в такие сервисы, как Gmail, что оценят очень многие. Создать группу можно следующим образом:
- Откройте приложение “Контакты”.
- В левом верхнем углу нажмите на стрелочку с надписью “Списки”.
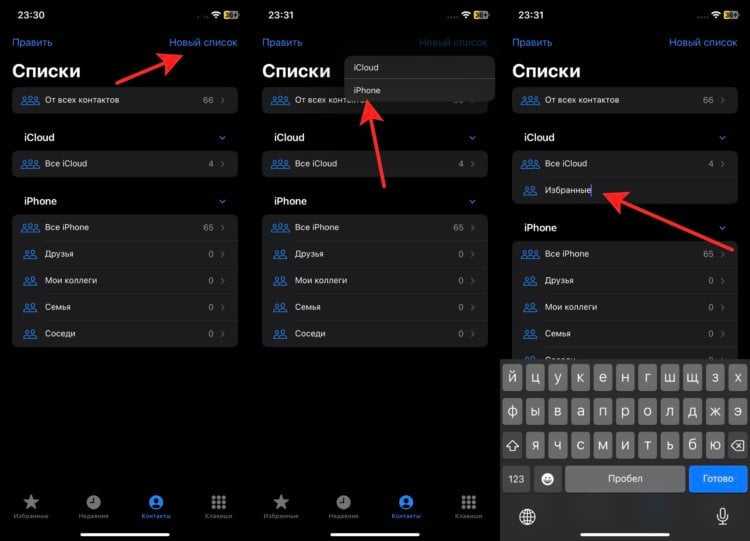
Можно создать список в памяти iPhone.
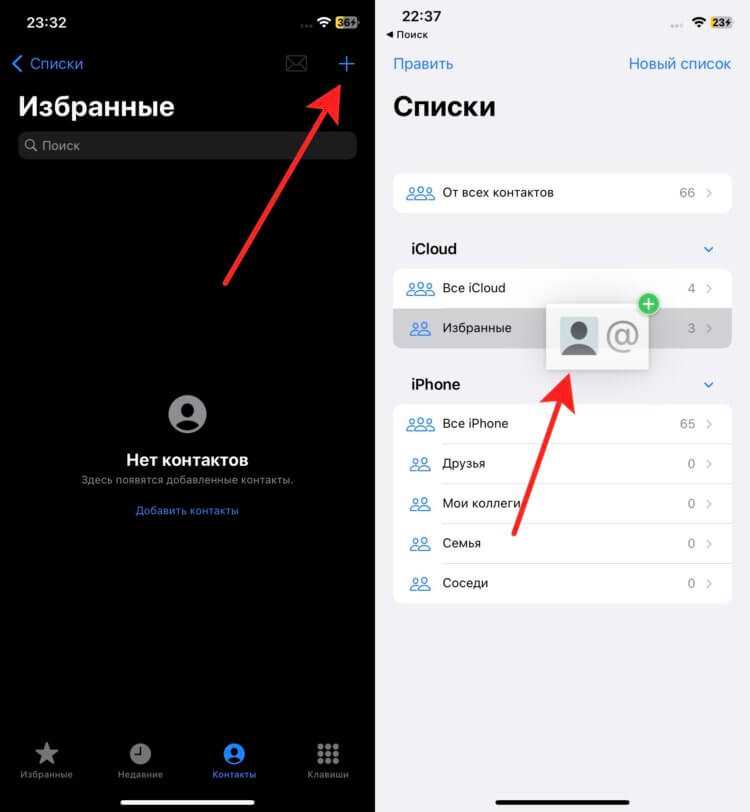
Контакты легко перемещать между списками перетаскиванием.
Если какой-то список вам не нравится, то просто проведите по нему пальцем справа налево и нажмите на красную кнопку удаления. Списки позволят вам с комфортом пользоваться контактами и быстро находить нужные записи. Обязательно попробуйте таким образом структурировать свои контакты.
Как отправить сообщение нескольким контактам
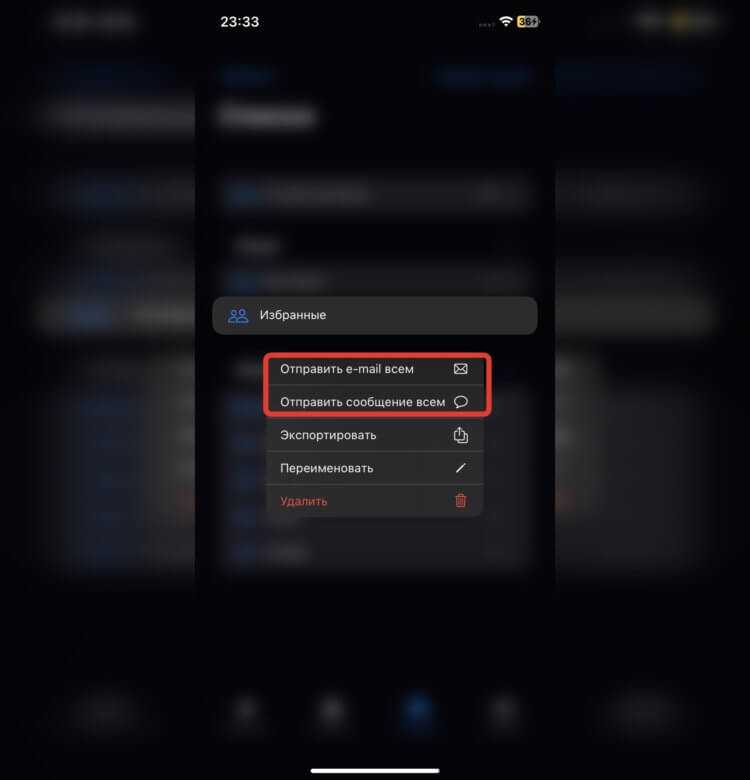
В одно нажатие можно отправить всем набранное сообщение.
- Откройте приложение “Контакты” и перейдите ко всем спискам.
- Задержите палец на том списке, которому хотите осуществить рассылку.
- Выберите “Отправить e-mail всем” или “Отправить сообщение всем”.
После этого вам будет достаточно только ввести текст сообщения и нажать кнопку “Отправить”. Все делается очень быстро и удобно. Нужно только как следует поработать со списками перед этим. Советую потратить несколько минут на их составление.
Как поделиться контактом
Если раньше для экспорта контактов в формате vcf необходимо было заходить в веб-версию iCloud и делать это оттуда, то теперь появилась возможность легко поделиться целым списком прямо из приложения. Причем даже всеми контактами разом:
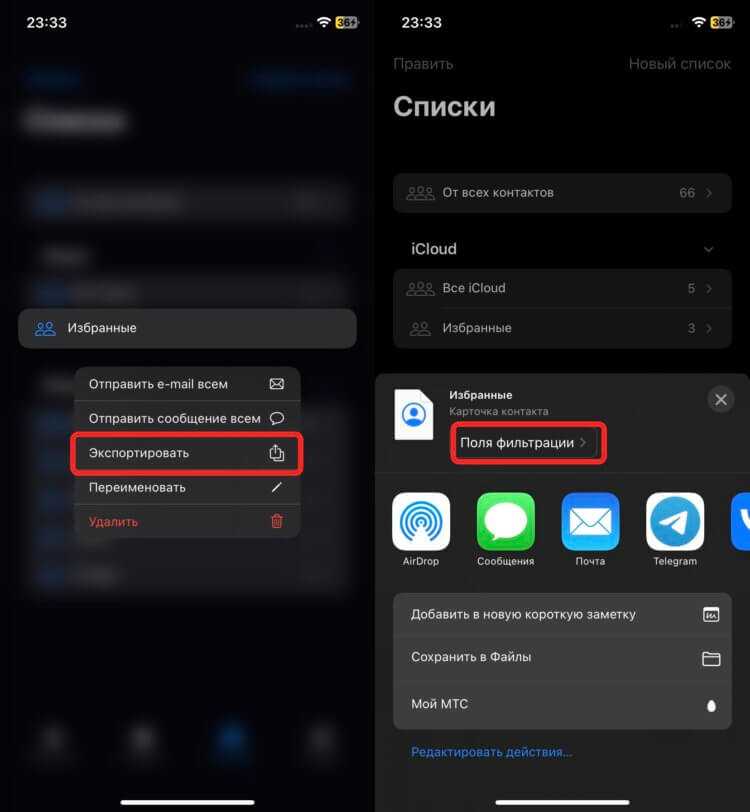
Можно настроить, какие конкретно поля отправить в карточке контакта.
- Откройте приложение “Контакты” и перейдите в списки.
- Задержите палец на интересующем вас списке и нажмите “Экспортировать”.
- Нажмите кнопку “Поля фильтрации” и отметьте все поля, которые необходимо включить в карточку выгрузки.
Можете сразу же отправить весь список через какой-нибудь мессенджер или сохранить его в приложение “Файлы” и использовать для каких-то дальнейших действий.
Как удалить контакт на Айфоне
В iOS 15 и более ранних версиях при длительном нажатии на контакт появлялось контекстное меню, содержащее следующие пункты быстрых действий:
- Сообщение.
- Вызов.
- Видео.
- Почта.
- Перевод.
️ПОДПИСЫВАЙСЯ НА ТЕЛЕГРАМ-КАНАЛ СУНДУК АЛИБАБЫ. ТАМ КАЖДЫЙ ДЕНЬ ВЫХОДЯТ ПОДБОРКИ САМЫХ ЛУЧШИХ ТОВАРОВ С АЛИЭКСПРЕСС
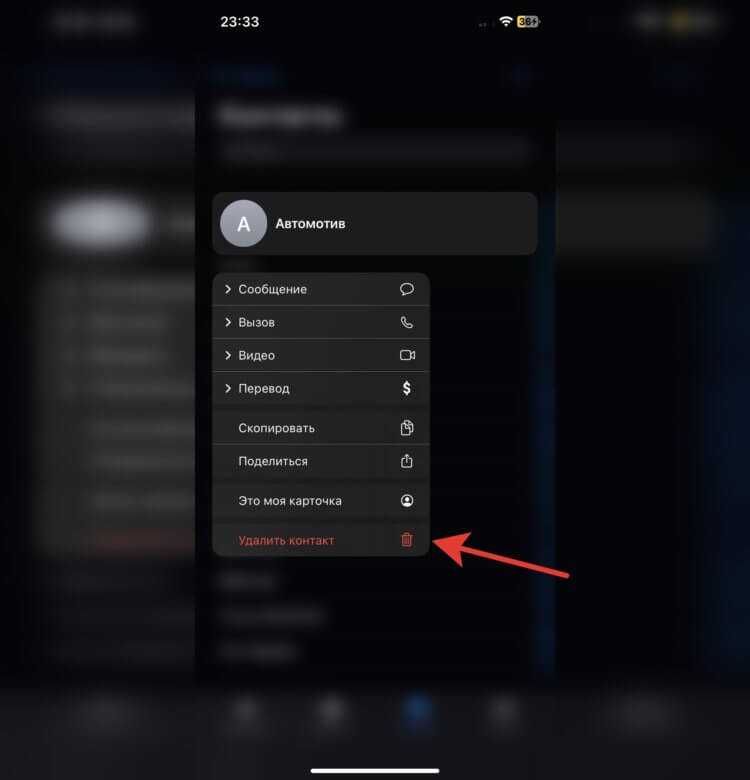
Удалить контакт теперь можно в одно касание.
После обновления до iOS 16 к этому добавились дополнительные кнопки:
- Скопировать.
- Поделиться.
- Удалить контакт.
- Это моя карточка.
Как видите, Apple расширяет возможности быстрых действий в приложении “Контакты”. Именно так можно очень быстро удалить любой контакт, что раньше было недоступно, и приходилось проделать очень много лишних действий
Будем надеяться, что на этом новые возможности не закончатся и в Купертино не забросят такое простое и при этом важное приложение
Как найти скрытые номера в айфон?
Как удалить одинаковые контакты на Айфоне
Вы можете защитить ваши самые личные контакты и групповые чаты в VIPole дополнительными паролями. Кликните правой кнопкой мыши по контакту или групповому чату, который хотите скрыть и выберите > Безопасность > Скрытый контакт > Введите и повторите код разблокировки. Этот контакт будет скрыт из видимого списка контактов. Чтобы показать скрытые контакты: Главное меню > Контакты > Показать скрытые контакты > введите код разблокировки. Также для отображения скрытых контактов можно нажать на иконку опций в правом верхнем углу над контактами > Показать скрытые контакты > введите код разблокировки. Чтобы снова спрятать скрытые контакты: Главное меню > Контакты > Скрытые контакты > Спрятать скрытые контакты. Или кликните на иконку опций в правом верхнем углу над контактами > Спрятать скрытые контакты. Убедитесь, что вы помните код разблокировки, рекомендуем вам хранить его в менеджере паролей. Нажмите на имя контакта в списке контактов > Безопасность > Скрытый контакт > Введите и повторите код разблокировки > OK. Этот контакт будет скрыт из видимого списка контактов. Чтобы показать скрытые контакты:
Как отключить синхронизацию между устройствами Apple?
На компьютере с Windows —
- Откройте «iCloud for Windows», Установите или снимите флажки рядом с приложениями. Узнайте больше ниже. Нажмите кнопку «Применить».
Некоторые функции недоступны на компьютере c Windows или расположены в другом порядке (в зависимости от того, установлено ли на вашем компьютере приложение Microsoft Outlook 2016 или более ранней версии).
Как искать новые контакты в Скайпе | Поддержка Skype
Эта статья переведена с помощью машинного перевода.
Вернуться к результатам поиска
- В верхней части окна Skype выберите Люди, группы, сообщения.
Примечание: для мобильных пользователей коснитесь Поиск.
- В Поиск введите поле. Имя, Имя Skype, Отправить по электронной почтеИли номер телефона пользователя, с которым вы хотите общаться в чате;
Примечание: Skype для Android 4.0.4–5.1 или Skype Лайт пользователей, выберите Коснитесь, чтобы найти каталог Skype.
- Выберите друга в результатах поиска, и вы будете перенаправлены в окно беседы.
- Введите сообщение и выберите Отправить. Они будут автоматически добавлены в список контактов, но вы сможете отправлять им до 10 сообщений, и изображения будут размыты до тех пор, пока они не примет ваш запрос.
У вас есть друг, которого нет в Skype?
Нет проблем, Skype упрощает приглашение всех пользователей в чат. Выберите изображение профиляВыбрать Профиль Skype, а затем выберите Поделиться профилем.
Сохранить номер телефона в качестве контакта?
Откройте панель набора номеров, введите номер телефона, который вы хотите сохранить, а затем нажмите кнопку Сохранение номера телефона. В Окно «Новый контакт», введите Имя и фамилия, а затем выберите Сохранить.
машинный перевод
ВНИМАНИЕ! Эта статья переведена с помощью средств машинного (автоматического) перевода, а не человеком. Дополнительные сведения см в следующей статье
В Skype машинный перевод используется для предоставления статей службы поддержки и справки на дополнительных языках.
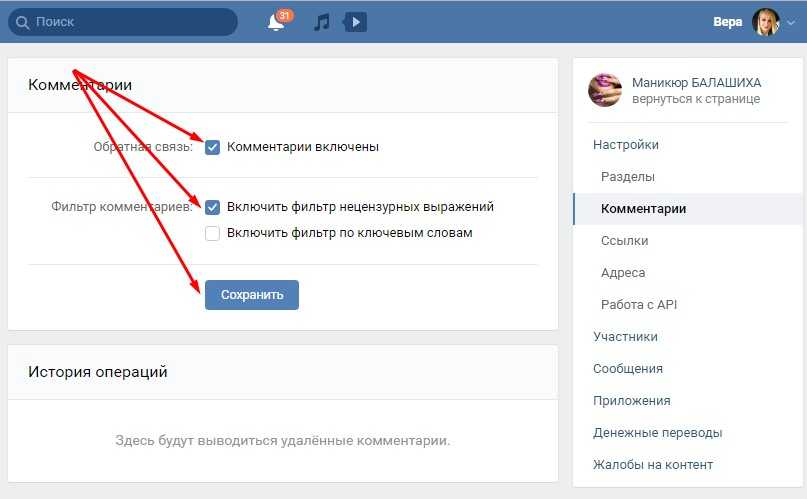
См. исходный текст на английском языке: FA34807
Время ожидания поддержки в онлайн-чате в данный момент дольше обычного. Благодарим Вас за терпение и понимание.
Задайте вопрос сообществу
Пообщайтесь с другими пользователями.
Помогите нам сделать поддержку Skype лучше
Поделитесь своими мыслями в ходе краткого опроса.
Состояние Skype
Узнайте, есть ли сейчас какие-то проблемы, влияющие на работу Skype.