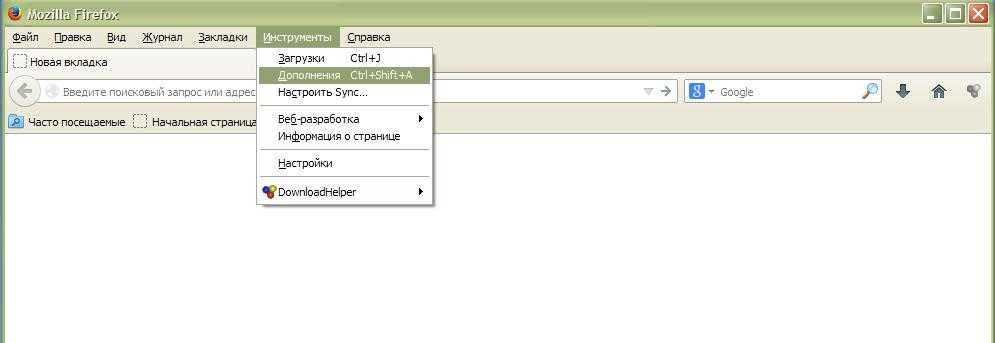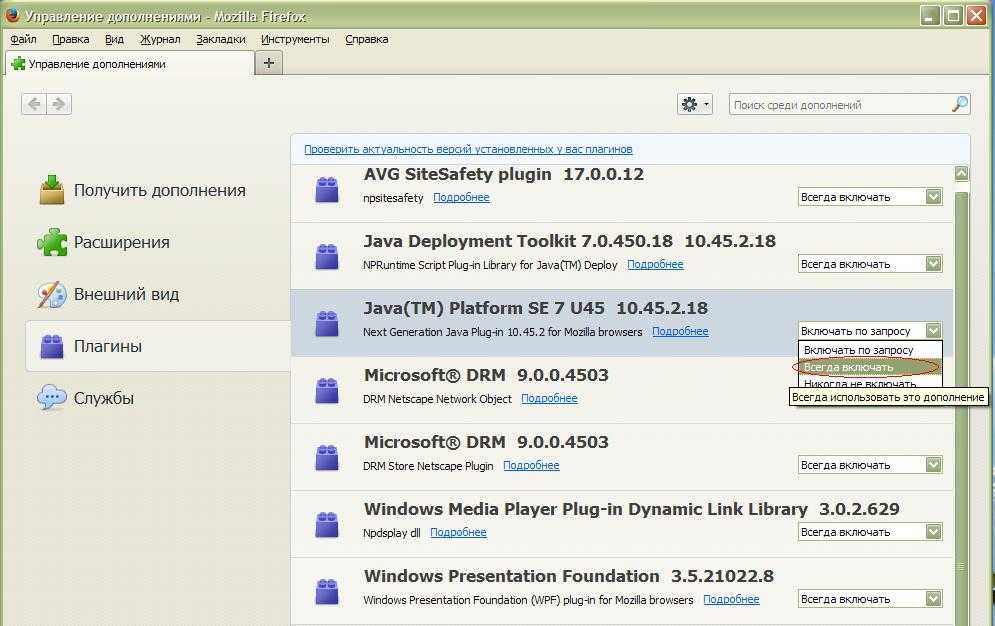VI. Настройка java
— очищаем кэш явы. Для этого в том же окне «Temporary Files Settings» нажимаем кнопку «Delete Files…» и в открывшемся окне «Delete Files and Applications» ставим три галочки и нажимаем «OK», затем в окне «Temporary Files Settings» нажимаем «OK»
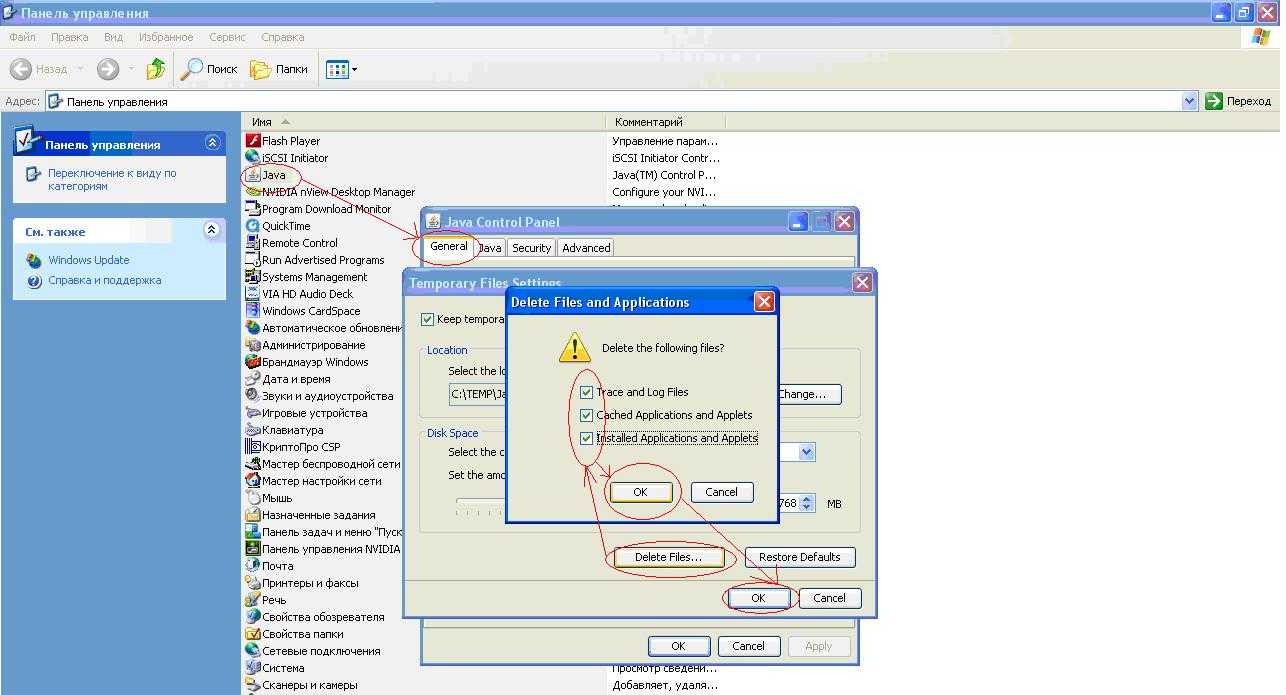
— «ползунок» на вкладке Безопасность (Security) устанавливается на минимальной отметке:
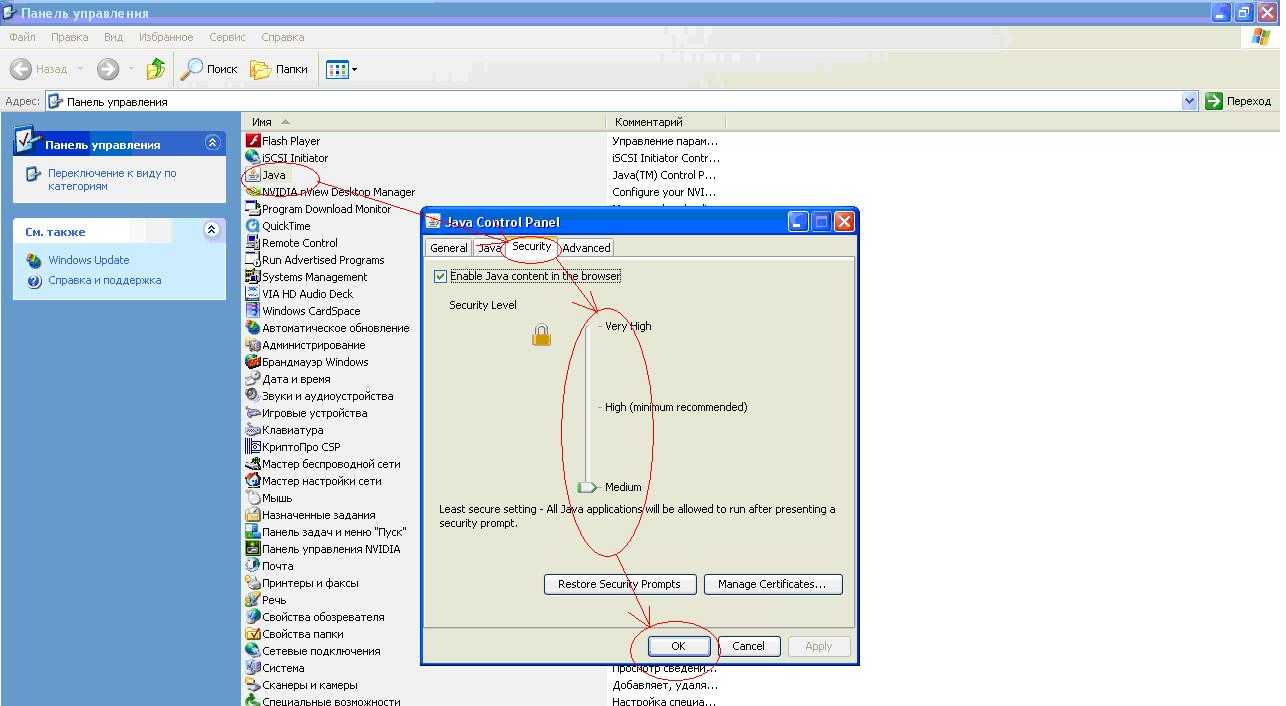
— на вкладке Advanced в пункте Mixed code выставляется значение Disable verification:

— в браузере Mozilla Firefox выставляется настройка «Всегда включать» для плагина Java. Для этого запускаем с рабочего стола ярлык «Портал СУФД» браузера Mozilla Firefox и на панели инструментов «Инструменты» выбираем «Дополнения»:
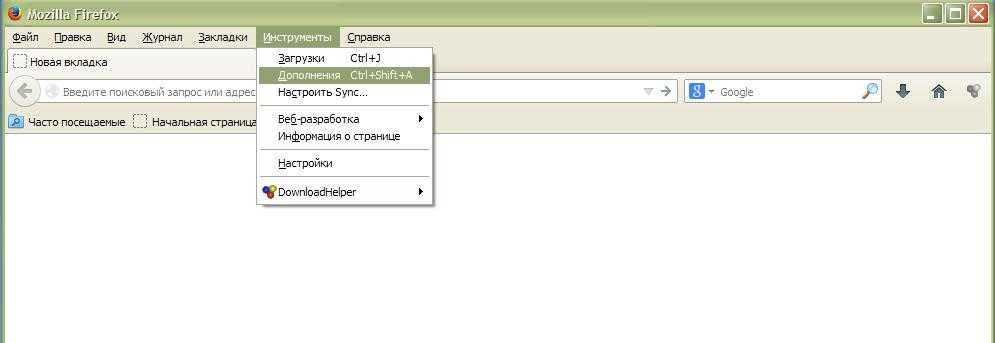
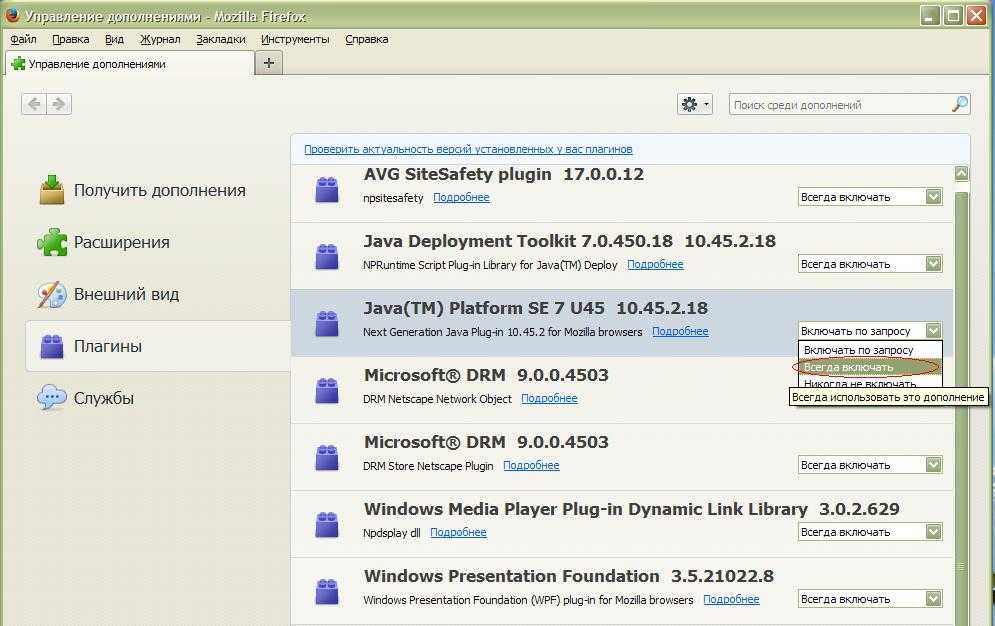
Как исправить ошибку 0x80090010: отказано в доступе
Прежде чем выполнить нижеописанную процедуру необходимо убедиться, что используется последняя версия программного обеспечения. Если нет, то нужно выполнить обновления.
Чтобы исправить ошибку «0x80090010: отказано в доступе» необходимо правильно диагностировать причину ее возникновения. Рассмотрим данный процесс на примере КриптоПро CSP:
- Запустить программу;
- Перейти в настройки;
- Открыть вкладку «Сервис»;
- Нажать «Протестировать» в разделе настроек тестирования, копирования и удаления контейнера закрытого ключа;
- Указать путь к ключевому контейнеру, расположенному на съемном носителе;
- Нажать «ОК»;
- Затем – «Далее»;
- Дождаться завершения работы мастера проверки контейнера, по истечению которой можно увидеть причину возникновения ошибки 0x80090010:
В зависимости от полученного результата необходимо предпринять соответствующие действия.
Истек срок ключа
Если использование ключа обмена запрещено в результате того, что срок действия закрытого ключа истек, то в таком случае, чтобы исправить ошибку «0x80090010: отказано в доступе» необходимо получить новый.
Если нужно срочно подписать документы, то можно пойти на небольшую хитрость и изменить системную дату на компьютере. Для этого нужно:
- Кликнуть правой кнопкой мыши на дату / время в системном трее Windows, вызвав тем самым контекстное меню;
- Выбрать пункт «Настройка даты и времени»;
- Деактивировать автоматическую установку времени, передвинув ползунок влево, сделав его неактивным;
- Нажать «Изменить» в строке «Установка даты и времени вручную»;
- Изменить дату, соответствующую сроку действия ключа.
В случае с ключами, которые хранятся в реестре, можно выполнить следующую процедуру:
- Зайти в реестр Windows. Для этого нужно нажать сочетание клавиш Win+R и ввести команду regedit;
- Пройти по пути:HKEY_LOCAL_MACHINE\SOFTWARE\Wow6432Node\Crypto Pro\Cryptography\CurrentVersion\Parameters\ControlKeyTimeValidity (для 64-битных ОС),HKEY_LOCAL_MACHINE\SOFTWARE\Crypto Pro\Cryptography\CurrentVersion\Parameters\ControlKeyTimeValidity (для 32-битных ОС).
- Найти параметр «ControlKeyTimeValidity». Если его нет, то нужно создать параметр DWORD (32 бита) самостоятельно и дать ему указанное имя;
- Открыть свойства параметра, нажав по нему правой кнопкой мыши;
- Присвоить параметру значение «0»;
- Нажать «ОК»;
- После выполнения процедуры перезапустить программу.
Визуально ознакомиться с пошаговыми действиями можно в следующей видеоинструкции:
Отсутствие прав к накопителю
Если отсутствуют права доступа к накопителю, то нужно дать права доступа к флеш-накопителю и желательно добавить его в исключения антивирусной программы и брандмауэра Windows.
Часто подобная проблема возникает в следствии форматирования накопителя в формате NTFS. Рекомендуемые форматы: FAT и FAT32. Проверить права и формат файловой системы можно в свойствах флешки, кликнув по ней правой кнопкой мыши и выбрав соответствующий пункт.
Отсутствие прав доступа к ключам в реестре
Если отсутствуют права доступа на реестр защищенных ключей, то нужно:
- Зайти в реестр Windows. Для этого нужно нажать сочетание клавиш Win+R и ввести команду regedit;
- Проверить наличие прав по пути:HKEY_LOCAL_MACHINE\SOFTWARE\Wow6432Node\Crypto Pro\Settings\Users\{SID_пользователя}\Keys
В случае их отсутствия – получить.
Этап 1. Установка и настройка Java
Стоит отметить, что это необходимый инструмент. Но также учтите, что далеко не каждая версия подойдет. Профессионалы рекомендуют использовать для таких нужд Java 7.67. Именно эта версия работает так, как нужно.
Но ее нужно еще найти, скачать и установить. А также запретить обновляться. Для этого и понадобится подробная инструкция с четким алгоритмом действий. Нужно точно ей следовать, иначе из нашей задумки ничего не получится.
- Скачиваем установочный пакет Java по этому адресу.
- Дожидаемся завершения загрузки и запускаем «Проводник Windows». Находим там только что скачанный файл и запускаем его двойным кликом.
- Далее следуем указаниям мастера установки.
Теперь нужная версия Java установлена. Половина работы сделана. Но нужно еще запретить этому компоненту обновляться для того, чтобы вся наша система не вышла из строя. И делать это лучше при помощи инструментов Windows. Вот инструкция:
- Нажимаем на клавиатуре сочетание <keybtn>Win</keybtn> + <keybtn>R</keybtn> и вызываем инструмент «Выполнить». В соответствующую строку вводим и жмем «ОК» .
- Запускается редактор реестра. В адресной строке сверху прописываем путь и жмем <keybtn>Enter</keybtn>.
- Находим в списке записей ключ с именем «EnableJavaUpdate» и запускаем его двойным кликом.
- Меняем в соответствующей графе значение с «1» на «0» и жмем кнопку «ОК».
- Закрываем редактор реестра и перезагружаем машину.
Вот теперь установка и настройка необходимой версии Java завершена. Об этом компоненте можно уже не волноваться. Теперь стоит озаботиться «правильной» версией Mozilla Firefox. Здесь тоже не без сюрпризов.
Проблема при подписании документа: пустое окно «Криптографические операции»
При подписании документа, после нажатия кнопки «Подпись», всплывающее окно «Криптографические операции» остается пустым (рис. 8).
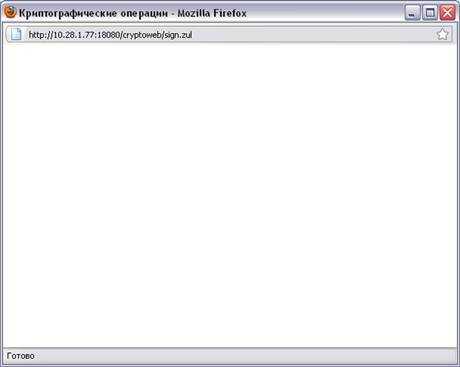
Рисунок 8. Пустое окно «Криптографические операции»
Такая ситуация возникает в том случае, если на рабочей станции не установлена/возникли проблемы в работе Java.
— Для решения проблемы необходимо установить/переустановить нужную версию Java (версия Java 6 Update 17) или переустановить Портал СУФД с помощью утилиты настройки для рабочего места СУФД – online (раздел «Информация для клиентов»-«Электронный документооборот и ЭП»-«СУФД-online»-«Утилита настройки для рабочего места СУФД» на сайте УФК по Саратовской области http://saratov. ***** ).
— Убедиться, что плагины браузера «Java Quick Starter 1.0» и/или «Java Console» включены (плагины можно просмотреть, зайдя в браузере Firefox «инструменты-дополнения-расширения»)
4. При открытии или подписании документа появляется окно с предупреждением.
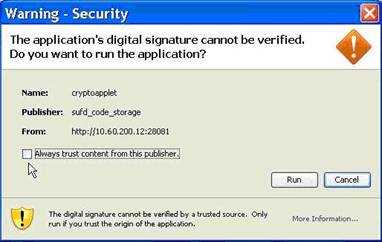
Рисунок 9. Окно предупреждения
Если появилось окно как на рисунке 9, то необходимо поставить галочку «Always trust content from this publisher» и нажать кнопку «Run».
Если появилось окно как на рисунке 10, то жмем кнопку «No», чтобы ресурс не блокировался.
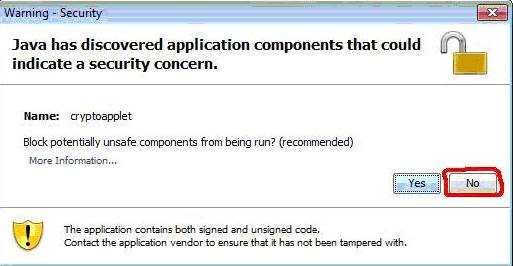
Рисунок 10. Окно блокировки
Чтобы в дальнейшем это окно не появлялось, необходимо зайти по пути «Пуск»-«Панель управления»-«Java», перейти на вкладку «Advanced»-«Security»-«Mixed code (sandboxed vs. trusted)»и выбрать пункт «Disable verification»
5. После нажатия кнопки подписать появляется окно с ошибкой «Cant find private key…»

Рисунок 11. Окно с ошибкой
Если при подписании документа появляется окно как на рисунке 11, значит в системе не установлены нужные сертификаты.
Если строка символов в ошибке соответствует следующей строке «8a a4 4f 36 e3 5bf 83 0f 00 4a 97 ab d5 09 2f», то значит в системе не установлен корневой сертификат УУЦ2011. Для этого необходимо скачать сертификат с сайта УФК по Саратовской области (сайт http://saratov. *****, раздел «Информация для клиентов»-«Электронный документооборот и ЭП»-«Программное обеспечение и сертификаты»-«2011»-«Корневой сертификат УУЦ2011») и установить его в хранилище доверенных корневых сертификатов.
6. При подписании документа появляется сообщение с просьбой обновить плагины.
Данное сообщение появляется если произошло автоматическое обновление браузера Mozilla Firefox или Java. Для решения проблемы необходимо переустановить Портал СУФД с помощью утилиты настройки для рабочего места СУФД – online (раздел «Информация для клиентов»-«Электронный документооборот и ЭП»-«СУФД-online»-«Утилита настройки для рабочего места СУФД» на сайте УФК по Саратовской области http://saratov. ***** ).
7. Кнопка подписания документа неактивна.
Проблема может возникать по нескольким причинам:
1) Не выбран документ в списке документов.
2) Документ не прошел «документарный контроль»- необходимо провести документарный контроль или исправить ошибки в документе, если он уже проводился.
3) Не установлены сертификаты подписи — установить сертификаты, используя «КриптоПро 3.6».
4) В случае если п.1-3 не помогли — обратиться в отдел РСиБИ (
8. При авторизации в Портале СУФД появляется ошибка «HTTP 500 ERROR
Данная ошибка означает, что код УБП (код участника бюджетного процесса) организации не привязан к учетным записям пользователей. Для решения проблемы необходимо обратиться в отдел информационных систем (
9. При подписании документа появляется ошибка «Нет сертификатов/Не найдено действующих сертификатов»
Ошибка может возникать по нескольким причинам:
1) Не установлены действующие сертификаты — необходимо установить нужные сертификаты.
2) На рабочей машине стоит неверная дата и время — необходимо установить правильную дату и время!
10. Проблемы с Порталом СУФД в ОС Windows 7
Для стабильной работы Портала СУФД в операционной системе Windows 7 необходимо запускать Портал (браузер Mozilla Firefox) от имени администратора. Для этого необходимо выполнить следующие действия:
Щелкните правой клавишей мыши по нужному ярлыку (ярлык браузера Mozilla Firefox) и выберите пункт Свойства
Перейдите на вкладку Ярлык«, нажмите «Дополнительно«, установите флажок «Запускать от имени администратора» (рис. 12):

Или перейдите на вкладку «Совместимость» и установите флажок «Выполнять эту программу от имени администратора» (рис. 13):
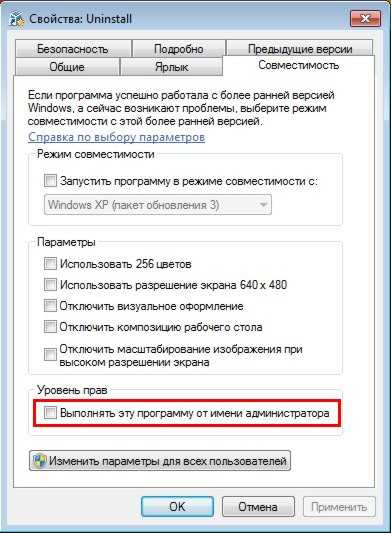
Плюсы использования СУФД и Континент ТЛС
Система управления финансовыми документами (СУФД) является незаменимым инструментом для анализа, контроля и учета финансовых операций в организации. Она позволяет автоматизировать процессы обработки и хранения бухгалтерской информации, значительно упрощая работу с документами и уменьшая риски ошибок.
Одним из лучших решений в области СУФД является Континент ТЛС. Эта система предоставляет широкий спектр возможностей для эффективного ведения бухгалтерии, включая удобный интерфейс, простоту в использовании и высокую надежность.
Основные плюсы использования СУФД и Континент ТЛС:
- Автоматизация процессов — с помощью СУФД можно значительно сократить время, затрачиваемое на обработку, классификацию и поиск финансовых документов. Это позволяет сотрудникам финансового отдела сосредоточиться на более важных задачах и увеличить производительность работы.
- Удобный интерфейс — Континент ТЛС обладает интуитивно понятным пользовательским интерфейсом, что делает использование системы максимально простым и удобным даже для непрофессионалов.
- Надежность и безопасность — СУФД и Континент ТЛС обеспечивают высокий уровень безопасности и защиты конфиденциальной информации. Это включает в себя защиту от несанкционированного доступа, резервное копирование данных и автоматическое обновление системы.
- Анализ и отчетность — с помощью СУФД и Континент ТЛС можно проводить детальный анализ финансовых данных, формировать отчеты и документацию, что позволяет принимать обоснованные решения на основе актуальной информации.
- Интеграция с другими системами — Континент ТЛС можно интегрировать с другими программными продуктами, такими как ERP-системы или системы планирования ресурсов, что позволяет повысить эффективность работы организации в целом.
В целом, использование СУФД и Континент ТЛС принесет множество преимуществ организации, включая повышение эффективности работы, сокращение затрат времени и ресурсов, а также улучшение качества учета и анализа финансовой информации.
Три наиболее распространённые проблемы в работе с электронной подписью
- Сертификат участника закупки не отображается на электронной площадке
- Электронная подпись не подписывает документы
На самом деле ошибок может быть куда больше, но мы разберем основные и их причины, а также обозначим возможные пути устранения проблем.
Сертификат ключа подписи не виден на площадке при попытке входа в систему
В данном случае ошибка вызвана сразу несколькими причинами, а именно:
- Некорректная настройка сертификата ключа подписи
- Неправильно настроен интернет браузер
- Отсутствует корневой сертификат Удостоверяющего Центра
Как решить проблему?
В первую очередь, необходимо убедиться в том, что Вы корректно установили открытую часть сертификата в личные через СКЗИ (Крипто Про). При этом версия установленной программы подходит для типа вашей операционной системы.
Затем, в настройках браузера Internet Explorer необходимо добавить адреса площадок в надежные узлы и включить все элементы ActiveX.
Электронная подпись выдает ошибку при подписании документов
Как правило, эта ошибка возникает в ряде случаев:
- Истек срок действия лицензии программы КриптоПро
- Вставлен носитель с другим сертификатом
Как это исправить?
Для этого Вам необходимо получить новую лицензию, обратившись в Удостоверяющий Центр. После того, как лицензия благополучно получена, необходимо запустить КриптоПро и ввести серийный номер лицензии.
Во втором случае Вам необходимо проверить все закрытые контейнеры (носители), вставленные в USB-разъем компьютера и проверить правильность выбора нужного сертификата.
Система выдает ошибку при входе на электронную площадку
Данная ошибка может быть вызвана совокупностью причин, указанных выше. Как показывает практика, такая ошибка в первую очередь появляется из-за неправильно установленной библиотеки Capicom
Рекомендуем проверить наличие установленной библиотеки на Вашем компьютере и обратить внимание на необходимость копирования 2 системных файлов с расширением.dll в одну из папок Windows, при пользовании 64-разрядной системой
Для того, чтобы Вы могли избежать подобных ошибок, перед установкой электронной подписи, прочитайте по установке и настройке электронной подписи или заказать по выпуску и настройке электронной подписи в нашей компании.
Краткая инструкция по работе с ППО «СУФД»
Настоящий документ содержит описание работы с модулем системы удаленного финансового документооборота Федерального казначейства, автоматизирующим деятельность работников отделений Управления Федерального казначейства по контролю, учету и кассовому обслуживанию исполнения бюджетов.
С 1 февраля 2021 года клиентам УФК следует направлять заявки на выдачу Сертификатов без полномочий и без указания формализованной должности. В строке «Имя файла сертификата» нажимаем кнопку «Обзор» и выбираем сертификат ключа ЭП пользователя, который необходимо установить. Данный сертификат может находиться на съемном диске (флешке, Вам скинули при выдаче сертификата ключа ЭП в отделе безопасности), либо сертификат ключа ЭП пользователя можно выгрузить из СЭДа (см.ниже).
Санкционирование необходимо, чтобы контролировать поставщиков и заказчиков и пресекать недобросовестное расходование целевых средств. Но новый порядок грозит серьезным усложнением ежедневной работы всех сторон.
Казначейство во время проверки может запросить дополнительные документы, подтверждающие раздельный учет доходов, расходов, активов и обязательств.
Заказчик утверждает сведения в течение 10 рабочих дней после их поступления от участника казначейского сопровождения.
В Организации должен быть определен перечень должностных лиц, которые в силу своих должностных обязанностей будут иметь производственную необходимость непосредственной работы в СУФД-онлайн.
Сведения для участника КС (поставщика) утверждает государственный или муниципальный заказчик или сам поставщик, если это указано в условиях государственного или муниципального контракта.
В Организации должен быть определен перечень должностных лиц, которые в силу своих должностных обязанностей будут иметь производственную необходимость непосредственной работы в СУФД-онлайн.
На слайде мы можем увидеть необходимые для работы пункты. Так, в пункте «Обработка и учет поступлений» в подпункте «внебанковские документы» находятся Запрос на выяснение вида и принадлежности платежа», «Уведомление об уточнении вида и принадлежности платежа»; в подпункте «документы на возврат» находится Заявка на возврат. В пункте «Отзыв документа» находится Запрос на аннулирование заявки.
Настроить суфд без континент тлс
Для корректной работы СУФД необходимо:
| 10.56.200.13 s5600w03.ufk56.roskazna.local s5600w03 10.56.200.13 sufd.s5600w03.ufk56.roskazna.local |
Если у вас Windows Vista или Windows 7, то перед внесением изменений в файл hosts необходимо скопировать его в другое место, например, на Рабочий стол и уже там его редактировать. После сохранения изменений отредактированный файл hosts надо скопировать обратно в папку «C:\WINDOWS\System32\drivers\etc\» и заменить им старый файл.
Mozilla Firefox (для версии 40)
1) Запустить программу Mozilla Firefox, после этого зайти во вкладку Инструменты > Настройки далее на вкладку Содержимое убрать галочку с пункта «Блокировать всплывающие окна». Нажать ; 2) Далее на вкладку Дополнительные и на внутреннюю вкладку Сеть нажать кнопку напротив пункта «Соединение». В появившемся окне «Параметры соединения» выбрать пункт «Без прокси» и нажать ; 3) Переходим на внутреннюю вкладку Обновления выбраем пункт «Никогда не проверять наличие обновлений». Нажать ; 4) Зайти во вкладку Инструменты > Дополнения далее в разделах «Расширения» и «Плагины» найти все строки, где упоминается CryptoPro CAdES NPAPI Browser Plug-in и убедиться, что они включены со следующими параметрами запуска «Всегда включать» (в ранних версиях может не быть выпадающего списка, вместо этого если есть кнопка «Отключить», то плагин включен). Если плагин отключен, то его необходимо включить; 5) Перезапустить Mozilla Firefox.
1) Устанавливаем соединение КонтинентАП. Нажимаем правой кнопкой на значке КонтинентАП и выбираем пункт «Подключить КонтинентАП», после успешного подключения иконка изменит цвет с серого на зеленый или синий; 2) Запускаем программу Mozilla Firefox и переходим по адресу: http://s5600w03.ufk56.roskazna.local:28081 3) В появившемся окне вводим логин и пароль, нажимаем кнопку «Вход в систему».
Установка сертификатов головного УЦ и сертификат УЦ ФК PDF 646.9 КБ
Источник
Вводное в СУФД без континента
СУФД без континента, или Система Управления Финансовыми Документами без континента, это электронная система, предназначенная для учета, обработки и хранения финансовых документов в различных организациях. Она позволяет автоматизировать процессы учета и обработки документов, упрощая их исполнение и контроль.
В СУФД без континента можно настраивать различные типы документов, такие как счета, счета-фактуры, акты, договоры и другие. Каждый тип документа имеет свою структуру и набор полей, которые необходимо заполнить при создании документа.
Для настройки СУФД без континента необходимо выполнить несколько шагов. Во-первых, необходимо установить программное обеспечение СУФД без континента на компьютер или сервер организации. Во-вторых, необходимо настроить соединение с базой данных, в которой будут храниться финансовые документы.
После установки и настройки программного обеспечения необходимо создать пользователя, который будет иметь доступ к СУФД без континента. У каждого пользователя есть свой логин и пароль, которые нужно указать при входе в систему. Для безопасности рекомендуется использовать сложные пароли и регулярно менять их.
Внутри СУФД без континента есть различные функциональные модули, предназначенные для работы с финансовыми документами. Например, модуль создания и редактирования документов, модуль просмотра и поиска документов, модуль печати и экспорта документов и другие.
Использование СУФД без континента позволяет существенно ускорить и упростить работу с финансовыми документами. Благодаря автоматизации процессов учета и обработки документов можно снизить вероятность ошибок и улучшить контроль за финансовыми операциями организации.
Работа с электронной подписью (подписание документов)
Работа с электронной подписью (подписание документов)
lionskid » 10 апр 2014, 11:21
Сообщение подобного вида говорит о том, что на компьютере, на котором подписывают не установлен либо сертификат подписывающего (в личные) либо сертификат удостоверяющего центра (далее — УУЦ). В данной примере не установлен именно сертификат УУЦ.Удостоверяющий центр должен быть установлен принудительно в раздел «Доверенные корневые центры сертификации» (файл УУЦ можно получить в ОРСиБИ Управления или в отделе, по месту нахождения абонента СУФД-портала).
Re: Работа с электронной подписью (подписание документов)
lionskid » 14 апр 2014, 09:25
Кнопка «Подпись» может быть неактивна чаще всего по трем причинам:1. Статус документа недоступный для подписи (черновик, отправляется и др.). Доступный статус для подписания «Введено»-«Введено» (графы — «Статус» и «Транспортный статус»)2. Не установлен сертификат на локальном компьютере пользователя (того, кто подписывает)3. Не установлен сертификат на стороне Управления (т.е. сертификат в СУФД-портал не привязан к вашему пользователю).
Что делать:1. Проверить статус документа.2. Проверить, что сертификат установлен в систему (можно переустановить через КриптоПРО)3. Обратиться в отдел, который обслуживает вас, (для клиентов, обслуживающиеся не в Управлении, а отделах №. ) и попросить зарегистрировать обращение для ОИС, указав в нем логин пользователя и приложить ваш сертификат. Для клиентов Управления — обратиться в ОИС.Так же можно завести на форуме обращение, указав логин у которого проблемы — мы обязательно его рассмотрим и сообщим результат (что нужно сделать).
Re: Работа с электронной подписью (подписание документов)
Andrey.U » 15 авг 2018, 16:49
Ошибка подписи cryptsignmessage 0xc000000d СУФД
Ошибка программы Крипто-Про при работе с цифровыми ключами подписи, выдаваемая под номером 0xc000000d, появляется в основном на 64-битных операционных системах (Windows 7, Windows 8, Windows 8.1 и Windows 10).Для ее устранения необходимо править реестр.Если Windows x86 только в первой ветке реестра. Если Windows x64 тогда в двух ветках реестра.1) 2) Для значения OID переименуйте параметр «Algid»=dword:0000801e в уникальное, например «Algid-«=dword:0000801e и сохраните в реестре.Перезапустите ОС и повторите подписание
Источник
Настройка рабочего места для доступа к СУФД в 2021 году.
Наконец то мы дождались изменений в настройке доступа к СУФД. С мая 2021 года УФК планомерно переводит ведомства на новый тип авторизации на портале. Что изменилось?
p, blockquote 1,0,0,0,0 —>
Уходят в небытие забытые пароли, учётные записи и, самое главное, казначейство наконец избавляется от Континент АП 3.7. К сожалению, сама контора, разрабатывающая континент — никуда не делась, вместо неё теперь используется Континент TLS VPN клиент. Зато теперь больше не нужно перевыпускать транспортные сертификаты =).
p, blockquote 2,0,0,0,0 —>
Настройка Континент TLS VPN клиента
После установки всего и перезагрузки АРМ, запускаем наш TLS клиент. Его ярлык будет лежать на рабочем столе.
p, blockquote 5,0,0,0,0 —>
В меню Континент TLS-клиента необходимо нажать на «+ Добавить» и выбрать вкладку «Ресурс». В это поле вписываем адрес нашего суфд портала, но не старый адрес. Порт указываем 443.
p, blockquote 6,0,0,0,0 —>
Новый адрес выглядит по принципу: ufkXX.sufd.budget.gov.ru, где XX — номер вашего ТОФК. Если не знаете номер — посмотрите на прошлую ссылку, по которой ранее ходили в СУФД. В моём случае старый адрес выглядел так: s2000w03.ufk20.roskazna.local. Делаем вывод, в моём случае, для моего региона, новый адрес доступа к СУФД будет выглядеть так — ufk20.sufd.budget.gov.ru.
p, blockquote 7,1,0,0,0 —>
Далее нам потребуется установить серверный сертификат. Напоминаю, что скачать его можно тут. Идём в раздел «Управление сертификатами» в континент TLS, выбираем пункт «Серверные сертификаты» и импортируем скачанный файлик.
p, blockquote 8,0,0,0,0 —>
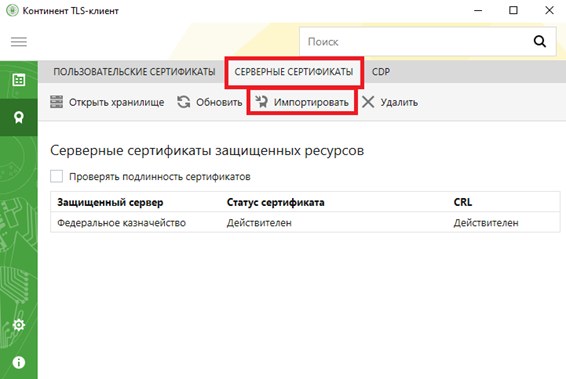
Если на АРМ ранее не пользовались электронными подписями — будет ошибка типа «Не найден корневой сертификат, невозможно проверить цепочку сертификатов«. Скорее всего не установлены сертификаты минкомсвязи и удостоверяющего центра ФК.
p, blockquote 9,0,0,0,0 —>
Для удобства — вот ссылка на сертификат минкомсвязи. Его устанавливаете в Доверенные корневые центры сертификации. А вот ссылка на актуальные корневые сертификаты УФК, их устанавливаете в Промежуточные центры сертификации.
p, blockquote 10,0,0,0,0 —>
Если ошибок нет, сертификат говорит что он действителен, пройдите на соседнюю вкладку «CDP» и прожмите пункт «Скачать CRL».
p, blockquote 11,0,0,1,0 —>
В настройках Континента можно включить автоматический старт программы при запуске компьютера — это удобно.
p, blockquote 12,0,0,0,0 —>
Вход в СУФД по новому адресу после настройки
Открываете свой любимый браузер. Удостоверьтесь в том, что Крипто Про ЭЦП Browser plugin включён и работает. Новый адрес доступа к СУФД будет выглядеть как в процессе настройки TLS клиента — то есть в моём случае это ufk20.sufd.budget.gov.ru.
p, blockquote 13,0,0,0,0 —>
Если всё настроено верно, то попытка зайти на портал попросит вас сразу же выбрать сертификат, под которым будет осуществлён вход.
p, blockquote 14,0,0,0,0 —> p, blockquote 15,0,0,0,1 —>
Из неудобного — для подписания документов другим человеком теперь недостаточно перезайти в СУФД, так как сайт будет помнить, под каким сертификатом прошла авторизация. Чтобы зайти под другим человеком, нужно предварительно сбросить TLS соединение. Для этого в правом нижнем углу нажмите правой кнопкой на значок Континент TLS и нажмите «Сброс соединений»
Источник





![Как настроить сервер без континент tls [подробное руководство]](http://vvk-yar.ru/wp-content/uploads/f/4/9/f496f1fbb085428fb8efda9f4159f984.jpeg)