Настройка второго роутера с использованием Ethernet
Необходимо выполнить первоначальную настройку на основном маршрутизаторе.
Важно! Роутер должен быть подключен к кабелю Ethernet, а к компьютеру – с помощью другого кабеля. Если на ПК отсутствует встроенный порт Ethernet, нужно приобрести адаптер USB-Ethernet

Основной маршрутизатор будет контролировать подключение к интернету, поэтому его следует настроить так, как будто бы он – единственный роутер.
Вход в главный роутер
- Нужно получить доступ к веб-интерфейсу – ввести IP-адрес (обычно это 192.168.1.1, 192.168.1.0, 192.168.1.254 и т.п.) в URL-строку браузера, а затем войти в систему.
- Если ранее не менялись имя пользователя и пароль для доступа к админ-панели, что рекомендуется в целях безопасности, учетные данные для входа можно посмотреть на стикере, который приклеен к коробке или нижней панели самого оборудования.
Конфигурации могут сильно отличаться в зависимости от производителя и модели. Когда не получается найти конкретный параметр, рекомендуется обратиться к инструкции, которая есть в комплекте, или разделу поддержки на веб-сайте производителя.
Изменение параметра DHCP
Если будет настраиваться LAN-to-LAN, можно пропустить этот шаг, так как параметр DHCP не меняется. При настройке LAN-to-WAN нужно включить DHCP для назначения всех IP-адресов.
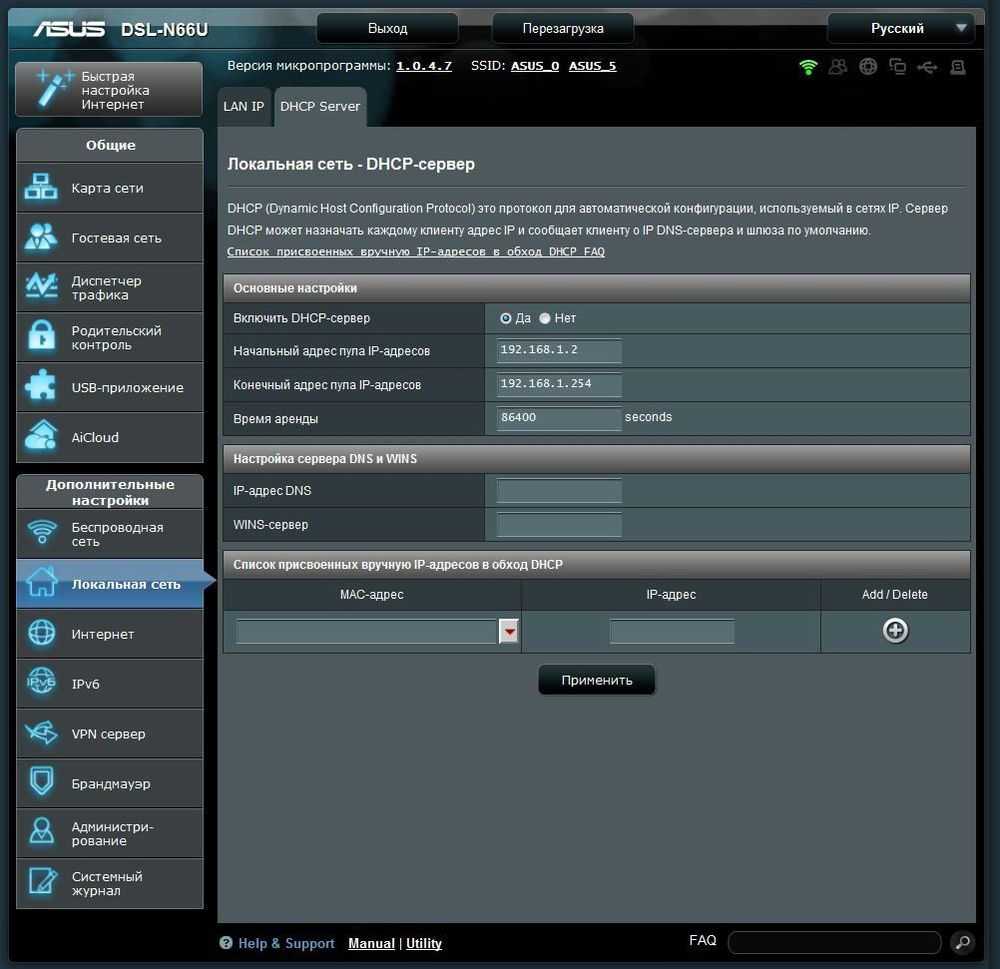
Параметр DHCP может располагаться в разделе «Локальная сеть», «Настройки сети», «Настройки локальной сети» и т.п.
Как только изменения будут сохранены, нужно выйти из веб-интерфейса, проверить работу интернета и отключить компьютер от роутера.
Настройка конфигураций второго роутера
На первом этапе необходимо подключить к нему кабель, открыть админ-панель, как это было сделано ранее, и перейти к главным параметрам:
- Для LAN-to-LAN отключить службу DHCP, отметив галочкой соответствующий пункт, чтобы предотвратить конфликты IP-адресов. Для LAN-to-WAN назначить начальный и конечный адрес.
- Для назначения нового IP второму роутеру перейти на вкладку «LAN» (может быть расположена в разделе «Локальная сеть», «Настройки сети» и т.п.).
- Для LAN-to-LAN адрес IP должен соответствовать первому маршрутизатору, а последняя цифра увеличена на единицу. То есть: если IP-адрес 192.168.1.1, то вторичному назначить 192.168.1.2, если 192.168.0.1 – то 192.168.0.2.
- Для LAN-to-WAN адрес IP в данном случае должен находиться за пределами диапазона DHCP, который задан на основном.
- Как только IP-адрес установлен, нужно убедиться, что маска данной подсети совпадает с «первой» маской, и отключить UPnP, если эта опция есть среди конфигураций.
Изменение беспроводных каналов
Если оба маршрутизатора являются беспроводными, нужно будет вручную изменить каналы, чтобы два сигнала не мешали друг другу. Это легко сделать, установив на первом любой канал между 1 и 6, а затем на втором – канал 11.
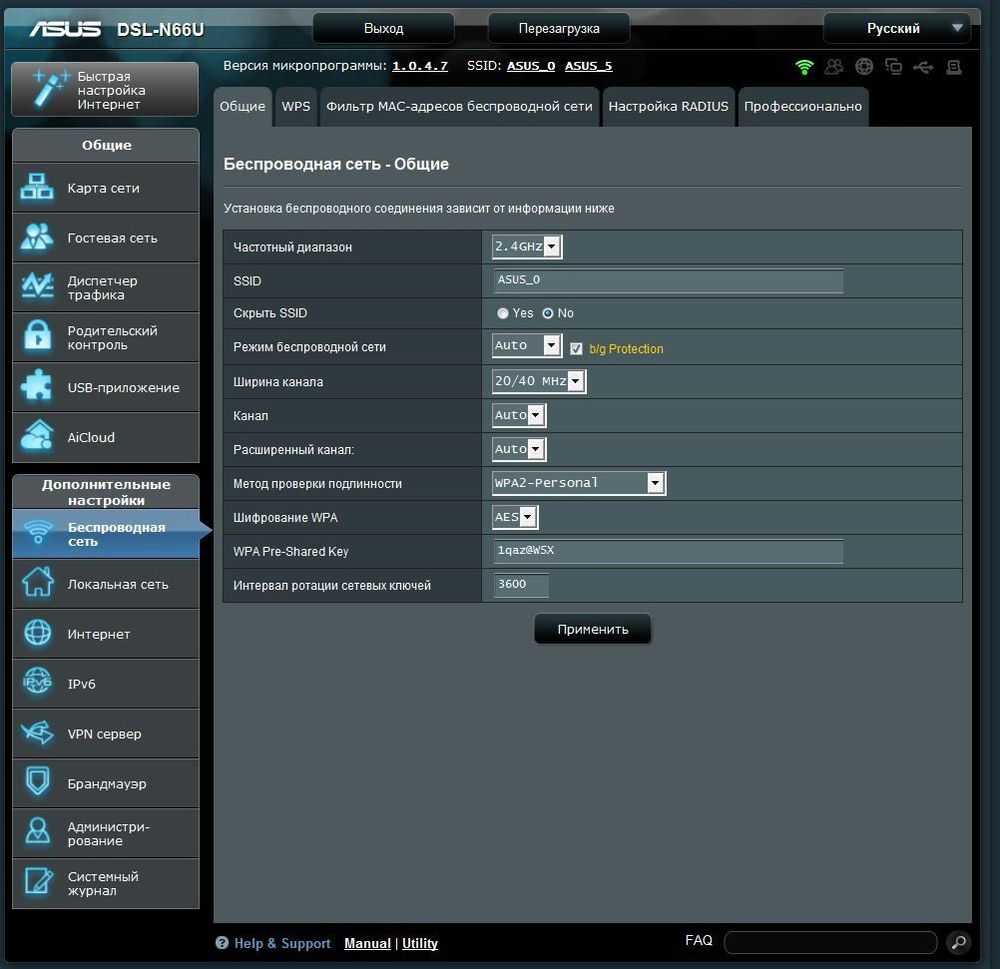
Подключение оборудования
После сохранения изменений следует выйти из системы, отключить роутер от компьютера и расположить оба устройства в желаемом месте.
Независимо от того, какая сетевая настройка используется, маршрутизаторы должны подключаться друг к другу, но порт будет отличаться:
- LAN-to-LAN – подключить один конец кабеля Ethernet к одному из доступных портов LAN на задней панели основного, а другой конец – ко второму.
- LAN-to-WAN – подключить один конец кабеля Ethernet к одному из доступных портов LAN на задней панели основного, а другой конец – к порту WAN (Internet) второго.
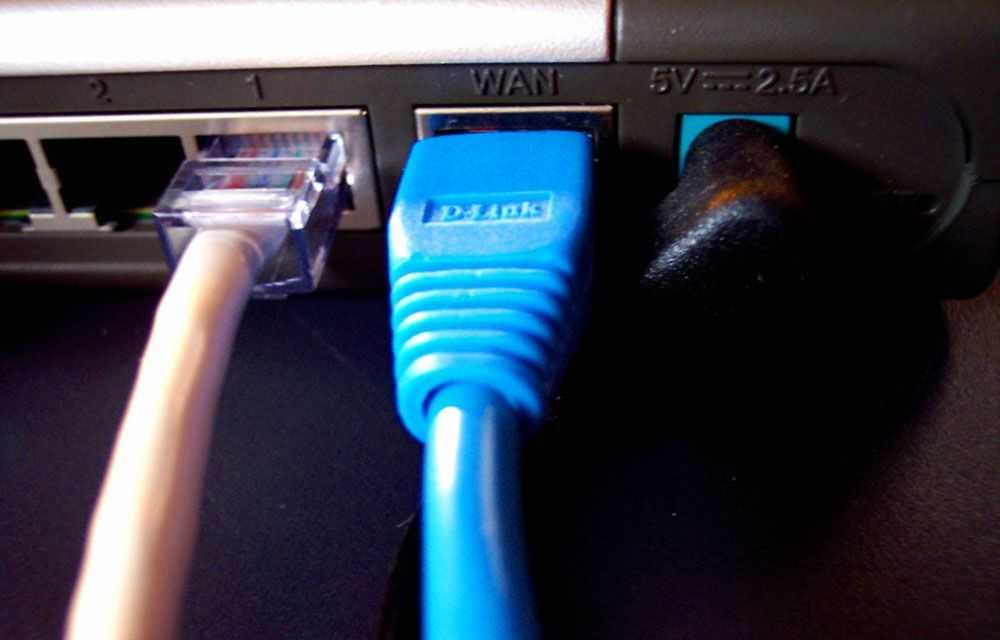
Как выключить WiFi через настройки роутера
Если аппаратно отключить Вай-Фай можно не на каждом роутере, то программно это можно сделать практически на любой модели. Для этого надо зайти в веб-интерфейс устройства, используя его адрес, который можно посмотреть на наклейке, расположенной на нижней части корпуса. Обычно это IP-адрес 192.168.1.1 или 192.168.0.1.
После авторизации, откройте раздел настроек, отвечающий за работу WiFi.
Обычно на страничке с базовыми параметрами беспроводной сети есть переключатель, позволяющий отключить раздачу WiFi. Он может быть выполнен в виде ползунка, как в моём примере, либо в виде выпадающего списка, либо в виде круглых чекбоксов «Enable»(Включить) и «Disable» (Выключить). Соответственно, для того, чтобы выключить Вай-Фай, сдвигаем ползунок в положение «Отключено» и сохраняем настройки. Вот и всё!
Чтобы включить беспроводную сеть на маршрутизаторе вновь — снова откройте параметры WiFi и сдвиньте ползунок в значение «Включить».
Примечание: Если у Вас двухдиапазонный роутер, то в этом случае обычно необходимо отключить WiFi в обоих диапазонах — 2.4 ГГц и 5 ГГц соответственно.
На более дорогих и продвинутых моделях роутеров есть возможность настроить контроль доступа к беспроводной сети, благодаря которому можно отключить доступ к WiFi для некоторых устройств не выключая всю беспроводную сеть. В англоязычных прошивках этот пункт обычно называется Wireless MAC Filtering.
В этом случае обычно достаточно активировать Черный список (Blacklist) и внести в него мак-адрес одного или нескольких устройств, которые не смогут после этого подключиться к Вай-Фай — роутер будет их попросту отбрасывать.
Как соединить два роутера в одной сети по кабелю: два способа
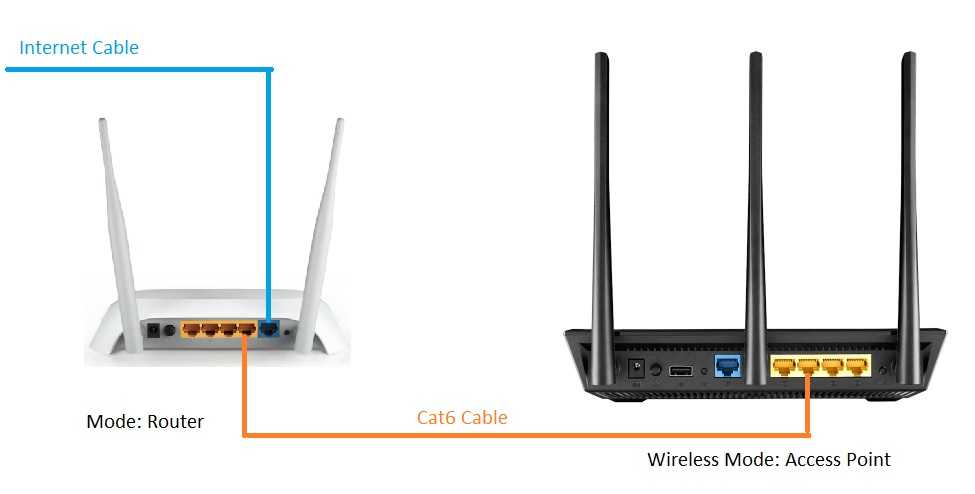
По сути, это один вариант – соединить два роутера в одной сети по сетевому кабелю. Только возможности подключиться две, используется линия LAN-WAN (кабель + беспроводной интернет) или LAN-LAN (кабель + кабель). Такой вариант подходит, если у роутера нет возможности раздавать вай-фай.
Стоит учесть, что, если использовать первый способ, роутеры будут находиться не в одной сети, а в двух. Для исправления этого нюанса необходимо на втором устройстве снять галочку с DHCP сервера, соединив тем самым роутеры не способом LAN-WAN, а LAN-LAN.
Для соединения двух роутеров в одной сети нужен обычный сетевой кабель (обычно идет в комплекте или докупается отдельно). Для настроек достаточно стандартной длины, однако, все зависит от способа подключения и расстояния между роутерами, поэтому рекомендуется предварительно измерить это расстояние, для покупки кабеля нужной длины.
Во время подключения двух роутеров в одну сеть не нужно ничего менять на главном устройстве. Достаточно проверить, чтобы был подключен DHCP-сервер. По умолчанию связь есть, и работает на автомате раздача IP-адресов. Выходит, что один модем получает интернет от другого, раздавая его по вай-фаю или проводу.
Иногда возникают сложности и после того, как все было сделано, интернет на втором устройстве не появляется. Тогда нужно сбросить настройки, а потом проверить, чтобы на нем была подключена функция автоматического получения ай-пи адреса.
Конфигурация неуправляемого коммутатора tp-link
Настройка неуправляемого коммутатора tp-link включает в себя несколько основных шагов. В данной инструкции мы подробно рассмотрим каждый из них.
Шаг 1: Подключение к коммутатору
Сначала необходимо подключить ваш компьютер или ноутбук к коммутатору tp-link с помощью Ethernet-кабеля. Вставьте один конец кабеля в порт вашего компьютера, а другой конец — в любой свободный порт коммутатора.
Шаг 2: Настройка IP-адреса компьютера
Для настройки коммутатора tp-link вам потребуется знать его IP-адрес. В большинстве случаев коммутаторы tp-link имеют IP-адрес по умолчанию — 192.168.0.1. Чтобы с ними взаимодействовать, у вас должен быть IP-адрес в той же подсети. Чтобы настроить IP-адрес компьютера, выполните следующие действия:
- Нажмите правой кнопкой мыши на значок «Пуск» и выберите «Сетевые подключения».
- Щелкните правой кнопкой мыши на соединение Ethernet и выберите «Свойства».
- Выберите «Протокол интернета версии 4 (TCP/IPv4)» и нажмите «Свойства».
- Установите флажок «Использовать следующий IP-адрес» и введите IP-адрес, например, 192.168.0.2, а в качестве маски подсети укажите 255.255.255.0.
- Нажмите «ОК», чтобы сохранить изменения.
Теперь, когда IP-адрес компьютера настроен, вы можете приступить к настройке коммутатора tp-link.
Шаг 3: Вход в веб-интерфейс коммутатора
Откройте веб-браузер и введите IP-адрес коммутатора tp-link в адресной строке (например, 192.168.0.1). Нажмите клавишу Enter, чтобы перейти к странице входа. Введите логин и пароль по умолчанию (обычно «admin» для обоих полей) и нажмите «Войти».
Шаг 4: Основные настройки коммутатора
После успешного входа в веб-интерфейс коммутатора tp-link вы сможете настроить различные параметры, такие как VLAN, порты, QoS и т.д. Введение в эти настройки выходит за рамки данной инструкции, но вы можете обратиться к документации tp-link для получения более подробной информации.
Шаг 5: Сохранение настроек
После завершения настройки коммутатора tp-link убедитесь, что сохраните изменения, нажав на кнопку «Сохранить» или «Применить». Это гарантирует, что настройки будут сохранены даже после перезагрузки коммутатора.
Поздравляю! Теперь вы знаете, как настроить неуправляемый коммутатор tp-link. Следуйте этой инструкции и настройка вашего коммутатора будет проходить легко и быстро.
Настройка моста (WDS) на роутере Tp-Link
1
Первым делом, нам нужно сменить канал беспроводной сети на главном роутере
Обратите внимание, что роутер, к которому мы будем подключаться в режиме моста, должен быть настроен. То есть, интернет должен работать, он должен раздавать Wi-Fi сеть
У меня в роли главного роутера выступает D-link DIR-615. Он раздает Wi-Fi сеть с названием «DIR-615_help-wifi.com». Значит, нам нужно на главном роутере, в настройках установить статический канал для беспроводной сети. Я не знаю, какой у вас роутер, поэтому, смотрите инструкцию Как найти свободный Wi-Fi канал, и сменить канал на роутере? В ней я писал о смене канала на устройствах разных производителей.
Если у вас например в качестве основного роутера так же Tp-Link, то канал можно сменить в настройках (которые открываются по адресу 192.168.1.1 (192.168.0.1), или смотрите эту инструкцию), на вкладке Wireless. В поле Channel укажите статический канал. Например 1, или 6. Нажмите кнопку Save для сохранения настроек.
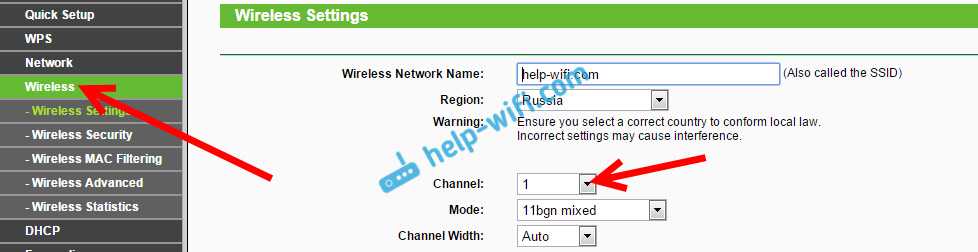
Статический канал установили. Из настроек основного маршрутизатора можно выходить.
2
Переходим к настройке роутера, который будет у нас настроен в режиме WDS. У меня это модель TL-MR3220. Заходим в настройки роутера. Если не знаете как, то смотрите инструкцию по входу в панель управления на Tp-Link.
Для начала, нам нужно сменить IP-адрес нашего Tp-Link. Это нужно для того, что бы в сети не было двух устройств с одинаковыми IP. Например, если у главного IP-адрес 192.168.1.1, и у второго — 192.168.1.1, то получится конфликт адресов. Перейдите на вкладку Network — LAN. В поле IP Address замените последнюю цифру с 1 на 2. У вас получится адрес 192.168.1.2, или 192.168.0.2. Нажмите кнопку Save. Роутер перезагрузится.
Нужно знать, какой IP адрес у главного роутера, к которому мы собрались подключатся. Если у него 192.168.1.1, то на роутере, который хотим подключить по WDS меняем адрес на 192.168.1.2. А если у главного адрес 192.168.0.1, то второму задаем 192.168.0.2
Важно, чтобы они были в одной подсети.
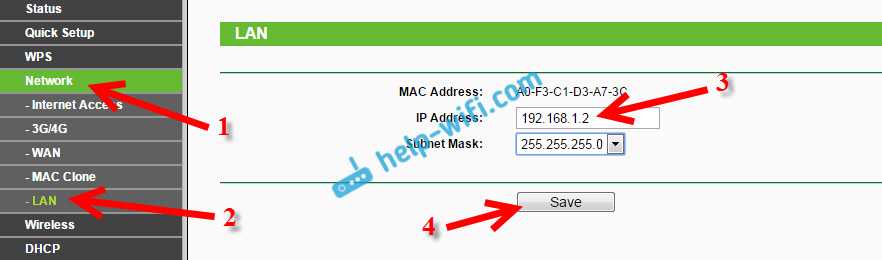
Снова зайдите в настройки, только IP-адрес будет уже другой — 192.168.1.2. Который мы указали выше.
3
Перейдите на вкладку Wireless. В поле Wireless Network Name можете указать имя второй беспроводной сети. А в поле Channel обязательно укажите такой-же канал, который установили в настройках главного роутера. У меня 1-ый канал.
Дальше, установите галочку возле Enable WDS Bridging. И нажмите на кнопку Survey.
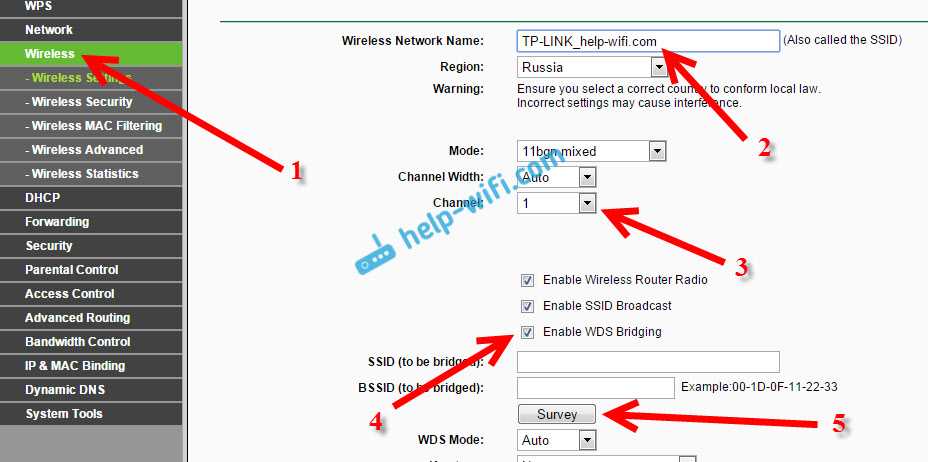
Выберите из списка нужную сеть, с которой роутер будет получать интернет. Напротив нужной сети нажмите на ссылку «Connect».
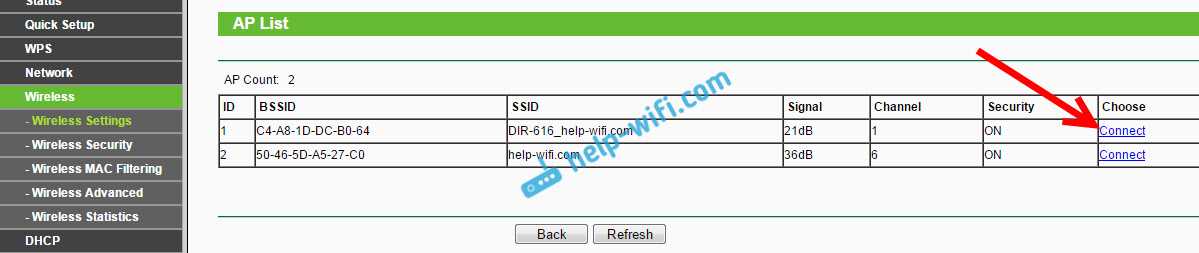
4
Нам осталось только напротив выпадающего меню Key type выбрать тип безопасности вашей сети (к которой мы подключаемся). И в поле Password указать пароль к этой сети. Для сохранения, нажмите на кнопку Save.
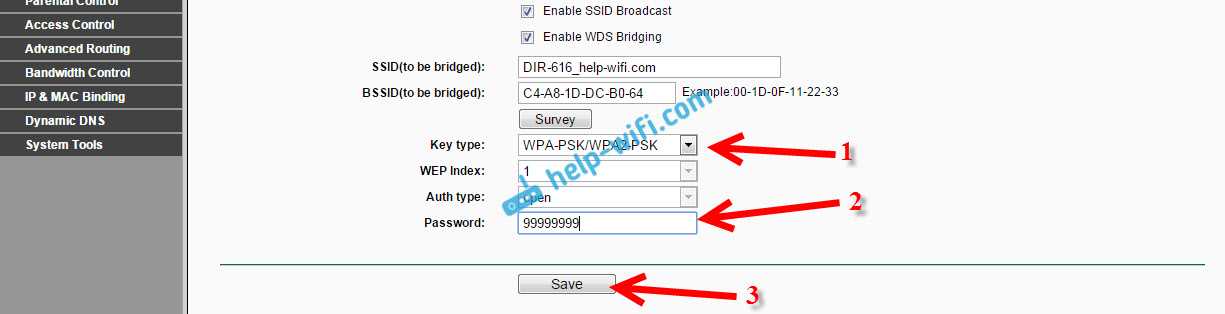
Перезагрузите роутер. Отключив питание, и включив его обратно, или в панели управления нажав на ссылку «click here».
5
После перезагрузки, снова заходим в настройки. И прямо на главном экране (вкладка Status), смотрим раздел Wireless. Напротив WDS Status должно быть написано Run.
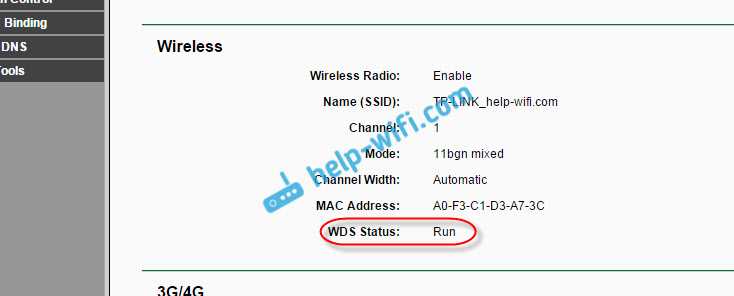
Это значит, что наш Tp-Link уже подключится к главному роутеру. И должен раздавать интернет по Wi-Fi и кабелю. Настройка закончена.
Если вам необходимо, что бы IP-адреса выдавал главный роутер (а не тот, который настроен в режиме моста), то на роутере, который мы только что настраивали, нужно отключить DHCP сервер. Сделать это можно в настройках, на вкладке DHCP. Установив переключатель возле Disable, и сохранив настройки.
6
Не забудьте поставить пароль на Wi-Fi сеть, которую будет раздавать настроенный нами маршрутизатор. Можете посмотреть подробную инструкцию по защите Wi-Fi на Tp-Link. Там все просто. В настройках, на вкладке Wireless — Wireless Security, выделите пункт WPA/WPA2 — Personal(Recommended), в поле Wireless Password задайте пароль (минимум 8 символов), и нажмите снизу кнопку Save.
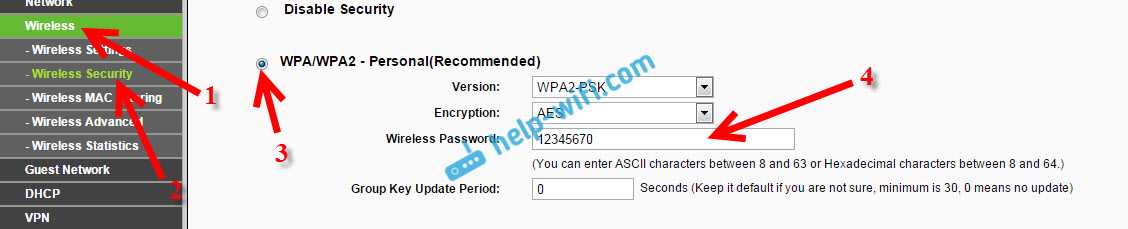
Теперь у нас роутер Tp-Link получает интернет от главного роутеара, и раздает его дальше. Выберите правильное место для установки второго роутера, что бы он был в радиусе действия главного маршрутизатора.
Подключение и настройка сетевых кабелей
Перед началом настройки свитча TP-LINK необходимо правильно подключить сетевые кабели. В этом разделе описываются основные принципы подключения кабелей.
1. Подключите один конец Ethernet-кабеля к порту WAN на свитче TP-LINK.
2. Подключите другой конец кабеля к порту Ethernet на модеме или маршрутизаторе.
3. Для подключения компьютеров или других устройств к свитчу TP-LINK используйте Ethernet-кабели. Подключите один конец кабеля к порту LAN на свитче, а другой конец – к сетевой карте компьютера или к другому сетевому устройству.
4. При настройке большой сети можно использовать дополнительные свитчи TP-LINK. Соедините свитчи между собой с помощью Ethernet-кабелей, подключив один конец кабеля к порту LAN одного свитча, а другой конец – к порту LAN другого свитча.
Проверьте, что все сетевые кабели надежно подключены и не повреждены. Это обеспечит правильную работу свитча TP-LINK и передачу данных между устройствами в сети.
| Порт | Описание |
|---|---|
| WAN | Порт для подключения кабеля от модема или маршрутизатора |
| LAN | Порты для подключения компьютеров или других сетевых устройств |
Проверка подключения и настройки коммутатора TP-Link TL-SF1005D
После того, как вы успешно подключили коммутатор TP-Link TL-SF1005D к вашей сети, важно проверить его работу и правильность настроек. В этом разделе мы рассмотрим способы проверки подключения и настройки данного коммутатора
Перед началом проверки необходимо убедиться, что коммутатор подключен к вашей сети и включен. Убедитесь, что все светодиоды на коммутаторе горят зеленым цветом, что указывает на правильное подключение.
Проверка подключения
Первым шагом для проверки подключения коммутатора является подключение одного или нескольких устройств к коммутатору. Это может быть компьютер, ноутбук или другое сетевое устройство.
1. Подключите сетевой кабель от одного из портов коммутатора к сетевой карты устройства.
2. Запустите интернет-браузер на подключенном устройстве и проверьте доступность веб-страниц.
3. Если страницы загружаются без ошибок, значит подключение работает корректно.
4. Если возникают ошибки или страницы не загружаются, проверьте правильность подключения и настройки сетевых устройств.
Настройка коммутатора
После проверки подключения можно приступить к настройке коммутатора. В зависимости от ваших потребностей и сетевых настроек, вы можете настроить следующие параметры коммутатора:
-
Виртуальная локальная сеть (VLAN): VLAN позволяет разделять сеть на группы, тем самым обеспечивая более безопасное и эффективное использование ресурсов сети. Вы можете настроить VLAN на коммутаторе и привязать определенные порты к определенным VLAN.
-
Quality of Service (QoS): QoS позволяет управлять пропускной способностью сети и приоритетом трафика, что позволяет определенным приложениям или устройствам иметь более высокий приоритет и качество обслуживания в сети.
-
Сетевой набор адресов (IPv4): Вы можете настроить IP-адрес коммутатора, чтобы он был в той же подсети, что и другие сетевые устройства.
-
Шлюз по умолчанию (Gateway): Если ваша сеть имеет доступ в Интернет через маршрутизатор, вы должны настроить шлюз по умолчанию на коммутаторе, чтобы он знал, через какое устройство отправлять трафик в Интернет.
-
Управление коммутатором: Многие сетевые коммутаторы имеют возможность управления через веб-интерфейс. Вы можете войти в веб-интерфейс коммутатора с помощью браузера и настроить его согласно вашим потребностям.
Заключение
TP-Link TL-SF1005D — надежный коммутатор, который можно успешно использовать в домашней или небольшой офисной сети
Чтобы гарантировать его корректную работу, важно правильно подключить и настроить коммутатор. Проверка подключения и настройки позволяет убедиться в правильной работе коммутатора и его готовности к использованию в сети
Зачем нужна технология PoE long range
Расстояние в сотню метров — это много. Тем более что в действительности кабель никогда не прокладывается по прямой: нужно обойти все изгибы здания, подняться или опуститься с одного кабельного канала до другого и так далее. Даже в зданиях средних размеров ограничение на длину Ethernet-сегмента может обернуться головной болью для администратора.
Мы решили на примере здания школы наглядно продемонстрировать, какие устройства смогут получать электроэнергию с помощью PoE и подключиться к сети (зеленые звездочки), а какие — нет (красные звездочки). Если сетевое оборудование нельзя установить между корпусами, то в крайних точках устройства не смогут подключиться:
Чтобы обойти ограничение по дальности, используется технология Long Range PoE: она позволяет расширить зону покрытия проводной сети и подключить абонентов, расположенных на удалении до 250 метров. При использовании Long Range PoE передача данных и электроэнергии идет двумя способами:
- Если скорость интерфейса составляет 10 Mbps (обычный Ethernet), то на сегментах длиной до 250 метров возможна одновременная передача как энергии, так и данных.
- Если же скорость интерфейса выставить равной 100 Mbps (для моделей TL-SL1218MP и TL-SG1218MPE) или 1 Gbps (для модели TL-SG1218MPE), то передачи данных происходить не будет — только передача энергии. В этом случае потребуется какой-либо иной способ передавать данные, например, параллельно проложенная оптическая линия. Long Range PoE в этом случае будет использоваться только для удаленного питания.
Для чего нужен свитч если есть роутер
Основные причины:
- Не достаточно LAN портов у роутера для подключения всех устройств. Их может быть всего два. Тогда Вы сможете подключить только компьютер и SIP-телефон. Если же потребуется дополнительно использовать сетевой принтер, то тут уже не хватит двух портов.
- Если Ethernet устройства сосредоточены в нескольких местах. Например, в разных комнатах офиса. Тогда для каждой комнаты можно выделить свой свитч.
Так же возможность использования некоторого функционала, если он поддерживается:
- Для создания узла сети, по которому будет отслеживаться статистика.
- Дополнительная настройка приоритетов (QoS)
- Наличие функции зеркалирования портов.
- Наличие PoE который необходим для подключения некоторых устройств.
- И другие.
Шаг 3: Вход в меню настроек свитча
После того, как вы подключили свитч и проверили его работоспособность, можно приступить к настройке устройства. Для этого необходимо войти в меню настроек свитча. В этом разделе мы расскажем вам, как это сделать.
Чтобы получить доступ к меню настроек свитча, вам понадобится знать IP-адрес устройства. Этот адрес можно найти на упаковке свитча или в документации к нему. Также вы можете узнать IP-адрес, используя команду ipconfig в командной строке вашего компьютера.
Один из способов войти в меню настроек свитча – это ввод IP-адреса устройства в адресную строку любого веб-браузера на компьютере, подключенном к свитчу. Например, если IP-адрес вашего свитча 192.168.1.1, вы должны ввести http://192.168.1.1 в адресную строку браузера. После нажатия Enter вы перейдете на страницу входа в меню настроек свитча.
На странице входа вам может потребоваться ввести логин и пароль, чтобы получить доступ к меню настроек. Обычно логин и пароль по умолчанию указаны в документации к свитчу. Если вы не можете найти эти данные, попробуйте логин «admin» и пароль «admin», либо «admin» и «password». Если это не работает, вам придется сбросить настройки свитча до заводских через кнопку сброса, которая находится на задней панели устройства.
После успешного входа в меню настроек свитча вы сможете провести все необходимые настройки, такие как настройка портов, виртуальных локальных сетей (VLAN), управление потоком (QoS) и другие. Не забудьте сохранить изменения после завершения настроек.
️ Важно:
Обязательно помните, что неправильная настройка свитча может привести к нежелательным последствиям, таким как неполадки в сети или потеря соединения. Поэтому перед изменением любых настроек рекомендуется создать резервную копию текущих настроек или записать их в отдельное место.
Два роутера в одной сети: 3 варианта соединения
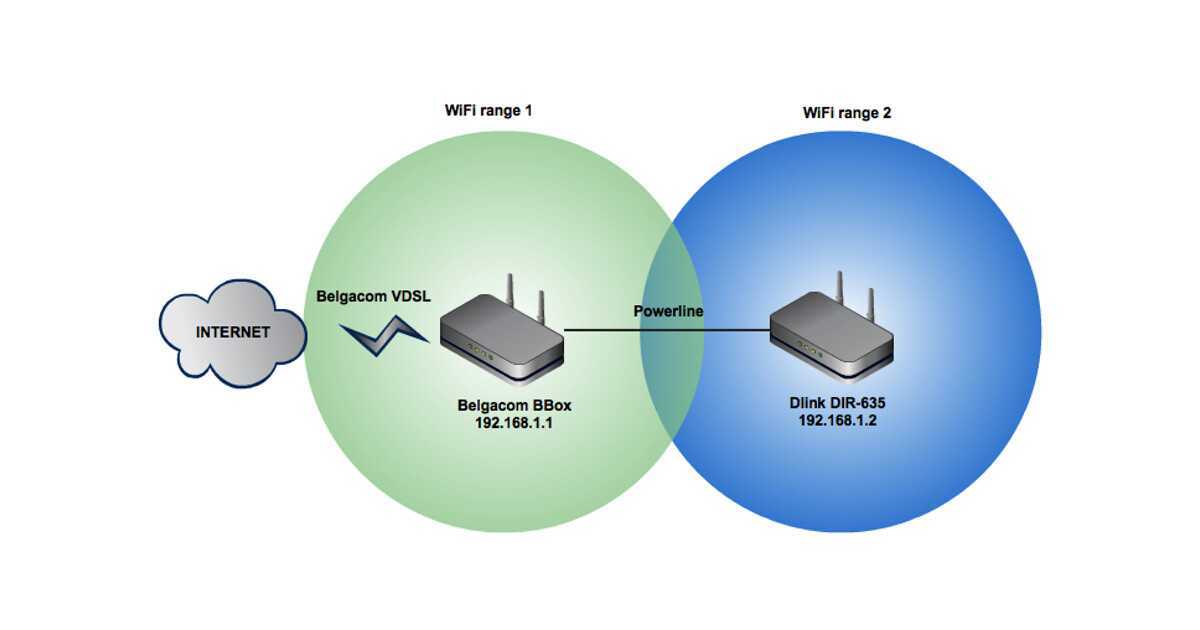
Существует три способа, как соединить два роутера в одной сети, это можно сделать:
- Соединение двух роутеров при помощи Wi-Fi (самый простой способ подключения);
- По кабелю типа WAN/LAN;
- По кабелю типа LAN/LAN.
Подключив главный маршрутизатор, через который работает интернет, можно открыть Wi-Fi для второго устройства. Теперь останется добавить еще один роутер, поставив его в другом офисе, может быть на другом этаже, чтобы усилить действие первого. Подключить второй роутер в одну сеть можно с помощью Wi-Fi или кабеля, где применимо два варианта: WAN/LAN и LAN/LAN. Получится, что оба роутера будут раздавать интернет, как по вай-фаю, так и по сети, работая вместе в одной сети.
Установка маршрутизатора TP-Link по кабелю
Далее нужно сделать соответствующие установки на компьютере, чтобы он подключался к роутеру. Для этого на Windows идем по «маршруту»
«Пуск — Панель Управления — Сеть и Интернет — Центр управления сетями и общим доступом — Управление сетевыми подключениями — Изменения параметров адаптера». Здесь видим «Подключение по локальной сети». Кликаем по нему правой кнопкой мыши, заходим в «Свойства» и открываем «Протокол интернета версии 4«.
Если тут что-то написано, то аккуратно переписываем себе на бумагу, после чего выставляем галочки на «Получить IP адрес» и «Получить DNS-сервера» — АВТОМАТИЧЕСКИ
Ваше мнение — WiFi вреден?
Да 22.57%
Нет 77.43%
Проголосовало: 51741
Сохраняем все параметры.
Полезные советы и выводы
- Подключение роутера к свитчу/коммутатору может помочь в организации локальной сети.
- Роутер можно использовать не только как маршрутизатор, но и в качестве свитча для объединения всех ПК.
- Для подключения роутера и свитча/коммутатора следует использовать Ethernet кабель.
- Если у вас есть неуправляемый коммутатор, то для подключения роутера нужно соединить один из LAN портов роутера с портом коммутатора с помощью Ethernet кабеля.
- Если на коммутаторе есть VIP-порт, то соединение с роутером лучше осуществлять через него.
Как подключить компьютер к интернету через Wi-Fi роутер
Чтобы подключить компьютер к интернету через Wi-Fi роутер, необходимо выполнить несколько простых шагов. Если вы забыли настроить параметры безопасности при установке вашего Вай Фай роутера, то подключение к беспроводному интернету происходит очень просто. Сначала нужно включить маршрутизатор и активировать модуль связи на компьютере или ноутбуке. Затем необходимо выполнить поиск сети Wi-Fi и указать ключ или пароль для подключения к сети. После этого, нужно просто немного подождать — около одной-двух минут, затем можно открыть браузер и пользоваться интернетом. Если же вы забыли свой пароль сети, можно обратиться к настройкам роутера, чтобы сбросить пароль и создать новый.
Как подсоединить компьютер к интернету через роутер
Для подключения компьютера к интернету через роутер необходимо выполнить несколько шагов. Сначала следует подключить роутер к провайдеру интернет-услуг и к компьютеру. Для этого нужно вставить кабель провайдера в порт WAN или Internet на маршрутизаторе, чтобы он получил доступ к интернету. Затем один конец сетевого кабеля следует вставить в любой LAN-порт на роутере, а другой конец — в разъем сетевой карты на компьютере. После этого необходимо настроить роутер и компьютер на работу в одной сети. Для этого необходимо ввести данные из инструкции в браузере и настроить параметры соединения. Как только настройки выполнены, компьютер будет подключен к интернету через роутер и сможет работать в сети.
Как подключить компьютер к интернету через модем
Для подключения компьютера к интернету через модем необходимо выполнить следующие действия. Сначала нужно включить компьютер, а затем включить USB-модем (если модель имеет кнопку включения/выключения). После этого нужно вставить модем в USB-порт ноутбука. Если свободных портов нет, то можно использовать USB-разветвитель. Если модем не определяется, то следует проверить соединение и установить необходимые драйверы. Если все сделано правильно, то компьютер будет подключен к интернету и можно начинать работу. Таким образом, подключение к интернету через модем может быть достаточно простым делом, но при этом необходимо правильно выполнить все необходимые шаги, чтобы подключение было успешным.
Как подключить вай фай роутер Keenetic с телефона
Для подключения вай-фай роутера Keenetic с мобильного устройства необходимо включить функцию Wi-Fi и выбрать нужную сеть из списка доступных сетей. Название нужной сети указано на наклейке роутера. Затем следует ввести пароль для подключения к выбранной сети, который также указан на наклейке. После этого нужно нажать на кнопку «Подключить». Если все данные введены корректно, мобильное устройство успешно подключится к интернету. Результатом этой операции будет доступ в интернет через Wi-Fi роутер, что даст возможность пользоваться интернетом на всех доступных устройствах в домашней сети. При правильной настройке роутера можно обеспечить стабильную и высокоскоростную работу сети, а также защитить ее от несанкционированного доступа к информации.






























