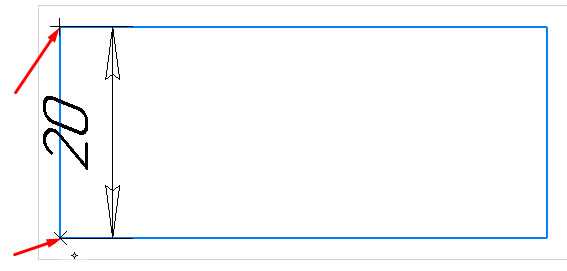Почему нужно изменять цвет линий в Компасе?
Изменение цвета линий в программе Компас имеет несколько важных преимуществ, которые могут быть полезными при работе с чертежами и проектами:
- Визуальное выделение: Изменение цвета линий позволяет выделять и отличать различные компоненты и элементы на чертеже. Например, можно использовать разные цвета для разных типов линий, чтобы выделить основные размеры, скрытые линии или специфические детали.
- Понятность и наглядность: Правильный выбор цвета линий может сделать чертеж более понятным и наглядным. Цвета могут помочь улучшить читаемость и понимание определенных деталей или сегментов чертежа.
- Идентификация: Изменение цвета линий может помочь идентифицировать различные компоненты или элементы на чертеже. Например, для разных деталей или групп элементов можно использовать разные цвета, чтобы быстро идентифицировать их.
- Логический порядок: Использование разных цветов для разных типов линий может помочь создать логический порядок на чертеже. Например, основные линии может быть отмечены черным цветом, размеры — красным, скрытые линии — серым и т.д. Это позволяет читателю быстро и легко ориентироваться на чертеже.
В итоге, изменение цвета линий в программе Компас является важным инструментом для улучшения понимания, наглядности и организации чертежей. Правильный выбор цветов может сделать вашу работу с проектами более эффективной и удобной.
Видео. Урок 1 (часть первая) — Видео уроки Компас 3D
Заполнив несложную форму, мы получаем на электронную почту ссылку на архив. Скачиваем архив, не забываем распаковать его и устанавливаем программу. Надеюсь этот процесс не будет для вас затруднителен.
При первом запуске появляется окно Вид приложения — просто нажмите Ок. Настройка вам пока не понадобится.
После запуска программы мы видим стартовую страницу:
Создадим деталь — для этого просто кликните соответствующий значок на стартовой странице. Эскиз — основа любой модели. Основой любой операции является эскиз. Эскизы располагаются на плоскостях или гранях модели.
Для построения эскиза необходимо нажать кнопку Эскиз на панели Текущее состояние и выделить нужную плоскость.
После этого вы переходите в режим эскиза — изображение разворачивается на плоскость экрана. В правом углу появляется значок режима эскиза.
Создадим прямоугольник. Для этого выберите команду Прямоугольник в панели Геометрия.
Вы можете либо кликнуть в двух произвольных местах на экране, либо ввести значения с клавиатуры. Введем значение высоты 50 мм — нажмем Enter, затем введем значение ширины 50 мм — нажмем Enter. Кликните в любой точке для размещения получившегося квадрата.
Теперь можно выйти из режима эскиза.Для этого либо снова кликните на кнопку эскиза на панели Текущее состояние, либо на значок режима эскиза в правом верхнем углу рабочего поля модели.
Шаг 2: Разметка на чертеже
- Возьмите лист бумаги или чертежную доску и разместите его на удобной рабочей поверхности.
- Закрепите чертеж или лист бумаги с помощью скотча или кнопок, чтобы он не двигался в процессе работы.
- Используя линейку и карандаш, на чертеже отметьте начальную точку, от которой будет начинаться измерение толщины.
- Проведите прямую линию, используя линейку или другой подходящий инструмент.
- На этой линии пометьте точку, обозначающую начало измерения толщины.
- Откладывайте от этой точки равные расстояния, соответствующие нужной толщине, и делайте отметки на чертеже.
- Продолжайте делать отметки на чертеже до тех пор, пока не достигнете нужной толщины.
- Проверьте все отметки на чертеже, чтобы гарантировать их точность и правильность.
- Уберите все не нужные линии и отметки с чертежа, оставив только конечные точки, обозначающие нужную толщину.
Стили штриховок
В КОМПАС стили объектов хранятся в библиотеках стилей оформления, в том числе и стили штриховок. Часть стилей представлены сразу на Панели параметров:
А часть стилей можно загрузить из библиотеки. Для этого необходимо на Панели параметров открыть выпадающий список параметра «Стиль»
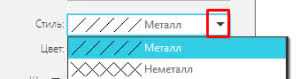
Выбрать в самом низу списка «Другой стиль», а затем нажать кнопку «Библиотеку»
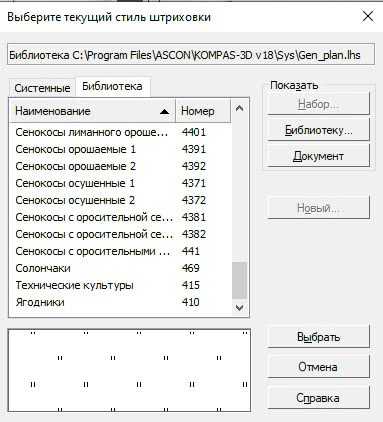
В КОМПАС по умолчанию идет 2 библиотеки стилей оформления штриховок- Genplan и graphic, каждая из библиотек содержит свои стили.
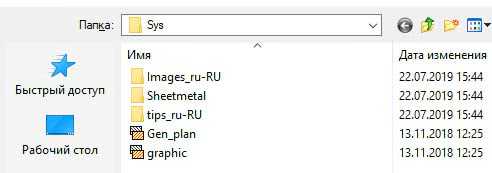
Можно выбрать любую из библиотек, откроется список стилей, в котором необходимо указать нужный и кликнуть «Выбрать»
Слои в компасе
Обычно дополнительные слои в компас 3d не требуются и для создания чертежа хватает одного системного. Это существенный плюс, ведь в системном слое можно использовать линии всех стилей и толщин, а также менять цвета линий. О том, как в компасе изменить цвет лини, я рассказывал ранее.
Дополнительные слои целесообразно использовать для того, чтобы скрыть отдельные элементы чертежа для более наглядной визуализации или для отмены печати некоторых элементов.
Создаем новый слой, для этого переходим в управление слоями. Кнопка управления находится на третьем уровне верхней панели, как показано на картинке ниже. В открывшемся окне появится список уже созданных слоев, который на данный момент состоит только из системного слоя, имеющего номер 0, черный цвет, активность, видимость и разрешение к печати. Этот слой удалить невозможно, так как он создается по умолчанию.
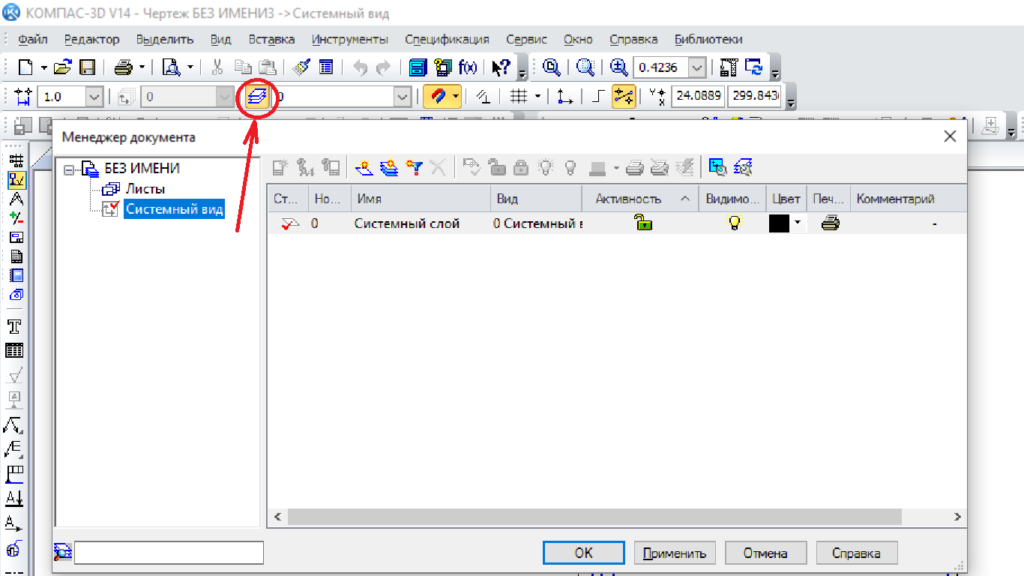
Статус показывает красной галочкой, в каком именно слое в данный момент работает пользователь. Рабочий слой переключается одним нажатием на строку с названием слоя в столбце статуса.
Для добавления нового слоя нажимаем кнопку «Создать слой». Вторым шагом пишем название. Третий шаг – видимость. Значок видимости выглядит в виде лампочки, если лампочка светится желтым цветом – видимость включена, при отключенной видимости лампочка горит синим цветом. Задаем цвет слоя и печать. Значок принтера отвечает за печать, чтобы отключить печать – щелкаем по этому значку и принтер становится перечеркнутым.
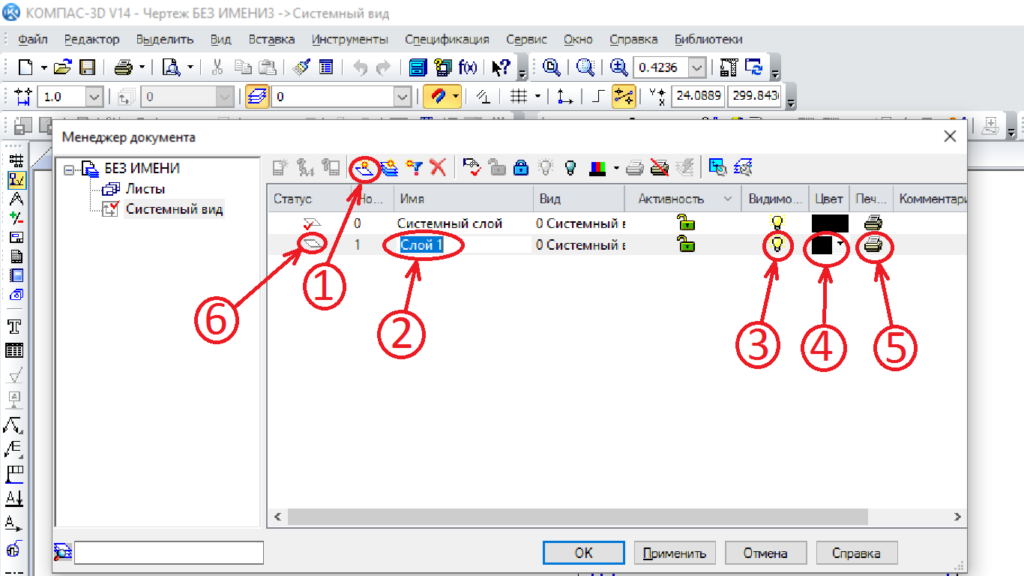
Завершающим шагом слой делается рабочим (при необходимости) с помощью галочки в столбце статуса.
Я обычно создаю новый слой с целью сделать его невидимым и запрещенным для печати, в этот слой перевожу элементы чертежа, сделанного по 3d модели, которые мне не нужны и на виде только сливаются с другими линиями. Таким образом, можно упрощать некоторые громоздкие чертежи с 3d моделей, не разрушая виды.
Слой создан. Переносим объекты. Компас не позволяет добавить объект в новый слой за одно действие, придется сначала вручную выделить каждую линию объекта, чтобы выделить несколько линий разом, необходимо зажать клавишу Ctrl и выделить левой кнопкой мыши необходимые линии (отрезки). Наводим указатель мышки на один из выделенных отрезков, щелкаем правой кнопкой мышки и выбираем «Изменить слой».
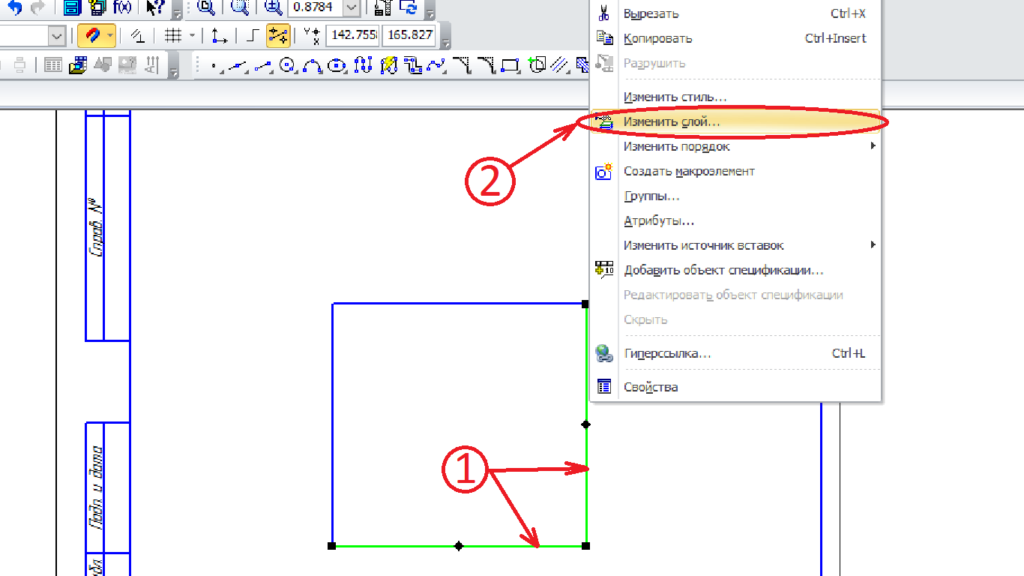
Вновь видим окно со списком доступных слоев, из которого выбираем нужный слой и щелкаем по нему дважды, наблюдаем изменения на чертеже.
Таким способом можно перевести уже готовые элементы чертежа в новый слой, прекрасно подходит для создания чертежа с 3d модели. Создавать чертеж вручную также можно в нескольких слоях, при этом можно сначала создать чертеж, а потом разделить его на слои, а можно и сразу чертить в разных слоях, главное на каждый назначать свой цвет. Активировать слой, в котором будете чертить вручную, можно двумя способами: 1) Через управление слоями и галочку в столбце статуса в нужной строке 2) Из верхней панели, как показано на фото ниже.
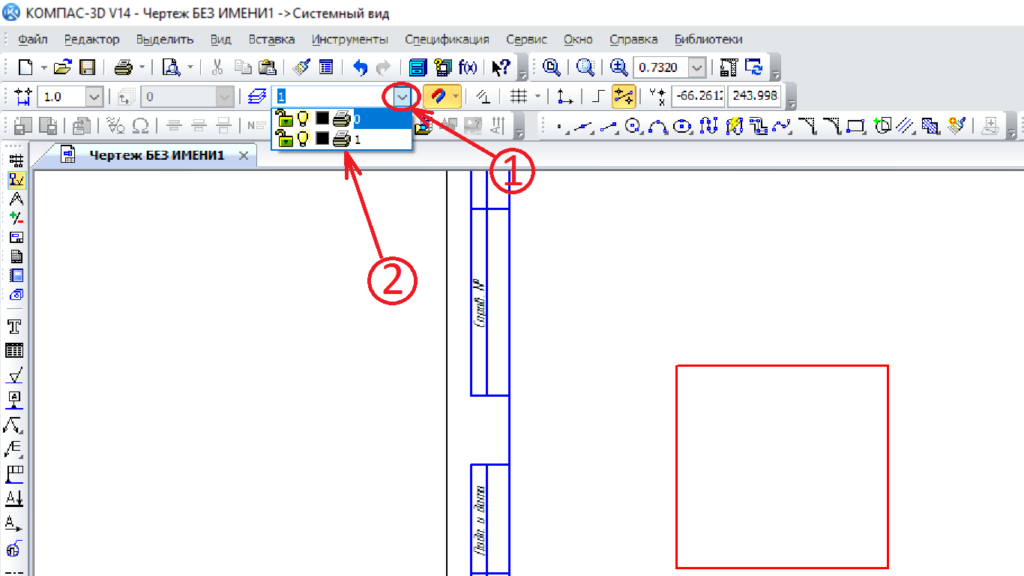
Нажатие галочки управления слоями также позволяет открыть список, из которого выбираем нужный слой. При наведении на тот или иной слой, компоненты чертежа загораются красным цветом, компоненты остальных слоев цветом, который был задан.
Линия слоя, в котором происходит черчение, будут отображаться синим цветом, пока слой не будет сменен. Если у слоя выключена видимость, то при смене, все линии, начерченные в нем, перестанут отображаться.
Мы рассмотрели, что такое слои в компасе и как ими пользоваться. Стоит отметить, что нужны они очень и очень редко. Программа позволяет создавать и группы слоев, создавать фильтры и т.д., но это требуется еще реже, чем само создание дополнительного слоя.
При печати чертежа не забывайте про заданные параметры слоев. В предварительном просмотре можно увидеть, что попадет на печать, а что нет, при необходимости изменить принадлежность линий слоям.
Процедура изменения толщины линии в программе Компас:
Для изменения толщины линии при печати из программы Компас, следуйте процедуре:
- Выберите объекты: Выделите объекты на чертеже, для которых вы хотите изменить толщину линии.
- Откройте окно настроек линий: Нажмите правой кнопкой мыши на выделенные объекты и выберите «Свойства» в контекстном меню. Откроется окно настроек линий.
- Измените толщину линии: В окне настроек линий найдите поле «Толщина» и выберите нужную вам толщину линии. Вы можете выбрать значение в пикселях, миллиметрах или дюймах.
- Примените изменения: Нажмите кнопку «ОК» в окне настроек линий, чтобы применить изменения и закрыть окно.
Теперь выбранные объекты будут отображаться с измененной толщиной линии при печати на бумаге из программы Компас.
Инициализация настроек линий
В программе Компас можно легко изменить толщину линий при печати на бумаге. Для этого следует выполнить определенные действия в настройках программы.
-
Откройте программу Компас и выберите нужный документ, в котором хотите изменить толщину линий.
-
Перейдите в меню «Настройки», выберите пункт «Линии».
-
В открывшемся окне можно выбрать настройки для разных типов линий: сплошные, пунктирные, штрихпунктирные и т. д.
-
Для изменения толщины линий выберите нужный тип линий из списка.
-
В поле «Толщина линии» укажите значение в миллиметрах или выберите из предложенного списка.
-
-
После внесения необходимых изменений нажмите кнопку «ОК».
Теперь при печати документа из программы Компас на бумаге будут использоваться новые настройки толщины линий. Это позволит вам настроить видимость линий в соответствии с вашими потребностями и предпочтениями.
Выбор нужной толщины линии
При печати из программы Компас возможно изменить толщину линии, чтобы достичь оптимального результата. Это может быть полезно при выводе чертежей, схем, диаграмм и других графических элементов.
Для изменения толщины линии в программе Компас:
- Выберите нужный объект — это может быть линия, кривая, текст и другие элементы.
- Откройте свойства объекта — для этого щелкните правой кнопкой мыши на выбранном объекте и выберите пункт «Свойства» из контекстного меню.
- Настройте толщину линии — в открывшемся окне свойств найдите параметр «Толщина» или «Линия» и выберите нужное значение.
- Примените изменения — после выбора нужной толщины линии нажмите кнопку «ОК» или «Применить», чтобы сохранить изменения.
Теперь выбранный объект будет показываться с новой толщиной линии при печати из программы Компас.
Важно отметить, что толщина линии может варьироваться в зависимости от типа принтера и его настроек. Поэтому рекомендуется перед печатью проверить результат на предварительном просмотре или выполнить тестовую печать с разными значениями толщины
Используя возможности программы Компас, вы можете достичь оптимальной толщины линии для каждого конкретного случая и создать профессионально выглядящие документы или чертежи.
Сохранение изменений
В программе Компас вы можете изменять толщину линий перед печатью на бумаге. Чтобы сохранить эти изменения, выполните следующие действия:
- Откройте файл, который вы хотите отредактировать в программе Компас.
- Выберите инструмент для редактирования линий, например, «Линия» или «Перо».
- Измените толщину линии с помощью соответствующих инструментов в программе.
- Проверьте, что изменения внесены правильно, просмотрев файл на экране.
- Сохраните файл, нажав на кнопку «Сохранить» или выбрав соответствующий пункт меню.
- Выберите место для сохранения файла и введите его название.
- Нажмите кнопку «Сохранить» для окончательного сохранения изменений.
После сохранения ваших изменений вы сможете распечатать файл с новой толщиной линий на бумаге с помощью программы Компас.
Убедитесь, что у вас имеется доступ к принтеру и достаточно бумаги перед печатью. Также проверьте настройки печати в программе Компас и убедитесь, что выбран правильный принтер и бумага.
Сохранение изменений позволяет сохранить вашу работу и применить все внесенные вами изменения при печати на бумаге.
Линейные размеры
Линейный размер — самый популярный вид размера. Для его простановки используется либо команда «Авторазмер» или «Линейный размер» с инструментальной панели «Размеры»

Если выбрана команда «Авторазмер», то возможно 2 вида простановки размера. Рассмотрим их на примере.
Нам нужно проставить горизонтальный и вертикальный размер к прямоугольнику. Мы можем указать начальную и конечную точки, между которыми должен быть проставлен размер:
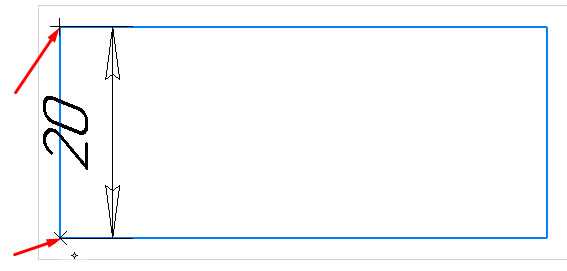
Альтернативный вариант — указать отрезок, длина которого должна быть определена в размере
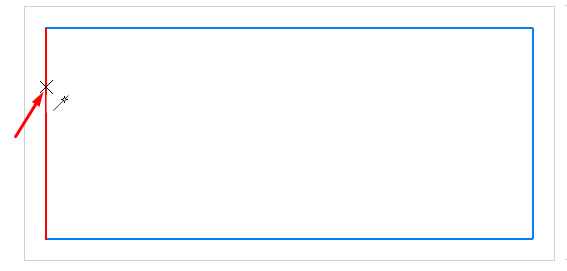
Вне зависимости от способа (указывались точки или отрезок) следующим действием нужно выполнить клик в месте, где должна быть указана размерная надпись
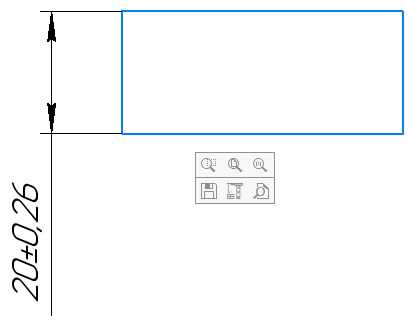
В последних версиях КОМПАС по умолчанию всегда добавляет к номинальному значению размера допуск.
Если Вам нужно, чтобы осталось только само значение 20, нужно заранее, перед простановкой размеров, произвести настройку по пути: Главное текстовое меню — Настройка — Параметры — Текущий чертеж — Размеры — Допуски и предельные значения — Параметры — убрать галочку «Предельные отклонения и значения»
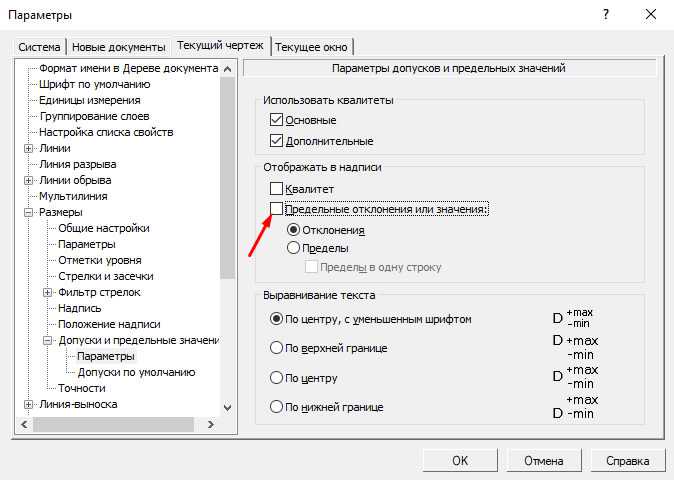
Все размеры проставленные после этого будут иметь вид:
Как изменить толщину линии в компасе
Я обещал рассказать про типы (стиль) линий. Вот сегодня я и расскажу.
Компас нам предоставляет 10 типов линий.
ГОСТ 2.303-68 всего 8.
Прежде всего рассмотрим толщину. Согласно ГОСТ толщина ОСНОВНЫХ линий должна быть в пределах 0,6 – 1,5 мм.
Изменить толщины линий можно выбрав «Сервис» -> «Параметры» -> «Система» -> «Графический редактор» -> «Системные линии»
Тут можно изменить толщины и цвета линий, причем толщину линии можно задать отдельно для вывода на экран и для вывода на плоттер. Цвет можно выбирать любой (какой больше нравится), печать будет производиться только черным цветом. Хотя есть возможность цветной печати.
Основные линии, используемые для построения чертежей
Линии видимого контура
Линии перехода видимые
Линии контура сечения (вынесенного и входящего в состав разреза)
Линии контура наложения сечения
Линии для изображения пограничных деталей («Обстановка»)
Линии ограничения выносных элементов на видах, разрезах и сечениях
Линии перехода воображаемые
Линии сгиба на развертках
Оси проекций, следы плоскостей, линии построения характерных точек при специальных построениях
Линии осевые и центровые
Линии сечений, являющиеся осями симметрии для наложенных или вынесенных сечений
Линии изображения части изделий в крайних или промежуточных положениях
Линии для изображения развертки, совмещенной с видом
Линии невидимого контура
Линии перехода невидимые
Линии, помогающие при построении чертежа (вертикаль, горизонталь и т.п.) на плоттер не выводятся
Для линии обрыва
Линии разграничения вида и разреза
В седьмом КОМПАСе существует удобный способ построения осевых линий. На панели «Обозначения» есть кнопки «Осевая по двум точкам», « Автоосевая », «Обозначение центра».
Данные опции помогут Вам построить осевые линии, не задумываясь, на сколько надо отступить от детали и одинаковая ли длина отступа с обеих сторон.
Для 5-й версии программы можно скачать дополнительный модуль для построения осевых линий. Либо, отступать и менять стиль на «ОСЕВУЮ».
Меня по-прежнему зовут Плеско Вячеслав
И я снова предлагаю решать «НЕРАЗРЕШИМЫЕ» задачи вместе, мой адрес kompas_askon@mail.ru
Внимание. Если нет явного запрета на публикацию Вашего письма, оно может быть опубликовано в рассылке
КОМПАС-3D Home для чайников. Основы 3D-проектирования.
Если вы недавно приобрели принтер, но уже осознали, что печатать чужие модели вам неинтересно, то этот цикл статей для вас. В своих статьях я попробую научить вас создавать собственные модели в программе Компас.
КОМПАС-3D Home — это доступная даже ребёнку система трехмерного моделирования, обладающая полными возможностями профессиональных пакетов.КОМПАС-3D Home разработана российской компанией АСКОН на основе профессиональной системы КОМПАС-3D, которая существует на рынке уже более 26 лет.Система полностью русскоязычная, включая все мануалы и справки, что безусловно упростит вам дальнейшее изучение.
Основные команды для работы с осевой линией
В Compass 3D осевая линия — это важный инструмент, который позволяет определить оси координат модели, на которой можно осуществлять дальнейшую работу. Для работы с осевой линией в Compass 3D доступны следующие команды:
-
Создание осевой линии — при создании нового проекта в Compass 3D, команда «Создать осевую линию» позволяет автоматически создать осевую линию в модели. Для этого нужно выбрать соответствующий пункт из меню «Создание».
-
Отображение осевой линии — команда «Отобразить осевую линию» позволяет включить или выключить отображение осевой линии. Для этого нужно выбрать пункт «Вид» в меню и установить соответствующую галочку.
-
Редактирование осевой линии — в Compass 3D можно редактировать осевую линию, чтобы изменить ее положение или направление. Для этого нужно выбрать команду «Редактировать осевую линию» из меню «Правка». После этого появится возможность перемещать осевую линию в нужную позицию.
-
Удаление осевой линии — если осевая линия больше не нужна, ее можно удалить. Для этого нужно выбрать команду «Удалить осевую линию» из меню «Правка». После подтверждения удаления, осевая линия исчезнет из модели.
Осевая линия является важным элементом при работе с Compass 3D, так как она позволяет определить координатную систему модели и упрощает выполнение различных операций. Правильное использование осевой линии позволит вам быстро и точно создавать и редактировать 3D-модели в Compass 3D.
Примеры использования цветов линий в программе «Компас»
1. Изменение цвета линий в «Компасе»
В программе «Компас» можно легко изменить цвет линий, используя различные инструменты и настройки.
2. Использование стандартных цветов линий
В «Компасе» предусмотрены стандартные цвета линий, которые могут быть выбраны из палитры цветов. Среди доступных цветов можно найти такие популярные варианты, как красный, синий, зеленый и др. Просто выберите нужный цвет из палитры и нарисуйте линию с выбранным цветом.
3. Использование пользовательских цветов линий
В «Компасе» также есть возможность использования пользовательских цветов линий. Для этого можно задать RGB-код или выбрать нужный цвет из цветовой палитры с помощью инструмента «Точная настройка цвета». Затем можно использовать выбранный цвет для рисования линий.
4. Изменение цвета линий в зависимости от их значения
В «Компасе» можно также настроить автоматическое изменение цвета линий в зависимости от их значения. Например, можно задать условие, при котором линии с определенным значением будут отображаться красным цветом, а линии с другим значением — синим цветом. Это полезно, когда необходимо быстро визуализировать определенные характеристики или данные в модели.
5. Использование цветовых маркеров
В «Компасе» можно также использовать цветовые маркеры для изменения цвета линий. Цветовые маркеры представляют собой небольшие метки, которые можно разместить на линиях для обозначения определенных основных характеристик или значений. Каждый маркер имеет свой собственный цвет, который можно выбрать из палитры цветов. При изменении значения характеристики или данных, цвет линии автоматически меняется в соответствии с выбранным цветовым маркером.
6. Настройка типов линий
В «Компасе» также предусмотрена возможность настройки типов линий. Кроме цвета, можно изменить тип линии (например, сплошная, пунктирная, штрихпунктирная) для наглядного отображения различных элементов модели.
7. Комбинирование цветов и типов линий
В «Компасе» можно комбинировать различные цвета и типы линий для создания более сложных и интересных визуальных эффектов. Например, можно использовать штрихпунктирные линии с разными цветами для обозначения различных участков модели. Это помогает создавать более наглядные и понятные изображения для специалистов и пользователей.
Вышеописанные примеры демонстрируют разнообразные способы использования цветов линий в программе «Компас». Они позволяют создавать более наглядные и информативные модели, а также улучшают визуальное восприятие проекта.
Использование готовых цветовых схем
Для удобства пользователей, в программе Компас предусмотрены готовые цветовые схемы, которые можно легко применить к линиям и областям.
Для использования готовых цветовых схем:
- Откройте документ в программе Компас;
- Выберите объекты, которым хотите применить цветовую схему;
- На панели инструментов выберите вкладку «Форматирование» и найдите раздел «Цветовые схемы»;
- Нажмите на кнопку с символом палитры, чтобы открыть список доступных цветовых схем;
- Выберите нужную цветовую схему из списка;
- Примените выбранную цветовую схему к выбранным объектам.
Готовые цветовые схемы в программе Компас позволяют быстро изменять цвет линий и областей, создавая эффектные и красочные документы.
Обратите внимание, что при использовании цветовых схем в Компасе, вы также можете настроить дополнительные параметры, такие как прозрачность и насыщенность цвета, чтобы достичь желаемого эффекта. Выбор цветовой схемы зависит от вашего вкуса и потребностей проекта, поэтому экспериментируйте и находите наиболее подходящие цвета для вашей работы
Выбор цветовой схемы зависит от вашего вкуса и потребностей проекта, поэтому экспериментируйте и находите наиболее подходящие цвета для вашей работы.
Применение настроек цвета линий в программе «Компас»
В программе «Компас» существуют различные настройки, позволяющие изменять цвет линий для обеспечения более наглядного и информативного отображения различных элементов и участков чертежа. Это полезное средство, которое помогает улучшить качество и понимание чертежей.
Применение настроек цвета линий в программе «Компас» осуществляется с помощью задания специальных параметров для каждого элемента или участка чертежа. Для этого необходимо выполнить следующие шаги:
- Выберите элемент, для которого вы хотите изменить цвет линий.
- Откройте настройки цвета линий для выбранного элемента.
- Выберите желаемый цвет из предложенного списка или задайте свой собственный пользовательский цвет.
- Примените настройки и сохраните изменения.
При выборе цвета линий в программе «Компас» рекомендуется учитывать целевую аудиторию и требования к конечному результату чертежа. Например, для чертежей, которые будут напечатаны на бумаге, следует учитывать возможности печати, чтобы обеспечить достаточную контрастность и читаемость линий.
Также стоит учесть, что изменение цвета линий может быть полезно для различения разных элементов или участков чертежа. Например, для обозначения размеров можно использовать специфический цвет, а для обозначения нештатных элементов — другой цвет.
Настройки цвета линий в программе «Компас» также могут быть полезны для создания акцентов и подчеркивания определенных элементов чертежа. Удачно выбранный цвет может значительно повысить визуальное восприятие и понимание чертежа.
Важно отметить, что настройки цвета линий в программе «Компас» могут быть изменены в любой момент, что позволяет модифицировать чертежи в соответствии с требованиями и предпочтениями разработчика или конечного пользователя. Итак, применение настроек цвета линий в программе «Компас» является важной задачей, которая позволяет улучшить наглядность и понимание чертежей
Правильно подобранный цвет линий способствует созданию качественных и информативных чертежей
Итак, применение настроек цвета линий в программе «Компас» является важной задачей, которая позволяет улучшить наглядность и понимание чертежей. Правильно подобранный цвет линий способствует созданию качественных и информативных чертежей
Работа с оформлением и форматами в Компас
К этому относятся предопределенные размеры форматов рабочего поля чертежа, шаблоны рамок, граф, основных надписей листов, имеющиеся в программе и вызываемые в диалогах начала работы по созданию чертежа. Выбор формата производится в диалоге Формат листа окна Параметры. Вызов диалога возможен командой Сервис – Параметры через главное меню или командой Параметры текущего чертежа. через контекстное меню нажатием правой кнопки мыши на поле построения чертежа. При необходимости к чертежу могут быть добавлены дополнительные листы командой Вставка – Лист. Чтобы изменить или настроить оформление листов форматов, в окне Параметры надо выбрать вкладку Текущий чертеж, в левом меню настроек раскрыть строку Параметры первого листа и выбрать команду Формат:
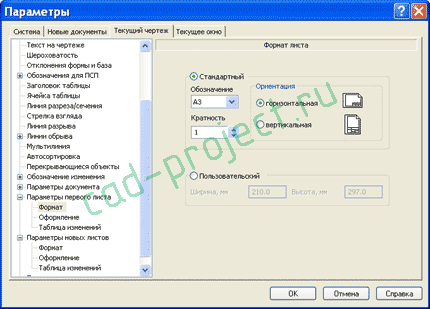
В диалоге удобно выполнено раскрывающееся меню выбора формата из стандартного ряда от А0 до А5. Здесь же выбирается кратность формата от 1 до 9 и ориентация чертежа. Можно задать пользовательский размер формата от 90 до 10000 мм по ширине и от 50 до 10000 мм по высоте. При вводе в поле размера числа превышающего указанные пределы выдается предупреждение с указанием допустимого диапазона. Разумеется, выбор ориентации и кратности невозможен при задании пользовательского размера. Следующей за командой Формат идет команда Оформление. Открыв окно оформления и нажав на кнопку с многоточием (команда Выбрать) в конце строки с названием вида оформления, открывается окно диалога выбора стиля оформления чертежей. Первые пятнадцать стилей, отсортированные по номерам, представлены на рисунке:

В оформлении первого листа по умолчанию присутствует основная надпись, размещаемая вдоль длинной или короткой стороны формата в зависимости от ориентации листа чертежа. Второй и последующие листы, опять же по умолчанию, оформляются без основной надписи. Следует учитывать, что наименьший формат, на котором возможно размещение основной надписи машиностроительного чертежа, – это А4 вертикальной ориентации, причем главная таблица располагается вдоль короткой стороны рамки. КОМПАС позволяет использование горизонтального формата А4 и формата А5 с любой ориентацией, и даже прорисовывает на этих форматах таблицы и графы основной надписи, но подобное применение является некорректным и недопустимым по стандарту.
В диалоге Параметры можно задать настройки для вновь открываемых первых и последующих листов на вкладке Новые документы в меню Графический документ. Задание параметров первого листа и для новых, и для текущего документов приводит к немедленному изменению отображения формата, но аналогичные параметры для новых листов действуют только для вновь открываемых форматов. Если чертежный документ содержит помимо первого дополнительные листы, их корректировку следует вести в диалоге Менеджер документа, вызываемого или из главного меню Вставка – Слой, или кликнув по пиктограмме графического меню с изображением трех листов Состояния слоев/Изменить состояния слоев. В диалоге Менеджера документов также можно управлять параметрами видов. Для возможности выбора видов или листов должна быть нажата кнопка Дерево видов и слоев этого диалога. На скриншоте диалога Менеджера документов показ дерева видов отключен:

На следующем рисунке отображено окно, соответствующее указанным настройкам листов:
http://www.cad-project.ru/formatyi-i-oformlenie-listov-chertezhej-v-kompas
Как удалить вспомогательные линии в КОМПАС одной командой
Вспомогательные линии не идут на печать, но на насыщенных чертежах, могут затруднять работу с документом и их требуется удалить. Проще всего сделать это командами:
- «Удалить вспомогательные кривые и точки»;
- «Удалить вспомогательную геометрию во всех видах».
Обе команды расположены в разделе «Черчение» главного текстового меню
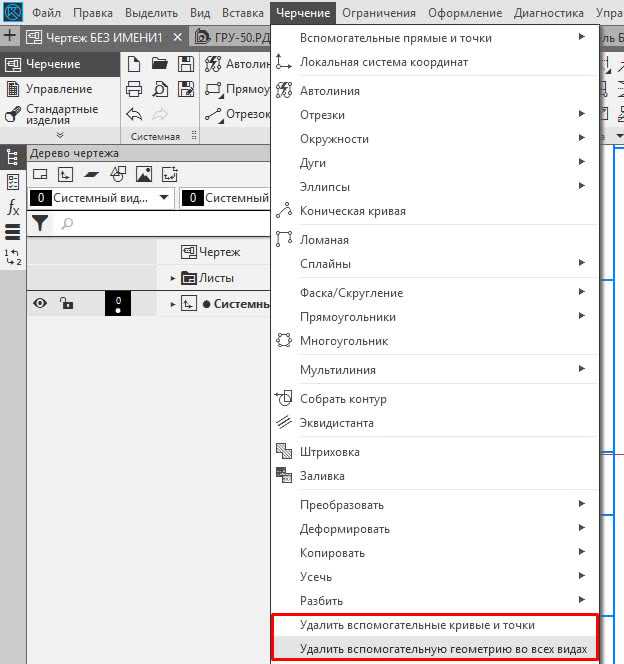
Команда «Удалить вспомогательные кривые и точки» удаляет вспомогательную геометрию только в текущем виде. Вторая команда позволяет удалить все вспомогательные объекты целиком в документе.
Кроме специальных команд можно использовать и стандартное удаление после выделения рамками или выделением группы объектов с нажатой клавишей Ctrl или Shift.
Линейные размеры
Линейный размер — самый популярный вид размера. Для его простановки используется либо команда «Авторазмер» или «Линейный размер» с инструментальной панели «Размеры»
Если выбрана команда «Авторазмер», то возможно 2 вида простановки размера. Рассмотрим их на примере.
Нам нужно проставить горизонтальный и вертикальный размер к прямоугольнику. Мы можем указать начальную и конечную точки, между которыми должен быть проставлен размер:
Альтернативный вариант — указать отрезок, длина которого должна быть определена в размере
Вне зависимости от способа (указывались точки или отрезок) следующим действием нужно выполнить клик в месте, где должна быть указана размерная надпись
В последних версиях КОМПАС по умолчанию всегда добавляет к номинальному значению размера допуск.
Если Вам нужно, чтобы осталось только само значение 20, нужно заранее, перед простановкой размеров, произвести настройку по пути: Главное текстовое меню — Настройка — Параметры — Текущий чертеж — Размеры — Допуски и предельные значения — Параметры — убрать галочку «Предельные отклонения и значения»
Все размеры проставленные после этого будут иметь вид:
КОМПАС-3D v21
Вы можете передать в результирующий файл сведения о толщине линий, использующихся в документе. Для этого включите опцию Учитывать толщину линий в группе опций Линии на странице Свойства .
В файл формата DXF или DWG записываются значения толщин линий, установленные в КОМПАС-3D для печати.
В системе AutoCAD толщина линии может принимать только некоторые определенные значения в интервале от 0 до 2,11 мм.
Линии КОМПАС-документа с толщиной меньше 2,11 мм преобразуются в линии с толщиной, наиболее близкой к исходной.
Линии КОМПАС-документа с толщиной больше 2,11 мм могут быть преобразованы в полилинии. Полилинии в системе AutoCAD, в отличие от геометрических объектов, могут иметь толщину больше 2,11 мм, поэтому преобразование позволяет сохранить толщину линии, заданную в КОМПАС-документе.
Чтобы объекты, имеющие толщину линии больше 2,11 мм, были записаны как полилинии, включите опцию Линии с толщиной больше 2,11 мм преобразовывать в полилинии (она доступна, если включена опция Учитывать толщину линий ).
Если опция Линии с толщиной больше 2,11 мм преобразовывать в полилинии выключена, то объекты с толщиной линии больше 2,11 мм записываются без преобразования — как обычные геометрические объекты. Толщина линий у всех этих объектов будет одинакова и равна максимально допустимой — 2,11 мм.
Если опция Учитывать толщину линий выключена, информация о толщине линий КОМПАС-3D не записывается в файл DXF или DWG, и все линии в результирующем документе будут иметь одинаковую толщину, используемую в AutoCAD по умолчанию.
Запись линий и штриховок с библиотечными стилями
КОМПАС-документ может содержать линии и штриховки с библиотечными стилями (в том числе с пользовательскими стилями).
Линии, в стиль которых входят фрагменты, записываются в результирующий файл как блоки. Линии со стилем без фрагментов (сплошные или прерывистые) могут записываться как обычные геометрические объекты или как полилинии в зависимости от настройки записи толщины линии. Данная настройка производится на странице Свойства с помощью опций Учитывать толщину линий и Линии с толщиной больше 2,11 мм преобразовывать в полилинии (см. раздел Настройка толщины линий). Передача цвета линий зависит от настройки записи цветов объектов. Настройка выполняется на странице Свойства с помощью группы опций Передавать цвет (см. раздел Настройка цветов объектов).
Штриховка области записывается как аналогичный объект. Штриховка полосой преобразуется в блок, содержащий отрезки. Настройка записи толщины линий на штриховки не распространяется. Передача цвета штриховки зависит от настройки записи цветов объектов.
ООО «АСКОН-Системы проектирования», 2022. Все права защищены. | Единая телефонная линия: 8-800-700-00-78
Изменение типа линий в Компасе
В окне выбора стиля (рис. 9) есть возможность осуществить изменение типа линий в Компасе.
Как сделать осевую линию в Компасе?
Чтобы сделать осевую линию в Компасе, необходимо выбрать инструмент «Отрезок» (или аналогичный по назначению), в дереве параметров в списке «Стиль» выбрать «Осевая» (рис. 12).
Чтобы изменить уже существующую линию на чертеже на осевую, нужно выделить ее и во вспомогательном окне выбрать «Осевая» (рис. 1).
Рис. 12. Осевая линия в Компасе
Как сделать пунктирную линию в Компасе?
Чтобы сделать пунктирную линию в Компасе, необходимо выбрать инструмент «Отрезок» (или аналогичный по назначению), в дереве параметров в списке «Стиль» выбрать «Пунктирная» (рис. 13).
Чтобы изменить уже существующую линию на чертеже на пунктирную, нужно выделить ее и во вспомогательном окне выбрать «Пунктирная» (рис. 1).
Рис. 13. Пунктирная линия в Компасе
Как сделать штриховую линию в Компасе?
Чтобы сделать штриховую линию в Компасе, необходимо выбрать инструмент «Отрезок» (или аналогичный по назначению), в дереве параметров в списке «Стиль» выбрать «Штриховую» (рис. 14).
Чтобы изменить уже существующую линию на чертеже на штриховую, нужно выделить ее и во вспомогательном окне выбрать «Штриховая» (рис. 1).
Рис. 14. Штриховая линия в Компасе
Как сделать волнистую линию в Компасе?
Чтобы сделать волнистую линию в Компасе, нужно на панели инструментов найти раздел «Обозначения», в ней есть кнопка «Волнистая линия» (рис. 15). После активации кнопки появляется дерево параметров (рис. 16), в которой можно обозначить количество полуволн или длины волн, а так же амплитуду. После уточнения данных, можно щелкать мышью в рабочем поле чертежа, чтобы поставить точку начала линии, вторым щелчком построение завершается.
- Рис. 15. Кнопка «Волнистая линия»
- Рис. 16. Параметры волнистой линии в Компасе
Источник