Как подключиться к видеонаблюдению через интернет?
Как вы понимаете, сейчас смотреть за происходящим в помещении можно только с монитора и компа, а также других устройств, входящих в локальную сеть. Но бывает необходимость посмотреть удаленно, например, из дома или наоборот из офиса, если трансляция видеонаблюдения настроена дома.
Если же внешний IP адрес белый, то есть три варианта.
- Присоединить регистратор к интернету напрямую по кабелю.
- Через роутер при помощи простой переброски портов. Оба они подходят, если у Вас выделенный IP — то есть, когда вы выходите в интернет, у вас всегда он одинаковый. Многие провайдеры за отдельную плату предоставляют такую возможность, однако если вы отдельно эту услугу не подключали, то скорее всего у вас динамический IР. Мы тоже платить лишних денег не будем — сделаем чуть сложнее, но зато на халяву — через сервис подмены динамических IP адресов на статические домены 3 уровня — так называемые DDNS.
- И наконец, третий вариант доступен только для обладателей видеорегистраторов UControl в последней прошивке с поддержкой P2P подключения, то есть видеорегистратор подключается к интернету и автоматически сам связывается с удаленным сервером, на который можно попасть с любого компьютера из сети Интернет и войти в просмотр картинок с камер наблюдения.
Как присоединить камеру к роутеру с помощью функции Plug-and-play?
Для этого ip-камера подключается к регистратору с помощью 8-жильной витой пары. Далее в разделе camera management следует выбрать раздел camera – IP camera. Затем нужно выбрать канал D2 и нажать Edit.
Одни из вариантов в списке будет подключение с помощью Plug-and-Play. Необходимо выбрать его и сохранить изменения.
При подключении неактивированной ip-камеры, найдя ее в списке видеорегистратора, необходимо выбрать способ One touch Activation. Автоматически устройство получит пароль видеорегистратора и тот же DNCP-сервер, который к моменту подключения обязательно должен быть указан.
Важно! До подключения ip-камер к видеорегистратору, они должны быть объединены в систему с коммутатором или роутером, иметь собственные ip-адреса, быть подключенными и функционировать. Названия пунктов меню и настройки могут отличаться (в том числе и «кривым» переводом в руссифицированных моделях), в зависимости от производителя камеры, однако во всех устройствах применяются те же принципы. Названия пунктов меню и настройки могут отличаться (в том числе и «кривым» переводом в руссифицированных моделях), в зависимости от производителя камеры, однако во всех устройствах применяются те же принципы
Названия пунктов меню и настройки могут отличаться (в том числе и «кривым» переводом в руссифицированных моделях), в зависимости от производителя камеры, однако во всех устройствах применяются те же принципы.
Обычно при покупке видеорегистратора, ему уже присвоен ip-адрес, его стоит сменить и настроить автоматическое получение адреса от роутера. Тогда, введя ip-адрес в браузер Internet Explorer. При первом открытии появится предложение скачать надстройку, рекомендуется сделать это.
Настройка роутеров
Есть роутеры с автоматическим открытием портов для этого в них предусмотрена функция, и в видеорегистраторе тоже включаем эту функцию. В большинстве случаев, хозяева бизнеса не помнят или не знают логины и пароли от роутеров. Эта функция в некоторых случаях помогает сэкономить время при настройке. Не всегда функция срабатывает тогда ничего не остается, как производить фактори резет роутеру.
Если у вас есть доступ к настройкам роутера и видеорегистратора смело включайте функцию UPnP, которая поможет достаточно быстро решать вопрос проброса портов. Особенно полезно, когда вы вручную задаете все порты и в локальной сетке есть еще ряд других устройств, к которым нужен удаленный доступ. Иначе, вы будете долго разбираться, какие устройства конфликтуют между собой.
UPnP функция автоматического проброса портов. Должна быть включена и в роутере, и в видеорегистраторе
Когда вы зашли в настройки роутера (маршрутизатора), найдите в нем меню «Виртуальные серверы», именно там необходимо прописывать перенаправление портов.
Где это может быть проиллюстрирую на скриншотах:
D-Link DIR-300
TP-LINK
D-Link DIR-600
ASUS RT-N65U
Ньюансы
Еще несколько важных моментов и на этом завершу статью. Если об этом не сказать, у вас могут возникнуть трудности в настройке.
- HTTP порт видеорегистратора и роутера имеет по умолчанию 80 порт. Для избежания конфликта на видеорегистраторе меняйте на 88, соответственно в маршрутизаторе делайте проброс 88 порта.
- Внешний начальный и внутренний начальный порты в настройках роутера можно задать одинаковые, например, 37777, либо разные. Если вы задали внешний другой, тогда к видеорегистратору (камере) подключайтесь через тот порт, который задали. Подключение происходит через CMS программу, входящую в комплект с видеорегистратором.
- Внешний конечный порт задавать не нужно.
- Внутренний IP адрес задавайте для того устройства, к которому хотите подключаться удаленно. Это может быть необязательно видеорегистратор, но и принтер, ПК, сетевой накопитель.
- Порты 80 — для подключения через браузер (HTTP), 37777, 37778 — для подключения через CMS программу (TCP, UDP), 34567 — RTSP (иногда называют мобильный) — для подключения через телефон (в старых видеорегистраторах это значение может быть 554, 654 и др.)
Пример настроек для подключения удаленного просмотра ip камеры с телефона
Посмотрите видео, где провожу сравнительный анализ видеокамер, в нем показано, как производится настройка и подключение камер к видеорегистратору.
Совсем забыл.
Подключение камеры и настройка записи
После установки приложения Rvi mobile и входа в аккаунт необходимо выполнить настройку подключения камеры и настройку записи видео.
Шаг 1: Подключение камеры
- На главном экране приложения нажмите на кнопку «Добавить камеру».
- Введите название камеры и IP-адрес устройства.
- Выберите тип камеры (IP-камера или видеорегистратор).
- Введите логин и пароль для доступа к камере.
- Нажмите на кнопку «Подключиться».
Шаг 2: Настройка записи видео
- На главном экране приложения выберите камеру, для которой вы хотите настроить запись видео.
- Нажмите на кнопку «Настройка записи».
- Выберите режим записи:
- Постоянная запись — запись видео будет осуществляться непрерывно.
- Запись по расписанию — укажите интервалы времени, в течение которых будет производиться запись.
- Выберите качество записи (низкое, среднее, высокое).
- Укажите папку для сохранения записей. Вы можете выбрать существующую папку или создать новую.
- Нажмите на кнопку «Применить» для сохранения изменений.
Теперь камера подключена и настроена для записи видео. Вы можете просматривать записи в приложении и управлять настройками в любое время!
Подключаем роутер к оптоволокну
Это самая простая часть. Даже легче, чем выбор нужного роутера. Главное, чтобы был провод или терминал GPON.
Если провод не обжат и нет возможности подключить оптоволокно к роутеру, то нужно всё сделать по такой схеме:
- Обжать провод;
- Запустить маршрутизатор;
- Подключить обжатый кабель;
- Провести настройку сети.
Всё конечно понятно, но как обжать провод? Здесь всё так же просто.
Для обжима понадобятся следующие инструменты:
- Кримпер (аппарат обжимки), можно использовать как под разъемы RJ11-14, так и универсальные;
- Кабель нужной длины;
- Инструменты для очистки изоляции (нож или кусачки).
Когда все инструменты готовы, то делаем следующие шаги:
- С кабеля снимается верхняя изоляция с помощью кусачек или ножа;
- Убираем изоляцию на уровне 8 миллиметров. Изоляция отдельных проводников не снимается;
- Вдвигаем провода в корпус штекера до самого упора;
Все, кабель готов к подключению. Вставляем его в роутер и начинаем проводить настройку сети.
До недавнего времени было много споров касаемо того, можно ли подключить ADSL роутер. Да, его можно подключить и это делается легко и подходит для всех таких роутеров. Нужно сделать следующее:
- Провести перенастройку одного из LAN портов на WAN порт;
- Настроить параметры этого LAN порта.
Перенастройка у каждого роутера делается по-своему. Ее можно найти в инструкции к роутеру.
Какие порты нужны. Проброс
Порты необходимые для работы:
- 80 — для подключения через браузер (HTTP), веб-интерфейс (я поменял на 81 порт),
- 37777 для протокола TCP,
- 37778 — UDP,
- 554 — RTSP-порт для прямого получения потока с камеры.
Теперь делаем проброс портов, на видеорегистратор RVi нужно пробросить порты 37777 и 37778, должно получится так:
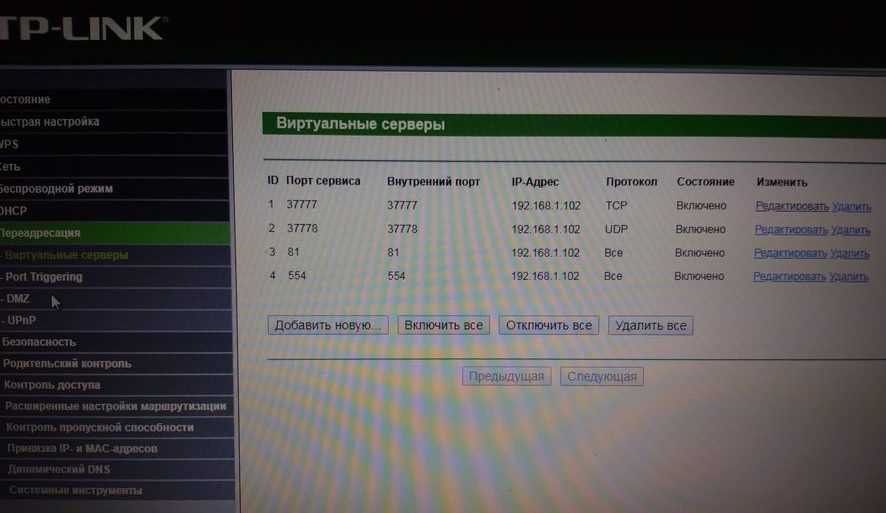
102 — адрес регистратора, его ставим на нем вручную, статику. Настраиваем регистратор:

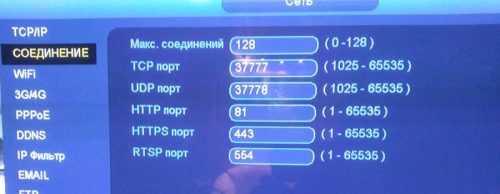
Создаю в разделе аккаунта регистратора пользователя с правами просмотра. С его помощью будем подключаться с телефона смотреть камеры. Качаем на телефон приложение gDMSS plus, для андройда.
Выбираем в нём регион Россия, далее camera — wired device и жмём кнопку сканировать QR код. В регистраторе идём в раздел P2P настройки, сканируем наш код и всё — теперь камеры видны. Но это не из локальной сети, а с мобильного интернета.
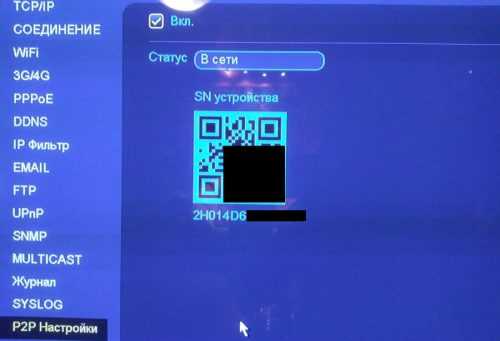
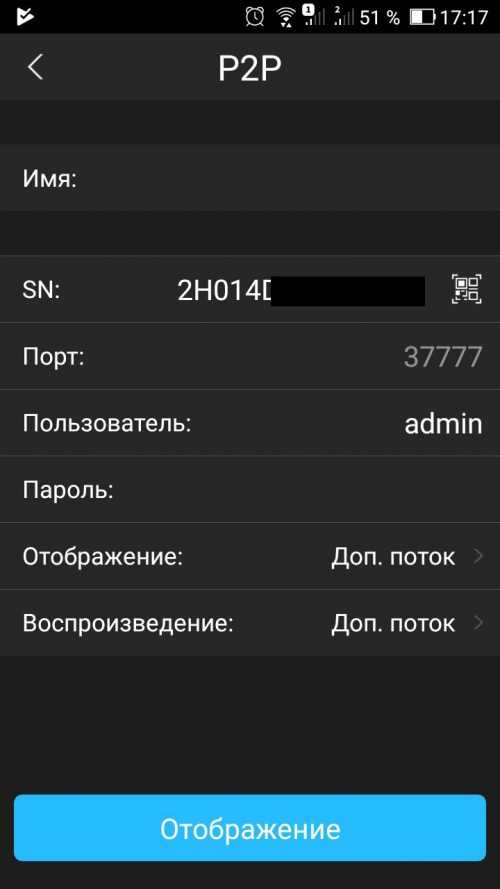
Когда необходимо соединение оптического кабеля и витой парой?
Оптический кабель лучше всего подходит для построения магистральных сетей. Всё начинается с крупных интернет-провайдеров, которые вкладывают инвестиции в развертывание мультсервисных пассивных сетей GPON. Менее «состоятельные» операторы также стараются не отставать. Тем более, что со временем стоимость организации оптоволоконных сетей снижается. Однако не у всех есть средства, чтобы сразу провести оптический кабель в дома всех абонентов.
Лучший выход в этом случае – соединить магистральную оптоволоконную сеть с локальной (домашней, офисной) витой парой. Доказано, что витая пара и оптическое волокно могут продуктивно взаимодействовать. Так как же производится такое соединение?
Как настроить RVI видеорегистратор для просмотра
Для того чтобы настроить RVI видеорегистратор для просмотра, следуйте следующим шагам:
- Подключите видеорегистратор к роутеру или модему с помощью сетевого кабеля.
- Включите видеорегистратор и подождите, пока он загрузится.
- На компьютере или мобильном устройстве откройте веб-браузер.
- Введите IP-адрес видеорегистратора в адресную строку браузера.
- Нажмите Enter, чтобы перейти на страницу настройки видеорегистратора.
- На странице настройки введите имя пользователя и пароль, которые были указаны в документации к видеорегистратору или предоставлены поставщиком.
- После успешной авторизации откроется основная страница видеорегистратора.
- Настройте параметры просмотра видео, выбрав нужные камеры или группы камер.
- Сохраните настройки и закройте страницу настройки.
- Теперь вы можете просматривать видеопоток с видеорегистратора на своем компьютере или мобильном устройстве.
Кроме того, в некоторых случаях может потребоваться открыть порты на роутере или настроить динамический DNS для удаленного доступа к видеорегистратору.
Следуя этой пошаговой инструкции, вы сможете быстро и легко настроить RVI видеорегистратор для просмотра и контроля области наблюдения.
Создание аккаунта
Шаг 1: Зайдите на страницу www.rvi-mobile.ru и нажмите на кнопку «Регистрация», расположенную в верхнем правом углу.
Шаг 2: В появившемся окне введите ваше имя и фамилию, адрес электронной почты и придумайте пароль.
Шаг 3: Подтвердите свой адрес электронной почты. Для этого проверьте вашу почту и найдите письмо от команды Rvi mobile. Откройте письмо и кликните на ссылку для подтверждения.
Шаг 4: После подтверждения почты вы будете перенаправлены на страницу входа. Введите ваш адрес электронной почты и пароль, чтобы войти в свой аккаунт.
Шаг 5: Готово! Теперь у вас есть аккаунт Rvi mobile, и вы можете приступить к настройке вашего регистратора.
Шаг 5: Просмотр записей и настройка функций видеорегистратора
После завершения настройки основных параметров видеорегистратора RVI вы можете приступить к просмотру записей и настройке дополнительных функций устройства. Это позволит вам полностью воспользоваться возможностями видеорегистратора и улучшить качество работы системы.
Видеорегистратор RVI предоставляет пользователям несколько способов просмотра записей:
- Просмотр на мониторе через подключение к видеовыходу видеорегистратора.
- Просмотр через интерфейс удаленного доступа к видеорегистратору (обычно используется ПО RVI Viewer).
- Просмотр через мобильное приложение, если видеорегистратор поддерживает данную функцию.
Чтобы просмотреть записи через монитор, необходимо подключить видеорегистратор к монитору с помощью VGA или HDMI кабеля. После этого настройте режим отображения на мониторе с помощью пульта дистанционного управления или кнопок на самом устройстве.
Для просмотра записей через интерфейс удаленного доступа вам необходимо установить программу RVI Viewer на компьютер или ноутбук. Запустите программу и выполните вход в систему с помощью учетных данных (логин и пароль) от видеорегистратора. После успешной авторизации вы сможете просматривать и управлять записями.
Если ваш видеорегистратор поддерживает мобильное приложение, установите его на свой смартфон или планшет. Запустите приложение и выполните вход в систему с помощью учетных данных от видеорегистратора. После успешной авторизации вы сможете просматривать и управлять записями с помощью удобного интерфейса мобильного приложения.
Видеорегистратор RVI также предоставляет возможность настройки дополнительных функций, таких как:
- Настройка расписания записи.
- Настройка тревожных уведомлений и оповещений.
- Настройка удаленного доступа к видеорегистратору.
- Настройка правил и условий архивации записей.
- Настройка сетевых параметров.
Для настройки этих функций необходимо зайти в меню настроек видеорегистратора через программу RVI Viewer или через веб-интерфейс, если он доступен. В меню вы сможете выбрать нужный пункт и настроить параметры согласно вашим потребностям.
Примеры настроек дополнительных функций видеорегистратора RVI:
Функция
Настройка
Расписание записи
Выбор времени и дней недели для автоматической записи
Тревожные уведомления
Настройка условий для отправки уведомлений на электронную почту или мобильный телефон
Удаленный доступ
Настройка параметров для удаленного доступа к видеорегистратору через интернет
Архивация записей
Настройка правил и условий для автоматической архивации записей по временным или событийным критериям
Сетевые параметры
Настройка сетевых настроек видеорегистратора, таких как IP-адрес, порты, протоколы и другие
После настройки дополнительных функций видеорегистратора сохраните настройки и перезагрузите устройство, чтобы изменения вступили в силу.
Следуя этой пошаговой инструкции, вы сможете успешно настроить видеорегистратор RVI, настроить функции просмотра записей и дополнительные функции устройства для обеспечения надежной работы и удобного использования.
Настройка маршрутизатора и брандмауэра
Настройка маршрутизатора
Для подключения камеры RVI через удаленный доступ, нужно настроить маршрутизатор. Во-первых, убедитесь, что маршрутизатор переадресует порты на устройство, на котором установлен RVI. По умолчанию RVI использует порты 80, 554 и 7070. Настройте сервер, чтобы он маршрутизировал все входящие запросы для этих портов к локальному IP-адресу RVI.
Во-вторых, необходимо настроить маршрутизацию IP-адресов между сетями. Введите IP-адрес RVI и обеспечьте консистентность маски подсети с настройками маршрутизатора. Настройте DNS-сервер с тем же IP-адресом, чтобы камеру можно было легко идентифицировать.
Настройка брандмауэра
Если вы используете брандмауэр для защиты сети, который может блокировать доступ к портам, которые использует RVI, необходимо настроить брандмауэр, чтобы он перенаправлял запросы на порты, используемые RVI. Обычно для этого нужно создать новое правило, которое перенаправляет входящие запросы на порты, используемые RVI, на IP-адрес устройства с RVI.
Также следует дать возможность удаленному пользователю подключаться к брандмауэру. Для этого настроите правила открытия портов на брандмауэре, которые разрешают входящие соединения с внешнего IP-адреса и перенаправляют их на внутренний IP-адрес устройства RVI.
Вам также необходимо настроить правила исходящего трафика на брандмауэре. Они должны разрешать исходящие запросы из устройства RVI и перенаправлять их на внешний IP-адрес удаленного клиента.
Настройка RVI и сервера
Шаг 1. Установка и настройка ПО RVI на сервере
Для удаленного доступа к RVI необходимо сначала установить и настроить ПО на сервере. Скачайте ПО RVI с официального сайта разработчика и установите его на сервер. После успешной установки необходимо настроить соединение с базой данных.
Для настройки соединения с базой данных необходимо ввести адрес сервера, логин и пароль. После успешной настройки соединения можно перейти к настройке удаленного доступа.
Шаг 2. Настройка удаленного доступа к серверу
Для настройки удаленного доступа к серверу необходимо установить и настроить VPN-соединение, которое обеспечит безопасность при удаленном доступе к серверу. После установки VPN-соединения необходимо настроить правила на сервере.
Для настройки правил на сервере необходимо открыть порт для удаленного доступа к серверу через интернет, а также настроить аутентификацию пользователей. После настройки правил на сервере можно перейти к настройке доступа к RVI.
Шаг 3. Настройка доступа к RVI
Для настройки доступа к RVI необходимо настроить права доступа пользователей к данным в RVI. Для этого можно создать новые группы пользователей и настроить их права. Также можно настроить права доступа пользователей к конкретным документам в RVI.
После настройки прав доступа можно продолжить работу с RVI через удаленный доступ с любого компьютера, подключенного к интернету.
Проверяем работу iVMS-4500 с видеорегистратором RVi через Mikrotik
Установка мобильного приложения не вызывает особых трудностей, собственно как и его настройка. Добавляем устройство с настройками вручную:
- Имя — задаем произвольное имя, например RVi
- Режим регистрации — IP/Domain
- Адрес – 1.2.3.4
- Порт – 8000
- Имя пользователя – admin
- Пароль – Ваш_пароль_от_регистратора
Программа принимает все настройки, добавляет устройство и … видео с камер не отображается. При этом запись отображается корректно, а, если подключиться к Wi-Fi точке доступа, подключенной к локальной сети и прописать внутренний адрес регистратора в настройках – изображение появляется и в реальном времени.
Дело оказалось в протоколе RTSP и выключенном UPnP в роутере Mikrotik. На эту мысль навели настройки видеорегистратора RVi-R16MA, доступные только из консоли и не отображающиеся в веб-интерфейсе, в которых значилась вкладка UPnP со следующими параметрами:
- порт сервера – 49010
- http – 32513
- RTSP — 54775
Таким образом, необходимо включить поддержку UPnP на роутере Mikrotik.
Подключение видеорегистратора для наблюдения к компьютеру
Цифровой видеорегистратор достаточно просто подключить к ПК, делается это следующим образом:
- Соединить регистратор с сетевой картой компьютера, коммутатором или роутером посредством кабеля Ethernet (витой пары).
- Выполнив всю коммутацию, необходимо переходить к настройкам видеонаблюдения, для этого необходимо открыть на ПК браузер и ввести IP-адрес видеорегистратора (можно найти в инструкции или в самих настройках регистратора).
- Для входа в web-интерфейс потребуется ввести стандартные логин и пароль от видеорегистратора (можно узнать в инструкции или на корпусе устройства). Если же инструкция утеряна, логин с паролем можно попробовать узнать в настройках устройства.
- Сменить стандартные логин с паролем, в противном случае использование видеонаблюдения будет небезопасным, чем могут воспользоваться злоумышленники или недоброжелатели. Сменить стандартные логин с паролем можно как через компьютер, так и через сам видеорегистратор (не на всех моделях).
- Приступить к использованию цифрового регистратора через компьютер. Для удобства работы рекомендуется установить комплектное ПО, если оно имеется. Помимо этого программное обеспечение можно скачать с сайта производителя.
Подключение аналогового регистратора к ПК
Относительно современные аналоговые стационарные видеорегистраторы подключаются к ПК или ноутбукам точно также, как и цифровые, поскольку они все комплектуются разъёмом Ethernet. Сложности могут возникнуть со старыми моделями регистраторов, на которых разъёма Ethernet может не оказаться. В таком случае на компьютере обязательно должна присутствовать плата захвата видео, иначе соединить регистратор с ПК не выйдет, поскольку для преобразования аналогового сигнала в цифровой нужно какое-либо дополнительное устройство.
Алгоритм действий:
- Установить плату захвата видео в компьютер и установить для неё комплектное ПО.
- Соединить регистратор с платой видеозахвата посредством «тюльпанов».
- Запустить программное обеспечение платы видеозахвата и приступить к использованию видеонаблюдения.
Заключение
Независимо от типа и модели, подключить к компьютеру можно абсолютно любой видеорегистратор. Единственная сложность, которая может возникнуть — необходимость приобретения дополнительного оборудования или проводов, в остальном всё должно быть простым и понятным. Хотя бывают исключения, но даже там возникающие проблемы можно решить тем или иным способом.
Другие статьи:

На сегодняшний день подключение видеорегистратора к компьютеру может потребовать при некоторых условиях, что в особенности относится к созданию системы видеонаблюдения
Мы не будем рассматривать процесс выбора подходящего регистратора, уделив наибольшее внимание процедуре подключения
Подключение видеорегистратора RVI к интернету с помощью P2P.
I. В первую очередь вам необходимо видеорегистратор подключить к 3G роутеру, с настроенным соединением Интернет, либо напрямую подключить Ethernet кабель от провайдера к сетевому порту регистратора и настроить PPPOE (настройку PPPOE смотрите в инструкции к видеорегистратору стр.49) Если ваш провайдер не поддерживает PPPOE, то подключение выполняется через роутер.
При подключении с помощью роутера не забудьте включить DHCP на регистраторе.
II. Далее вам необходимо включить на видеорегистраторе функцию P2P.
После того как включили P2P вам необходимо перезагрузить видеорегистратор.
На видеорегистраторе больше не требуется настроек.
Далее рассмотрим два вида подключений к видеорегистратору:
1) Подключение с помощью ПК.
Вам необходимо для удаленного подключения к регистратору нужно зайти на веб-сайт www.easy4ip.com с помощью Internet Explorer
Предлагается 2 способа подключения к Вашему регистратору через наш облачный сервис.
а) Быстрое подключение — это подключение без регистрации, достаточно ввести серийный номер, а так же логин и пароль видеорегистратора. Для этого вам необходимо пройти на вкладку «Devise» , а также обязательно установить элементы ActiveX.
-Введите SN. (SN — можете посмотреть «Главное меню – Сведения-Версия»)
-Далее вводите логин и пароль вашего видеорегистратора.
-После нажатия кнопки «Login» вы подключитесь к видеорегистратору.
б) Подключение с авторизацией в системе. Для этого Вам необходимо зарегистрироваться на нашем сервисе. После регистрации в своем личном кабинете (ЛК) Вы сможете добавлять устройства для работы с ними.
Вам необходимо пройти на вкладку «User» , а также обязательно установить элементы ActiveX.
Secuteck.ru по материалам компании RVi Group
Резюме
Медиаконвертеры предлагают дополнительные функции для удовлетворения разнообразных сетевых приложений, предоставляя сетевым администраторам возможность выбирать тот вариант, который наилучшим образом подходит для уникальной среды. Вышеуказанные способы подключения просто предлагают ссылку на то, как использовать оптоволоконные одного конца на другой и сфокусируйтесь на скорости. Если скорость очень низкая (более 15 минут ниже медиаконвертеры в сети. Всегда помните, чтобы связаться с вашим поставщиком и попросить экспертизы и поддержки.
Благодаря целому ряду преимуществ, компьютерные сети на основе оптоволокна распространяются всё шире, вытесняя другие типы сетей, в том числе на основе «меди».
Однако у частных пользователей (и даже у небольшого бизнеса) не всегда есть финансовая возможность провести замену своей локальной сети на оптоволоконную. Да и провайдеру непросто заменить все свои кабельные системы в одночасье.
В связи этим часто возникают вопросы: есть ли финансово оправданная возможность соединить оптоволокно с витой парой в компьютерной сети, не уменьшит ли это потенциал сети и стоит ли вообще это делать? Чтобы ответить, сначала рассмотрим преимущества тех и других сетей.
Какие порты нужны. Проброс
Порты необходимые для работы:
- 80 — для подключения через браузер (HTTP), веб-интерфейс (я поменял на 81 порт),
- 37777 для протокола TCP,
- 37778 — UDP,
- 554 — RTSP-порт для прямого получения потока с камеры.
Теперь делаем проброс портов, на видеорегистратор RVi нужно пробросить порты 37777 и 37778, должно получится так:
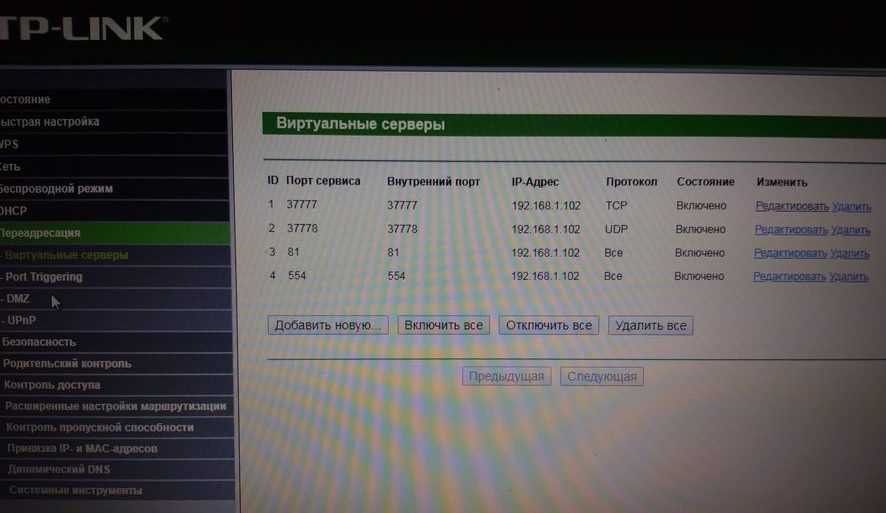
102 — адрес регистратора, его ставим на нем вручную, статику. Настраиваем регистратор:

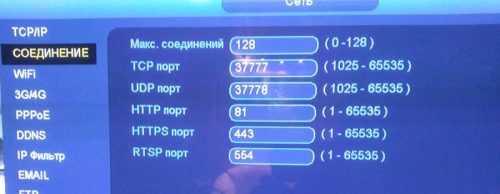
Создаю в разделе аккаунта регистратора пользователя с правами просмотра. С его помощью будем подключаться с телефона смотреть камеры. Качаем на телефон приложение gDMSS plus, для андройда.
Выбираем в нём регион Россия, далее camera — wired device и жмём кнопку сканировать QR код. В регистраторе идём в раздел P2P настройки, сканируем наш код и всё — теперь камеры видны. Но это не из локальной сети, а с мобильного интернета.
Как настроить удаленный доступ посредством ПК?
Удаленный просмотр регистратора в последнее время стал весьма актуальным. Для того чтобы выполнить все необходимые настроечные действия, можно использовать планшет, ноутбук, смартфон или компьютер. Требования к определенному типу операционной системы не предъявляются, поэтому пользователь может выбрать ее на свое усмотрение.
На видео – настройка видеорегистратора для работы по сети:
При первой загрузке видеорегистрирующего прибора, возникает вопрос о разрешении включения облака. Нужно выбрать вариант, который подтверждает согласие, поскольку облачный сервер позволит выполнить все настройки дистанционно.
Далее необходимо осуществить подключение сетевого кабеля к регистратору. Другой конец провода подключается к компьютеру или к мобильному устройству. Для выполнения всех настроечных и управленческих действий требуется специальная программа, которую нужно скачать. Выбор программы зависит от типа используемого оборудования. После установки программного модуля нужно следовать подсказкам и ввести id видеорегистратора. Программа выполнит подключение через облачный сервис.


























