Как настроить маршрутизатор
Выделим два способа настройки роутера:
автоматический через UPnP (Universal Plug and Play).
Это способ подходит, если Вы не хотите разбираться в тонкостях пробросов портов.
Некоторые Wi-Fi роутеры оснащены функцией открытия портов в автоматическом режиме. Если пользователь обзавелся именно таким оборудованием, ему нужно включить эту функцию на двух устройствах: на маршрутизаторе и на видеорегистраторе. Данная функция особенно станет полезной в том случае, если владелец компании не знает данные аутентификации. Если такой функции нет, или она не срабатывает, придется делать Factory Reset.
Перед выполнением подобных действий нужно убедиться в том, что на руках наличествуют настройки от поставщика трафика. В ином случае возникнут проблемы с дальнейшим подключением к сети Интернет.
Что, если настройки маршрутизатора и регистратора уже на руках? В этом случае можно незамедлительно воспользоваться функцией UPnP. С её помощью осуществляется достаточно быстрый по времени проброс портов. Выполнить перенаправление портов вручную крайне сложно, особенно для новичка. А тем более, если пользователь добавил новые порты, которые могут конфликтовать между собой.
ручной.
Проброс портов следует прописывать в меню «Виртуальные серверы». Его можно найти в настройках роутера.
Тонкости выполнения проброса портов для удалённого видеонаблюдения
Новичку важно знать о некоторых нюансах в этом вопросе. Соблюдая некоторые рекомендации и подсказки, у пользователя не должно возникнуть проблем с настройками оборудования. Итак, что нужно знать владельцу системы?
Итак, что нужно знать владельцу системы?
- HTTP порт Wi-Fi роутера и регистратора имеет один порт по умолчанию – 80-й. Чтобы избежать конфликта между портами, нужно изменить порт видеорегистратора на 88-й. Это значит, что пользователю нужно сделать проброс 88-го порта на маршрутизаторе.
- Пользователь может задать одинаковый или разные внешний начальный и внутренний начальный порты. Представим ситуацию, когда пользователь задал другой внешний порт. В этом случае подключение к устройствам (к видеокамере или видеорегистратору) нужно выполнять через заданный порт. Программа CSM выполнит нужное подключение. Данный софт должен наличествовать в комплекте (при покупке регистратора).
- Важная рекомендация: пользователю НЕ ТРЕБУЕТСЯ задавать внешний конечный порт.
- Если возникает неразбериха по поводу указания внутреннего IP-адреса, то потребуется ввести адрес того устройства, к которому требуется подключиться в удалённом режиме. Не стоит забывать о том, что подобное подключение доступно не только для регистратора, но и для другого оборудования: компьютер, принтер, сетевой накопитель.
- Чтобы подключиться через веб-обозреватель, потребуется порт 80; Через программу CSM – порт 37777 и 37778; Через смартфон – порт 34567. Для видеорегистратора устаревшей модели скорее всего подойдет значение 554 или 654.
Настройка на примере TP-link
В зависимости от производителя маршрутизатора проброс портов может отличаться, однако в целом принцип настройки одинаковый.
Рассмотрим на примере TP-Link.
- Открываем браузер, вводим IP-адрес маршрутизатора,вводим данные аутентификации (логин и пароль).
- В веб-интерфейсе слева нажимаем Перенаправление — Виртуальные сервера — Добавить.
- Добавляем виртуальный сервер. Указываем IP-адрес, порт, протокол указываем все и состояние включено.
Заключение
В данной статье мы разобрали все тонкости процесса перенаправления портов. Если у пользователя нет возможности или желания покупать регистратор и выполнять трудоёмкую процедуру, он может воспользоваться облачным сервисом для удалённого видеонаблюдения.
Как правильно подключить платные услуги Ростелеком
Детальную инструкции по активации и подключению всегда можно прочитать в описаниях к услугам на просторах интернета, для этого достаточно воспользоваться официальным сайтом Ростелекома. Как известно, дополнительные опции и услуги, предоставляемые абонентам большинства провайдеров и компаний связи, позволяют оптимизировать использование основных услуг. За счет активации такого рода подписок, абоненты имеют возможность в удобном и лаконичном виде получать ту информацию, которая им необходима ежедневно, а может – и ежеминутно.
Именно поэтому, любой качественный оператор сотовой связи, провайдер домашнего интернета и поставщик ТВ-доступа, старается наладить максимально комфортный и клиентоориентированный пакет дополнительных услуг, по-настоящему облегчающий жизнь своим абонентам.
Не обошла данная тенденция, естественно, и компанию Ростелеком. Это и очевидно, ведь это один из крупнейших операторов России, предоставляющих одновременно абонентам:
Отметим, что, учитывая разносторонность российского провайдера, становится понятно, что количество дополнительных услуг, предоставляемых им своим клиентам, просто зашкаливает. Некоторые услуги, признаться, Ростелеком даже подключает абонентам сам. Конечно, навязывать в автоматическом режиме платные услуги – это верх наглости, и на такие шаги данная компания, как и любой, уважающий себя, оператор, не способна пойти. Но некоторые «грехи», все же, за данной компанией числятся. Именно поэтому многие абоненты часто интересуются тем, как узнать список подключенных услуг на Ростелеком.
Мы же собираемся разобраться с этим вопросом подробно, чтобы вы поняли и запомнили всю необходимую вам информацию для проведения контроля за активными опциями.
Отметим, что в наиболее удобной и доступной для среднестатистического пользователя форме, информация о подключенных опциях излагается в интерфейсе личного кабинета компании. Что это такое? Это своеобразный профиль каждого абонента компании, который находится непосредственно на официальном сайте Ростелеком. Сегодня многие, даже не особо крупные компании, вводят подобные сервисы. Это объясняется тем, что при развитии современных технологий, клиентам стало намного проще сами решать возникающие вопросы и просматривать необходимую информацию через интернет, чем обращаться непосредственно к сотрудникам компаний и их служб поддержки.
Поэтому оператором Ростелеком и была реализована возможность использования личного кабинета. Все, что нужно для этого – интернет и любой гаджет (не только компьютер или ноутбук, а и планшет, даже смартфон). Пройдя процедуру регистрации и аутентификации на сайте, любой абонент получает возможность увидеть перед собой полную картину своей индивидуальной страницы клиента компании.
Именно в интерфейсе личного кабинета имеется и отдельный раздел, отведенный под дополнительные услуги. Как вы понимаете, в нем можно не только просмотреть инфо, касающееся подключенных услуг, но и отключить их.
Если же вы считаете себя недостаточно опытным пользователем персонального компьютера, да и интернет-технологий в целом, это не беда. Для таких абонентов оператором реализована возможность получения информации в контактном центре компании. Все, что вам нужно, это позвонить в call-центр по номеру 88001000800, где, пройдя процедуру подтверждения вашего отношения непосредственно к определенному номеру договора, оператор сообщит вам всю необходимую информацию об активных опциях.
Если же вы в свое время подключили платную услугу Ростелеком, и теперь хотите её отключить, то здесь есть два возможных метода решения задачи:
Надеемся, освещенная сегодня информация будет вам полезна.
Все мы сегодня являемся абонентами: абонентами услуг сотовой связи, интернет-абонентами, пользователями домашнего кабельного телевидения и телефонии. И, естественно, за это мы платим свои деньги. Обходиться без таких услуг и возможностей сегодня стало довольно сложно, ведь именно в них, отчасти, и заключается комфортная жизнь современного человека. Но, к слову, оптимизировать свои затраты на услуги связи, интернета и телевидения, можно, и сделать это не так сложно. Главное – понимать, что нам действительно необходимо, а от чего можно отказаться.
И сегодня мы планировали поговорить о дополнительных опциях от оператора Ростелеком, о том, как узнать подключенные платные услуги, от которых можно отказаться.
https://youtube.com/watch?v=RLQg7JdqCH8
Открытие портов
Что такое технология GPON от «Ростелекома» Работу надо начинать после проверки того, что аппаратура использует последнюю версию прошивки ПО. Роутеры, предоставляемые «Ростелекомом» в аренду, имеют разные интерфейсы. Чтобы выполнить на маршрутизаторе проброс портов, используется несколько способов. Для того чтобы пробросить порты на роутерах «Ростелекома» (открыть их или перенаправить), надо знать адрес ПК в локальной сети. Для этого кликаем правой кнопкой мыши по значку нужного соединения и в контекстном меню выбираем пункт «Состояние». В сведениях о подключении узнаем адрес IPv4, назначенный маршрутизатором компьютеру. Здесь же можно видеть и его MAC-address, который может пригодиться в дальнейшем.
Порт может использоваться протоколами TCP и UDP. Первый из них гарантирует передачу данных с проверкой собственными средствами. Второй осуществляет передачу без гарантии, но скорость обмена намного выше за счет меньшей нагрузки на процессор. Его применение оправдывает себя в онлайн-играх с большим количеством участников. Кроме этой проверки операционная система (ОС) компьютера имеет свои средства защиты от проникновения вирусов. У «Ростелеком»-роутера в его программном обеспечении присутствует межсетевой экран, защищающий абонентов локальной сети от проникновения вредоносных продуктов из интернета.
Таким образом, необходимо создать правило допуска сообщений нужной программы. Код ее передается в виде IP-адреса устройства в локальной сети с добавлением номера порта (добавляется в передаваемом пакете после знака двоеточия «:»). Для того чтобы произошло перенаправление, ПК должен находиться в одной сети с маршрутизатором от «Ростелекома», который ему этот адрес назначает.
В настройках роутера от «Ростелекома» в пункте WAN раздела «Сеть»проверяем установку галочек в клетках с обозначением NAT, IGMP, «Сетевой экран».
Включаем функцию UPnP, отвечающую за автоматическое открытие портов.
Сохраняем настройки. Многие роутеры от «Ростелекома» в своем меню расширенных настроек имеют пункт DMZ (демилитаризованная зона). При его использовании включается открытие всех портов для локального IP-адреса устройства, указанного в строке. Но надо учесть, что одновременное включение DMZ и UPnP может приводить к конфликтным ситуациям.
При отсутствии в меню роутера от «Ростелекома» функции DMZ можно воспользоваться пунктом «Виртуальные серверы» (Virtual Servers), расположенного в разделе «Переадресация» (Forwarding).
На странице нажимаем кнопку «Добавить новый» (Add new). В открывшейся форме указываем внутренний и внешний порты, которые используются программой для работы (или диапазоны портов). Следующее поле предназначено для IP-адреса компьютера в локальной сети. Как его узнать, было описано выше. В строке «Протокол» (Protocol) записываем TCP/UDP, «Статус» (Status) оставляем «Включено» (Enable) и сохраняем введенные данные.
Открытие портов на примере программы uTorrent
Лишние порты помогают увеличить скорость скачивания, или добавлять больше пиров от разных пользователей. Вы можете сделать так называемый проброс портов роутера Ростелеком следующим образом:
- Открываем программу uTorrent.
- Переходим в настройки, из бокового окна выбираем вкладку «Соединение».
- В верхней части будет позиция «порт входящих соединений» и функция «Генерировать», нажимаем на нее.
- Программа создаст новый порт, его следует записать или скопировать.
- Затем нажимаем на «Применить», и завершаем выход кнопкой «ОК».
Больше нам эта программа не нужна (пока не создадим новое соединение), и переходим в интерфейс настроек роутера:
- Находим вкладку «Дополнительно», а там ищем позицию «NAT», и переходим на строку «Виртуальные серверы».
- Здесь нужно кликнуть на «Добавить».
- В строке «использование интерфейса» нужно выбрать «Активное соединение».
- Следующий шаг – нужно выбрать сервис, а поскольку мы уже подготовились к открытию порта, то следует активировать «пользовательский сервис».
- Затем проставляем полные адреса компьютера в следующем окне.
- В открывшемся окне прописываем записанные данные, сгенерированные программой uTorrent во всех строках, и указываем протокол TCP/UDP.
- Теперь нужно сохранить изменения кнопкой «Применить» и «ОК».
Вот и все, нужный нам порт мы открыли.
Совет: всегда «Поднимайте» интернет вышеуказанным способом! Правда, тем самым вы делаете свой компьютер более уязвимым, но теперь вы сможете спокойно скачивать нужный контент или играть в онлайн игры.
Читайте далее:

Подключение и настройка роутера Билайн на примере Asus, D link dir, Tp link, Zyxel keenetic

Настройка модема Ростелеком двумя способами

Настройка интернета Ростелеком разными способами

Как подключить роутер Ростелеком к компьютеру или модему
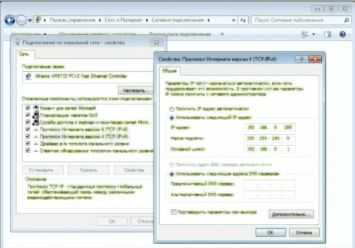
Как подключить интернет Ростелеком на компьютер

Как зайти в настройки роутера Ростелеком
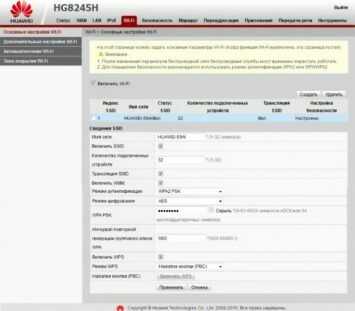
Как настроить wifi роутер Huawei hg8245h под Ростелеком

Настройка роутера tp link Ростелеком для новичков
Открываем порты на роутере Ростелеком
У провайдера присутствует несколько моделей и модификаций оборудования, на данный момент одной из актуальных является Sagemcom F@st 1744 v4, поэтому мы и возьмем за пример это устройство. Обладателям других роутеров просто нужно отыскать в конфигурации такие же настройки и задать соответствующие параметры.
Шаг 1: Определение необходимого порта
Чаще всего порты пробрасываются для того чтобы какое-нибудь ПО или онлайн-игра смогли передавать данные через интернет. Каждый софт использует свой порт, поэтому и требуется его узнать. Если при попытке запуска ПО перед вами не появилось уведомление о том, какой порт закрыт, узнать его нужно через TCPView:
Скачать программу TCPView
- Перейдите на страницу программы на сайте Microsoft.
- Кликните на надпись в разделе «Download» справа, чтобы начать загрузку.
Дождитесь завершения скачивания и откройте архив.</li>
Отыщите файл «Tcpview.exe» и запустите его.</li>
Перед вами появится список установленного на вашем компьютере софта со всей необходимой информацией. Найдите свое приложение и узнайте число из столбца «Remote port».</li>
</ol>
Осталось только изменить конфигурацию роутера, после чего задачу можно считать успешно выполненной.
Шаг 2: Изменение настроек роутера
Редактирование параметров маршрутизатора осуществляется через веб-интерфейс. Переход в него и дальнейшие действия выглядят следующим образом:
- Откройте любой удобный браузер и через строку перейдите по адресу .
Для входа вам потребуется ввести имя пользователя и пароль. По умолчанию они имеют значение . Если вы ранее меняли их через настройки, введите установленные вами данные.</li>
Справа вверху вы найдете кнопку, с помощью которой можно изменить язык интерфейса на оптимальный.</li>
Далее нас интересует вкладка «Дополнительно».</li>
Переместитесь в раздел «NAT» нажатием по нему левой кнопкой мыши.</li>
Выберите категорию «Виртуальный сервер».</li>
В настройках типа сервера задайте любое пользовательское имя, чтобы ориентироваться в конфигурациях на случай, если вам нужно открыть много портов.</li>
Опуститесь к строкам «Порт WAN» и «Открытый порт WAN». Здесь введите то число из «Remote port» в TCPView.</li>
Осталось только напечатать IP-адрес сети.
Узнать его можно так:
Запустите инструмент «Выполнить», зажав комбинацию клавиш Ctrl + R. Введите там cmd и кликните «ОК».
В «Командной строке» запустите .</li>
Найдите строку «IPv4-адрес», скопируйте ее значение и вставьте в «IP-адрес LAN» в веб-интерфейсе маршрутизатора.</li>
</ul></li>Сохраните изменения нажатием на кнопку «Применить».</li>
</ol>
Шаг 3: Проверка порта
Убедиться в том, что порт был успешно открыт, можно через специальные программы или сервисы. Мы рассмотрим эту процедуру на примере 2IP:
Перейти на сайт 2IP
- В веб-обозревателе перейдите к сайту 2IP.ru, где выберите тест «Проверка порта».
Напечатайте в строку то число, которое вы вводили и в параметрах роутера, после чего кликните на «Проверить».</li>
Вы будете уведомлены о состоянии этого виртуального сервера.</li>
</ol>
Обладатели Sagemcom F@st 1744 v4 иногда сталкиваются с тем, что виртуальный сервер не работает с определенной программой. Если вы столкнулись с этим, рекомендуем отключить антивирус и брандмауэр, после чего проверить, изменилась ли ситуация.
Сегодня вы были ознакомлены с процедурой проброса портов на роутере Ростелеком. Надеемся, предоставленная информация оказалась полезной и вам удалось с легкостью справиться с этим вопросом.
Мы рады, что смогли помочь Вам в решении проблемы. Опишите, что у вас не получилось.
Помогла ли вам эта статья?
- https://o-rostelecome.ru/oborudovanie/nastroyka-porti/
- https://otarifah.ru/tarify-rostelecom/routery-rostelekom-kak-otkryt-porty-dlya-raboty-programm.html
- https://lumpics.ru/how-to-open-ports-on-rostelecom-router/
Как исправить ошибку «Закладка не определена»: способ первый
Этот метод подходит для версий Microsoft Word 2007 и боле поздних. Заключается он в следующем алгоритме:
- Нажать на кнопку «Офис» (2007) или «Файл» (2010 и новее).
- В открывшемся меню нажать на «Параметры Word».
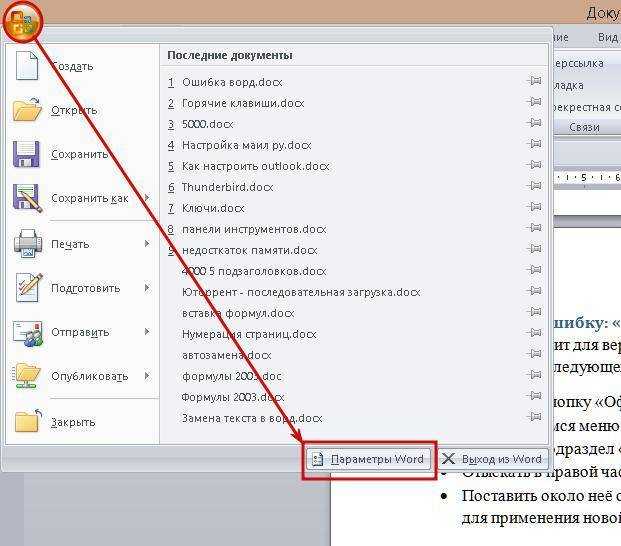
- Перейти в подраздел «Дополнительно».
- Отыскать в правой части окна строчку «Показывать закладки».
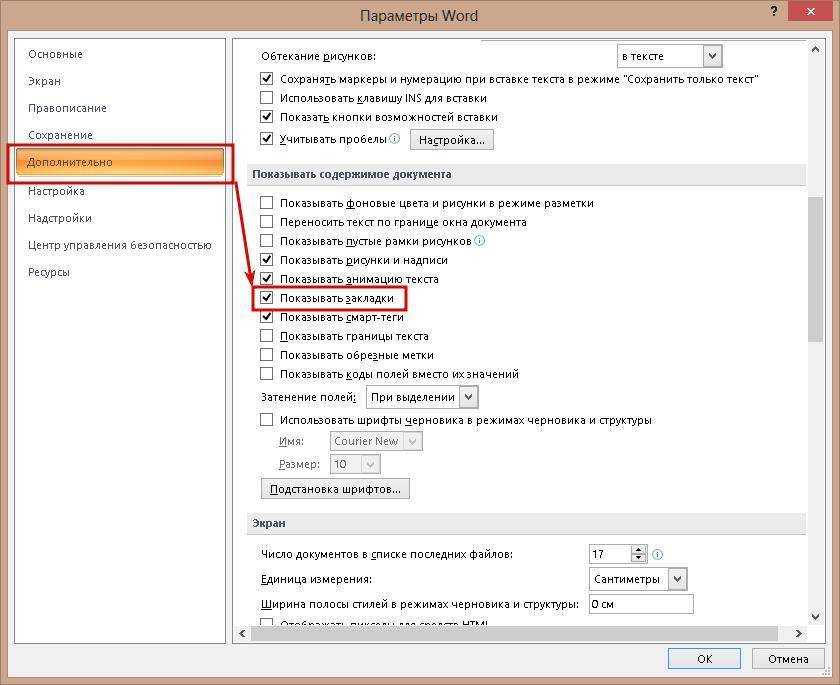
Поставить около нее отметку (по умолчанию ее нет) и нажать «Ок» для применения новой настройки.
После этих манипуляций в тексте отобразятся все закладки, а ошибка в Word «Закладка не определена» должна исчезнуть.
Текст, помещенный внутрь закладки, будет отображаться внутри квадратных скобок: .
Как настроить сетевые порты
Как открыть сетевой порт на Windows 10:
- Как обойти систему Ростелеком
- Какие порты блокирует Ростелеком
04.07.2023 Ростелеком как открыть порты на роутере
В настоящий момент Ростелеком — один из ведущих провайдеров телекоммуникационных услуг в России. Он предлагает своим клиентам широкий спектр услуг, включая доступ к Интернету, цифровое телевидение, услуги передачи данных, голосовую связь и т.д. Доступ в Интернет является неотъемлемой частью повседневной жизни многих людей и организаций. Однако, иногда пользователи сталкиваются с проблемами, связанными с настройками роутера, что может привести к ограничению доступа к определенным портам. мы рассмотрим, как открыть порты на роутере Ростелеком.
Прежде чем мы погрузимся в подробности процесса открытия портов, давайте рассмотрим некоторые основные понятия. Что такое порт в контексте компьютерных сетей? Порт — это числовая метка, которая определяет, какая программа или служба должна получить переданные данные. Некоторые порты открыты по умолчанию, например, порт 80 используется для передачи данных через протокол HTTP. Однако, ограничение доступа к определенным портам может помочь защитить вашу сеть от несанкционированного доступа и внешних атак.
Чтобы открыть порты на роутере Ростелеком, следуйте следующим шагам:
1. Откройте любой веб-браузер и введите IP-адрес вашего роутера в адресной строке. Обычно он указан на задней стороне роутера или в его документации.
2. Введите логин и пароль для доступа к настройкам роутера. Если вы не знаете эти данные, обратитесь к поставщику услуг Интернета или просмотрите документацию к роутеру.
3. Найдите раздел настроек роутера, который отвечает за переадресацию портов или виртуальные серверы. Имя этого раздела может варьироваться в зависимости от модели роутера.
4. Нажмите на кнопку «Добавить» или «Создать» для создания нового правила переадресации портов.
5. Введите номер порта, который вы хотите открыть, и IP-адрес устройства в вашей локальной сети, на который должны быть перенаправлены входящие соединения.
6. Выберите протокол TCP, UDP или ВСЕ в зависимости от ваших потребностей. TCP — это надежный протокол, используемый для передачи данных, UDP — более быстрый, но менее надежный протокол, ВСЕ — означает, что будет открыт весь диапазон портов.
7. Измените статус правила на «Включено» или «Разрешить». Это активирует созданное правило.
8. Нажмите кнопку «Сохранить» или «Применить», чтобы сохранить изменения настроек.
Теперь, когда порты открыты на вашем роутере Ростелеком, внешние пользователи смогут получить доступ к вашим службам и программам через указанные порты.
Однако, при настройке роутера Ростелеком следует иметь в виду возможные ограничения и блокировки провайдера. Ростелеком блокирует некоторые порты в целях обеспечения безопасности клиентского оборудования и систем. Например, TCP/23, TCP/161, UDP/69 и UDP/161 блокируются для защиты клиентских устройств, а TCP/UDP: 5555, 7547, 30005, 8999, 6264, 3000, 58000, 8099, 30006, 8001 блокируются для обеспечения безопасности систем.
Если у вас возникли проблемы с открытием портов на роутере Ростелеком, вы можете попробовать пробить порты, чтобы определить, открыты ли они. Есть несколько онлайн-инструментов, которые могут помочь вам в этом. Например, PortScaner.ru Port Checker позволяет сканировать открытые порты в вашей системе или на удаленном сервере. Это может помочь выявить возможные уязвимости в безопасности вашей сети.
В заключение, открытие портов на роутере Ростелеком может быть важным шагом для обеспечения доступа к определенным службам и программам. Однако, при выполнении этой операции следует учитывать возможные ограничения провайдера и принимать соответствующие меры для защиты безопасности вашей сети.
Общий принцип настройки роутера
После подключения к Wi-Fi-сети и входа в меню маршрутизатора пользователь может переходить непосредственно к настройке роутера. Из-за того, что интерфейс работы с Wi-Fi-сетью у разных моделей роутеров отличается, то вкладки, которые понадобятся для подключения к интернету, называются по-разному. Несмотря на это, у всех общий принцип подключения.
Техники компании вводят необходимые для работы интернета сведения самостоятельно. Но если абонент отказался от помощи специалистов по подключению, то вводить данные сети придётся самому.
Для начала необходимо узнать значения IP и основных шлюзов. Эти данные компания беспрепятственно предоставляет своим клиентам. Абоненту нужно лишь позвонить на номер техподдержки (8-800-100-08-00) и попросить сообщить нужные значения. Значения вводятся в строку» IP-адрес» и «Основной шлюз».
Также в данном меню можно настроить дополнительные настройки:
- сменить пароль сети Wi-Fi$
- родительский контроль к подключению;
- настройка трансляции IPTV.
Однако эти данные не влияют на работу, поэтому подобные настройки нужны далеко не всем. Теперь рассмотрим интерфейс маршрутизатора определённых моделей.
Роутер D-Link dir 300
После авторизации маршрутизатора роутера D-Link dir 300 необходимо просто включить беспроводную сеть. Это действие заменяет у роутера быструю настройку:
- Сначала необходимо зайти во вкладку «Wi-Fi».
- В ней необходимо найти меню «Основные настройки». В открывшемся окне необходимо поставить галочки рядом с опциями «Включить беспроводное соединение» и «Вещать беспроводную сеть».

Роутер TP-Link TL-WR841N/ND
Wi-Fi-устройства от компании TP-link также отличаются лёгкой настройкой своего оборудования. Для запуска быстрой настройки необходимо открыть одноимённую вкладку и нажать кнопку «Далее».

Роутер Zyxel RT-1W4L1USBn
Роутер от компании Zyxel требует более подробной настройки:
- Для начала во вкладке «Настройка интерфейса» следует найти меню с названием «Беспроводная сеть».
- В открывшемся окне необходимо включить точку доступа.
Если после выполненного действия интернет не заработал, значит, роутеру не хватает некоторых значений сети:
- В реестре «SSID» вводим значение с корпуса роутера.
- В опции «Тип аутентификации» необходимо выбрать «WPA2PSK» . Также можно ввести новый пароль для точки доступа.
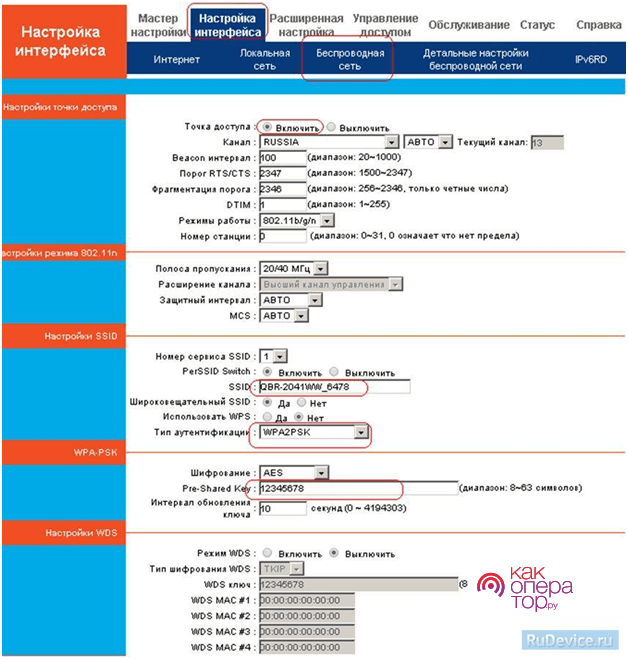
Роутер Sagem fast 2804 v7
Роутер Sagem также подключается к сети через быструю настройку. Во вкладке «WAN сервис» необходимо нажать применить.

Роутер Huawei HG8245
В оборудовании Huawei отсутствует автоматическая настройка, поэтому пользователю, отказавшемуся от услуг мастера по подключению интернета, придётся ввести все необходимые данные самостоятельно.
Для настройки сети Wi-Fi во вкладке «WAN» пользователю нужно создать новое подключение. Для этого следует нажать вкладку «New» и ввести все необходимые значения:
- WAN Mode;
- Service Type;
- VLAN ID;
- 802 1 p.
Все необходимые данные можно узнать в службе технической поддержки компании Ростелеком. После ввода значений необходимо подтвердить их правильность, нажав кнопку «Apply».
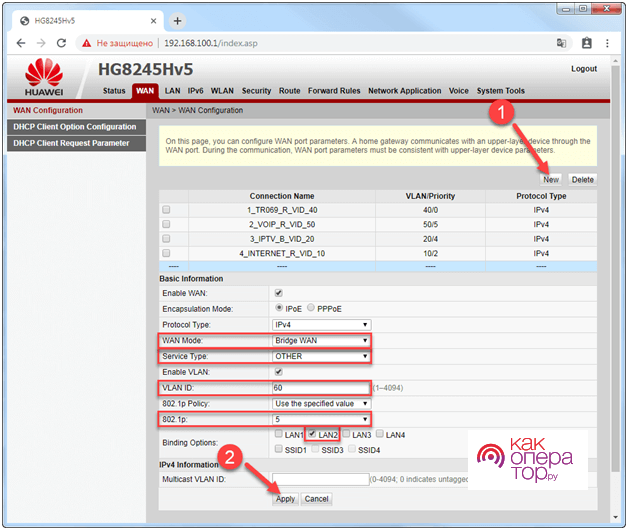
Настраиваем роутер rt v4l1usbn от Ростелеком
Настроить роутер Ростелеком rt a1w4l1usb не сложно. Ниже рассмотрен пошаговый план действий, который вам в этом поможет.
Для начала обеспечим модем электричеством и подсоединим интернет-кабель. Ниже показана схема, которая дает однозначный ответ на вопрос как подключить роутер Ростелеком rt a1w4l1usbn.
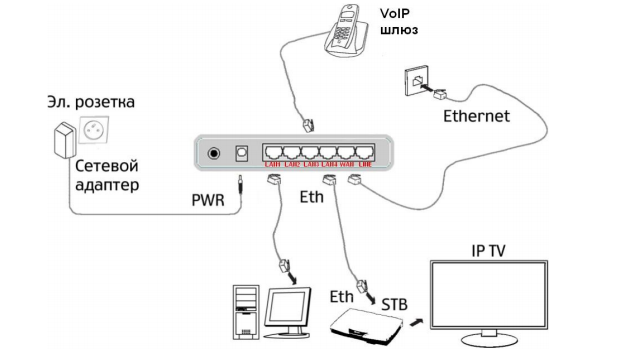
Настройка сетевой карты
- кликаем на Пуск, дальше заходим в Панель управления;
- во вкладке Сеть нас интересует Подключение к Интернету, а после — Сетевые подключения;
- дальше нужно зайти в Подключение по локальной сети;
- переходим в Свойства;
- дальше кликаем на Общие, и в Компонентах, используемые этим подключением, жмем на пункт Протокол Интернета (TCP/IP);
- кликайте на Свойства;
- теперь выставляем Получить IP-адрес автоматически;
- нажмите ОК;
- кликаем на кнопку ОК в окне Подключение по локальной сети, затем на Свойства.
Теперь компьютер и другие подключаемые устройства будут получать IP в автоматическом режиме.
Настройка доступа к роутеру
Запустите любой браузер. В строке набора адреса пропишите IP модема, который по умолчанию будет иметь значение 192.168.1.1, и перейдите по нему. Откроется страница, на которой вам будет нужно ввести имя пользователя и пароль (изначально admin). Подтверждаем введенные данные, и мы попадаете в меню, через которое осуществляется настройка роутера Ростелеком rt a1w4l1usbn (настройка WiFi, обновление программного обеспечения, настройка подключений). При необходимости осуществится прошивка роутера Ростелеком rt a1w4l1usbn, то есть обновится его программное обеспечение.
После обновления еще раз введите логин и пароль, затем откроется окно, в котором вам предложат создать новый пароль. Нажимайте SAVE. В появившемся окне щелкните RUN WIZARD и далее жмите EXIT и OK.
Как обновить программное обеспечение приставки Ростелеком, можно прочитать тут.
Настройка ADSL
Рассмотрим пример того, как настроить роутер rt a1w4l1usbn от Ростелеком для его функционирования с применением технологии PPPoE ADSL:
- откройте браузер и перейдите по адресу 192.168.1.1;
- вводим login и пароль и переходим в Настройку интерфейса;
- в подразделе Интернет выбираем Настройка услуги Интернет;
- в Режимах передачи выберите ADSL;
- из выпадающего меню Постоянный виртуальный канал: PVC вам нужно выбрать значение 0;
- в меню Статус — выбрать значение Включить;
- заполняем графу Имя пользователя и Пароль, посредством них будет происходить авторизация пользователя.
Остальные настройки вы можете посмотреть на скриншоте.
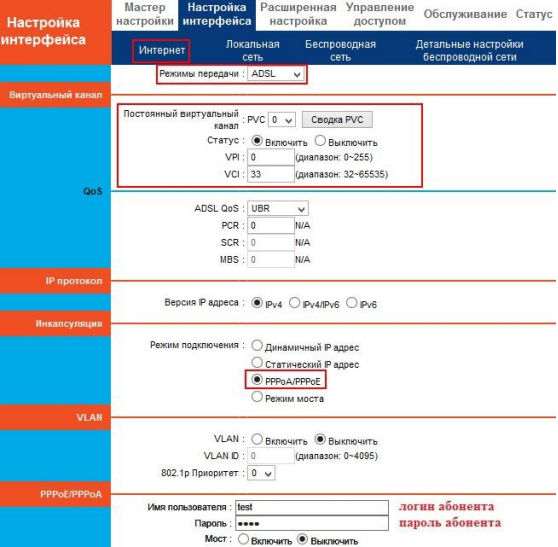

Установление первоначальных параметров Wi-Fi точки
Установление первоначальных настроек Wi-Fi не займет много времени:
- для начала заходим в меню управления модемом посредством авторизации на странице 192.168.1.1;
- далее переходим в раздел Настройка интерфейса, в котором нам нужно нажать по вкладке Беспроводная сеть;
- по умолчанию Wi-Fi активен, но, если его нужно деактивировать, тогда выставляем значение в пункте Точка доступа: Выключить;
- поле SSID характеризует название вашей точки доступа, поэтому там необходимо прописать ее имя.
При необходимости точка доступа может быть скрыта: для этого достаточно в поле Широковещательный SSID обозначить пункт Выключить. Графа Pre-Shared Key задает пароль к точке доступа. Нажимайте на кнопку Сохранить для применения настроек. Все, можете подсоединять другие устройства.
Как без помощи техников подключить цифровое телевидение от Ростелеком, вы можете прочитать здесь.
Инструкция по настройке приставки для Интерактивного ТВ: //o-rostelecome.ru/uslugi/tv-pristavka/.
Настройка IPTV
IPTV представляет собой вещание цифрового телевидения посредством передачи данных через Интернет. Услуга эта довольно востребованная, позволяет просматривать более 70 каналов. Настроить роутер rt a1w4l1usbn от Ростелеком для пользования этой услугой несложно:
- проходим авторизацию в меню управления модемом, затем переходим в Настройки интерфейса, выбираем подпункт Интернет;
- в поле постоянный виртуальный канал: PVC выбираем значение 1;
- в поле Статус: Включить;
- в поле VPI:0;
- в поле VCI:50;
- в поле Режим подключения: Режим моста;
- в поле VLAN: Выключить;
- жмем на кнопку Сохранить.
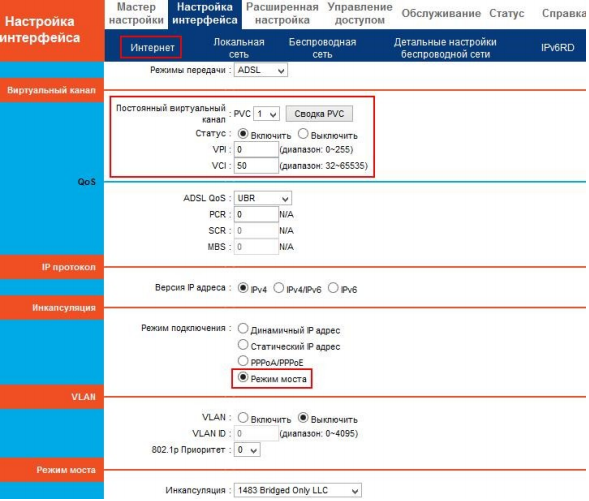
- переходим в меню расширенная настройка во вкладку Группировка портов;
- в поле Группировка портов выставляем Включить;
- в поле Индекс группы выбираем 0;
- в поле Сервисы ADSL выбираем 1;
- в поле Lan порт 3;
- жмем кнопку сохранить.
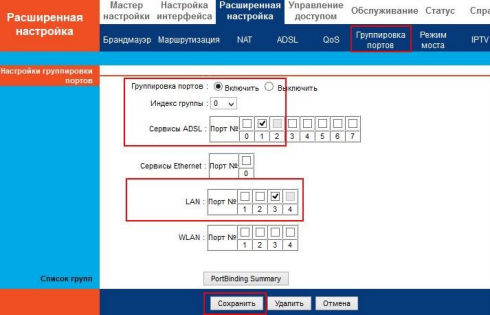
Как видите, настройка роутера не отнимает много ни сил, ни времени, ни нервов, если ее проводить грамотно и с соблюдением каждого пункта
Важно запомнить, что для начала необходимо настроить на автоматическое присваивание IP-адреса сетевую карту, настроить работу ADSL, ну а уже после заниматься работой таких функций как Wi-Fi или ADSL
Как открыть порт маршрутизатора самостоятельно?
В некоторых случаях при входе в программу на экране компьютера появляется строка с ошибкой, что действие не может быть выполнено из-за закрытого порта. В этом нет ничего страшного, так как каждое устройство имеет индивидуальные настройки и программы, которые позволяют выполнять вход. Чтобы знать о данной проблеме, необходимо заранее загрузить на компьютер программу под названием «TCPView».
Для этого мы выполняем следующие действия:
- Заходим на официальную страницу компании Microsoft.
- Вводим в строке поиска TCPView для Windows.
- На появившуюся строку с названием нажимаем на вкладку «Download».
- Как только завершилась загрузка файла, необходимо выполнить запуск скаченного архива.
- В папку «Скаченное» заходите и выбирайте ехе-file «Tepview».
- Двойным щелчком правой клавиши мыши выполняете запуск программы.
- Далее в разархивированных файлах выбираете нужное приложение.
- Если вы увидите в столбце под названием «Remote Port» нулевые значения, то начинайте заниматься открытие портов на маршрутизаторе от Ростелеком.






























