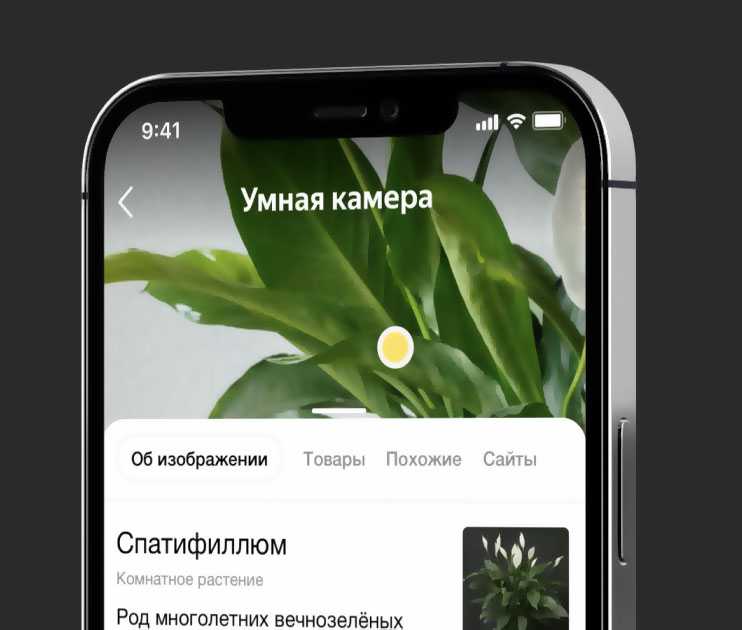Что значит оригинал на озон
На сайте Озон метка «Оригинал» помещается на странице товара, когда при проверке не были найдены возможные признаки подделки
При выборе товаров на сайте стоит обратить внимание на цену, которая не должна значительно отличаться от рыночной, и на отзывы покупателей. Если отзывы о товаре содержат много отрицательных оценок, это может свидетельствовать о том, что товар подделка
Приобретая товары на Озон, вам гарантировано будет предоставлена оригинальная продукция, однако, если у вас возникнет подозрение на неоригинальность товара, вам следует обратиться в службу поддержки Озон и предоставить доказательства.
Настройка приватности камеры
Для обеспечения безопасности и сохранения вашей приватности, Яндекс Браузер предоставляет возможность настройки приватности камеры в приложении. Вы можете выбрать, какие приложения имеют доступ к вашей камере, а каким не разрешать использование.
Чтобы настроить приватность камеры, выполните следующие шаги:
- Откройте Яндекс Браузер на вашем телефоне.
- Нажмите на значок меню в правом верхнем углу экрана.
- Выберите «Настройки» в выпадающем меню.
- Прокрутите страницу вниз и нажмите на «Приватность и безопасность».
- В разделе «Приватность» выберите «Доступ к камере».
- В списке приложений отметьте те, которым хотите разрешить доступ к камере, и снимите отметку с тех, которым не разрешить.
После выполнения этих шагов, настройка приватности камеры будет сохранена, и только выбранные приложения смогут использовать камеру на вашем телефоне. Если вы хотите изменить настройки приватности, вы всегда можете вернуться в раздел «Приватность и безопасность» в настройках Яндекс Браузера и изменить список приложений с доступом к камере.
Настройка приватности камеры в Яндекс Браузере поможет вам контролировать доступ приложений к вашей камере и обеспечит вашу конфиденциальность и безопасность.
Подробная инструкция по настройке камеры cloud storage intelligent camera
Камеры cloud storage intelligent camera обладают множеством функций и возможностей, которые помогут вам обеспечить безопасность и контроль в вашем доме или офисе. Чтобы воспользоваться всеми преимуществами этой камеры, необходимо правильно настроить ее. В данной инструкции мы расскажем, как выполнить эту настройку шаг за шагом.
Шаг 1: Подключение камеры к сети
Перед началом настройки убедитесь, что камера подключена к электропитанию и имеет доступ к интернету. Для этого воспользуйтесь сетевым кабелем или Wi-Fi. Если вы используете Wi-Fi, вам потребуется знать доступное имя сети (SSID) и пароль для подключения.
Шаг 2: Установка мобильного приложения
Скачайте и установите мобильное приложение для управления камерой cloud storage intelligent camera. Приложение доступно в Google Play или App Store. Введите свои данные для регистрации в приложении.
Шаг 3: Добавление камеры в приложение
Запустите мобильное приложение и войдите в свою учетную запись. Нажмите на кнопку «Добавить камеру» и следуйте инструкциям на экране. Приложение попросит вас ввести информацию о камере, такую как ее имя и серийный номер. Вы можете найти серийный номер на задней панели камеры.
Шаг 4: Подключение камеры к приложению
Следуйте инструкциям на экране, чтобы подключить камеру к вашему мобильному приложению. В зависимости от модели камеры, вам может потребоваться нажать кнопку на задней панели камеры или ввести временный пароль, который будет отображаться на экране. После успешного подключения камеры вы увидите ее изображение в приложении.
Шаг 5: Настройка функций и опций
Теперь, когда камера успешно подключена к приложению, вы можете настроить различные функции и опции, предоставляемые камерой. В приложении вы сможете настроить параметры записи, определить зоны движения, установить расписание записи, настроить уведомления и многое другое.
Шаг 6: Облачное хранение
Если ваша камера поддерживает облачное хранение, вы можете активировать эту функцию в приложении. Облачное хранение позволит вам сохранять видеозаписи на удаленном сервере, что обеспечит надежную защиту и доступ к записям в любое время и из любой точки мира.
Следуя этой подробной инструкции, вы сможете настроить камеру cloud storage intelligent camera и начать осуществлять контроль и наблюдение со смартфона или планшета. Не забудьте прочитать и руководство пользователя, поставляемое вместе с камерой, для получения более подробной информации о функциях и настройках камеры.
Как умная камера от Яндекс облегчает жизнь пользователям
Умную камеру в приложении Яндекса можно назвать функциональной. Но с ее помощью нельзя просто сделать красивый кадр и отправить другу, прежде всего она предназначена для оказания помощи пользователям, когда под рукой нет нужной техники или приложения.
Установить ее очень просто.
- Качаем приложение Яндекс с Алисой из AppStore или Google Play.
- Открываем его и открываем камеру – ее иконка расположена справа от адресной строки.
- Камеру можно открыть как тапом по иконке, так и голосовой командой «Алиса, включи камеру».
- Далее нужно дать приложению все разрешения (в основном это разрешение использовать камеру, микрофон, доступ к контактам, приложение «Телефон»).
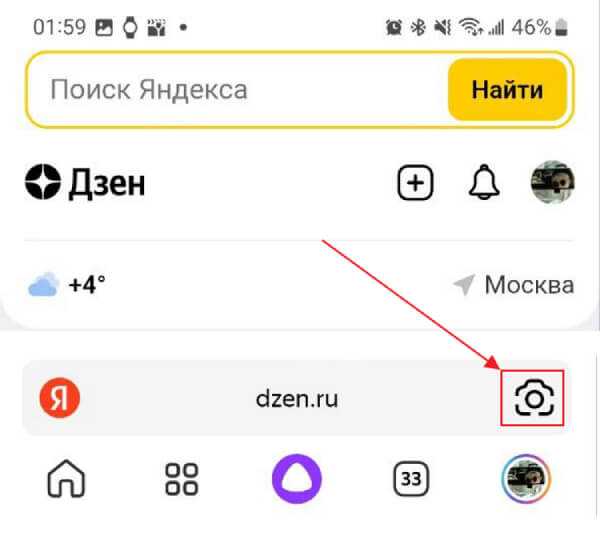
Важно помнить, что функции камеры без доступа к интернету работать не будут
Функциональность режимов умной камеры Яндекс
В камере от Яндекса есть 8 режимов:
- Сканер документов и текста
- Переводчик
- Поиск в интернете
- Поиск по товарам
- Поиск текста
- Решение уравнений
- Поэзия (составление стихов)
- Сканер бонусных карт
Мы протестировали каждую функцию и готовы поделиться своими впечатлениями.
Сканер документов
Работает сканер очень просто: наводим камеру на документ и фотографируем. Отличие от обычных фотографий документов в том, что изображение документа выглядит, как настоящий скан. Яндекс осветляет исходный документ, выстраивает контраст и выдает изображение, как после сканирования.
Вот так выглядит оригинал:

А вот так выглядит отсканированная версия. Как по мне, очень хорошо, несмотря на то, что в оригинале сверху текст размыт и плохо читаем.
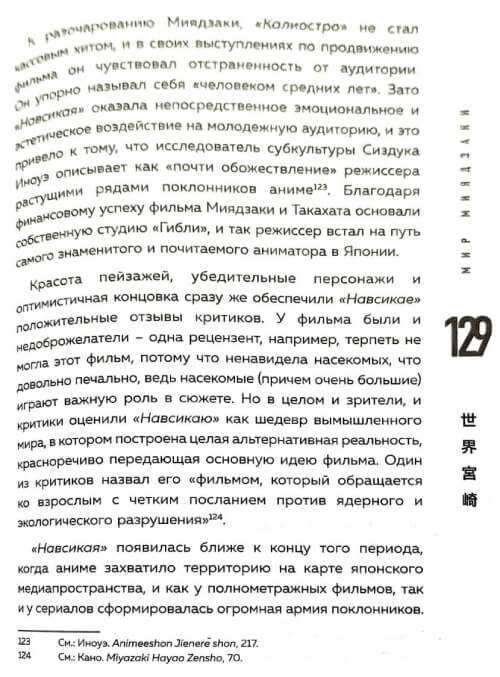
Больше статей на схожую тематику:
Переводчик
Режим для перевода текста в реальном времени. Чтобы активировать данную функцию, необходимо скачать языковой пакет. Выбор языков очень большой!
Важный момент: с экрана монитора переводить не рекомендую. Отсветы/засветы могут «съесть» букву, и перевод будет не полным. Особенно это актуально в переводе с китайского/японского/корейского. Автор пытался перевести японский рекламный буклет по автомобилю, и каждый раз при наведении камеры перевод был разным. Поэтому лучше использовать режим, наведя камеру на книгу или текстовый документ.
После перевода текст можно либо скопировать в буфер, либо выполнить его поиск в Яндекс.Поиске.
Режим особо не отличается от подобного в Google Translate.
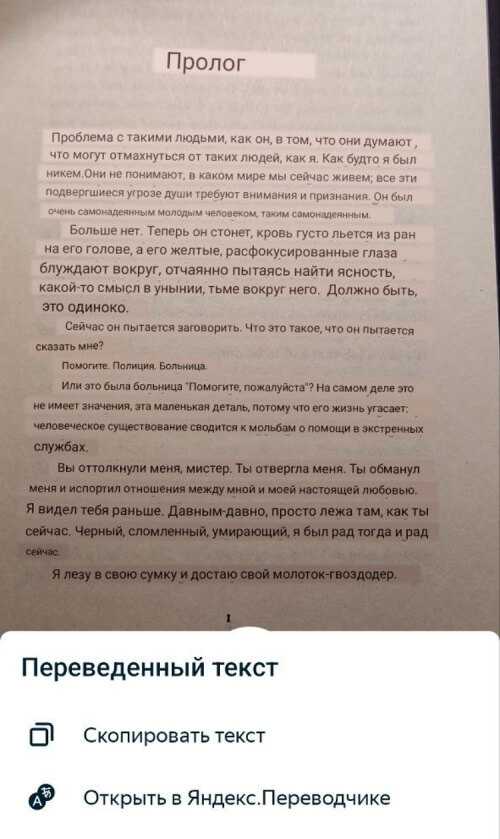
Поиск в интернете
Неплохой поиск по фото. Можно найти товары, текст, сайты, похожие фотографии, а также более полную информацию об объекте на изображении. Можно найти стакан из IKEA, например:
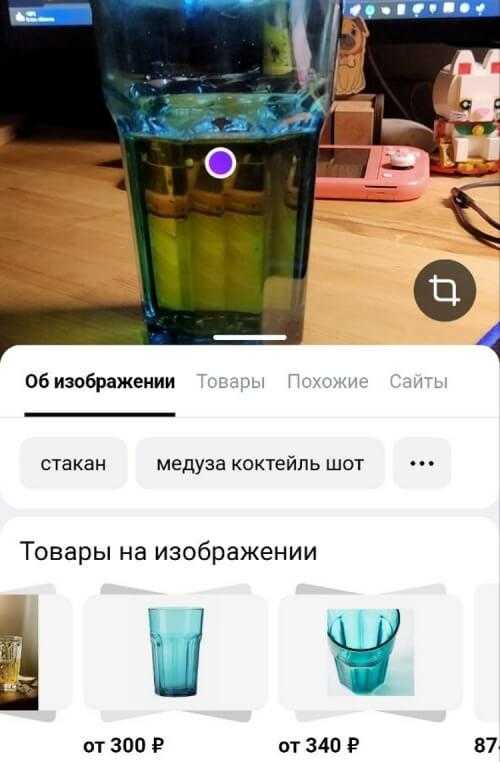
Либо можно найти информацию о хаски:
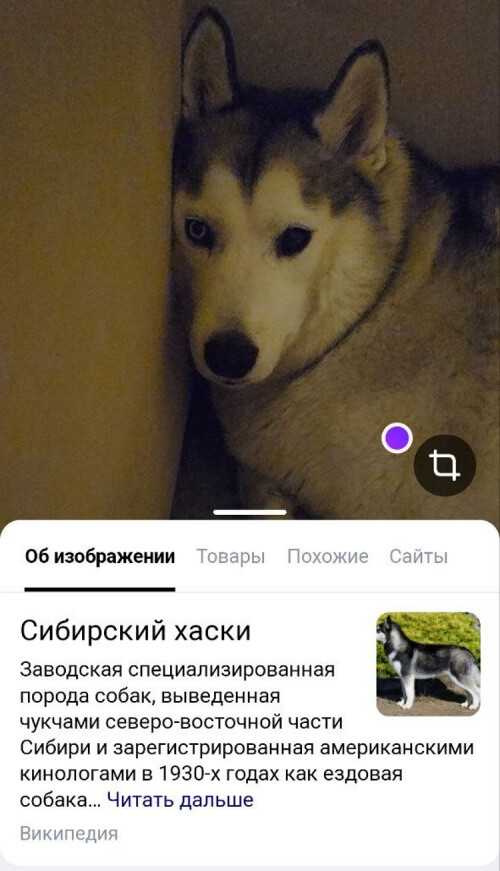
Поиск по товарам
Увлажнитель воздуха нашелся мгновенно.
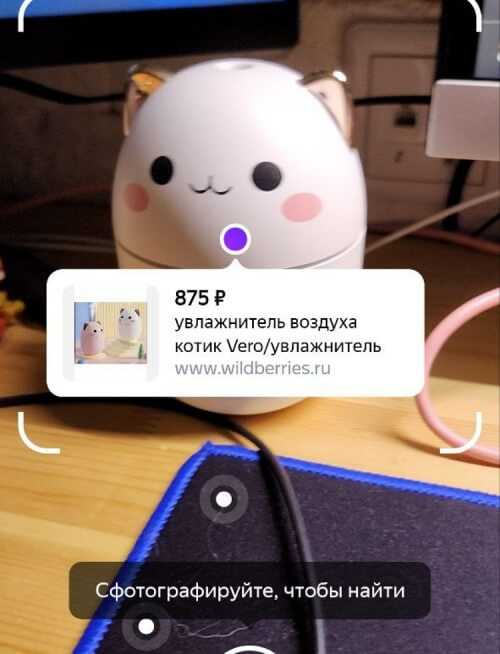
На этом фото точка поставлена неправильно, но товар найден верный. Можно сразу посмотреть доступные предложения на рынке.
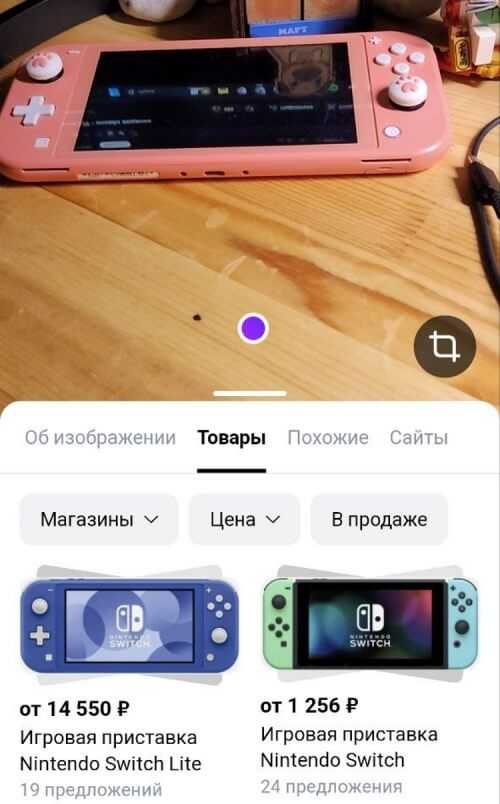
Кстати, о том, насколько важен поиск по товарам на вашем сайте, рассказывали в этой статье.
Примеры роста кликов, конверсий, заказов и прибыли:
Поиск текста
Поиск текста на фотографии. Сканирует на тройку, может захватить не весь текст. Если что-то небольшое, то проще самостоятельно перепечатать в поиск.
На этом фото найден не весь текст:
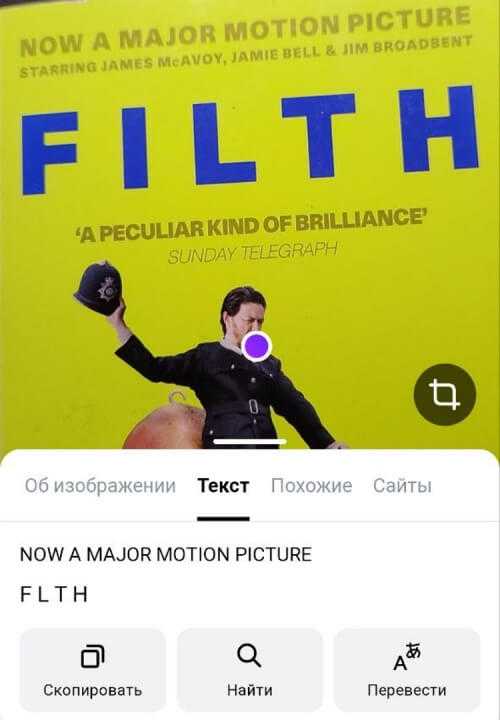
А на этом фото посмотрите сколько невидимых символов увидела камера, понятно, что на обложке такого нет:
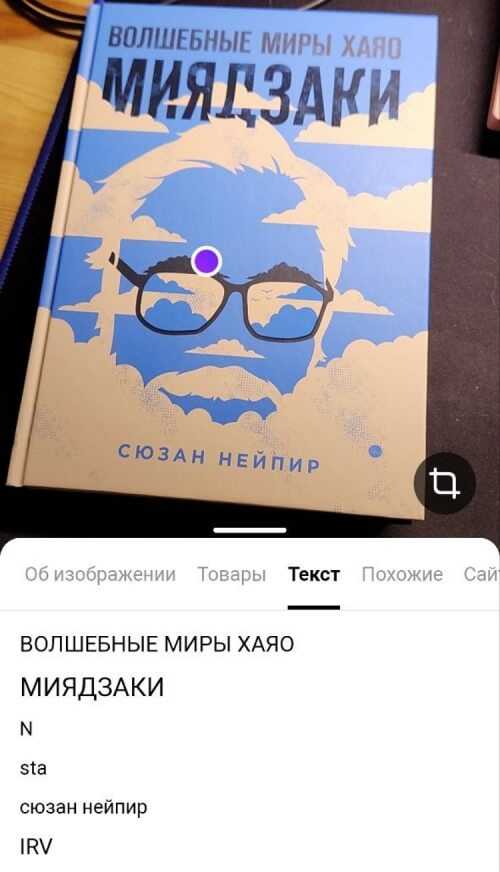
Решение уравнений
Решили вспомнить школьную программу и проверить, как Яндекс с ней справится. Чтобы не оплошать, взялза основу пример уравнения с решением
Камера не распознает текст вокруг уравнения и понимает только непосредственно задачу. Плюс в том, что решение выдается развернутое.
Вот так выглядит задача:
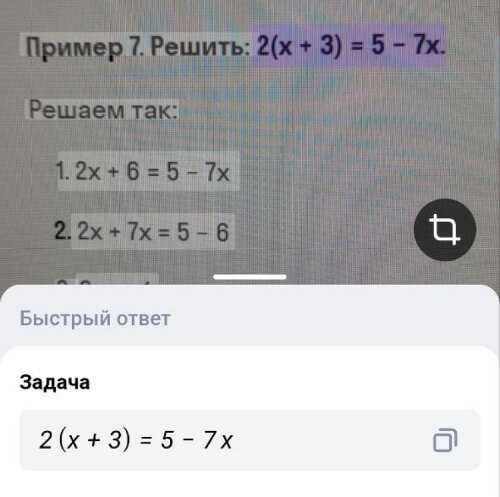
А вот так выглядит решение:
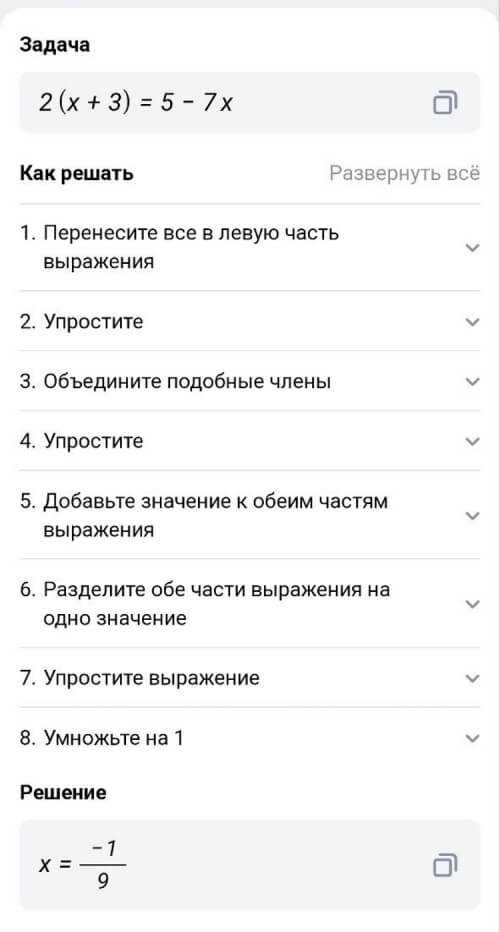
Важно! Если вы пользуетесь решением уравнений с помощью камеры Яндекса, обязательно перепроверяйте ответ
Поэзия
Самый творческий режим, с которым можно развлекаться часами.
Просто наводим камеру на объект и получаем стихотворение с его упоминанием

Карты
Режим для сканирования клубных карт.
Берем любую карту, наводим камеру на сторону, где есть штрихкод, приложение автоматически переведет вас в сервис Яндекса с клубными картами. Здесь необходимо будет ввести данные карты, дать ей имя, цвет, а в дальнейшем использовать ее на кассах магазинов.
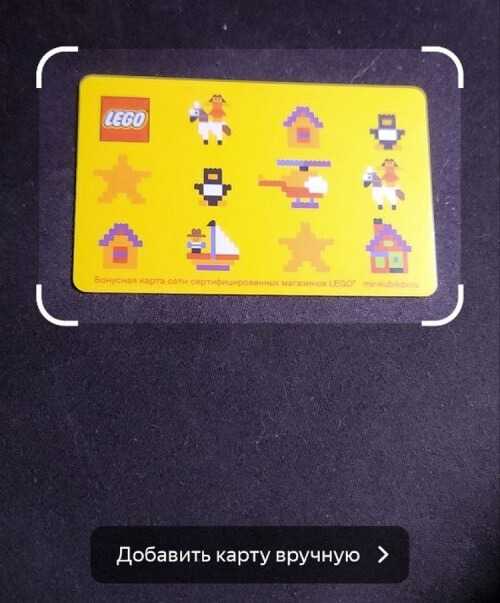
Интерфейс добавления карты:
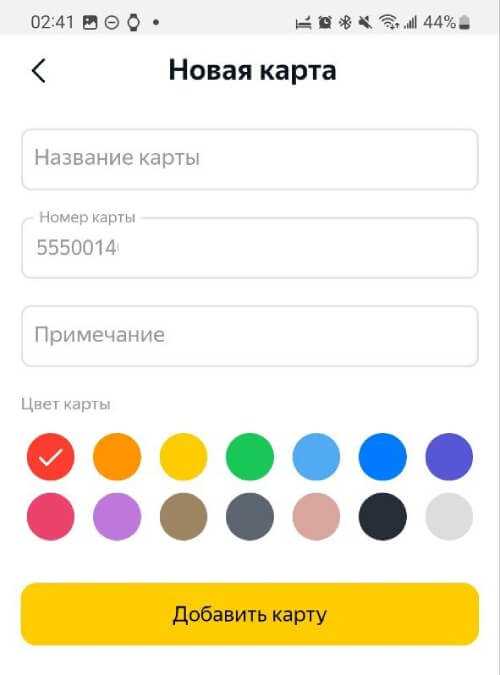
Достоинства и недостатки умной камеры Яндекса
К достоинствам камеры можно причислить:
- Скорость работы
- Качество работы сканера
- Экономия времени
- Помощь в поиске нужного объекта
А из недостатков можно выделить:
- Невозможно установить камеру отдельно от остальных сервисов Яндекса
- Не всегда точное определение текста на фото
- Порой странный перевод с экрана монитора.
Нравится статья? Тогда смотрите наши курсы!
Рассчитывать во всем на нее не стоит, ведь это прежде всего искусственный интеллект, а он может ошибаться, но с каждым днем становится все лучше.
Как подключить вай-фай камеру к компьютеру или ноутбук
Способов подключения Wi-Fi камер существует несколько. Выглядят они следующим образом:
- автономный режим, когда устройство не подключается ни к чему, а просто производит запись, кодирует, сжимает и отправляет на жесткий диск, SD-карту и т. д.;
- соединение с беспроводным Wi-Fi видеорегистратором, который принимает ее сигналы и передаваемые данные;
- использование с персональными компьютерами или ноутбуками. Один из самых распространенный вариантов, который приобрел свою популярность за простоту настройки и универсальность.
Как было сказано, люди часто подключают видеокамеры к персональным компьютерам, обходя стороной видеорегистраторы. Первый способ же является непрактичным, так как не получится в режиме реального времени следить за всем, что попадает в объектив устройства.
К сведению! Самая простая схема подключения основана на использовании телевизора с поддержкой Wi-Fi, но если нужно не только следить, но и производить фиксацию, этого будет мало. Для этого и пользуются ПК или ноутбуком с вместительным жестким диском.
Все, что требуется для подключения беспроводной Wi-Fi камеры — установка специальных драйверов и программного обеспечения прибора на ПК или ноутбук. Далее просто создается соединение между двумя приборами.
Используемый для просмотра и сохранения видеозаписей компьютер должен поддерживать беспроводную передачу данных, то есть иметь встроенный или внешний адаптер Wi-Fi.
У такого вида камер есть свои недостатки, которые заключаются в том, что сигналы и электромагнитные волны, связывающие устройства, могут значительно слабеть из-за прохождения сквозь стены и другие препятствия. При их установке этот факт заранее продумывают. Также по воздуху сигнал идет и обрабатывается медленнее, чем по кабелю, а значит, имеет место быть задержка в воспроизведении потоковой записи.
Набор для подключения интернет-видеокамеры
Настройка параметров умной камеры
- Разрешение и качество фотографий: Вы можете выбрать различные значения разрешения для фотографий, используя настройки камеры. Высокое разрешение обеспечит более детализированные фотографии, но занимает больше места на памяти устройства. Поэтому вам придется выбирать баланс между качеством и использованием памяти.
- Режим съемки: Умные камеры на смартфонах обычно поддерживают различные режимы съемки, такие как автоматический режим, портрет, панорама, HDR, ночной режим и другие. Изучите возможности своей камеры и определитесь, какие режимы будут наиболее полезны для вас. Например, режим портрета предназначен для съемки портретов с эффектом размытого фона, в то время как режим HDR позволяет получать фотографии с более высокой динамической областью.
- Фокусировка и экспозиция: Во многих умных камерах вы можете выбрать область фокусировки и экспозиции путем касания на экране. Это особенно полезно при съемке объектов, находящихся на разном расстоянии или при наличии яркого заднего плана, который может повлиять на экспозицию фотографии. Применяйте эту функцию, чтобы получить более профессиональные и качественные снимки.
- Таймер: Если вы хотите сделать снимок с задержкой, у вас должна быть возможность настроить таймер на камере. Это может быть полезно при съемке групповых фотографий или для более устойчивого кадра, когда вы снимаете на телефоне, установленном на треноге.
- Режим видеозаписи: Кроме фотографий, вы также можете настроить параметры для видеозаписи. Выберите разрешение видео, кадровую частоту и другие настройки, чтобы получить наилучший результат.
Используйте эти рекомендации и экспериментируйте с настройками вашей умной камеры, чтобы получить наиболее качественные и интересные фотографии и видео.
Возможности умной камеры
«Умная камера» может не только распознавать какие-либо объекты, она имеет более широкий спектр функций. Камера вместила в себе 8 незаменимых режимов:
-
Поиск по фото.
Данный режим включается по умолчанию, с его помощью при наведении на какой-либо объект, она его распознает и дает краткую информацию. При наведении подскажет вам название достопримечательности, породу животного, вид растения. Если навести на автомобиль — подскажет марку, цену и не только. Если навести на продукты питания, выдаст вам калорийность и покажет БЖУ. Также вы можете сделать фото через умную камеру, в следствии чего, она вам выдаст похожие товары, картинки, объекты и т.д. -
Товары.
В этом режиме умная камера покажет вам где можно купить понравившейся или похожий товар. Для этого сделайте фото этого товара или добавьте из галереи. -
Текст.
Очень крутая и удобная функция. Сфотографируйте текст на фото, буклете, афише, меню, на чем угодно, выделите его и отправляйте в соц. Сетях, мессенджерах или просто добавьте себе в заметки. -
Перевод.
Для перевода текста с иностранного языка, достаточно навести «умную камеру» на текст, который нужно перевести. -
Решение.
Камера поможет даже в учебе, справится даже с решением математических примеров и уравнений. Покажите ей нужное уравнение, и она вам даже объяснит, как его решать. -
Сканер.
Сделайте фото с помощью этой функции и приложение само выровняет, отбелит и оцифрует. После чего вы получите результат как с настоящего сканера. -
Поэзия.
В этом режиме, куда бы вы не навели камеру, она выдаст вам стихотворение по показанному предмету. -
Карта.
Если у вас есть бонусные карты, чтобы их не носить с собой, вы можете их добавить в приложение “Яндекс-с Алисой”, а с помощью данной функции вам не придется их добавлять вручную. Просто наведите камеру в этом режиме на QR или штрих-код карты и сохраните ее.
Настройка умной камеры на телефоне Samsung Galaxy
Установка и настройка умной камеры на телефоне Samsung Galaxy очень проста и займет всего несколько минут. Следуйте этой подробной инструкции, чтобы настроить умную камеру на своем устройстве.
1. Убедитесь, что у вас установлено приложение «Умная камера» на вашем телефоне Samsung Galaxy. Если оно не установлено, перейдите в Google Play Store и загрузите его.
2. Запустите приложение «Умная камера» на телефоне. Вы увидите экран с инструкцией по настройке.
3. Следуйте инструкциям на экране, чтобы настроить умную камеру. Вам может потребоваться ввести учетные данные умной камеры, такие как имя пользователя и пароль.
4. После ввода учетных данных у вас может появиться опция подключения умной камеры к вашему домашнему Wi-Fi. Если вы хотите использовать умную камеру в сети Wi-Fi, выберите эту опцию и следуйте инструкциям, чтобы подключить устройство к Wi-Fi.
5. После успешного подключения умной камеры к Wi-Fi, вы сможете увидеть изображение с камеры на экране вашего телефона. Вы также сможете использовать различные функции умной камеры, такие как запись видео, съемка фотографий, удаленное управление и даже обнаружение движения.
6. Если у вас возникли проблемы при настройке умной камеры, обратитесь к руководству пользователя для получения дополнительной информации или свяжитесь с технической поддержкой Samsung.
Важно!Перед использованием умной камеры обязательно ознакомьтесь с руководством пользователя и следуйте всем инструкциям и рекомендациям для безопасного и эффективного использования устройства. Теперь вы готовы использовать умную камеру на своем телефоне Samsung Galaxy
Наслаждайтесь новым опытом съемки и управления вашей умной камерой!
Теперь вы готовы использовать умную камеру на своем телефоне Samsung Galaxy. Наслаждайтесь новым опытом съемки и управления вашей умной камерой!
Как подключить камеру к телефону через Wi-Fi
Иногда люди хотят иметь доступ к потоковому видео со своих камер напрямую в телефоне. Это удобно, но требует определенной последовательности действий для подключения. Ниже рассмотрено, как подключить вай-фай или IP-камеру к телефону.
Подключение IP-камеры
В случае использования цифровой беспроводной видеокамеры с наличием облачного сервиса P2P процесс выглядит просто:
- Устанавливают приложение облачного сервиса, который используется в видеооборудовании.
- Создают в нем новую учетную запись, если старой не имеется.
- Проводят синхронизацию устройств и их подключение к одной сети.
Обратите внимание! Если это именно IP-камера, которая проводом подключается к видеорегистратору, то придется, если он не поддерживает вай-фай, подключать к нему еще и роутер. Не факт, что такая связка будет стабильно работать из-за различных проблем с совместимостью
Облачный сервис для подключения
Подключение экшен-камеры
В первую очередь необходимо скачать и установить на телефон соответствующее программное обеспечение.
Важно! Его поставляет производитель. Если вдруг соединения не происходит, то следует проверить его версию на официальном сайте, а также убедиться в том, что беспроводная сеть достаточно стабильна
Разные видеокамеры обладают разными приложениями и алгоритмами подключения. В общем случае он выглядит так:
- Включить экшен-устройство.
- Активировать беспроводной Wi-Fi модуль, через который будет осуществляться взаимодействие. Он также представлен аналоговой кнопкой или специальным пунктом в меню настроек.
- Установить на телефон или планшет специальное программное обеспечение от производителя.
- Осуществить соединение устройств в одной сети.
- Войти в установленное приложение и синхронизироваться с выбранной моделью видеокамеры.
Подключение видеорегистратора и камеры заднего вида
Подобное подключение происходит аналогично случаю для персонального компьютера, описанного выше. Если регистратор поддерживает связь по Wi-Fi, то соединение будет осуществлено напрямую. В противном случае потребуется подключаться через роутер. Естественно, для этого на телефоне должны быть заранее установлены специальные программы.
Потоковое наблюдение с телефона
Подключение Wi-Fi камеры к компьютеру или мобильному телефону — процесс не сложный и достаточно быстрый
Кроме того, неважно, к какому смартфону будет осуществляться подключение: андроиду или айфону
Источник
Вопрос-ответ:
Как подключить умную камеру Яндекса к домашней сети?
Чтобы подключить умную камеру Яндекса к домашней сети, вам нужно сначала установить приложение «Яндекс Умный Дом» на свой смартфон. Затем следуйте инструкциям в приложении: выберите «Добавить устройство», найдите умную камеру в списке доступных устройств, следуйте инструкциям по подключению. Обычно, это сводится к вводу данных сети Wi-Fi, после чего умная камера автоматически будет добавлена в вашу домашнюю сеть.
Как настроить распознавание лиц на умной камере Яндекса?
Для настройки распознавания лиц на умной камере Яндекса, вам необходимо открыть приложение «Яндекс Умный Дом» и выбрать умную камеру из списка устройств. Затем перейдите в меню настроек камеры, найдите раздел «Распознавание лиц» и активируйте его. После этого, следуйте инструкциям в приложении, чтобы добавить лица пользователей, которых вы хотите распознавать. Когда умная камера засекает лицо из списка, она оповестит вас в приложении.
Как получить доступ к видеозаписям, сделанным умной камерой Яндекса?
Чтобы получить доступ к видеозаписям, сделанным умной камерой Яндекса, вам нужно открыть приложение «Яндекс Умный Дом» и выбрать умную камеру из списка устройств. Затем перейдите в раздел с видеозаписями и у вас будет доступ к архиву с записями. Вы сможете просматривать записи, делать снимки и делиться ими с другими пользователями, если пожелаете.
Как настроить оповещения от умной камеры Яндекса на смартфоне?
Чтобы настроить оповещения от умной камеры Яндекса на смартфоне, вам нужно открыть приложение «Яндекс Умный Дом» и выбрать умную камеру из списка устройств. Затем перейдите в меню настроек камеры и найдите раздел «Оповещения». В этом разделе вы можете выбрать типы событий, для которых вы хотите получать оповещения (например, движение, звук), а также настроить чувствительность и задержку оповещений. После настройки, у вас будут появляться оповещения на смартфоне при возникновении выбранных событий.
Можно ли удаленно управлять умной камерой Яндекса?
Да, можно удаленно управлять умной камерой Яндекса. Для этого вы должны быть подключены к интернету и иметь установленное приложение «Яндекс Умный Дом» на своем смартфоне. С помощью приложения, вы сможете просматривать видео с камеры в реальном времени, управлять направлением обзора камеры (если она поддерживает панорамный режим), а также настраивать другие параметры камеры.
Как установить умную камеру Яндекса на стену или потолок?
Чтобы установить умную камеру Яндекса на стену или потолок, вам понадобится крепление, которое идет в комплекте с камерой. Сначала выберите место, где вы хотите установить камеру, и с помощью отверстий на креплении отметьте места крепления. Затем закрепите крепление на стену или потолок при помощи шурупов или дюбелей в зависимости от типа поверхности. После этого, на крепление можно установить умную камеру и зафиксировать ее в нужном положении.
Как включить умную камеру Яндекс на Андроиде и Айфоне
С каждым годом, все больше и больше, мы поражаемся прорывами в мире технологий, и, казалось бы, что удивить нас уже очень сложно, но технологиям нет предела, и удивляться предстоит еще не раз. Вновь, своим прорывом нас поразила компания “Яндекс”, своей новой разработкой под название “умная камера”, которая встроена в одноименное с компанией приложение. С ее помощью можно быстро получить информацию о каком-либо объекте, достаточно только навести камеру на объект, и ответ не заставит вас ждать.
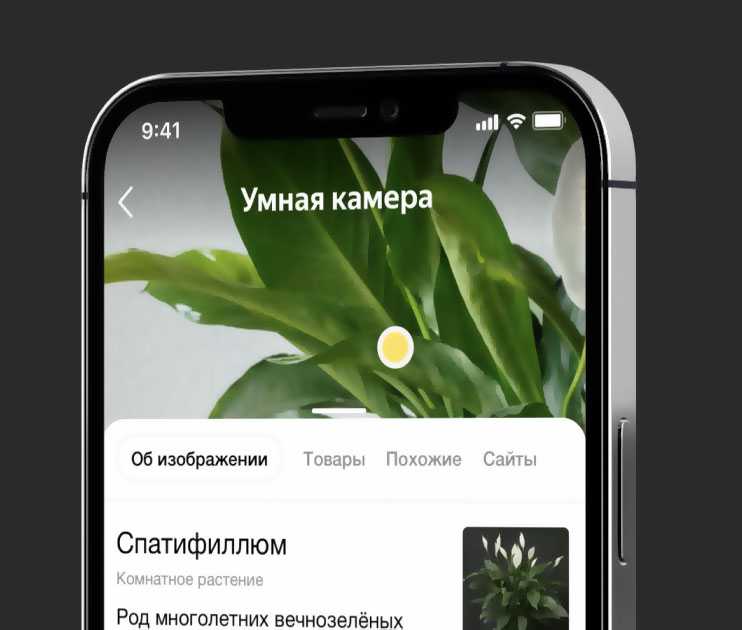
Умная камера Яндекс
Возможности умной камеры
«Умная камера» может не только распознавать какие-либо объекты, она имеет более широкий спектр функций. Камера вместила в себе 8 незаменимых режимов:
- Поиск по фото. Данный режим включается по умолчанию, с его помощью при наведении на какой-либо объект, она его распознает и дает краткую информацию. При наведении подскажет вам название достопримечательности, породу животного, вид растения. Если навести на автомобиль — подскажет марку, цену и не только. Если навести на продукты питания, выдаст вам калорийность и покажет БЖУ. Также вы можете сделать фото через умную камеру, в следствии чего, она вам выдаст похожие товары, картинки, объекты и т.д.

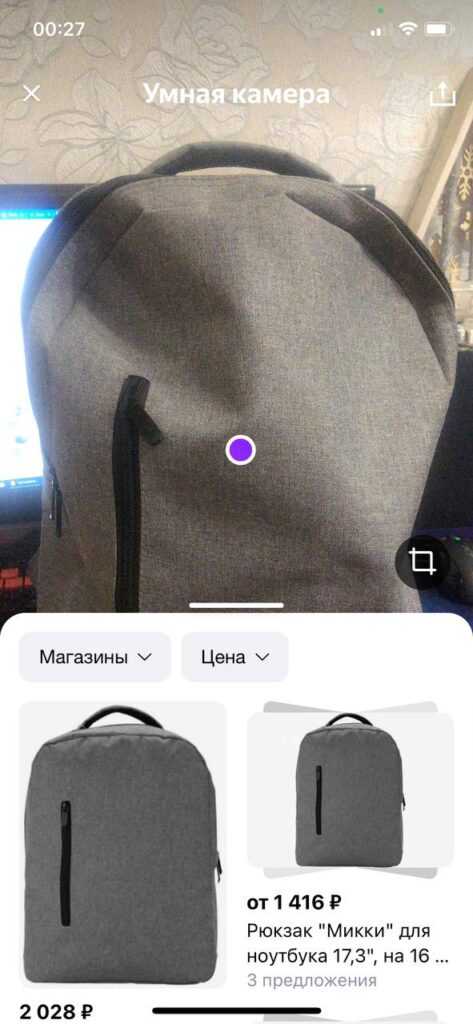
Товары умная камера

Текст Умная камера

перевод умная камера

Решение умная камера

Сканер умная камера
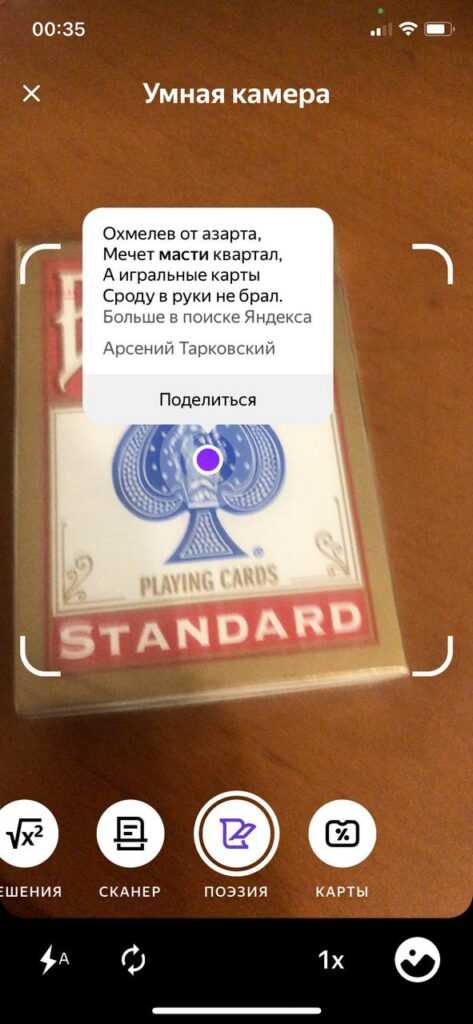
Поэзия умная камера

Карта умная камера
Как включить умную камеру на Android и iPhone
На какой ОС не работал бы ваш смартфон, для успешного запуска “умной камеры”, вам нужно установить приложение Яндекс. На IOS приложение называется “Яндекс- с Алисой”, на Андроиде “Яндекс старт”. Не смотря на различие в названиях приложений – это одно и тоже приложение и интерфейс в них одинаковый. Соответственно не будет различия и в включении «умной камеры». После установки, запустите приложение и дайте ему все разрешения, которые оно будет запрашивать. Для включения «умной камеры», нажмите на иконку камеры в строке поиска или попросите Алису запустить «умную камеру».
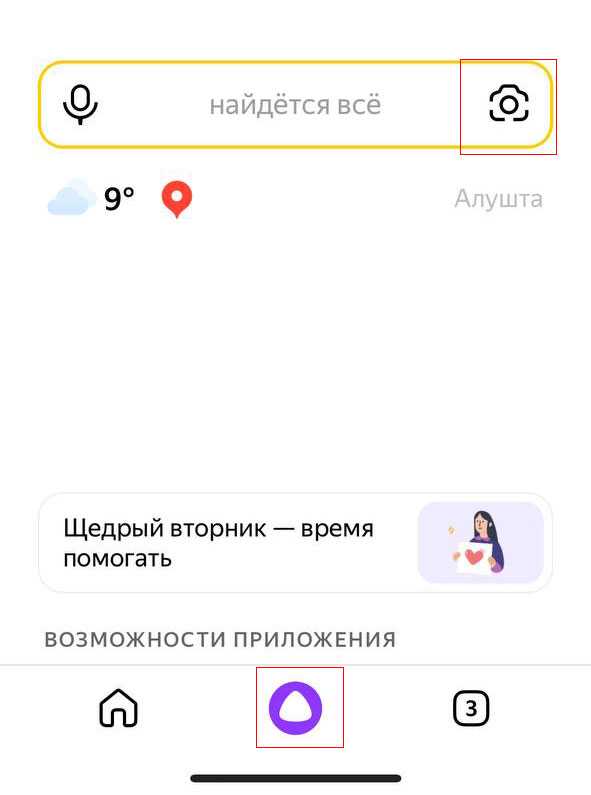
Запуск умной камеры
Заключение
“Умная камера” имеет очень удобный и незаменимый функционал в повседневной жизни. С ее помощью можно узнать породу животных, марку и стоимость автомобиля, сделать перевод с иностранного языка, сделать настоящий скан с помощью фотографии, решить уравнение, найти товар просто сделав фото, преобразовать текст из фото в обычный текст. Для этого нужно только установить приложение “Яндекс”.
Умная камера в приложении Яндекс расскажет всё об окружении
Команда Яндекса объявила о полезном расширении функциональности в одноимённом мобильном приложении. В приложении Яндекс стала доступна умная камера.
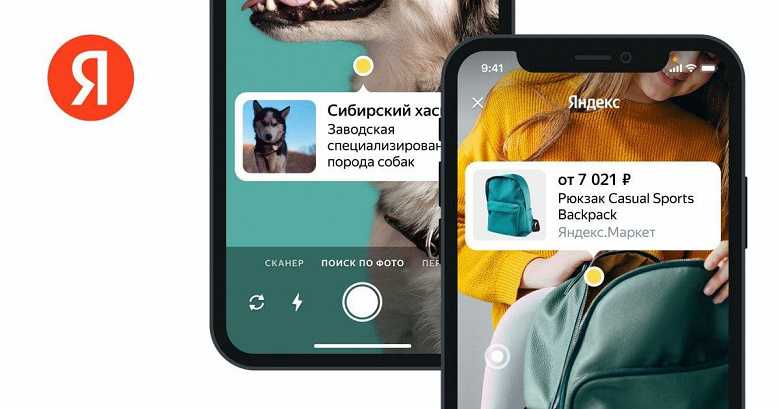
Если навести камеру на какой-либо объект в окружении, то приложение распознает его, произведёт поиск и выдаст подробности. Также функция позволяет быстро сканировать документы и переводить текст.
Например, можно быстро узнать цену и производителя понравившейся вещи, а также найти похожие товары. Меню, указатель, постер или билет на иностранном языке можно перевести с помощью интегрированного Яндекс.Переводчика.
Также можно узнать подробности об архитектурных памятниках, породах собак или кошек, видах растений и многом другом.
Умная камера доступна в приложении Яндекс для iOS и Android. Чтобы её включить, нужно нажать на значок камеры в поисковой строке.