С чего начать и как настроить
Неважно, интересует ли вас настройка wifi на byfly на персональном компьютере без непосредственно идущего к сетевой плате провода, или вы хотите знать, как настроить беспроводной интернет byfly на ноутбуке – начать надо с одного, а именно определиться с моделью и типом раздающего оборудования, которое у вас установлено. От типа оборудования wifi зависит много факторов, которые повлияют на качество вашей сетевой жизни:. От типа оборудования wifi зависит много факторов, которые повлияют на качество вашей сетевой жизни:
От типа оборудования wifi зависит много факторов, которые повлияют на качество вашей сетевой жизни:
• «дальнобойность» беспроводного устройства, раздающего сигнал – от этого фактора зависит, как далеко вы можете находиться от роутера и принимать достойный уровень сигнала; • способность роутера передавать сигнал с минимальным падением уровня через стены и прочие препятствия; • легкость и доступность настройки беспроводного интернет; • уровень вредного излучения, потому что, хоть оно и не такое сильное, как у мобильной связи – модель от модели этот показатель отличается; • количество одновременно подключаемых устройств.
Как видим, выбор правильного роутера – ответственная задача, которую не следует оставлять на откуп провайдеру. А все чаще люди оставляют то оборудование, которое дал им провайдер, и мучаются с разными, перечисленными выше, недостатками. Давайте рассмотрим сначала случай с модемом промсвязь м200а.
- Зайдем в оболочку маршрутизатора wifi. Для того чтобы настроить wifi маршрутизатор, надо в абсолютно любом браузере вверху, где мы пишем название сайта или поисковый запрос написать сочетание цифр 192.168.1.1
- Введем логин и секретную комбинацию в соответствующие поля. Там надо написать admin, если вы в первый раз делаете это и не меняли пароли ранее. Пишем это слово и в поле комбинации символов, и в поле логин. Затем нажимаем кнопку «Login».
- Собственно, теперь мы в оболочке маршрутизатора wifi. Вверху окошка расположены функциональные вкладки настроек модема, пониже – его характеристики, в зависимости от того, какая вкладка сейчас активна. Чтобы настроить беспроводное подключение, мы должны совершить два пункта действий: 1-ый пункт – модификация маршрутизатора в режим роутера, 2-ой пункт – создание точки доступа для беспроводной сети.
Для того, чтобы настроить wifi, начнем с модификации раздающего устройства в роутер-режиме. В разделах верхнего меню последовательно кликаем на Interface Setup, затем – Internet. Во вкладке Encapsulation модификацию ISP указываем в PPPoA/PPPoE, и после этого диалоговое окно интерфейса должно выглядеть , как на нижнем изображении. Там мы должны в соответствующих местах указать имя пользователя и пароль пользователя wifi. Характеристики имени пользователя и пароля от wifi роутера вы можете посмотреть в вашем договоре с провайдером. Пункт Bridge Interface меняем на Activated, а Default Route ставим YES. Затем просто сохраняем все наши модификации соединения wifi byfly, нажав «Save» внизу окошка.
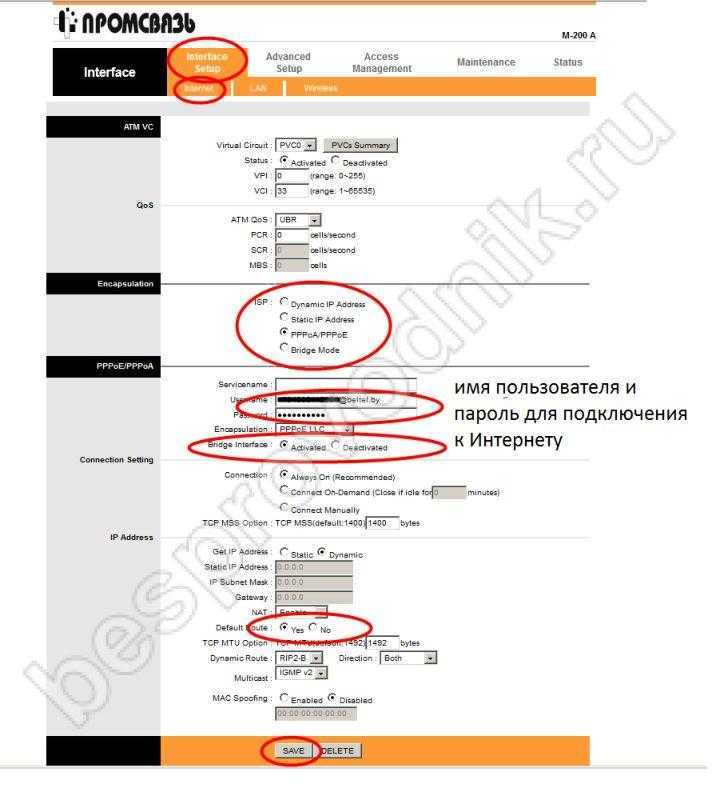
Настроим теперь точку доступа Wi-Fi byfly. В том же самом меню выбираем наверху сначала Interface Setup, а чуть ниже – Wireless. Внешний вид диалогового окна станет таким же, как у нас показано на изображении. PerSSID Switch ставим на Activated. Пункт SSID демонстрирует, какое имя сети будете видеть вы и все, кто захочет подключиться к вашей беспроводной сетке. Пункты Authentication Type и Encryption определяют политики безопасности сети, поэтому выставьте их строго так, как показано у нас. В том месте, где написано Pre-Shared Key напишите, желательно сложное, сочетание букв латинского алфавита в верхнем и нижнем регистре, а также цифр – итого не менее восьми штук и запомните его. Теперь можно сохраняться.
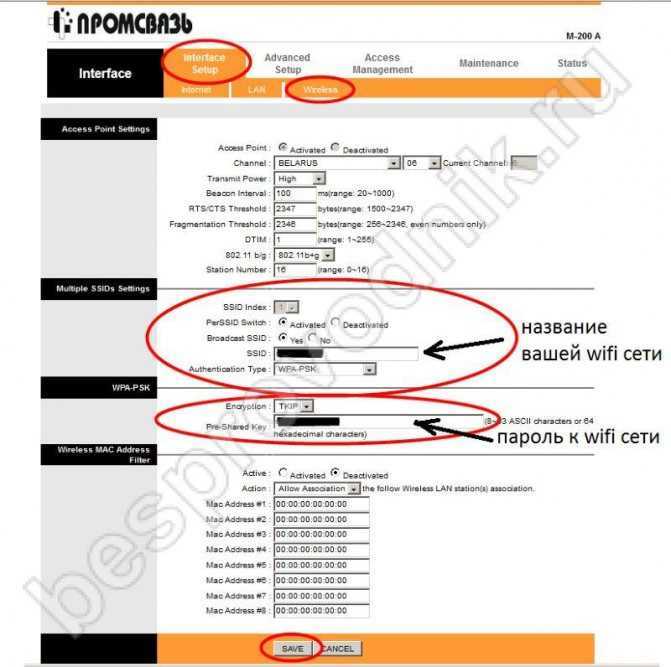
Похожими действиями вы можете также настроить и другое оборудование от byfly. Это модемы zxhn h208n и zxv10 h208l от ZTE, а также hg532e и hg8245a от Huawei. Принципы используются все те же, только немного может отличаться интерфейс оболочки конкретного маршрутизатора и названия некоторых пунктов меню. Но последовательность и принципы настройки беспроводного доступа сохранятся.
Общественный Вай-Фай
Подключиться к беспроводному интернету от «Белтелеком» можно даже без заключения договора, правда на короткое время. Сделать это можно в общественных местах.
- Включить Вай-Фай на телефоне и выбрать сеть «Белтелеком», нажать «Подключение».
- Попробовать зайти в браузер и попытаться посетить любой сайт.
- Вы окажетесь на странице для входа в сеть, куда нужно вписать свой телефон и выбрать бесплатный доступ к Вай-Фай.
- На ваш номер телефона придут данные для авторизации. После их ввода сможете воспользоваться бесплатным доступом, правда всего на 15 минут.
Для постоянного доступа к общественной сети «Белтелеком» продаются специальные пополняемые карты, которые дают право пользования доступом в Интернет.
Как выполнить настройку WiFi на byfly
Уже давно прошли времена, когда в квартирах и домах пользователей интернета был только один компьютер. Теперь почти каждый человек является обладателем нескольких девайсов, которым необходимо постоянное подключение к всемирной сети.
Значительно удобнее обеспечить их доступом к интернету с помощью современных беспроводных технологий через модем ADSL с WiFi (маршрутизатор). Это устройство позволяет пользоваться сетью одновременно несколькими девайсами (стационарным ПК, ноутбуком, нетбуком, планшетом, смартфоном, приставкой, телевизором и т. д.).
Процедура настройки роутера
Настоящая инструкция по настройке модема разработана на примере наиболее часто применяемой модели Промсвязь М-200А.
Если пользователь является клиентом Белтелеком, то ему доступно создание сети Вай фай на byfly.
С этой целью потребуется следующий перечень оборудования:
- Модем byfly Промсвязь М-200А (будет исполнять функции роутера);
- ПК;
- Патч-корд (кабель входит в комплектность оборудования, поставляемого вместе с модемом byfly).

Для настройки устройства byfly Промсвязь необходимо выполнить следующую последовательность действий:
- Убедиться, что компьютер и модем byfly отключены, и потом с помощью патч-корда соединить ПК с модемом;
- Затем загрузить ПК (рекомендуется предварительно обеспечить компьютер антивирусным программным обеспечением с актуальной антивирусной базой);
- Запустить модем и дождаться его полной загрузки;
- В браузере ПК пройти по адресу «192.168.1.1»;
- Отобразится приветственное окно модема, в котором следует набрать имя и код (в случае, нового устройства и не измененного кода доступа, потребуется в обоих полях набрать «admin»);
- После этого войти в закладку «Interface Setup;
- В разделе «Internet» ввести имя и пароль, которые указаны в контракте абонента с поставщиком интернета;
- Установить переключатель «Default Route» в состояние «Да»;
- Далее кликнуть на «Сохранить»;
- Готово! Роутер Промсвязь М-200А настроен.
Теперь необходимо приступить к осуществлению настроек Вай фая.
Процедура настройки WiFi
Для настройки потребуется сделать следующие последовательные шаги:
- Открыть закладку «Wireless»;
- Установить отметку в пункте PerSSID Switch на «Активировано»;
- Ввести наименование сети в поле «SSID»;
- Для «Authentication Type» указать «WPA-PSK»;
- Для «Encryption» установить «TKIP»;
- Далее в строке «Pre-Shared Key» набрать код доступа к сети Вай фай (рекомендуется ввести сложный пароль, который имеет буквы в различном регистре, знаки и цифры);
- Кликнуть на «Сохранить»;
- Готово!
Теперь, когда все настройки на модеме Промсвязь выполнены, пользователь имеет возможность выхода в интернет с любого устройства, оснащенного Вай фай модулем, в радиусе действия сети WiFi.
Характеристики предложений
Byfly — один из крупнейших провайдеров республики. Количество абонентов растет день ото дня и все благодаря палитре экономичных и довольно разнообразных предложений.
Начать следует с привычных и полюбившихся безлимитных опций. Представлены они 4 вариантами линейки «Домосед»:
- «Старт» — на скорости 3 Мбит/с за 14,2 рубля в месяц;
- «ХХL» — 4 Мбит/с за 16,5;
- «Супер» — 6 Мбит/с за 20,65 в месяц;
- «Ультра» — 8 Мбит/с за 22,7.
В эту группу входит еще один тариф «Социальный анлим 3», где цифрой обозначена предельная скорость соединения. Стоимость такого льготного варианта составляет всего 7 рублей.
Опции с предоплаченным трафиком представлены решением под названием «Комфорт экспресс». Оплата за линию связи и 10 Гб составит 8,7 в месяц, а вот объем дополнительных данных, предоставленных byfly будет обходиться в зависимости от порогов:
- от 0 до 1 Гб по 0,003 за мегабайт;
- от 1 до 5 Гб по 0,002;
- свыше 5 Гб по 0,001.
«Комфорт мини» — предложение для редко использующих выход в сеть. Ежемесячно оплачивается лишь линия, трафик — в зависимости от расхода. Так, ежемесячно абоненту необходимо платить 2,05 рубля, а каждый мегабайт данных будет обходиться в 0,003.
Линейка «Рекорд» представляет группу тарифов высокоскоростного нелимитируемого интернета с обозначенной предельной скоростью:
- «Рекорд 10» — обойдется в 15,5 в месяц;
- «Рекорд 25» — ровно в 20;
- «Рекорд 50 new» — всего 23 рубля;
- «Рекорд 100» — 40,65 в месяц.
«Социальный анлим 10» тоже здесь и будет стоить всего 12 р./мес.
Также byfly предлагает комплексные решения. Так, пакет «Домосед Семейный» включает в себя доступ на скорости 3 Мбит/с, а также настроенный список фильтрации контента, что довольно удобно для семей с детьми, за 15,8 в месяц. А вот «Домосед Премиум» — это комплект с 10 Мбит/с и антивирусной подпиской на 2 компьютера всего за 32 рубля.
Не менее востребованным остается мобильный интернет. Представлен он линейкой тарифных опций «Mobil»:
- «mini» — c 4 Гб за 7,28 в месяц;
- «midi» — с 8 Гб и 9,47 абонентской платы;
- «maxi» — 12 Гб и 13,01 рубля.
Как подключить вай фай Белтелеком на ноутбуке?
Для того, чтобы попасть в настройки вашего модема, необходимо:
- Открыть браузер (Google Chrome, Opera, Mozilla, Internet Explorer или любой другой);
- В адресной строке (там, где вы пишете адрес сайта, на который хотите попасть) наберите 192.168.1.1 или 192.168.0.1;
Как подключится к Байфлай вай фай?
- Настроить беспроводное соединение на вашем устройстве.
- Получить реквизиты доступа (логин/пароль) от byfly. …
- Находиться в зоне действия сети Wi-Fi от byfly. …
- Для завершения сессии в сеть Интернет по протоколу Wi-Fi Пользователю необходимо нажать кнопку «Отключить» на портале авторизации.
Как сменить пароль Wi-Fi Белтелеком?
Рассказываем, как изменить пароль на Wi-Fi от Byfly:
- Для доступа к настройкам введите в адресную строку браузера 192.168.1.1. …
- Появится окно авторизации. …
- Вы зашли в меню настройки. …
- В поле “Authentication Type” выберите значение “WPAWPA2 PSK”.
- В чекбоксе “Passphrase” меняем пароль.
Что нужно купить для подключения Wi-Fi?
Чтобы пользоваться беспроводным интернетом, необходимо следующее:
- Беспроводной Wi-Fi маршрутизатор – роутер.
- Компьютер, ноутбук, смартфон и планшет, в которых есть функция подключения к Wi-Fi. Обычно этой функцией снабжают все современные модели.
- Подключение к интернету от провайдера.
Что такое свободный wi-fi?
Это название было дано технологии беспроводной передачи данных по аналогии с давно вошедшим в обиход термином Hi-Fi (High Fidelity). В отличие от привычных кабельных сетей, в беспроводных локальных сетях WLAN (аббревиатура от Wireless Local Area Network) для передачи данных используются высокочастотные радиоволны.
Как войти в свой модем?
Теперь следует «зайти» в настройки модема/роутера. Для этого открываем какой-либо интернет браузер (IE, Chrome, Mozilla) и в адресную строку вводим те самые 192.168.1.1. 192.168.1.1 — является IP адресом модема, именно при помощи этого адреса можно попасть в большую часть роутеров и модемов для их настройки.
Как зайти в настройки модема ByFly?
Заходим в интернет браузер и набираем IP устройства – «192.168.1.1». Появится окошко авторизации, в котором нужно ввести самую распространенную комбинацию – admin/admin.
Как попасть в свой модем?
Шаг 1 Откройте браузер и в адресной строке укажите LAN IP-адрес маршрутизатора. По умолчанию это 192.168.1.1. Нажмите кнопку Enter. Примечание: Если вы не можете получить доступ к адресу 192.168.1.1, проверьте IP-адрес вашего компьютера или переназначьте IP-адрес вашего компьютера.
Как подключиться к Белтелеком?
Чтобы подключиться к услугам byfly, Вам необходимо обратиться в любой сервисный центр «Белтелеком», оставить заявку на сайте или в web-версии приложения «Мой Белтелеком». Физическим лицам необходимо иметь при себе паспорт.
Как подключить телефон к бесплатному wi-fi?
Включение Wi-Fi и подключение к сети
- Проведите по экрану сверху вниз.
- Нажмите на значок Wi-Fi. и удерживайте его.
- Включите параметр Использовать Wi-Fi.
- Выберите сеть из списка. Сети, для подключения к которым нужен пароль, помечены значком замка .
Как подключить wi-fi ByFly на компьютере?
Способы подключения общественного Wi-Fi
- Включите Wi-fi на своем устройстве и подключитесь к сети.
- Перейдите в браузер и попытайтесь зайти на любой сайт.
- После появления страницы авторизации, введите свой номер телефона и выберите время доступа «15 минут».
- Вам придет смс с логином и паролем.
Как поменять пароль домашнего Вайфая?
Как поменять пароль на WiFi роутере
- Введите в адресную строку 192.168.0.1.
- На запрос логина и пароля введите стандартные admin и admin или, если вы меняли пароль для входа в настройки роутера, то введите свой пароль. …
- Далее, в зависимости от версии прошивки роутера, Вам нужно найти пункт: «Настроить вручную», «Расширенные настройки», «Manual Setup».
Как сменить пароль на wi-fi?
Откройте любой браузер, введите 192.168.1.1 и нажмите Enter. После этого укажите запрошенные логин и пароль, чтобы попасть в настройки роутера. Устройство должно быть включено и подключено к компьютеру. Чтобы сменить пароль администратора, откройте раздел «Система» и нажмите «Пароль».
Настройка» роутера
Как-то был такой случай, когда дети, играясь с интересной коробочкой, сбрасывали настройки роутера до заводских, а потом никто не мог понять, в чем проблема. Иногда бывает, что настройки сами сбились и их надо настроить или подкорректировать. Самое главное возьмите и держите рядом договор с провайдером, в котором указаны настройки соединения.
- Лучше всего подключить роутер напрямую, если это не так. Возьмите обычный провод и воткните в один из LAN-портов один конец, а второй в сетевую карту.
- Теперь надо зайти в админку роутера. Для этого открываем любой браузер и прописываем IP адрес роутера. По стандарту – это обычно или 192.168.1.1, или 192.168.0.1.
- Вводим логин и пароль. По заводским стандартам – это admin, admin, если вы их не меняли. Далее инструкции будут немного отличаться от операционной системы маршрутизатора.
TP-Link
Расскажу на примере модели TP-Link Wireless N Router WR841N, которая является самая популярная в РФ и странах СНГ.
- В левом меню выбираем «Сеть», а потом нажимаем WAN».
Другие модели
Схема в принципе одинаковая:
- В главном меню находим раздел «Интернет» или «WAN» и нажимаем на него.
- Выбираем тип подключения, который использует ваш провайдер:
- Автоматическое определение IP – данное подключение обычно стоит в автомате. Здесь просто устанавливаем этот параметр и интернет должен появится.
- PPPoE – здесь понадобится логин и пароль для доступа. Возможно понадобится указать привязанный MAC-адрес. Если этот ваш ПК, то жмём клонировать этот параметр.
- Статический IP – здесь надо указать внешний IP, маску подсети, основной шлюз и DNS-сервера.
- L2TP или PPTP – указываем статические данные подключения, логин, пароль и ДНС.
Вписываем настройки из договора.
Не забудьте настроить вайфай.
Применяем их и перезагружаем роутер – выключением и включением.
В этой статье будем разбираться с наверное самой популярной проблемой, которая возникает на компьютерах с Windows 7, при подключении к интернету по Wi-Fi. Это «Без доступа к интернету», когда после подключения к Wi-Fi сети интернет не работает, а возле иконки соединения на панели уведомлений появляется желтый треугольник с восклицательным знаком. И если навести на эту иконку курсор, то появится надпись «Без доступа к интернету».
А в центре управления сетями, может еще быть надпись «Неопознанная сеть». Я сам не раз сталкивался с этой проблемой, решения — самые разные. Сейчас мы постараемся разобраться, что делать, если у вас подключение стало без доступа к интернет. На этой странице мы будем решать проблему на примере системы Windows 7, так как в Windows 8, 8.1 и 10, есть ряд других причин и решений, поэтому, по ним будет отдельная статья. Так как эта ошибка может появится при подключении к интернету по сетевому кабелю, или по Wi-Fi, то в данной статье мы будем разбираться именно с подключением по беспроводной Wi-Fi сети. А с проблемами доступа к интернету по кабелю, я напишу так же в отдельной статье, что бы инструкции были более простыми и понятными, и вы не путались.
Значит, если у вас ноутбук на Windows 7, вы подключились к своему Wi-Fi роутеру, и у вас соединение без доступа к интернету, то вы зашли по адресу, сейчас постараемся решить возникшую проблему.
Как настроить роутер?
Как правило, при заключении договора с поставщиком услуг связи, а в нашем случае это «Белтелеком», провайдер выдает в пользование абонентское оборудование. В иных случаях Wifi маршрутизатор можно приобрести в специализированных магазинах. На примере наиболее распространенной модели роутера «Промсвязь-M200» мы и рассмотрим процесс внесения необходимых настроек для использования Wifi доступа.
Подключите роутер к компьютеру через сетевой шнур.
Откройте любой браузер и пропишите в адресной строке — 192.168.1.1
В окне авторизации введите: пароль — admin, логин — admin.
В интерфейсе адаптера активируйте вкладку «Interface Setup».
Теперь измените параметры ISP на «PPPoA/PPPoE» — блок «Encapsulation».
После того как вас перебросит в окно настроек указанного режима роутера, в поле «Username» следует прописать логин из договора. В чек боксе ниже — «Password» — укажите пароль, который также указан в договоре.
В строке «Bridge Interface» отметьте чек бокс «Activated».
Тоже самое произведите в нижерасположенном разделе «Default Route».
Сохраните введенные значения нажатием кнопки «Save».
Сетевые настройки во вкладке Wireless
Войдите в указанную область настроек.
Активируйте первый параметр «Access Point», то есть чек бокс «Activated».
Напротив пункта «Broadcast SSID» укажите «Yes».
В поле «SSID» задайте любое имя для своей сети (запомните его!).
Тип аутентификации «Authentication Type» — «WPA2-PSK».
Задайте ключ сети — «Pre-Shared key». Обязательно запишите его.
Подтвердите изменение настроек — «Save».
Если вы все сделали правильно, то вас можно поздравить — ваш роутер готов к работе!
Подключение к устройству
Чтобы подключиться к своему устройству Wi-Fi Белтелеком, следуйте этим простым инструкциям:
- Включите устройство Wi-Fi и перейдите в настройки. Обычно доступ к настройкам Wi-Fi можно найти в меню управления устройством или в системных настройках.
- В списке доступных сетей Wi-Fi найдите сеть с именем, соответствующим вашим данным для подключения Wi-Fi Белтелеком. Обычно это будет имя, начинающееся с «Beltelecom» или «Wi-Fi Белтелеком».
- Выберите эту сеть и нажмите на нее, чтобы подключиться.
- Если у вас есть пароль для своей сети Wi-Fi Белтелеком, введите его и нажмите «Подключиться». Если вы не знаете пароль, обратитесь к своему провайдеру для получения дополнительной информации.
- После подключения к сети Wi-Fi Белтелеком вы сможете использовать интернет на своем устройстве.
Обратите внимание, что процесс подключения к устройству Wi-Fi может немного отличаться в зависимости от модели вашего устройства и операционной системы. Если у вас возникли сложности или вопросы, рекомендуется обратиться к руководству пользователя вашего устройства или обратиться в службу поддержки Wi-Fi Белтелеком
Настройка домашнего модема
С настройкой общественной сети разобрались, а теперь приступим к настройке Wi-Fi дома. Все действия нужно выполнять на ПК с подключенным к нему через кабель модемом. Настройка проводится на примере устройства Промсвязь М-200А.
- Зайдите в браузер и введите «http://192.168.1.1»
- В появившемся окне введите данные для входа. По умолчанию логин и пароль «admin» (Если окно входа не появилось, то смотрите следующую инструкцию).
- Нажмите «Interface Setup» → «Internet».
- Параметр «ISP» выставьте в «PPPoA/PPPoE».
- В поле «Username» и «Password» пропишите логин и пароль пользователя (Эти данные можно узнать из договора на предоставление услуг подключения к Интернету).
- Параметр «Bridge Interface» установите на «Activated», а ниже параметр «Default Route» — «Yes».
- Нажмите «Save».
- В верхнем меню «Interface Setup» → «Wireless».
- Параметр «PerSSID Switch» установите на «Activated».
- Придумайте имя и пароль к Wi-Fi сети.
- Нажмите «Save».
После выполнения данных действий у вас появится готовая к использованию точка доступа Wi-Fi.
Если у вас не появилось окно входа, то выполните настройку сетевой карты.
- Кликнув по значку сети ПКМ, перейдите в «Центр управления сетями и общим доступом».
- Перейдя в пункт «Изменение параметров адаптеров».
- Нажмите ПКМ по ярлыку «Подключение по локальной сети» → «Свойства».
- Выберите «Протокол Интернета версии 4 TCP/IPv4» → «Свойства».
- Поставьте галочку напротив пункта «Использовать следующий IP-адрес».
- В строку IP-адреса введите «192.168.1.2», укажите маску подсети «255.255.255.0», а в «Основной шлюз» введите «192.168.1.1».
- Введите адреса DNS-серверов (узнать их можно на сайте
Интернет открыл людям безграничное пространство информации, но все еще было впереди: беспроводные сети, работающие по стандарту Wireless Fidelity, более известному как WiFi, стали настоящим прорывом. Для того чтобы пользоваться преимуществами WiFi оператора связи ByFly, нужно приобрести специальный адаптер или модем с поддержкой WiFi и выполнить следующие настройки (на примере модема Промсвязь М-200А).
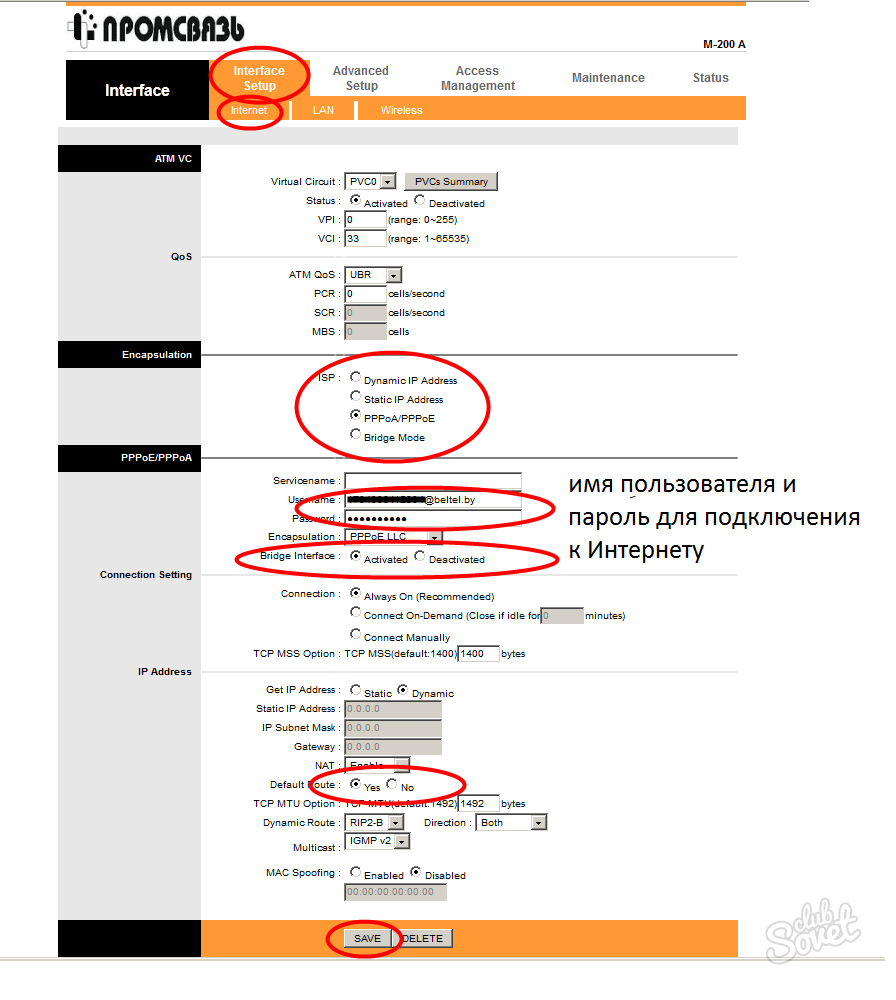
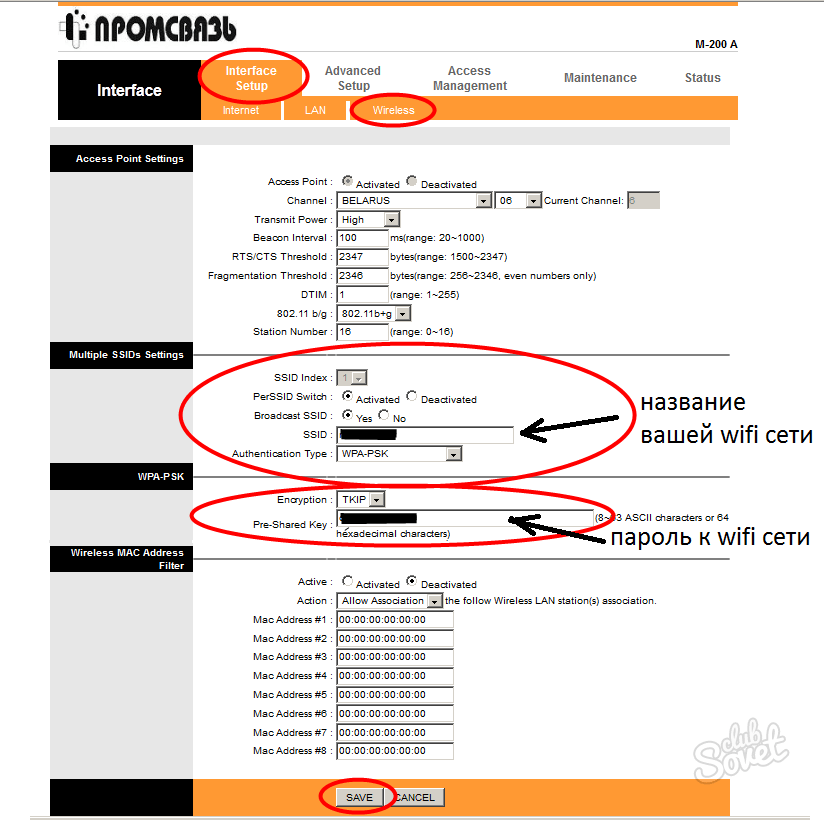
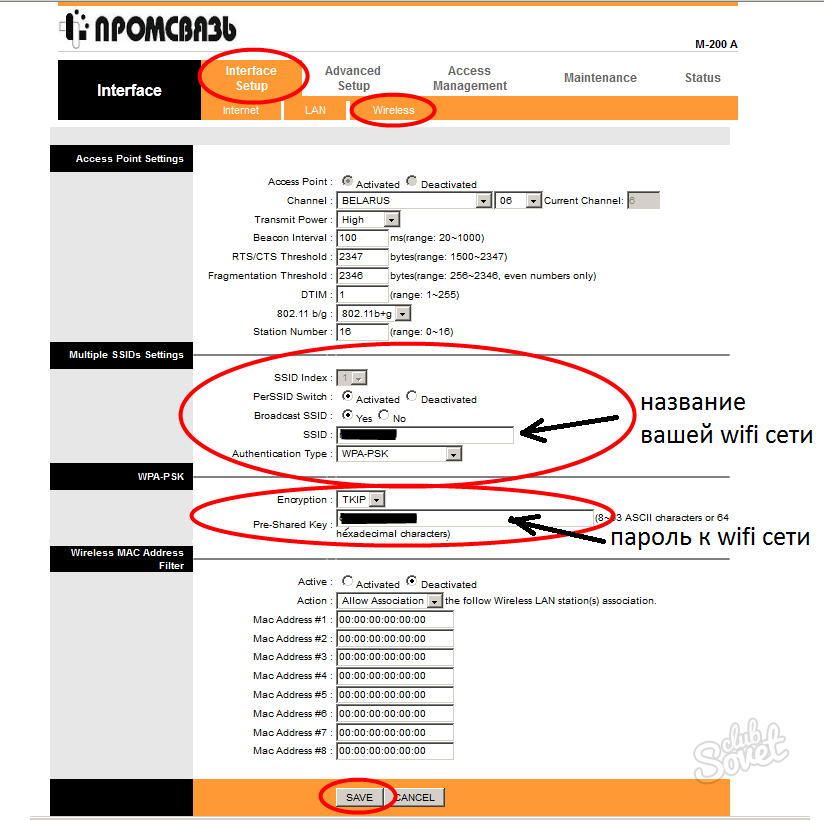
Если в процессе выполнения настроек вы сделали ошибку или настройки модема недоступны, попробуйте вернуться к заводским параметрам – для этого удерживайте кнопку Reset на корпусе модема в течение нескольких секунд, а затем выполните все действия с первого шага.
Еще сто лет тому назад беспроводная связь для простых людей была пределом фантастики, но прогресс не стоит на месте, и уже почти в каждом доме установлен Wi-Fi (что сокращенно от англ. Wireles Fidelity — беспроводная точность).
Для того чтобы перейти с прямого подключения на беспроводную сеть, необходимо приобрести и настроить модем (роутер).
По стандарту
Стандарт, или по-другому — версия протокола маршрутизатора (которые вы можете найти в инструкции, на коробке или в интернете). Формат беспроводной связи говорит нам о мощности вай-фая, скорости интернета и радиусе пользования сетью.
Современные стандарты:
802.11g — утвержден в 2003 году, максимальная скорость — 54 мгб в сек., мощность — до 2,5 ГГц
802.11n — утвержден в 2009 году, скорость до 300−600 мегабит в секунду, мощность до 5 ГГц. Как мы видим, 802.11n — более новый и улучшенный формат, но и цена роутера будет выше
При выборе стоит обратить внимание на то, сколько метров жилплощади и сколько девайсов будет обычно подключено к сети.
По количеству антенн
Чем больше внешних антенн, тем устойчивее будет сигнал. Например, для маленькой двухкомнатной квартиры подойдет роутер и с одной антенной
, а уже для трех/четырехкомнатной рекомендуют не меньше двух
Также следует обратить внимание на толщину стен. Но есть роутеры, которые не имеют внешних антенн, а только внутренние
В таком случае нужно снова обратиться к инструкции и посмотреть коэффициент усиления сигнала, он выражен в единицах dBi. Для примера, 2−4 dBi хватит на одно/двухкомнатную квартиру. В среднем на маршрутиризаторах указано 15 dBi.
Проверка настроек роутера на 5 ГГц
После того как вы настроили роутер Белтелеком на работу на частоте 5 ГГц, вам следует выполнить некоторые проверки, чтобы убедиться, что все настройки были правильно применены. Вот несколько шагов, которые помогут вам провести проверку настроек роутера на 5 ГГц:
1. Проверьте соединение устройства с роутером.
Убедитесь, что ваше устройство подключено к роутеру Белтелеком, используя частоту 5 ГГц. Для этого вы можете обратиться к настройкам Wi-Fi на вашем устройстве и увидеть список доступных сетей Wi-Fi. Выберите сеть, имя которой совпадает с именем вашего роутера Белтелеком и посмотрите, подключено ли ваше устройство к сети на частоте 5 ГГц.
2. Проверьте скорость вашего интернет-соединения.
Для проверки скорости интернет-соединения на 5 ГГц вы можете воспользоваться специальными сервисами онлайн, такими как Speedtest. Зайдите на сайт Speedtest или запустите приложение на своем устройстве и проверьте скорость вашего интернет-соединения. Если скорость соответствует ожиданиям и вы получаете высокую скорость загрузки и загрузки данных, значит, настройки роутера на 5 ГГц были правильно применены.
3. Проверьте стабильность подключения.
Также необходимо убедиться, что подключение к роутеру на 5 ГГц стабильно и без перебоев. Попробуйте выполнить некоторые задачи, требующие высокой скорости интернет-соединения, например, потоковую передачу видео или онлайн-игры на вашем устройстве
Обратите внимание на любые прерывания или задержки в работе. Если все работает без проблем, то настройки роутера были успешно применены
4. Позвольте время для применения настроек.
Иногда после изменения настроек на роутере, особенно при работе на новой частоте, может потребоваться некоторое время для применения всех изменений и стабилизации подключения. Подождите несколько минут и повторите проверку настроек, описанную выше.
Если после выполнения всех указанных шагов вы заметили какие-либо неполадки или проблемы с подключением, проверьте настройки роутера на 5 ГГц и убедитесь, что все параметры были правильно установлены. Если вы не уверены, что правильно настроили роутер, обратитесь в техническую поддержку Белтелеком для получения дополнительной помощи.
Настройка ByFly интернета. Подключение к wifi белтелеком
Настройка ByFly интернета. Подключение к wifi белтелеком. Здесь описаны все необходимые настройки для модема от Белтелеком: для работы модема в режиме роутера ByFly — интернет работает автоматом сразу (без подключения через ярлык), появляется возможность подключать сразу несколько компьютеров (ноутбуков, телефонов, планшетов) — таким образом создать домашнюю беспроводную сеть, для настройки Wi- Fi соединения где точкой доступа выступает сам модем.
Для настройки нам понадобиться исправный компьютер, ноутбук, нетбук, без вирусов, модем (он же роутер и точка доступа Wi- Fi) Промсвязь и сетевой кабель (идёт в комплекте), подключенная услуга интернет By Fly.
Описание подключения модемов, беспроводных точек доступа D-Link,Zyxel, настройка модема Промсвязь M -101a в режим роутера ByFly — в данной статье не рассматриваются.
Чтобы правильно настроить ByFly интернет и подключение по wi -fi надо:
— подключить кабель к сетевому порту компьютера (ноутбука) 2 или 3 порту модема.
— включить питание в компьютере, ноутбуке и модеме. Дождаться полной загрузки системы на компьютере и инициализации модема — роутера.
— желательно удалить старый антивирус (особенно если не обновляется — может блокировать). Иногда приходится установить windows заново, так как основной проблемой часто бывает не модем, а завирусованный компьютер, и интернет не работает, работает медленно и с обрывами именно из — за этого.
— запускаем браузер OPERA, IE.
— в адресную строку вводим (без пробелов) числа: 192.168.1.1 (это адрес нашего модема ByFly в сети).
— жмём ENTER.
Вводим в оба окна (пароль и пользователь): admin (5 букв на английском).
Попадаем в интерфейс модема.
Жмём закладку Interface Setup. Попадаем в закладку Interface Setup и подзакладку Internet.
Всё должно быть как на картинке внизу.
Изменить надо поля: username (в договоре Белтелекома — пользователь), password (в договоре это пароль) и Bridge Inteface. Проверяем наличие активного чекбокса Default Route в положении YES.
Жмём SAVE.
Жмём закладку LAN. Здесь можно ничего не менять (DNS сервера поднимутся автоматически!)
Или как на рисунке для города Минска. Переводим DNS Relay в состояние USED USER DESCOVERED DNS (использовать пользователем определённые DNS сервера- указываем для своего региона, на рисунке DNS By Fly для Минска.)
Если поменяли жмём SAVE.
Если вы используете модем как проводной роутер (т.е. вам не нужен w-fi) дальнейшая настройка By Fly интернета не требуется, мало этого она ещё и нежелательна. Активация wi-fi модуля в модеме, сделает устройство источником радиопомех, электромагнитного излучения (для здоровья не есть хорошо), «чёрной дверью» для злоумышленника.
Жмём закладку Wireless. Это настройка беспроводного соединения wi- fi для By Fly.
Меняем только то, на что указано стрелками на картинке.
Активируем модуль wi-fi в роутере (по умолчанию может быть отключен — пункты меню не активны).
Как правило, необходимо в меню Access Point Settings поставить точку в положение Activated.
Обязательно меняем пункт Pre-Shared Key. Это ваш пароль на вход в вашу wi-fi сеть. Для удобства поменяйте SSID- это название вашей сети, сделайте его уникальным, чтобы узнавать. Назовите его (например) BIGMAN (английская раскладка обязательна), или по — своему.
Жмём SAVE.
Модем готов к работе.Отключаем сетевой кабель от компьютера (ноутбука) для проверки работы wi-fi (если надо).
Включаем wi- fi карту на ноутбуке — ищем сеть (как прописали в SSID). Жмём подключиться, пароль вводим, который ввели при настройке в пункте Pre-Shared Key.
Всё должно заработать. Если компьютер или ноутбук не отображает сеть, возможно не установлен драйвер для сетевой карты, либо есть другие неполадки.
Таким образом к нашей беспроводной сети, а так же через кабель можно подключить достаточное количество устройств одновременно, которые будут работать с интернет соединением не мешая друг другу.
Источник hpc.by
На этом все. Спасибо, что прочитали статью. Надеюсь, она была Вам полезна.
Краткие итоги
Как уже можно понять из всего выше представленного материала, само подключение WiFi ByFly ничего особо сложного не представляет. В принципе, все действия очень во многом напоминают подключение к провайдеру «Ростелеком» (по крайней мере, основные используемые параметры маршрутизатора и его настроек выглядят одинаково). Вот только разница состоит в том, что первый оператор очень часто использует схему Bridge, а второй основывается на работе сети в режиме PPPoE. В остальном же, поняв эти нехитрые правила настройки подключения, вы сможете их применять для любых устройств и операторов (провайдеров), если по каким-то причинам автоматическая установка параметров оказывается невозможной.






























