Что такое VLAN и как его настроить
VLAN — это механизм, применяемый для создания логических сегментов сети, которые могут быть изолированы друг от друга виртуально, несмотря на физическое подключение к одному коммутатору.
Вот основные преимущества настройки VLAN:
- Изоляция сегментов сети: Компьютеры, находящиеся в разных VLAN, будут изолированы друг от друга, даже если они подключены к одному коммутатору.
- Упрощение управления: VLAN позволяет группировать компьютеры согласно их функциональным требованиям, что упрощает управление сетью.
- Улучшение безопасности: VLAN позволяет контролировать доступ к определенным ресурсам и снижает риск несанкционированного доступа.
Prerequisites
Requirements
Catalyst switch models 3560, 3750, Catalyst 4500/4000 Series with Sup II+ or later, or Catalyst 6500/6000 Series that run Cisco IOS system software support basic InterVLAN routing features in all their supported software versions. Before you attempt this configuration on a 3550 series switch, ensure that you meet these prerequisites:
InterVLAN routing on the Catalyst 3550 has certain software requirements in order to support interVLAN routing on the switch. See this table in order to determine whether your switch can support interVLAN routing.
Image Type and Version
InterVLAN Routing Capability
Enhanced Multilayer Image (EMI) — All Versions
Yes
Standard Multilayer Image (SMI) — earlier than Cisco IOS Software Release12.1(11)EA1
No
Standard Multilayer Image (SMI) — Cisco IOS Software Release 12.1(11)EA1 and later
Yes
For more information on the differences between SMI and EMI, refer to Upgrading Software Images on Catalyst 3550 Series Switches Using the Command Line Interface. This document also provides the procedure to upgrade the Cisco IOS code to a version that supports interVLAN routing.
This document assumes that Layer 2 has been configured and that the devices within the same VLAN connected to the 3550 communicate with one another. If you need information on how to configure VLANs, access ports, and trunking on the 3550, refer to Creating Ethernet VLANs on Catalyst Switches for the specific Cisco IOS version you run on the switch.
Components Used
The information in this document is based on a Catalyst 3550-48 that runs Cisco IOS Software Release 12.2(44)SE6 EMI.
The information in this document was created from the devices in a specific lab environment. All of the devices used in this document started with a cleared (default) configuration. If your network is live, ensure that you understand the potential impact of any command.
How to Configure Multiple VLANs on Windows Server 2022/2019/2016?
In Windows Server 2022/2019/2016/2012R2, you can configure multiple VLANs on the same network interface using built-in tools (without installing third-party drivers and tools). Let’s try to configure multiple VLANs on the same physical NIC in Windows Server 2019 using NIC Teaming.
Make sure that no VLAN number is set in the network adapter advanced settings (VLAN ID = 0).
- Open the Server Manager -> Local and click the NIC Teaming link;
- In the Teams section, click Task -> New Team. Specify the group name and select network adapters to add;
You can create a NIC Teaming group using PowerShell: - Then in the “Adapter and Interfaces” section, add virtual network interfaces. Click Tasks -> Add Interface;
- Enter the name of the interface you are going to create and a VLAN number;
You can add a network interface and set a VLAN for it in PowerShell: - In the same way, you can add as many VLAN network interfaces as you need; Please note that Windows Server 2022/2019/2016 supports a maximum of 32 NICs (and unique VLANs) per NIC Teaming group.
- A separate virtual network adapter will appear in the list of network connections in
- Now you can configure the IP settings for each VLAN interface in the properties of the network adapter or using PowerShell cmdlets:
Какая команда для конфигурации VLAN
Конфигурация VLAN на коммутаторе может выполняться через интерфейс командной строки (CLI). Для настройки VLAN используется команда switchport voice vlan в режиме конфигурации порта на коммутаторе. Эта команда позволяет настраивать голосовой VLAN на интерфейсе.
> Выводы:
> — Настройка VLAN на операционных системах Windows 10 и 11 позволяет создавать логическую сеть, изолированную от физической топологии.
> — Для настройки VLAN на сетевой карте следует открыть свойства адаптера в диспетчере устройств и указать номер VLAN в настройках VLAN ID.
> — VLAN на роутере можно настроить через его веб-интерфейс, активируя функцию 802.1Q VLAN и прописав соответствующие порты.
> — Конфигурацию VLAN на коммутаторе можно выполнить через CLI с помощью команды switchport voice vlan .
> Советы:
> — Перед настройкой VLAN, ознакомьтесь с особенностями и возможностями вашего оборудования.
> — При настройке VLAN на роутере или коммутаторе, убедитесь в правильности указания портов и VLAN ID.
> — Проверьте работоспособность сети после настройки VLAN, чтобы убедиться в правильности конфигурации и изоляции сегментов сети.
Как мне узнать номер своей VLAN
Чтобы узнать номер своей VLAN, нужно выполнить следующие действия. Введите команду «ipconfig» в командной строке и нажмите клавишу «Enter». После этого появится информация о вашем IP-адресе, маске подсети и шлюзе по умолчанию
Для определения номера VLAN вам нужно обратить внимание на третью цифру в поле «Шлюз по умолчанию». Значение этой цифры соответствует номеру вашей VLAN
Например, если ваш шлюз по умолчанию выглядит как 192.168.0.1, то ваш номер VLAN будет равен 0. Вы можете использовать эту информацию для настройки сетевого оборудования или для анализа работы сети в целом.
Как посмотреть таблицу маршрутизации на роутере Cisco
Для того чтобы посмотреть таблицу маршрутизации на роутере Cisco, необходимо выполнить команду show ip route. Эта команда позволяет увидеть информацию о всех имеющихся в таблице маршрутов. В выводе будет указано IP-адреса сетей и подсетей, а также информация о следующем шаге для доставки пакетов до этих адресов.
В таблице маршрутизации могут присутствовать как статические маршруты, которые задаются администратором, так и динамические, которые обновляются автоматически при наличии протокола динамической маршрутизации.
Данная информация позволяет администратору оценить эффективность текущей конфигурации маршрутизации и при необходимости внести изменения для оптимизации сетевого трафика. Также можно отслеживать успешность доставки пакетов и проблемы, связанные с настройкой маршрутов. Просмотр таблицы маршрутизации помогает понять, по каким путям и в каких направлениях происходит передача данных.
Как отличить деревянный фасад от МДФ
Деревянный фасад имеет свои характерные особенности, которые помогут отличить его от фасада из МДФ
Во-первых, обратите внимание на торцы и плоскости фасадов. Если на них хорошо просматривается характерный рельеф, то перед вами изделие из натурального дерева
Деревянный фасад обладает неповторимым узором и текстурой, которая является одной из его основных привлекательных черт. В случае с шпонированным МДФ текстура будет видна только на плоскости мебельных элементов, а торцы останутся гладкими и однородными. Кроме того, деревянный фасад может иметь некоторые естественные несовершенства и волокна, которые свойственны природному материалу
Важно также отметить, что деревянный фасад обладает некоторым весом и теплотой при прикосновении, в отличие от МДФ, который обычно более легкий и прохладный
Как настроить VLAN на D Link
Для настройки VLAN на коммутаторе D Link выполните следующие действия:
- Откройте веб-интерфейс коммутатора и перейдите на вкладку L2 Features > VLAN > 802.1Q VLAN.
- В поле VID List введите номер VLAN, который вы хотите создать, и нажмите «Применить» (Apply).
- Если вы хотите переименовать VLAN, нажмите на кнопку «Редактировать» (Edit), введите новое имя VLAN и снова нажмите «Применить» (Apply).
- Чтобы назначить VLAN на определенные порты коммутатора, перейдите на вкладку L2 Features > VLAN > VLAN Interface и выберите нужный порт. Затем нажмите на кнопку «Редактировать» (Edit).
Таким образом, вы сможете настроить VLAN на коммутаторе D Link. Эта функция позволит вам разделять сеть на отдельные виртуальные сегменты и управлять трафиком между ними.
2.1 Создание двух виртуальных Wi-Fi точек
Чтобы устройство работало беспроводной точкой доступа, перейдите в меню System – Operation Mode и выберите режим Access Point. Нажмите кнопку Apply для применения настроек.
Переходим в меню Wireless – Basic и настраиваем две Wi-Fi точки Office и HotSpot.
- В списке Enabled SSID выберите цифру 2, чтобы можно было ввести два названия точки доступа;
- В поле ESSID1 вводим название Wi-Fi точки Office – это будет беспроводная сеть предприятия;
- В поле ESSID2 вводим название Wi-Fi точки HotSpot – это беспроводная сеть для подключения гостей;
- AutoChannel оставьте Enable, если хотите чтобы точка сама выбирала Wi-Fi канал, на котором будет работать. У нас на других каналах есть много других Wi-Fi точек, создающих помехи. Поэтому мы выбрали AutoChannel: Disable и в списке Channel вручную указали более свободный канал 11;
- Нажмите кнопку Apply для применения настроек.
Создание нескольких интерфейсов VLAN в Windows 10
Выпуски Windows для настольных ПК изначально не поддерживают теги VLAN. Только в последних сборках Windows 10 можно установить один тег VLAN для сетевого адаптера. Для этого используется командлет PowerShell для управления сетевыми настройками. Например:
Set-NetAdapter – Имя «Ethernet0» -VlanID 24
Однако существует два способа создать отдельный виртуальный интерфейс с определенным идентификатором VLAN в Windows 10: с помощью специального драйвера и инструмента от производителя сетевого адаптера или с помощью Hyper-V.
Несколько VLAN на сетевой карте Realtek в Windows 10
Для сетевых карт Realtek вы можете настроить несколько виртуальных сетевых адаптеров с разными VLAN с помощью специального инструмента — Realtek Ethernet Diagnostic Utility. См. описание на веб-сайте производителя, чтобы убедиться, что сетевой адаптер Realtek поддерживает конфигурацию VLAN.
Загрузите и установите последнюю версию сетевого драйвера для вашего адаптера Realtek и запустите утилиту диагностики Ethernet.
Перейдите в раздел VLAN, нажмите «Добавить» и добавьте нужный идентификатор VLAN. После этого в Windows появится новое сетевое подключение.
После создания сетевых интерфейсов для ваших сетей VLAN вы можете назначить им IP-адреса из соответствующей IP-подсети.
Как настроить VLAN на сетевом адаптере Intel Ethernet?
Для настройки VLAN у Intel есть собственный инструмент — Intel Advanced Network (Intel ANS) VLAN. Конечно, ваша модель сетевого адаптера должна поддерживать VLAN (например, VLAN не поддерживается для таких сетевых карт, как Intel PRO/100 или PRO/1000). При установке драйвера выберите установку Intel PROSet для диспетчера устройств Windows и расширенных сетевых служб.
Затем в свойствах вашего физического сетевого адаптера Intel появится отдельная вкладка VLAN, где вы сможете создать несколько интерфейсов VLAN.
Однако этот метод работает во всех предыдущих версиях Windows (до Windows 10 сборки 1809). В более новых версиях Windows на вкладке VLAN отображается следующее сообщение:
Недавно корпорация Intel выпустила обновленный драйвер сетевого адаптера и утилиту настройки адаптера Intel PROSet для последних сборок Windows. Загрузите и установите последнюю версию драйвера Intel и средство настройки.
Запустите его, откройте вкладку Teaming/VLAN, нажмите New и введите имя своего сетевого интерфейса и его VLANID.
Также вы можете добавлять/удалять/просматривать список VLAN с помощью специальных команд PowerShell из модуля IntelNetCmdlets:
1.6 Настройка DHCP серверов
Как настроить идентификатор VLAN в Windows 7 Pro?
- Отметить как новое
- Добавить в закладки
- Подписаться
- Отключить звук
- Отправить сообщение другу
У меня есть гигабитная сетевая карта Intel 82566DM-2 на настольном компьютере HP под управлением 32-разрядной версии Windows 7 Pro.
Как настроить конфигурацию локальной сети, чтобы она имела определенный идентификатор VLAN? Есть ли какая-либо утилита, доступная/необходимая?
- Отметить как новое
- Добавить в закладки
- Подписаться
- Отключить звук
- Отправить сообщение другу
Когда вы устанавливаете Advanced Network Services (ANS) как часть установки программного обеспечения по умолчанию, вы получаете вкладку VLAN в диспетчере устройств Windows, где вы можете настроить идентификатор VLAN. Теперь у вас может быть вкладка. Просто загляните в свойства устройства и найдите вкладку VLAN.
- Отметить как новое
- Добавить в закладки
- Подписаться
- Отключить звук
- Отправить сообщение другу
Я загрузил и установил ProWin32.exe (Intel Network Connections 18.2.63.0 указан в разделе «Программы и компоненты»), но по-прежнему вижу только четыре вкладки: «Общие», «Драйвер», «Сведения», «Управление питанием» даже после перезагрузки. Я сделал что-то не так или должен был сделать что-то еще?
- Отметить как новое
- Добавить в закладки
- Подписаться
- Отключить звук
- Отправить сообщение другу
Я не понимаю, почему вы не видите вкладки VLAN. Возможно, PROSet и ANS не устанавливаются при запуске установочного пакета. Обычно они отмечены по умолчанию, но если у вас были только базовые драйверы, вам, возможно, придется вручную проверить эти параметры. Эти параметры выделены желтым цветом ниже.
Если PROSet и ANS проверяются при установке, но вы по-прежнему не видите вкладки, я бы попробовал удалить все компоненты установки с помощью панели управления Windows. Выполните перезагрузку и установите драйверы и программное обеспечение с нуля.
В этой статье мы покажем, как настроить тегированный интерфейс VLAN в Windows 10 и Windows Server 2016 (2019/2012R2). Стандарт VLAN (виртуальная локальная сеть) описан в IEEE 802.1Q и подразумевает маркировку трафика (vlanid), чтобы сетевой пакет мог быть отнесен к конкретной виртуальной сети. VLAN используются для разделения и сегментации сетей, ограничения широковещательных доменов и изоляции сетевых сегментов для повышения безопасности. В Windows вы можете настроить несколько разных логических сетевых интерфейсов с разными VLANID в одном физическом интерфейсе, используя разные инструменты.
Чтобы использовать VLAN, вам необходимо настроить физический порт коммутатора, к которому подключен ваш компьютер/сервер. Порт должен быть переключен из режима доступа в режим транка. По умолчанию все VLAN разрешены на магистральном порту, но вы можете настроить список разрешенных номеров VLAN (от 1 до 4094), доступных на этом порту коммутатора Ethernet.
Adapter Precedence and routing
One little oddity I ran into when I added the new adapter via the Hyper-V virtual switch, I started having a few routing issues from my workstation. One thing I noticed, a subnet that I was able to ping before, was now unreachable. What gives? Adapter precedence. After a bit of troubleshooting, I figured out the traffic was now using a different adapter for the primary interface for communicating out.
You can tweak this behavior by setting interface precedence. In Windows 10, this is easily done using PowerShell. Before setting the precedence, you can get the information you need using the Get-NetIPInterface command. Using this cmdlet, you can see the ifIndex and the InterfaceMetric, both of which you will need to set the precedence.
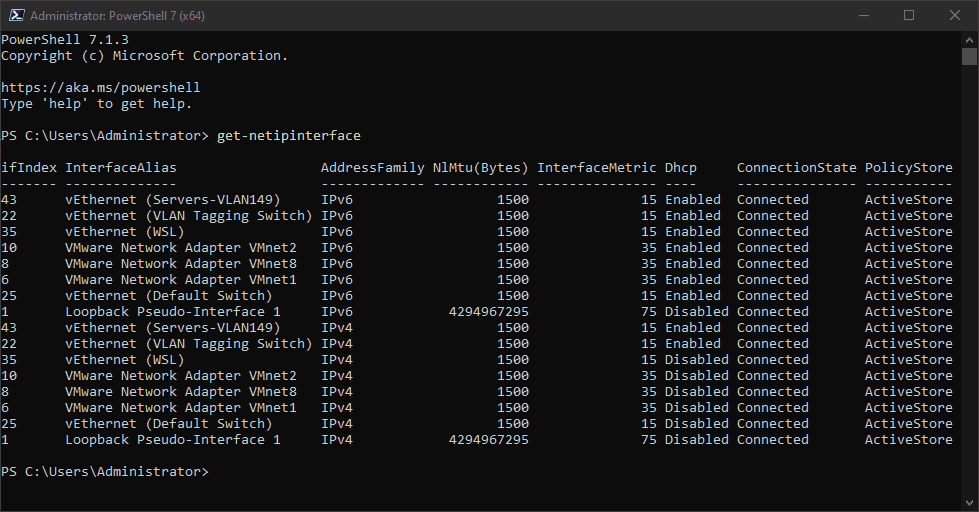 Using the GetNetIPInterface command to list out interfaces
Using the GetNetIPInterface command to list out interfaces
If like me, you lose connectivity after adding the Hyper-V virtual switch tagging a specific VLAN, there is a good chance the new adapter has become your primary interface and may be causing issues with your connectivity. Using the Set-NetIPInterface cmdlet allows easily setting the precedence of your adapters. Find the adapter you want to be the primary or the one that was primary before and use its InterfaceIndex to set the InterfaceMetric to a lower value than all the other adapters.
Phase 1a – Host Workstation Setup – adding VLAN interfaces
Before starting any of this I’m assuming there is a compatible Intel network adapter present and Intel network adapter drivers installed. You should have a VLAN tab when viewing the network adapter properties via device manager, as shown below.
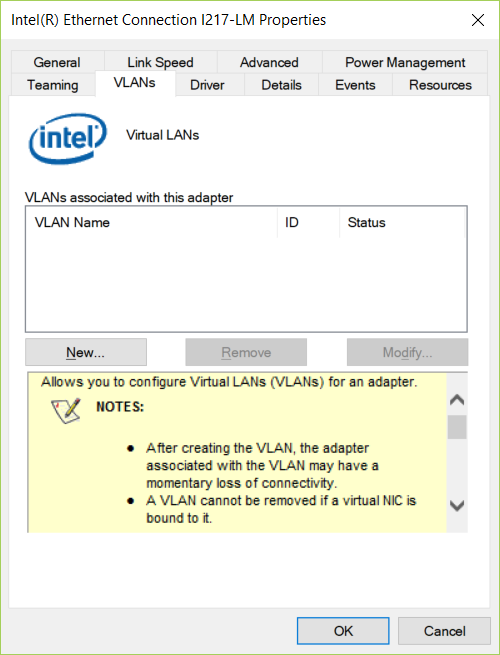 Intel network adapter properties within device manager, showing an empty VLAN configuration tab.
Intel network adapter properties within device manager, showing an empty VLAN configuration tab.
Intel provides a set of PowerShell cmdlets for interacting with the advanced networking services required for teaming and VLANs. You can get an overview of these cmdlets via PowerShell’s get-help command, or looking for the file “about_IntelNetcmdlets.help.txt” in the “IntelNetCmdlets” folder inside the install location for the drivers, default “C:\Program Files\Intel\Wired Networking\IntelNetCmdlets”.
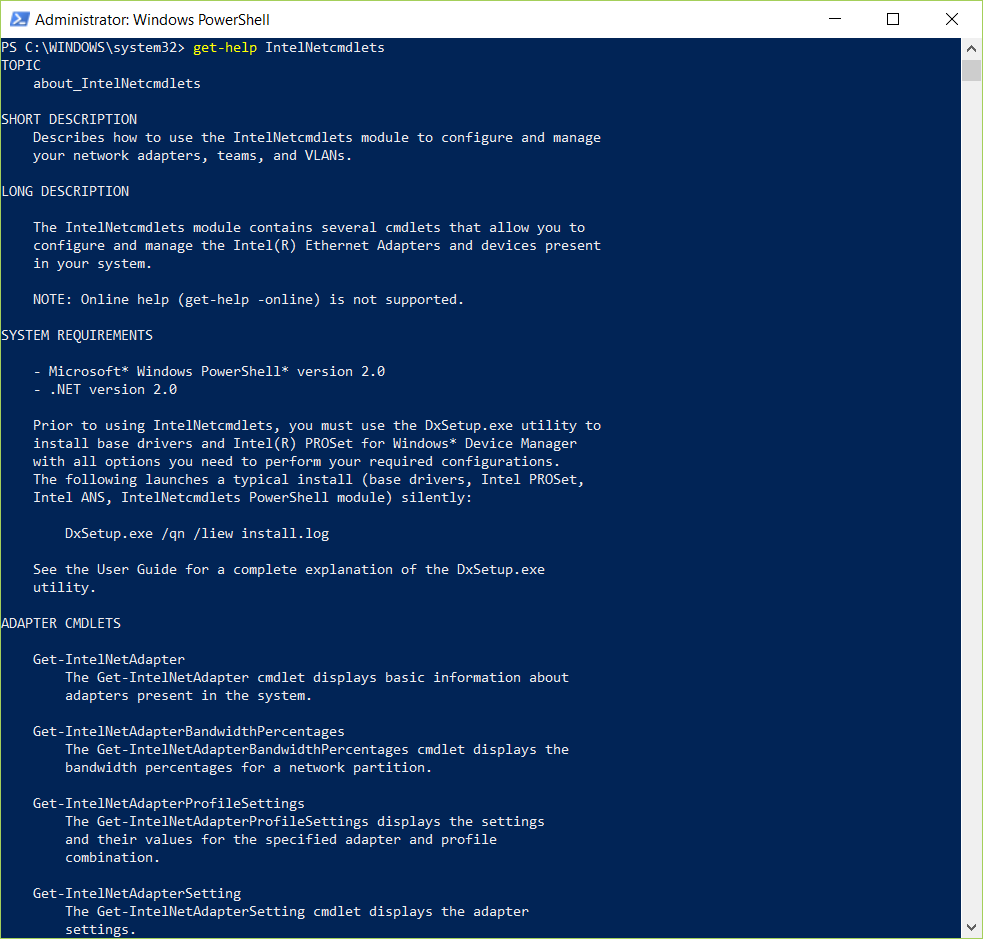 Get-Help output for IntelNetcmdlets
Get-Help output for IntelNetcmdlets
Before we can define any VLAN interfaces, we need to get a reference to our adapter. Get-IntelNetAdapter will provide you with a listing of available adapters. Once the appropriate adapter has been identified, it can be saved for future reference, as shown below.
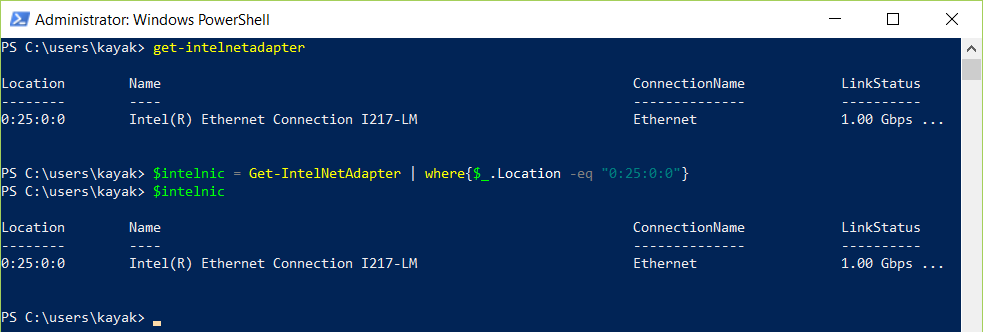 Get-IntelNetAdapter output
Get-IntelNetAdapter output
You can use Get-IntelNetVLAN to view any existing VLAN definitions, if needed. If any of these overlap with those you wish to define you’ll need to remove them.
To create these VLAN definitions, Add-IntelNetVLAN and Set-IntelNetVLAN become the cmdlets of choice. Add-IntelNetVLAN allows you to create the VLAN based on VLAN id and the parent interface. Set-IntelNetVLAN allows you to set a VLAN name via the -NewVLANName parameter. As noted previously, my goal in doing this was to get a consistent network configuration, so I placed all my VLAN information in an array and then looped over that array to define each VLAN. If you need to keep an untagged VLAN, use VLANID 0.
VLAN Tagging Software for Windows 10
In case you have a workstation running Windows 10 and need to be able to tag multiple VLANs, there is a way to do this without installing third-party software or a shady utility. You can do this by installing Hyper-V in Windows 10.
Even if you don’t plan on running any virtual machines on top of the Hyper-V platform, installing Hyper-V and the PowerShell cmdlets allows creating virtual network connections that CAN tag specific VLANs and tag multiple VLANs.
Run the optionalfeatures command to quickly get to the Windows Features. Be sure to install Hyper-V and Hyper-V module for Windows PowerShell.
Installing Hyper V in Windows 10
After installing Hyper-V, you will be prompted to reboot. After rebooting, you should be able to run the Hyper-V PowerShell cmdlets. Notice below, you can see the virtual switches installed by running the command:
With the Hyper-V platform installed, you can add virtual switches and adapters that will allow tagging specific VLANs. As you see below, you can’t add this to the Default Switch. Rather, you need to add a new Hyper-V virtual switch and pass this into the Set-VMNetworkAdapterVlan command.
Adding a new VMswitch and network adapter using the Hyper V PowerShell cmdlets
You can also use the Hyper-V Manager console and the Virtual Switch Manager to add a new virtual switch and then select to Enable virtual LAN identification for management operating system to define the VLAN tag for the virtual switch.
Adding a new External virtual switch using the Hyper V Manager console
A bit of irony here, but to go along with the example I gave above with VMware Workstation, you can create a bridged connection in the Virtual Network Editor that is bound to one of the Hyper-V virtual switches tagged with a specific VLAN. In this way, your VMs running in VMware Workstation can be placed on the specific VLAN segments they need to communicate with easily.
Also, you can easily remove the virtual network adapter setup for this purpose by using the command:
Removing the network adapter added for VLAN tagging
Что такое VLAN
VLAN (Virtual Local Area Network) – это концепция сетей, которая позволяет разделить физическую локальную сеть на несколько виртуальных сегментов или подсетей. Каждый виртуальный сегмент представляет собой независимую локальную сеть с собственными правилами и настройками. Такая разделенная сеть позволяет повысить безопасность, масштабируемость и удобство управления.
VLAN используются для организации и управления трафиком в сети. Они позволяют группировать устройства в сети в логические подсети, не зависящие от физической локализации компьютеров. Это особенно полезно в больших сетях, где компьютеры размещены на разных этажах, в разных зданиях или даже в разных городах.
С помощью VLAN можно создать виртуальные группы устройств, которые смогут обмениваться данными внутри своей группы, но не иметь доступа к другим группам. Такие виртуальные сегменты повышают безопасность сети, так как ограничивают возможности злоумышленников проникнуть в другие части сети.
Важным преимуществом VLAN является их способность упростить управление сетью. Поскольку виртуальные сегменты могут быть созданы программно, аппаратные коммутаторы и маршрутизаторы могут быть настроены таким образом, чтобы автоматически маршрутизировать трафик между этими группами устройств. Это упрощает масштабирование сети и управление трафиком.
В заключение, VLAN – это мощный инструмент, который позволяет организовать сеть более эффективно, обеспечивая безопасность, гибкость и удобство управления. Они используются во многих организациях, где необходимо разделение сети на логические подсети с разными правами доступа и настройками. VLAN позволяют снизить нагрузку на сеть, повысить безопасность и упростить управление трафиком.
Phase 1b – Windows Interface Settings
At this point, all of the VLAN interfaces are created and available within Windows. Depending on your network configuration and desires this may be all that is needed. However, if you have need to change the network configuration, this would be the time to do so. In my case, I give each interface a static IP address and only define a gateway on a single interface, forcing all traffic not local to one of these networks (most likely Internet bound) to use a single VLAN.
The important element here is to have a way to identify the interface within Windows. As we set a name for each interface, we can use this and the Get-NetAdpter cmdlet to get an appropriate reference. This does assume you set something unique for each name. As I’m again using a loop to set this for all networks, below is simply getting the interface alias, we’ll set some properties next.
Now we can use our standard Windows cmdlets to set network connection properties. You can probably do without some oft he removes and resets, but those crept in as I was testing things out piecemeal.
- remove any existing address assigned using Remove-NetIPAddress
- remove any existing routes definitions using Remove-NetRoute
- disable dhcp using Set-NetIPInterface
- set static IP address with or without a gateway using New-NetIPAddress
- if required, set DNS server addresses using Set-DnsClientServerAddress, otherwise reset the current value
- if required, set a dns suffix using Set-DNSClient otherwise rest the current value
- if required, configure DNS registration using Set-DnsClient.
Here’s the same loop as before with each configuration option:
At this point all of these interfaces are defined and functional with the Windows hosts. As I noted at the beginning, I haven’t found a way to automate the networking configuration within VMware Workstation, so for that part, I’m still off to the Virtual Network Editor and creating/editing bridged networks.
Отсутствует вкладка VLAN [3 исправления, которые действительно работают]

Если ваша вкладка VLAN отсутствует, вы попали по адресу. В этом кратком руководстве мы перечислим шаги по устранению неполадок, которые необходимо выполнить, чтобы решить эту проблему на компьютере с Windows 10.
1. Убедитесь, что .NET Framework 2.0 установлен на вашем компьютере
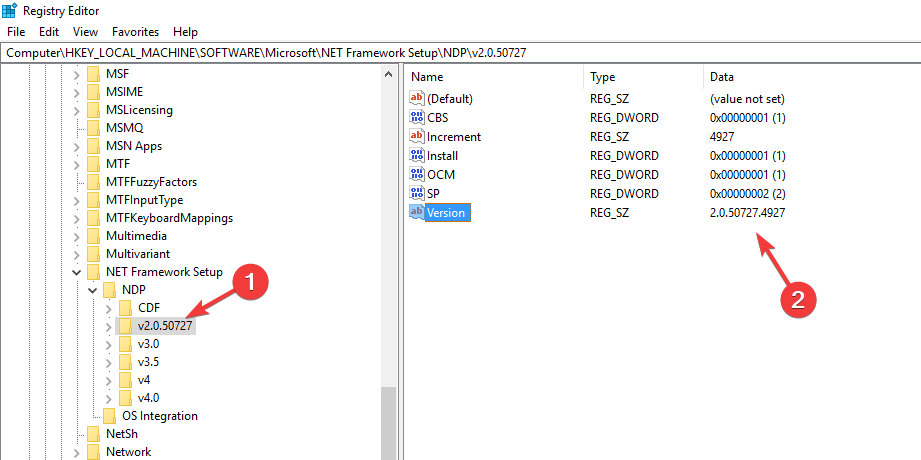
- Нажмите клавиши Win + R на клавиатуре -> введите regedit -> нажмите Enter .
- Перейдите в следующее место в редакторе реестра:
- Проверьте значения подключа на правой панели. Если вы видите версию 2.0 в списке -> перейдите к шагу № 2. Если вы не видите .NET версии 2.0 , следуйте методу 1.1, чтобы активировать его.
2. Активируйте .NET Framework 2.0 в Windows 10
- Нажмите на панель поиска Cortana -> введите в панели управления -> выберите первый вариант из результатов.
- Внутри окна панели управления -> выберите Программы и компоненты.
- Нажмите на Включить или отключить функции Windows.
- Установите флажок рядом с .NET Framwork 3.5 (включает в себя версии 2.0 и 3.0) -> нажмите Ok.
- Начнется процесс обновления Windows, и он загрузит файлы .NET 3.5.
- Перезагрузите компьютер, чтобы применить изменения, и следуйте способу № 2 далее.
3. Создайте VLAN, используя PowerShell (Admin)
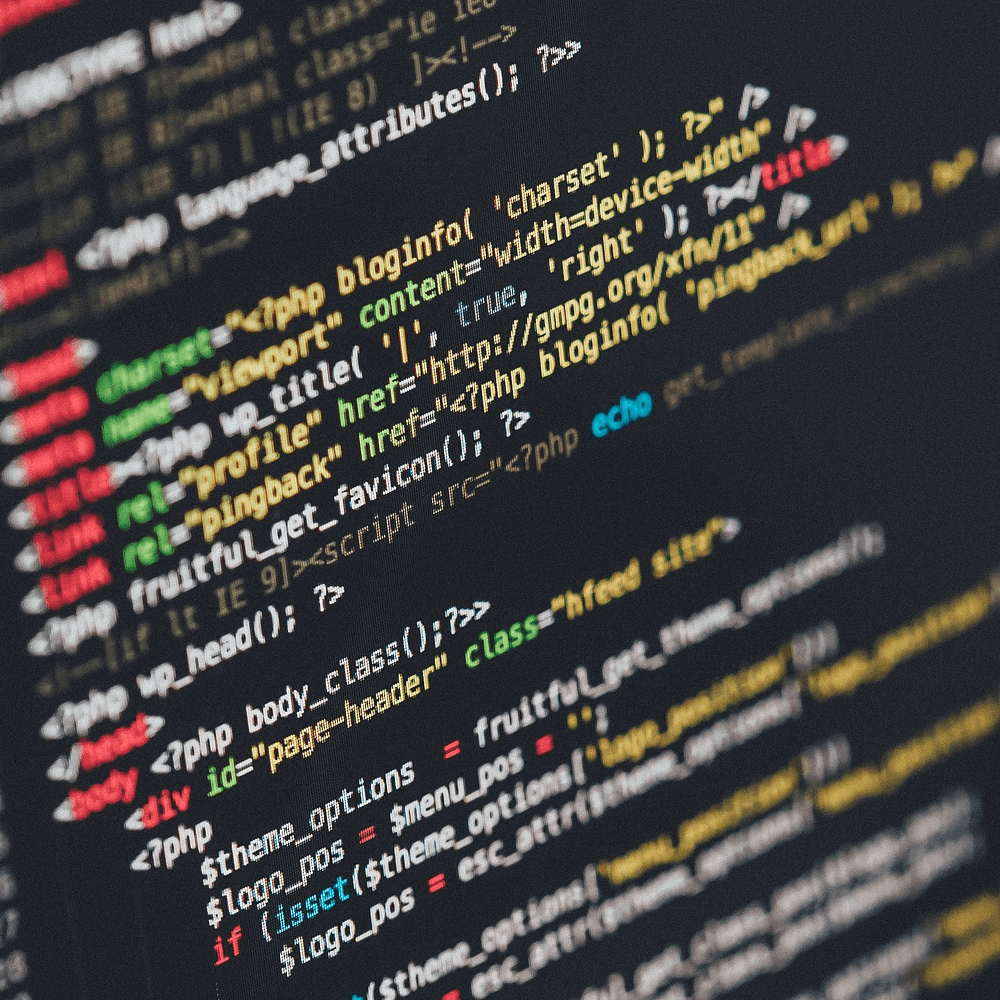
- Нажмите клавиши Win + X на клавиатуре -> выберите PowerShell (Admin).
- Скопируйте и вставьте эту команду в окно PowerShell:
- Введите «Get-IntelNetAdapter», чтобы отобразить имя вашего сетевого адаптера.
- Введите «Add-IntelNetVLAN», чтобы начать создание VLAN.
- Скопируйте точное имя из ранее использованной команды Get-IntelNetAdapter» в раздел «ParentName» -> нажмите Enter.
В этой статье мы рассмотрели быстрое решение проблемы, связанной с исчезновением вкладки VLAN. Вкладка исчезла из- за того, что диспетчер устройств PROSet для Windows больше не поддерживается в Windows 10 1809 и более поздних версиях.
Мы надеемся, что шаги, представленные в этом руководстве, помогли вам решить вашу проблему. Пожалуйста, не стесняйтесь сообщить нам, если эта статья помогла вам создать сети VLAN, используя раздел комментариев, найденный ниже.
Как отличить деревянный фасад от МДФ
Деревянный фасад имеет свои характерные особенности, которые помогут отличить его от фасада из МДФ
Во-первых, обратите внимание на торцы и плоскости фасадов. Если на них хорошо просматривается характерный рельеф, то перед вами изделие из натурального дерева
Деревянный фасад обладает неповторимым узором и текстурой, которая является одной из его основных привлекательных черт. В случае с шпонированным МДФ текстура будет видна только на плоскости мебельных элементов, а торцы останутся гладкими и однородными. Кроме того, деревянный фасад может иметь некоторые естественные несовершенства и волокна, которые свойственны природному материалу
Важно также отметить, что деревянный фасад обладает некоторым весом и теплотой при прикосновении, в отличие от МДФ, который обычно более легкий и прохладный
1.6 Настройка DHCP серверов
Чтобы компьютеры получали сетевые настройки автоматически, необходимо настроить DHCP сервера. Поскольку у нас будут две сети, то нужно настроить два DHCP сервера.
Настраиваем DHCP сервер внутренней сети предприятия:
- Откройте меню IP — DHCP server;
- Нажмите «красный плюсик»;
- В появившемся окне в поле Name укажите название dhcp_server_main;
- В списке Interface выберите интерфейс офисной сети bridge_main;
- В списке Address Pool выберите пул IP адресов dhcp_pool_main, которые будут присваиваться компьютерам предприятия;
- Нажмите кнопку OK.
Настраиваем DHCP сервер гостевой сети аналогичным образом:
- Нажмите «красный плюсик»;
- В появившемся окне в поле Name укажите название dhcp_server_vlan2;
- В списке Interface выберите виртуальный интерфейс гостевой сети vlan2;
- В списке Address Pool выберите пул IP адресов dhcp_pool_vlan2, которые будут присваиваться гостевым ноутбукам;
- Нажмите кнопку OK.
Теперь переходим на вкладку Networks и добавляем наши сети:
Добавляем сеть предприятия:
- Нажмите «красный плюсик»;
- В поле Address укажите сеть предприятия 192.168.88.0/24;
- В поле Gateway укажите адрес шлюза 192.168.88.1;
- В поле Netmask укажите маску 24;
- В поле DNS Servers укажите адрес DNS сервера 192.168.88.1;
- Нажмите кнопку OK.
Добавляем гостевую сеть:
- Нажмите «красный плюсик»;
- В поле Address укажите сеть предприятия 192.168.10.0/24;
- В поле Gateway укажите адрес шлюза 192.168.10.1;
- В поле Netmask укажите маску 24;
- В поле DNS Servers укажите адрес DNS сервера 192.168.10.1;
- Нажмите кнопку OK.
Create Multiple VLANs with Windows Hyper-V Role
You can programmatically handle multiple VLANs in Windows through the Hyper-V subsystem (available in both Windows Server and desktop Windows 10/11 Pro and Enterprise editions). You can create a virtual switch with a network adapter in a specific VLAN.
To do this, you need to install Hyper-V components:
Create a new virtual switch through Hyper-V Manager or using PowerShell commands (see an example in the article on how to configure Hyper-V Server).
Then run the following commands for each VLAN you want to create:
So a network adapter with the VLAN you want will appear in Windows.
If you have VMs running on your Hyper-V server, you can put them in different VLANs. To switch the virtual network adapter of a VM on Hyper-V to Access mode and allow it to receive traffic only with a specific VLAN ID, use the command:
Display a list of VMs and their assigned VLANs:
In Windows Server 2022 with the Hyper-V role, you won’t be able to bind a virtual switch to such a teaming interface. The fact is that LBFO NIC Teaming is a deprecated feature on Windows Server 2022 (https://aka.ms/lbfodeprecation). Instead of NIC Teaming, it is proposed to use Switch Embedded Teaming (SET).
Let’s create a virtual adapter and assign a VLAN to it on Windows Server 2022 Hyper-V using SET.
Create a virtual switch connected to the host’s physical adapters:
Now create a virtual adapter connected to the virtual switch:
Assign a VLAN tag to your virtual adapter:
Switch Embedded Teaming is not compatible with SR-IOV for Hyper-V virtual machines.
You can enable the virtual Hyper-V adapter to receive packets from multiple VLANs using the command:
The parameter is required. In this case, we tell Hyper-V that VLAN:0 is used as native for untagged traffic.
Possible VLAN alternatives
Windows 10 features
application guard and sandbox
which allows having a lesser trusted instance of edge in guard and/or windows 10 in sandbox,
neither appear to be able to require selected vlans although there may well be windows firewall features for that,
and additionally alternatives may play nice with ipsec vpn and not cost MTU
To use these as an isolation it is necessary for the network to be able to tell the difference between data from the guarded/boxed and unguarded/unboxed environment that is prevented to be faked,
especially from the guarded environment, so try to find some ways:
For the sandbox, set the IP TTL of the host to 255, as in «GTSM» and require that from the outside for access to management surfaces. Instances of edge or anything else run in the sandbox are thus unable to emit data from the host at IP TTL 255, because of the NAT routing.
For the guard, set the DSCP code point for the host to a high priority network management value, the guarded edge may well have DSCP forced to another value like zero.
DSCP may need Do not use NLA setting then,
use the layers from CS7 through to CS0 to signify the trust level associated with the data,
so CS6 and CS7 may well used to mark data for management of network switches.
- Revalidate
- Validate CSS
- Rest of site
Why do you need to tag multiple VLANs?
You may wonder, in Windows 10 you will most likely see under the advanced settings for the adapter configuration you have the ability to populate a VLAN ID. Isn’t this all that is needed? Yes, you can tag a single VLAN. This means that you can tag your traffic for a specific VLAN. For many Windows 10 users, this may suffice and be all you need.
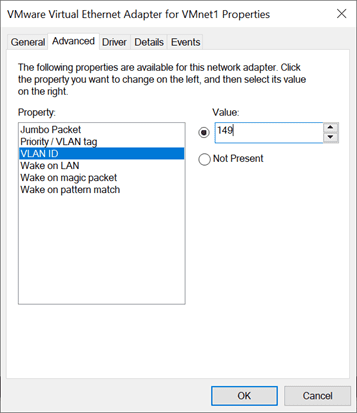 Assigning a VLAN ID in Windows 10
Assigning a VLAN ID in Windows 10
However, if you are like me, you may have multiple VLAN segments associated with your home lab environment and need to have the ability to place your workstation into those multiple VLAN segments at a Layer 2 level. You may wonder – why wouldn’t you just rely on a Layer 3 route to take care of connectivity between segments? You can do that and arguably it is more efficient and less problematic to route traffic at layer 3 for most use cases.
However, as a case in point, what if you are running an installation of VMware Workstation and you have multiple VMs that you want to be placed in different segments of your network and acquire a DHCP address from those various segments? For that, you need to be able to tag multiple VLANs.




![Dlink:работа-с-vlan-на-коммутаторах-d-link [документы]](http://vvk-yar.ru/wp-content/uploads/4/f/2/4f238163a3a6ad65bf1bcc11214dc657.png)






















