How a ball computer mouse works
How does a mouse like this actually work? As you move it across your desk, the ball
rolls under its own weight and pushes against two plastic rollers linked to
thin wheels (numbered 6 and 7 in the photo). One of the wheels detects movements in an up-and-down direction (like the
y-axis on graph/chart paper); the other detects side-to-side movements (like the x-axis on graph paper).
How do the wheels measure distance?
As you move the mouse, the ball moves the rollers that turn one or both of the wheels. If you move the mouse straight
up, only the y-axis wheel turns; if you move to the right, only the
x-axis wheel turns. And if you move the mouse at an angle, the ball
turns both wheels at once. Now here’s the clever bit. Each wheel is made
up of plastic spokes and, as it turns, the spokes repeatedly break a light beam.
The more the wheel turns, the more times the beam is broken. So counting
the number of times the beam is broken is a way of precisely measuring how far the wheel has turned and
how far you’ve pushed the mouse.
The counting and measuring is done by the microchip inside the mouse, which
sends details down the cable to your computer.
Software in your computer moves the cursor on
your screen by a corresponding amount.

Photo: A ball mouse detects movements by using a wheel with spokes
to break a light beam. On one side of the wheel, there’s an
LED (light emitter) that generates an infrared beam. On the other side, there’s a photoelectric cell (light detector) that
receives the beam. As the heavy rubber ball moves, it makes the wheel turn, so its spokes break the beam. This
generates a sequence of pulses that can be used to measure how much the mouse has moved. You can see a bigger version of this photo on our Flickr page.
How do they figure out direction?
So the mouse can figure out how far you’ve moved it, but how does it know which direction it’s moved in? If it’s
just counting how many times the light beam is broken, it can’t tell the difference between moving 5cm to the left
and 5cm to the right… can it? Yes! There are, in fact, two emitters and two detectors side by side. As the spoked wheel rotates, it partly blocks one emitter-detector beam as it uncovers another. By comparing the order in which the two beams are blocked and unblocked, the mouse’s circuitry can figure out which way your hand is moving. For more detail of how this kind of encoding works, take a look at Apple’s early 1980s mouse patent
US Patent 4,464,652: Cursor control device for use with display systems.
Drawbacks
There are various problems with mice like this. They don’t work on all surfaces. Ideally, you need a special
mouse mat but, even if you have one, the rubber ball and its rollers gradually pick
up dirt, so the x- and y-axis wheels turn erratically and make the
pointer stutter across your screen. One solution is to keep taking your mouse to pieces and cleaning it;
another option is to get yourself an optical mouse.
OpenTrack Configuration
If you’ve used OpenTrack before, I’d recommend creating a new profile for this,
so as to not lose old settings. With OpenTrack launched, you’re going to want
to match your general configuration to this screenshot:
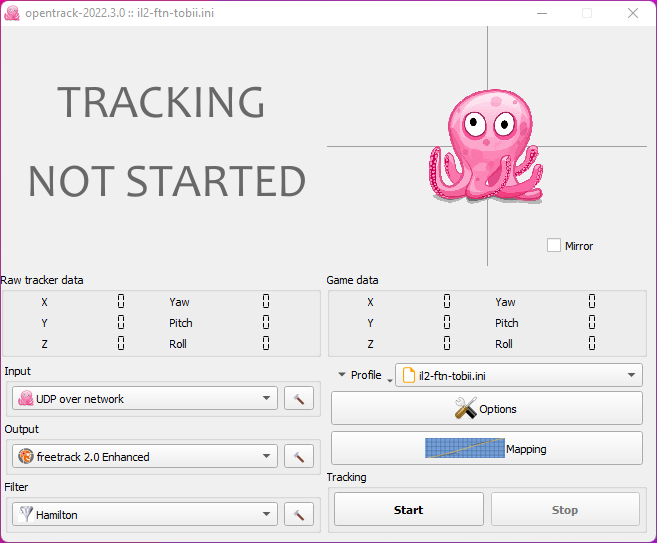
For starters, we need to set to . Once that’s set,
click the tool icon next to the drop down to configure it. Remember that port
we setup from earlier with FaceTrackNoIR? Now you need to recall that port and
input it into the settings, I’d recommend leaving all the
other values at 0.
Next up, we’re gonna click the big button on the main screen and go
through a couple tabs of settings there.
First up is the tab. I’ll show a screenshot of my settings here
and then go over the settings I have below:
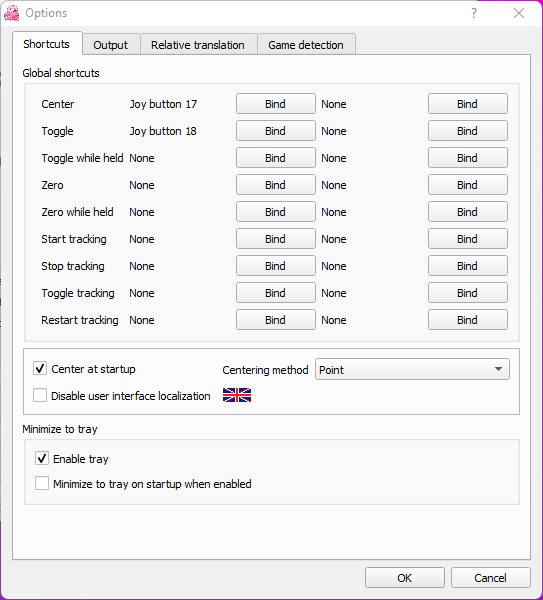
There are few required and optional settings here. I’d definitely recommend
setting up and binds.
This is the ing bind you’re going to want to use in game, not the one
from FaceTrackNoIR.
Oct 12, 2022 Update: You want to make sure that whatever bind you used for
centering in FaceTrackNoIR is also the same bind here in OpenTrack. This way
in extended play sessions they get reset together. I personally use the same
button on my joystick to re-center both in OpenTrack and FaceTrackNoIR.
Basically you’ll want to use this to re-center your view when it inevitably
gets a bit out of sync. is obviously a way to pause or resume head
tracking. (It should be noted that I have experienced some bugs in OpenTrack
where these binds appear to get stuck in
game, and requires
multiple pressed to get unstuck. Until OpenTrack resolves this, there’s not
much you can do).
Two required settings here are the centering options. Make sure is on, and choose as your centering method, otherwise you’ll
probably experience your head position constantly sliding one direction or
another.
Next up is the tab. First here’s a screenshot of my settings and I’ll
outline details of it after:
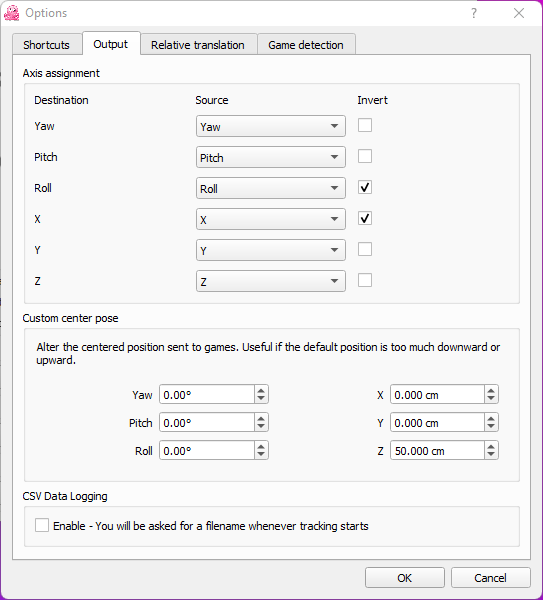
For some reason I’ve found in practice that the X and Roll axis are inverted,
and had to invert them here. Technically you could invert them in
FaceTrackNoIR instead, however I chose to do it here so as to keep
FaceTrackNoIR settings as as possible.
The is 100% personal preference. I’d recommend leaving
everything at to start with, and only change these values if you aren’t
happy with where your head sits when you your view in game. These
values will probably need to be different for different games, if you ever do
decide to change them.
Finally we have the tab. As I’ve done before, here’s a
screenshot of my settings, and then I’ll explain my choices after:
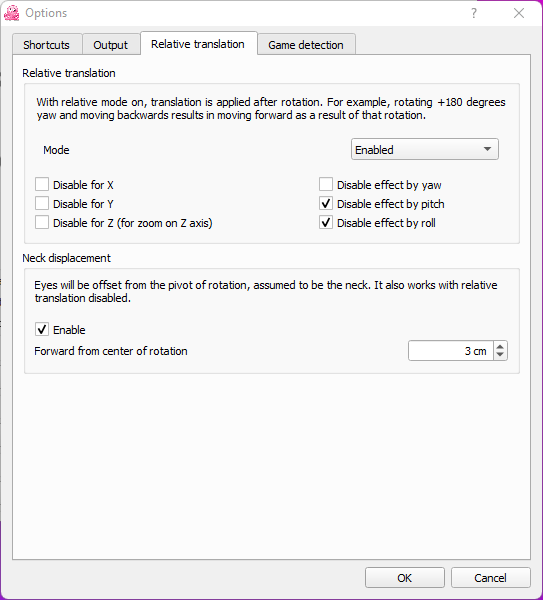
Pretty much this entire tab is down to personal preference. One thing that’s
really bothered me about the general Tobii Game Hub app, is that in cases where
you need to look behind you, your side to side movements get inverted, which
doesn’t feel intuitive. These settings here appear to fix that for me and I’ve
been quite happy with them.
is also down to personal preference, but it basically means
that your view moves a bit to the left and right when you rotate your head —
because your eyes are offset from the of the movement.
Now that all this is done, we should test to make sure it all works properly.
To do this, first click in FaceTrackNoIR, use the special hotkey you
mapped in FaceTrackNoIR to center the view, then in OpenTrack click the big
button. If you’ve done everything correctly, Congratulations! you
should see the octopus rotating with your head movements, meaning you now have
your Tobii Eye Tracker 5 working with OpenTrack!
If you’re well versed in how to make your own mappings or filtering settings,
you can probably skip the rest of this document. However, if you want some
tips on how I tuned this setup, feel free to keep reading! At the very least,
I’d recommend checking out my section on the , it definitely was a game changer for me and what got
me interested in getting Tobbi working with OpenTrack.
Adding Users to Our Facetracker
We now want to add the ability to add a user’s face to our app’s “known_faces” database, so the user will no longer trigger our alert system. To do this, the client application must publish a message over PubNub.
To receive this message in our python application, we must subscribe to the channel the client is publishing from, and create a Subscriber Callback to handle the incoming message.
class MySubscribeCallback(SubscribeCallback):
def status(self, pubnub, status):
pass
# The status object returned is always related to subscribe but could contain
# information about subscribe, heartbeat, or errors
# use the operationType to switch on different options
if status.operation == PNOperationType.PNSubscribeOperation \
or status.operation == PNOperationType.PNUnsubscribeOperation:
if status.category == PNStatusCategory.PNConnectedCategory:
pass
# This is expected for a subscribe, this means there is no error or issue whatsoever
elif status.category == PNStatusCategory.PNReconnectedCategory:
pass
# This usually occurs if subscribe temporarily fails but reconnects. This means
# there was an error but there is no longer any issue
elif status.category == PNStatusCategory.PNDisconnectedCategory:
pass
# This is the expected category for an unsubscribe. This means here
# was no error in unsubscribing from everything
elif status.category == PNStatusCategory.PNUnexpectedDisconnectCategory:
pass
# This is usually an issue with the internet connection, this is an error, handle
# appropriately retry will be called automatically
elif status.category == PNStatusCategory.PNAccessDeniedCategory:
pass
# This means that Access Manager does not allow this client to subscribe to this
# channel and channel group configuration. This is another explicit error
else:
pass
# This is usually an issue with the internet connection, this is an error, handle appropriately
# retry will be called automatically
elif status.operation == PNOperationType.PNSubscribeOperation:
# Heartbeat operations can in fact have errors, so it is important to check first for an error.
# For more information on how to configure heartbeat notifications through the status
if status.is_error():
pass
# There was an error with the heartbeat operation, handle here
else:
pass
# Heartbeat operation was successful
else:
pass
# Encountered unknown status type
def presence(self, pubnub, presence):
pass # handle incoming presence data
def message(self, pubnub, message):
addUser(message.message, message.message)
pubnub.add_listener(MySubscribeCallback())
pubnub.subscribe().channels('ch1').execute()
NOTE: Above we assume the client is publishing the ID of the unknown user (for image file path) as well as the name of the user (to display below the user’s face).
With the parameters in hand, we can add the new user to our database.
def addUser(ID, name):
global known_face_encodings, known_face_names, flag
path = './Unknown_User' + str(ID) # Append User ID to File Path
# Load User's picture and learn how to recognize it.
user_image = face_recognition.load_image_file('% s.jpg' % (path)) # Load Image
user_face_encoding = face_recognition.face_encodings(user_image) # Encode Image
known_face_encodings.append(user_face_encoding) # Add Encoded Image to 'Known Faces' Array
known_face_names.append(name) # Append New User's Name to Database
flag = 0 # Reset Unknown User Flag
Распознавание лица
Распознавание лица – это процесс автоматического определения и идентификации лиц с использованием компьютерных алгоритмов и технологий. Распознавание лица широко применяется в различных сферах, таких как безопасность, аутентификация, маркетинг и развлечения.
Возможность распознавания лица человека с использованием камеры является одной из ключевых функций применения технологии распознавания лица. Однако нередко возникают проблемы с распознаванием камерой, и это может свидетельствовать о различных причинах и решениях проблемы.
Ниже приведены некоторые причины, по которым Facetracknoir может не распознавать камеру:
- Отсутствие прав доступа. Убедитесь, что Facetracknoir имеет необходимые разрешения для доступа к камере. Это можно проверить в настройках безопасности вашей операционной системы.
- Неправильное подключение камеры. Проверьте, правильно ли подключена камера к компьютеру. Убедитесь, что все кабели соединены надежно и не повреждены.
- Проблемы с драйверами камеры. Убедитесь, что драйверы для вашей камеры установлены и работают корректно. Если возникают проблемы с драйверами, попробуйте обновить их или установить самую последнюю версию.
- Конфликт с другими приложениями или программами. Убедитесь, что другие приложения или программы на вашем компьютере не используют камеру одновременно с Facetracknoir. Закройте все другие программы, которые могут использовать камеру.
- Неисправность камеры. Если все вышеперечисленные причины не помогают решить проблему, есть вероятность, что камера сама по себе неисправна. В таком случае, попробуйте подключить и проверить работу другой камеры.
Важно помнить, что каждая ситуация может иметь свои особенности, поэтому решение проблемы с распознаванием камеры в Facetracknoir может потребовать индивидуального подхода
| Проблема | Возможное решение |
|---|---|
| Отсутствие прав доступа | Проверить и настроить разрешения безопасности |
| Неправильное подключение камеры | Проверить правильность подключения кабелей |
| Проблемы с драйверами камеры | Обновить или установить новые драйверы для камеры |
| Конфликт с другими приложениями или программами | Закрыть все другие программы, использующие камеру |
| Неисправность камеры | Попробовать подключить другую камеру для проверки |
Помните, что эти рекомендации могут помочь решить проблему, но для каждой конкретной ситуации может потребоваться свое собственное решение.
Распространенные сообщения об ошибках в FaceTracking3D-WPF.exe
Наиболее распространенные ошибки FaceTracking3D-WPF.exe, которые могут возникнуть:
• «Ошибка приложения FaceTracking3D-WPF.exe».
• «Ошибка FaceTracking3D-WPF.exe».
• «FaceTracking3D-WPF.exe столкнулся с проблемой и должен быть закрыт. Приносим извинения за неудобства».
• «FaceTracking3D-WPF.exe не является допустимым приложением Win32».
• «FaceTracking3D-WPF.exe не запущен».
• «FaceTracking3D-WPF.exe не найден».
• «Не удается найти FaceTracking3D-WPF.exe».
• «Ошибка запуска программы: FaceTracking3D-WPF.exe».
• «Неверный путь к приложению: FaceTracking3D-WPF.exe».
Эти сообщения об ошибках .exe могут появляться во время установки программы, во время выполнения связанной с ней программы Kinect для Windows Developer Toolkit v1.5.2, при запуске или завершении работы Windows, или даже при установке операционной системы Windows
Отслеживание момента появления ошибки FaceTracking3D-WPF.exe является важной информацией, когда дело доходит до устранения неполадок
What is the facetracknoir plugin?
This tracker plugin introduces precise freetrack-like IR-head-tracking to the popular free tracking software FaceTrackNoIR. Opt in for automation and ditch your spreadsheets. Easily create user accounts and review user permissions and access across your environment.
Where can I find the latest version of the PointTracker?
The current version of the PointTracker is part of the free PluginPack that’s available for download from SourceForge. You can find the latest version here: PointTracker has its own support website.
How many games can I play with facetracknoir?
To make face-tracking available to everyone and eliminate the need for anything but your computer and a (simple) webcam, we started making FaceTrackNoIR in May 2010 and by now, over 400 games/sims can be played with it.
Can I add an IR-tracker to a program called Noir?
Adding an IR-tracker to a program called NoIR seems strange, but IR-tracking has its merits too! Patrick Ruoff translated the FreeTrack code and Wim adapted it to Qt5 for FaceTrackNoIR v200. PointTracker has been improved in the process and was tested using the DelanClip successfully.
Using the FaceTracking Filter
After accessing the filters section on TikTok, it’s time to delve into mastering face-tracking filter techniques. The first step in this process is to choose the right filter that aligns with your content and personal style. Various options are available, ranging from cute animal ears and noses to makeup effects, so take your time exploring the possibilities.
Once you’ve chosen your desired filter, position yourself within the frame and ensure your face is unmistakable. Staying still while recording is important because sudden movements can cause blurs or distortions in the final product. Additionally, try experimenting with different facial expressions or angles for a more dynamic effect.
Face tracking filter tutorial videos are also readily available online if you want to learn more advanced techniques, such as layering multiple filters or using augmented reality features. You can create unique and stunning content that stands out on TikTok’s platform with practice and experimentation.
Overall, mastering face-tracking filter techniques takes patience and creativity but can lead to captivating content that engages viewers on a deeper level. Explore new filters and incorporate your flair into each video for optimal results!
Решение проблемы с работой камеры в Facetracknoir
Facetracknoir — это программное обеспечение, которое позволяет отслеживать движение вашего лица с помощью веб-камеры и использовать его для управления курсором компьютера или игровым персонажем. Однако иногда возникают проблемы с работой камеры, которые могут помешать использованию программы в полной мере. В этом разделе мы рассмотрим несколько основных причин проблем с работой камеры в Facetracknoir и предложим возможные решения.
1. Необходимые драйверы
Прежде чем начать использовать Facetracknoir, вам необходимо установить правильные драйверы для вашей веб-камеры. Убедитесь, что у вас установлена последняя версия драйверов для вашей камеры, которую вы можете найти на сайте производителя. Если у вас есть старые драйверы, попробуйте обновить их, чтобы исправить проблемы с камерой в Facetracknoir.
2. Проверьте настройки программы
Проверьте настройки Facetracknoir, чтобы убедиться, что камера правильно настроена. Убедитесь, что выбрана правильная камера в разделе «Настройки» программы. Также убедитесь, что разрешение камеры установлено правильно. Если камера все еще не работает, попробуйте изменить разрешение на другое.
3. Проверьте подключение камеры
Если все настройки программы правильно установлены, но камера все еще не работает, проверьте подключение камеры. Убедитесь, что камера правильно подключена к компьютеру и что ее драйверы установлены. Также попробуйте подключить камеру к другому USB-порту, чтобы исключить возможность проблемы с портом.
5. Обратитесь в службу поддержки
Если ни одно из вышеупомянутых решений не помогло, обратитесь в службу поддержки Facetracknoir. Они смогут предоставить вам более подробную помощь и руководство по устранению проблемы с работой камеры в программе. Они также смогут предложить альтернативные решения или дополнительные драйверы, которые могут помочь исправить проблему.
Надеемся, что одно из вышеперечисленных решений помогло вам исправить проблему с работой камеры в Facetracknoir. Если вы все еще не можете решить проблему, рекомендуется обратиться за помощью к профессионалам, которые смогут тщательно изучить проблему и найти наиболее эффективное решение для вашей конкретной ситуации.
Настройка системы трекинга
Система трекинга игровых действий становится все более популярной среди геймеров. Она позволяет контролировать игровой процесс с помощью жестов и движений головы, что делает игру более реалистичной и интересной. Одной из самых популярных систем трекинга является facetracknoir, которая позволяет отслеживать движения головы с помощью веб-камеры.
Перед началом использования facetracknoir необходимо его настроить. Во-первых, нужно выбрать подходящую веб-камеру и установить программное обеспечение для нее. Веб-камера должна быть совместима с facetracknoir и иметь достаточное разрешение для точного отслеживания движений головы.
После установки веб-камеры и программного обеспечения необходимо запустить facetracknoir и настроить его параметры. В программе следует выбрать веб-камеру в настройках, а также задать чувствительность трекинга и размеры области отслеживания. Чувствительность определяет, насколько движения головы будут влиять на повороты и перемещения персонажа в игре. Размеры области отслеживания определяют, в каком диапазоне будут отслеживаться движения головы.
После настройки параметров facetracknoir можно приступить к отслеживанию движений головы в игре. Для этого необходимо установить соответствующий плагин для игры и настроить его. Плагин позволит передавать данные о движениях головы в игру и контролировать ее с их помощью. После установки плагина нужно запустить игру и в настройках выбрать использование трекинга головы.
В результате правильной настройки системы трекинга facetracknoir вы сможете полностью погрузиться в игровой мир и наслаждаться реалистичным управлением персонажем. Такая система трекинга делает игровой процесс более интуитивным и удобным, что позволяет получить максимум удовольствия от игры.
How Google’s “I’m Feeling Lucky” works with Google Askew?
Google often displays a results page with a list of websites that match your search query when you enter a keyword and click the Search button (or press Return or Enter on your keyboard). I’m Feeling Lucky bypasses the search results page and directs you directly to the website that ranks #1 for the search term you entered.
Because the first result is often the best result for your search query, choosing the I’m Feeling Lucky option saves you a few extra seconds by eliminating the need to repeatedly browse down the list of search results. Simply click the button once you’ve entered your search term.
Google has always strived to be the industry leader when it comes to product marketing. They will attempt anything, even if it contradicts accepted marketing techniques. It provides them with a significant competitive edge over their competitors. You might argue that Google is a multibillion-dollar business and that not everyone can afford it.
To some degree, your budget does have an effect on your reach, but as many businesses have shown again and again, you can sell your product or service without spending a fortune on advertising. Google, in this instance, made full advantage of the Easter Day event to promote their product.
Who invented the computer mouse?
For most of their history,
computers were the province of
scientists and mathematicians. You needed a math degree just to understand
the manual and you could only tell them what to do by feeding in a
stack of index cards punched with holes. All that started to change
when a brilliant US computer scientist named
Douglas Engelbart (1925–2013) invented the computer mouse.
Engelbart realized computers were far too useful just for boffins: he could see they
had the power to change people’s lives. But he could also see that
they needed to be much easier to use. So, during the 1960s, he
pioneered most of the easy-to-use computer technologies that we now
take for granted, including on-screen word processing, hypertext (the
way of linking documents together used in web pages like these),
windows (so you can have more than one document or program in view at
a time), and video conferencing.
But he’s still best known for inventing the mouse, or the «X-Y
Position Indicator» as it was originally known. That stuffy
name was dropped when someone spotted that the cable hanging out
looked just like a mouse’s tail. From then on, Engelbart’s invention
was known simply as the «mouse».
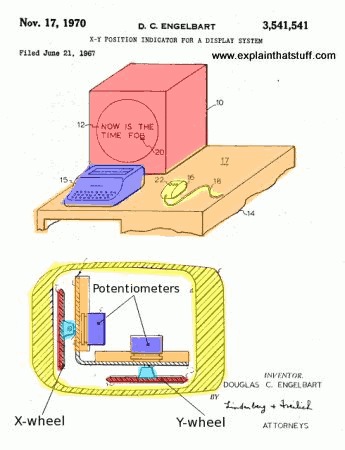
Photo: One of the diagrams from Doug Engelbart’s original 1970 patent. In the top
picture, you can see what looks like a very conventional computer setup; in 1970, when many computers
were still programmed with punched cards, this kind of mouse-driven computer desktop was absolutely revolutionary.
In the lower picture, you can see how Engelbart’s mouse worked. Two wheels positioned at right angles turned when
you moved the mouse with your hands. Each wheel turned a potentiometer to measure how much the mouse
as a whole had moved. Brilliantly simple… and simply brilliant!
Picture courtesy of US Patent and Trademark Office from X-Y Position Indicator for a Display System by Douglas Engelbart.
Creating and Rendering App Components
At the top of our screen we’ll render the snapshot image from an incoming “Unknown User” Alert. The source of this image will be a URI we grabbed from the alert message that we saved to state.
<Image
source={{uri: this.state.image}}
style={{width: 250, height: 250}}
/>
Below that, we can display a suitable caption.
<Text>{'Do You Know This Person?'}</Text>
We then create a Text Input component to store the name of the User to be added to the face tracker, if the client decides to do so.
<TextInput style = {styles.input}
underlineColorAndroid = "transparent"
placeholder = "Name"
placeholderTextColor = "#9a73ef"
autoCapitalize = "none"
onChangeText = {this.handleText}/>
Lastly, we create a submit button with TouchableOpacity to publish the added user’s name for our Face Tracker to add to the system:
<TouchableOpacity
style = {styles.submitButton}
onPress = {
() => this.publishName(this.state.text)
}>
<Text>"SUBMIT"</Text>
</TouchableOpacity>
Wrap all those components in a <View> </View> and you’re good to go!
Run with FlightGear 2017.3 and newer
Installation
Make sure you have installed Facetracknoir from http://www.facetracknoir.nl/ and its Plugin-Pack as prescribed in the README contained in the zip-file or alternatively in the installation manual.
You then need to have the headtracker folder somewhere on your system. Its source for FlightGear’s development version is part of FGAddon, precisely at:
Since FGAddon is a Subversion repository, any method to retrieve contents from a Subversion repository should be fine to get Headtracker on your hard drive. The page FGAddon explains a bunch of them in case you have no idea. For instance, with the Subversion command-line client (svn), the following command retrieves the development version of Headtracker (the last parameter is the destination folder):
Usage
- Make sure you closed any webcam software that might be running. This is really important, failing to do so will probably stop FaceTrackNoIR from working.
- Start FaceTrackNoIR.
- Select «Game Protocol: FlightGear» and click the «Start» button under «Tracker Source». You might have to restart the FaceTrackNoIR once, after clicking «Start».
- A small window with your webcam’s view should show up in the leftbottom corner. Make sure your head is well within the view and eyes, nose and cheeck are outlined by a yellow line. When you move/rotate your head, the lines should follow your movements.
- Start FlightGears Launcher and add the following argument in Additional Settings in Settings:--addon=full-path-to-the-headtracker-folder--generic=socket,in,25,localhost,5550,udp,facetracknoir--generic=socket,out,10,localhost,5551,udp,facetracknoir
- Add optional (opens up the property browser showing the headtracking values:--prop:browser=/sim/headtracker
- While running FlightGear, open the FaceTrackNoIR dialog and edit the sensitivity bars, so that your head movements correspond well with FlightGear’s view movements. Ticking the «invert» boxes might be neccesary if your movements are mirrored.
Настройка программы Facetracknoir
Для начала работы с программой Facetracknoir необходимо выполнить следующие настройки:
- Выбор камеры: Перед началом работы необходимо подключить к компьютеру камеру, которая будет использоваться для трекинга вашего лица. В программе Facetracknoir вам нужно выбрать эту камеру из списка доступных устройств.
- Настройка трекеров: После выбора камеры необходимо настроить трекеры, которые отслеживают движения вашего лица. В программе Facetracknoir доступны различные трекеры, такие как точечные, плоские или 6DOF трекеры. Выберите соответствующий трекер, который соответствует вашим потребностям.
- Калибровка: После выбора камеры и настройки трекеров следует выполнить калибровку для более точного и надежного трекинга движений. В программе Facetracknoir есть встроенный процесс калибровки, который поможет вам достичь наилучших результатов.
- Настройки: В настройках программы Facetracknoir вы можете настроить различные параметры, такие как чувствительность, масштабирование и фильтрацию движений. Это позволит вам настроить программу под ваши индивидуальные потребности и предпочтения.
- Тестирование: После всех настроек рекомендуется провести тестирование, чтобы убедиться, что программа Facetracknoir работает корректно и правильно отслеживает движения вашего лица. При необходимости можно внести дополнительные настройки и повторить тестирование.
Следуя этим шагам, вы успешно настроите программу Facetracknoir и сможете использовать камеру для трекинга движений вашего лица. Убедитесь, что ваша камера настроена правильно и правильно работает с программой, чтобы достичь наилучших результатов. При необходимости можно всегда вернуться к настройкам и внести изменения, чтобы улучшить качество трекинга и получить более точные результаты.
How does a wireless mouse work?
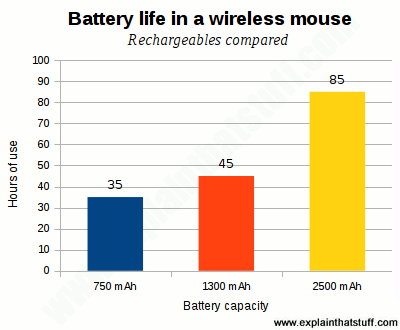
Chart: How long will your mouse batteries last? Rechargeables don’t last as long as high-capacity, disposal alkalines, but work out cheaper in the long run. Duracell quotes battery life of 35–85 hours for its AAA rechargeables in a typical wireless mouse.
There’s nothing particularly special about wireless mice. They figure out your hand movements in
exactly the same way, but send the data to your computer using a wireless connection
(typically Bluetooth) instead of a USB cable.
USB doesn’t only carry data: it also provides the power for small plug-in devices like mice.
Without that power, wireless mice obviously need one or more batteries (which adds a hidden
running cost) and are therefore slightly heavier than wired ones (not that that matters much
when they’re on your desk). Bluetooth connections can be battery hogs so you might find
yourself replacing your mouse batteries more often than you’d like; once every
couple of months seems typical, though if you’re using rechargeables, that might
fall to once a week—and some mice boast battery life of 12–24 months.
If you use your computer constantly, what will you do if your mouse batteries suddenly run flat? If you use rechargeables, that’s
going to happen more often and be more of an issue. Fortunately, some mice do have battery-level indicators or ways of
warning you when the batteries are about to give out. Even so, you might prefer the reliability, cheapness,
and environmentally friendliness of a wired mouse over a wireless one.
Run with FlightGear pre 2017.3 and older (works only for FlightGear Versions older than 2017.3)
- Make sure you closed any webcam software that might be running. This is really important, failing to do so will probably stop FaceTrackNoIR from working.
- Start FaceTrackNoIR.
- Select «Game Protocol: FlightGear» and click the «Start» button under «Tracker Source». You might have to restart the FaceTrackNoIR once, after clicking «Start».
- A small window with your webcam’s view should show up in the leftbottom corner. Make sure your head is well within the view and eyes, nose and cheeck are outlined by a yellow line. When you move/rotate your head, the lines should follow your movements.
- You can run FTNoIR through two ways:
- Run FlightGear, with the following (extra) commands:--generic=socket,in,25,localhost,5550,udp,headtracker--generic=socket,out,10,localhost,5551,udp,headtracker--prop:browser=/sim/headtracker--config=$FG ROOT/Nasal/headtracker.xml
- Set the commands showed above via FGRun. All of them can be set via Advanced on the last page of the launcher.
- While running FlightGear, open the FaceTrackNoIR dialog and edit the sensitivity bars, so that your head movements correspond well with FlightGear’s view movements. Ticking the «invert» boxes might be neccesary if your movements are mirrored.




























