Учебное пособие по VLC IPTV (Полное руководство по добавлению плейлиста в VLC Media Player для Windows)
Обзор:
Мы добавим образец плейлиста IPTV в VLC Player, установленный на ПК с Windows. Программное обеспечение доступно бесплатно на их официальном сайте, загрузите> установите> и приготовьтесь. Мы кратко рассмотрели этот урок. Пожалуйста, следуйте инструкциям ниже и давайте сделаем это.
Добавление плейлиста IPTV в VLC
1.
Прежде всего, вам необходим работающий плейлист m3u или бесплатная пробная версия iptv m3u. Провайдер IPTV (FitIPTV) отправит вам электронное письмо с активным списком воспроизведения m3u, нажмите на эту ссылку, и он мгновенно загрузит файл (с расширением .m3u).
2.
Теперь найдите загруженный файл m3u, щелкните правой кнопкой мыши и выберите «Открыть с помощью VLC» или перетащите файл в vlc и нажмите кнопку воспроизведения. Через несколько секунд он обработает/прочитает плейлист и начнет воспроизведение первого канала.
Ответы на самые популярные вопросы пользователей.
Могу ли я редактировать свой плейлист?
Да, автономный файл m3u можно редактировать, отредактировать его, а затем загрузить в приложение.
Почему я вижу только длинный список каналов без категорий?
VLC не поддерживает каналы по категориям. Он показывает только весь большой список каналов.
Почему у меня меньше каналов?
Потому что список каналов действительно БОЛЬШОЙ, и количество каналов, превышающее лимит, можно просмотреть в плейлисте VLC. Попробуйте отредактировать файл m3u и удалить все ненужные каналы, а затем сохранить и использовать файл повторно. Это должно работать.
Почему я получаю ошибку URL, ошибка при воспроизведении канала?
Если это произошло на одном канале, а остальные воспроизводятся нормально, это означает, что источник канала отключен от провайдера. Он должен вернуться автоматически без обновления списка.
Pubation Регистрация Дата апреля 2015 Сообщений 13 Rep Power 0
Назначение сканера
Выше упоминалось, что существует два типа приложений для IPTV. Первое – это плееры. Они работают с готовыми m3u плейлистами. Второй тип – это сканировщики IPTV листов. Их отличие заключается в том, что они ведут поиск IPTV адресов с трансляциями каналов, сохраняют их и после этого воспроизводят. Сканер работает с потоком информации, то есть в режиме онлайн он находит и сохраняет канал. Со временем IP адрес может быть заблокирован, и вещание прекратится. Сканировщик позволяет удалять сохраненные нерабочие адреса, проводить новый поиск IPTV источников и заново их сохранять.
Важно! Удобство сканера в том, что пользователь получает только рабочие ссылки. Если искать уже готовые плейлисты, то они могут быть неактуальными, но заранее узнать об этом нельзя – только после загрузки в плеер
Настройка VLC для просмотра IPTV
VLC автоматически поддерживает файлы с расширением m3u, но часто IPTV каналы подвисают на несколько секунд при просмотре.
Чтобы избежать лагов, нужно правильно настроить видеокодек и кэширование:
- Откройте плеер.
- Перейдите в раздел настроек, зажав клавиши Ctrl + P для Windows или Command + P для Mac.
- В левом нижнем углу выберите вариант «Показывать настройки — все».
Откройте раздел Ввод/кодеки.
Спуститесь к панели Настройки сети и измените значение MTU сетевого интерфейса на 1500.
Промотайте ещё немного вниз к разделу Дополнительно и увеличьте Кеш сетевых данных до 3000 мс, как это показано на скриншоте.
Разверните настройки видеокодека, нажав на стрелку слева от надписи.
Выберите вариант FFmpeg.
Отключите аппаратное кодирование.
Сохраните изменения в настройках.
Достоинства и недостатки
У плеера не счесть серьезных преимуществ. Прежде всего, с ним очень удобно работать. Ну и еще кое-что есть в запасе. Например, такое:

- открытие даже поврежденных файлов;
- функция трансляции потокового видео в реальном времени;
- может запускаться без установки, просто с флешки;
- дружественный интерфейс;
- поддержка большого количества форматов;
- стабильный выход апдейтов;
- универсальность – работает на всех существующих платформах.
А теперь о недостатках. К ним относится нестабильность плеера (случаются подвисания). Программа может вообще вылетать, останавливать воспроизведение. Обновления, к сожалению, не так часто появляются, как бы этого хотелось. Бывают конфликты с другими программными плеерами. Поэтому нужно решать: либо VLC, либо альтернатива. Наконец, на слабых машинах не гарантирована стабильная работа ПО.
Рабочий IPTV плейлист M3U на октябрь 2020
Новый актуальный iptv playlist на сентябрь 2020 года. Каналы доступны как в HD так и в SD качестве.
В этом новом M3U плейлисте доступны эфирные каналы России и Украины, а также, детские, спортивные, познавательные, развлекательные и каналы с фильмами.
Я рекомендую использовать VLC Media Player, чтобы получить лучшее качество каналов на вашем компьютере или ноутбуке, простое в использовании и бесплатное скачивание.
Свежие 3 версии плейлиста для iptv
- Общий плейлист, который содержит российские, украинские, белорусские и другие каналы — http://iptv.be-gi.ru/playlist/iptv-1.m3u
- Плейлист российских каналов — http://iptv.be-gi.ru/playlist/ruipt-2020.m3u
- Плейлист с каналами для взрослых (18+) — http://iptv.be-gi.ru/playlist/iptv18.m3u
TOP лучших самообновляемых iptv плейлистов. На сайте iptv.be-gi.ru
Каналы дальнего зарубежья
- http://109.151.192.250:9981/playlist
- https://sourcetv.info/dl/08/uk16.m3u
- http://raw.githubusercontent.com/fluxustv/IPTV/master/list.m3u
- http://slynet.do.am/FreeWorldTV.m3u
- http://iptv.slynet.tv/FreeWorldTV.m3u
Украинские и русские каналы iptv
- http://iptv.servzp.pp.ua/pl/lanta/day/37.235.156.50.m3u
- http://iptv.slynet.tv/FreeSlyNet.m3u
- http://iptv.slynet.tv/FreeBestTV.m3u
- http://iptv.slynet.tv/PeerstvSlyNet.m3u
- http://listiptv.ru/iptv18.m3u
Iptv каналы Радио
- http://diforfree.org/pls/di_hi.m3u
- http://slynet.do.am/RadioSlyNet.m3u
- http://iptv56.ru/radiotunes.m3u
- http://iptv.slynet.tv/RadioSlyNet.m3u
- http://2kom.tv/channels/radio.m3u
Региональные каналы стран СНГ
http://slynet.do.am/FreeBestTV.m3u
Iptv плейлист фильмов и мультфильмов
http://iptv.slynet.tv/KinodromSlyNet.m3u
Украинские каналы IP телевидения
- http://getsapp.ru/IPTV/Auto_IPTV.m3u
- http://www.lanet.tv/playlist.m3u
- http://slynet.do.am/FreeSlyNet.m3u
Музыкальные IPTV каналы
http://getsapp.ru/IPTV/music.m3u
Вебкамеры со всего Мира
- http://iptv.slynet.tv/FreeWebCamsWorld.m3u
- http://slynet.do.am/FreeWebCamsWorld.m3u
Октябрьские плейлисты m3u
m3u: новое обновление списка воспроизведения каналов, хорошо работает во время воспроизведения, включает все букеты разного качества,
найдите в этом списке букеты кино и природы, а также спорта, развлечений и музыки.
Этот новый файл обновления поставляется с лучшими серверами без остановок во время отображения, и ссылки были выбраны тщательно и точно.
Вы можете запустить файл на любое устройство, которое поддерживает формулу ‘m3u’, например, мультимедийные программы vlc или просто tv или kodi для ПК и мобильных устройств.
Самоизоляция — лучшее время смотреть телевидение
Не знаете, чем заняться в период коронавируса? Выбирайте плейлист с телеканалами по душе. И сидите дома и смотрите.
Сегодня мы публикуем новый плейлист m3u iptv канадской премиум-версии.
Наши iptv уникальны, они работают со всеми типами устройств.
После того, как вы сыграете в канадскую премиум-версию, загрузите полную версию иптв на свое устройство, у вас будет возможность посмотреть канал желаний.
Многие из списков являются общедоступными и, возможно, могут вызвать проблемы, пока вы смотрите канадскую премиум-версию полной загрузки iptv.
Чтобы решить эту проблему, сделайте поиск в нашей сети, чтобы найти хороший файл, так как их много.
Мы обновляем ежедневные свежие списки iptv (айпи тв) по всему миру, вы всегда можете найти лучший и тот файл iptv, который вам нравится.
Ссылки на бесплатные IPTV каналы для просмотра
Просмотр IPTV плейлистов
Прежде, чем начинать просмотр IPTV каналов желательно внести небольшие изменения в настройки плеера, чтобы в дальнейшем минимизировать проблемы с качеством трансляции:
зайти в «Инструменты», далее перейти в «Настройки», выбрать раздел «Ввод/кодеки» и в нижней части страницы в меню «Показывать настройки» вместо «простые» включить «все»
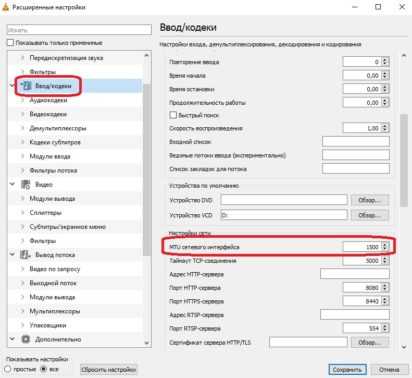
на этой же странице в разделе «Дополнительно» установить в строке «Кеш сетевых данных (мс)» значение «3000»
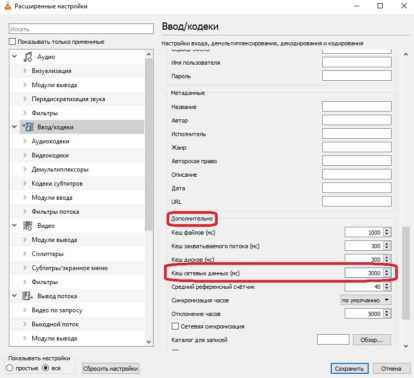
двойным кликом мышки развернуть список «Видеокодеки», во вкладке «FFmpeg» отключить аппаратное декодирование и сохранить внесенные изменения

Для онлайн просмотра телевизионных каналов необходимо зайти в раздел «Медиа» и кликнуть «Открыть URL»
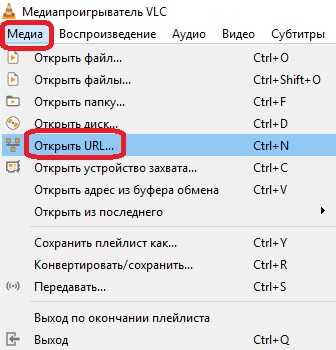
В открывшемся окне ввести ссылку на плейлист (в нашем случае – https://iptvlist.ru/ru.m3u) и кликнуть «Воспроизвести»
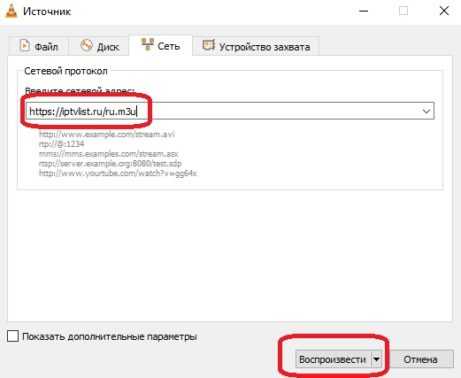
Если плейлист рабочий и ссылка введена без ошибок, то плеер готов начать трансляцию телеканалов незамедлительно. Для выбора канала нужно зайти в раздел «Вид» и кликнуть «Плейлист»
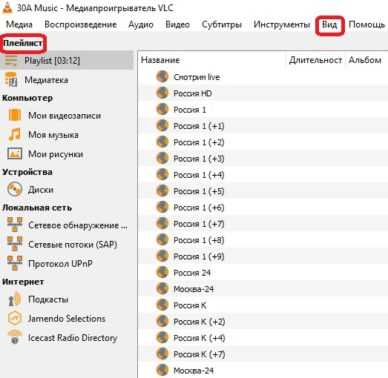
Для просмотра нужного канала надо дважды кликнуть по нему мышкой, а чтобы перейти на следующий или вернуться на предыдущий канал – использовать кнопки навигации. https://iptvlist.ru
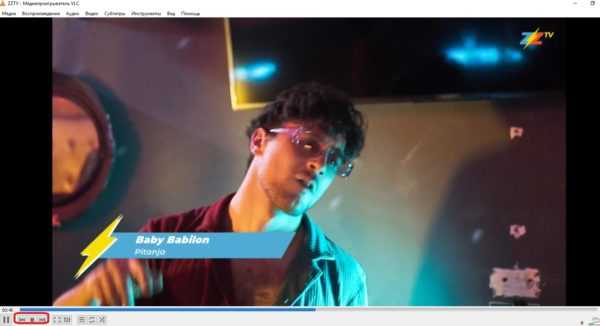
Первичная настройка
При первом запуске приложения на Смарт ТВ или телефоне потребуется выполнить две команды:
- разрешить доступ к файлам и хранилищу;
- выбрать типы воспроизводимых форматов.
На втором этапе обязательно выбрать аудио и видео – теперь при клике по медиафайлам в менеджере они будут открываться в медиапроигрывателе. Также отметить «Другие» и выбрать форматы M3U и M3U8 – это и есть расширения IPTV плейлистов.
Еще рекомендуется добавить расширение PLS, т.к. некоторыми плеерами ПК в нем записываются плейлисты обычных медиафайлов.
На компьютерах изначально загружен инсталлятор и теперь его нужно открыть. Начнется установка, в процессе которой и будет предложено выбрать расширения, файлы с которым будут автоматически привязаны к плееру.
Внимание! В Windows 10, если M3U-файлы уже привязаны к одному плееру, система не даст разрешение на данную операцию для другого. В таком случае изменить программу распознавания можно через свойства, нажав ПКМ по иконке любого M3U плейлиста и выбрать необходимую программу
Обязательно нажать «Применить».
Настройки IPTV
Чтобы начать просмотр интерактивного телевидения, достаточно просто открыть плейлист:
- запустить VLC проигрыватель;
- раскрыть вкладку «Медиа»;
- выбрать «Открыть файл».
После этого откроется трей файловой системы, в которой нужно пройтись по пути размещенного IPTV плейлиста и выбрать его. Начнется воспроизведение первого из списка канала.
Если отсутствует физический файл, тогда во вкладке выбирается вариант «Вставить ссылку» и указать адресную строку, по которой размещен IPTV плейлист.
Совет эксперта Григорий В дальнейшем, чтобы постоянно не открывать файл и не указывать ссылку, недавно воспроизводимые плейлисты можно запустить в один клик. Для этого во вкладке «Медиа» достаточно нажать на «Открыть из последнего». Раскроется список из 10 последних воспроизводимых IPTV плейлистов
Как загрузить списки IPTV из VLC (Android)
В случае, если мы используем версию VLC для Android, все так же просто или даже больше. После того, как мы загрузили файл M3U8, мы открываем приложение VLC и в боковом меню нажимаем « Папки ». Мы находим список IPTV, который мы только что загрузили (обычно находится в папке « Загрузки » или « Загрузки »), и открываем его.
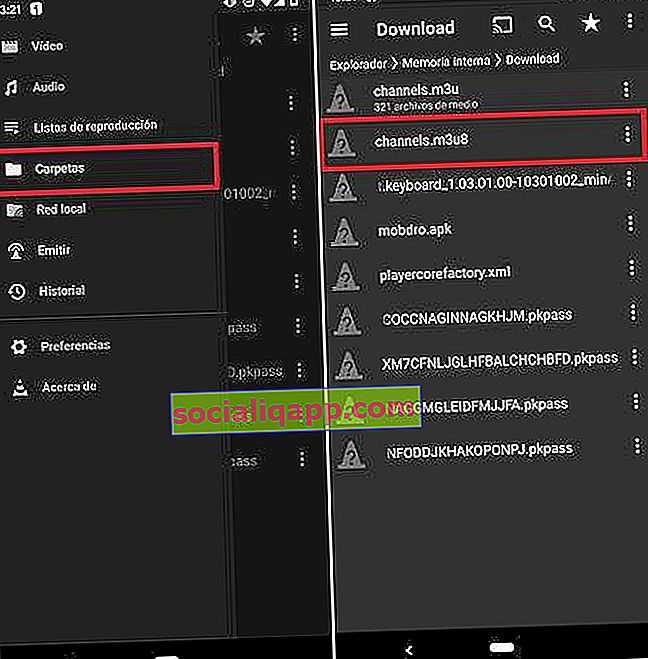
Как и в версии для Windows, мы увидим, как автоматически загружается первый телеканал в списке. Чтобы увидеть и получить доступ к остальным каналам, нам просто нужно щелкнуть значок списка воспроизведения, который появляется в правом верхнем углу экрана .
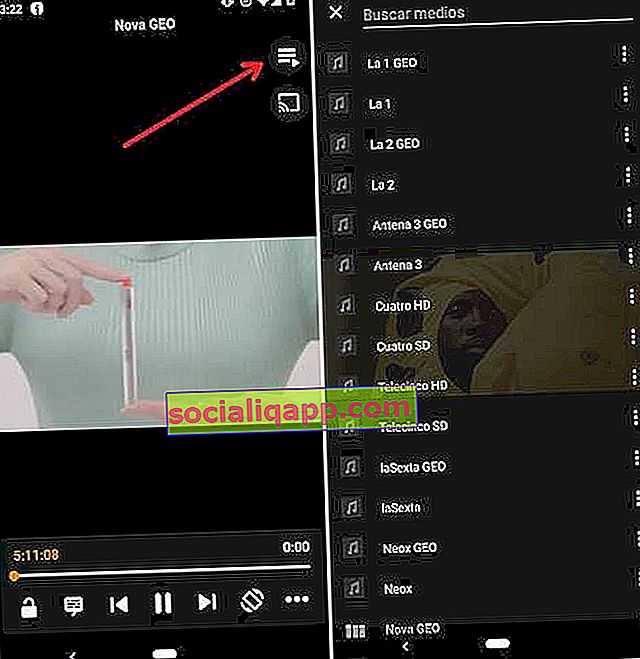
Если мы попытались воспроизвести списки IPTV в других приложениях, таких как KODI, мы увидим, что здесь с VLC воспроизведение намного проще, с добавленной привлекательностью, что VLC также изначально совместим с Chromecast (без необходимости дополнительных настроек, как в KODI). Одним словом, один из лучших инструментов для просмотра интернет-телевидения легко и без проблем.
Загрузите VLC с официального сайта
Telegramнашем каналестранице в Facebook
How to Set Up VLC Media Player
1. After downloading the VLC Media Player, open it.
2. Select the Tools option followed by Preferences.
3. In the Simple Preferences settings, select All next to the Show settings section.
4. In the Input/Codecs section, click on Video codecs.
5. Select FFmpeg and move to the decoding section.
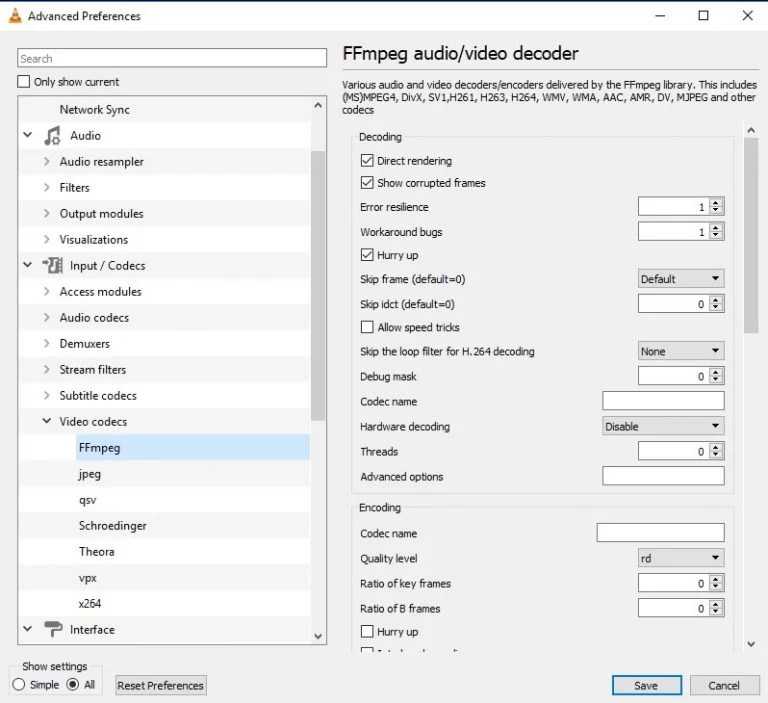
6. Disable the Hardware decoding option.
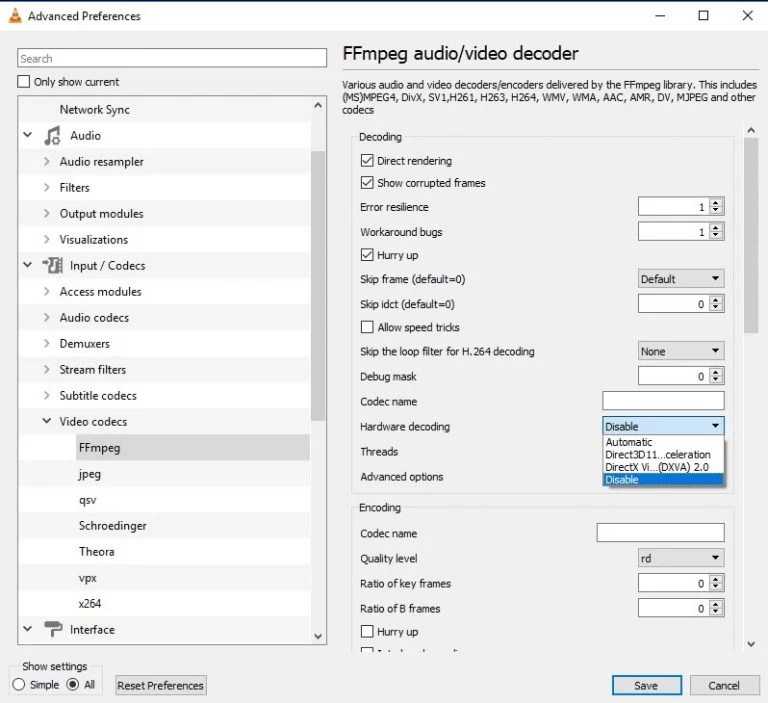
7. Click Input/Codecs and navigate to the bottom.
8. In the Advanced section, find Network Caching.
9. Set the value to 3000 ms.
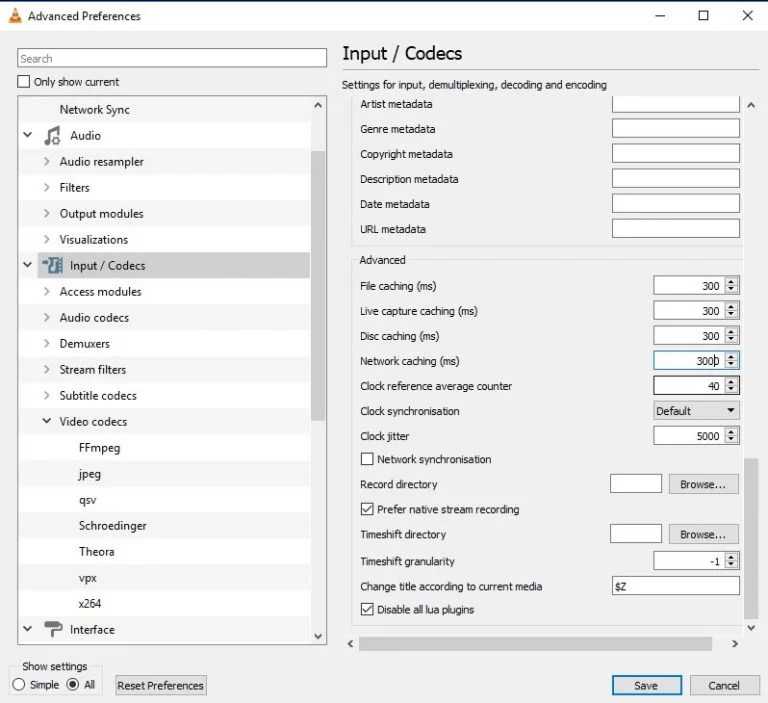
10. In the Network Settings section, find the MTU of the network interface option.
11. Set the value to 1500 for Cable or 1498 for ADSL.
12. Finally, select the Save button.
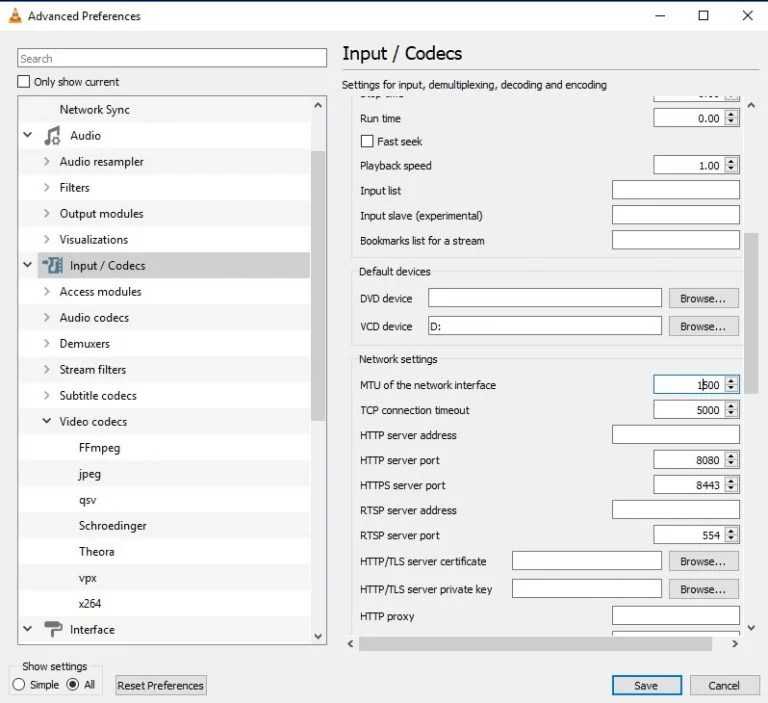
Установка списка каналов для IPTV на компьютере
Итак, чтобы интерактивное ТВ было доступно на компе или ноутбуке, нужно скачать на устройство плеер, поддерживающий технологию. Мы рассмотрим, как установить плейлист, на примере популярных приложений – VLC Media Player и IP-TV Player (оболочка VLC с ориентацией на просмотр IPTV). Скачивание и установка софта проходит стандартно, как и в случае с другими прогами на Windows, нужно просто скачать с официального сайта приложения инсталлятор, запустить его, а дальше к делу подключится Мастер установки. Установить медиаплеер на устройство до предела просто и описывать процесс в подробностях не имеет смысла.
Установка плейлиста в VLC Media Player
VLC – многофункциональный медиаплеер, поддерживающий все современные медиа форматы, с огромным количеством возможностей, включая конвертацию, редактирование видео, создание трансляций в сеть и пр. Возможно, он уже есть на вашем компьютере, а если нет, рекомендуем установить софт. После установки плеера находим и скачиваем подходящий объект в формате M3U. Списки каналов можно качать с официального источника или открытых ресурсов сети, скачивание осуществляется стандартно нажатием соответствующей кнопки, расположенной рядом с файлом.
https://youtube.com/watch?v=aHIEtXD3Rgc
Теперь рассмотрим, как подключить подборку телеканалов:
- Запускаем VLC Media Player.
- В меню «Медиа» выбираем пункт «Открыть файл» (или жмём Ctrl+O).
- Указываем путь к объекту, который следует открыть, находим его в открывшемся проводнике и выбираем, жмём кнопку «Открыть».
- VLC Media Player начнёт воспроизведение ТВ (при условии, что ссылки в плейлисте рабочие). Для просмотра списка каналов выбираем в меню «Вид» – Плейлист (или жмём Ctrl+L), нужный вариант из перечня можно выбрать щелчком мыши по нему.
Альтернативный способ – нажать на плейлисте ПКМ и выбрать из контекстного меню опцию «Открыть с помощью» – VLC. Можно также связать программу с этим типом файлом, чтобы элементы с данным расширением всегда открывались ею, отметив галочкой соответствующий пункт.
Установка плейлиста в IP-TV Player
Скачиваем установочный файл приложения с официального сайта и устанавливаем в стандартном режиме. При запуске IP-TV Player представится возможность выбора воспроизведения телевещания – с помощью провайдера или из скачанного плейлиста.
Для работы со встроенными списками плеера нужно нажать на список, чтобы его развернуть и выбрать подходящего оператора. В правой части медиаплеера вы увидите список доступных каналов. Провайдеры могут закрывать доступ к телеканалам, а также менять адреса прямых источников, но при выборе первого варианта работы с IP-TV Player, программа выявит произошедшие изменения и скачает обновления для данного потока вещания.
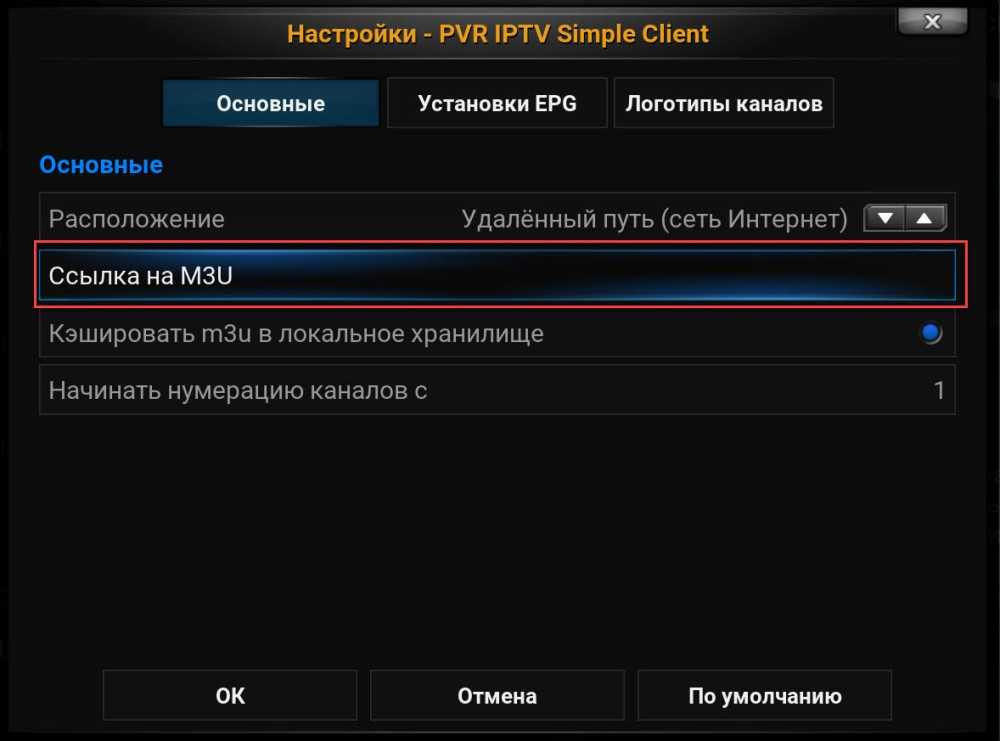
Добавление новых ТВ-каналов в M3U плейлисте
Для воспроизведения IPTV-листа в плеере выполняем следующие действия:
- Жмём значок настройки на нижней панели (в виде шестерни).
- Отмечаем пункт «Все настройки».
- В поле «Адрес списка каналов» вписываем актуальный URL-адрес или же, чтобы вставить плейлист M3U, ищем его на компьютере, для указания пути жмём соответствующую кнопку справа («…»), и нажимаем кнопку «Обновить» в виде круглой стрелки.
- Воспроизведение начнётся автоматически, в окне плеера будет также доступен список телеканалов, по которым можно перемещаться.
Настройка приставки
Самое первое, что нужно сделать, – это купить себе Android-приставку, которая является устройством, заменяющим кабельную или спутниковую антенну. Android-Box – это ядро вашей настройки IPTV.
У них есть функции, которые обеспечивают работу медиаплеера, а также приложений, необходимых для отображения контента. Кроме того, есть встроенный Wi-Fi для подключения к маршрутизатору. Другими словами, любой телевизор превращается в Смарт ТВ, когда к нему подключена Android-приставка.
Также для работы IPTV понадобится m3u-плейлист. Их предоставляют различные поставщики, например, провайдер «Соборка», «Триколор», IVI и прочие.
Возможности VLC Media Player для IPTV-телевидения
1. Поддержка различных IPTV-протоколов: VLC Media Player поддерживает различные протоколы IPTV, такие как UDP, RTP, HTTP, RTSP и другие. Это означает, что вы сможете просматривать IPTV-телевидение с использованием различных провайдеров и серверов.
2. Гибкие настройки каналов: Вы можете настроить свои IPTV-каналы в VLC Media Player, добавлять новые каналы, удалять или изменять существующие. Это позволяет вам персонализировать ваш список каналов и выбирать только те, которые вам интересны.
3. Функция таймшифтинга: С помощью VLC Media Player вы можете записывать и останавливать просмотр IPTV-трансляций в режиме реального времени. Это очень удобно, если вам нужно сделать перерыв в просмотре и продолжить позже с момента остановки.
4. Поддержка субтитров: VLC Media Player позволяет добавлять субтитры к IPTV-трансляциям. Вы можете загружать субтитры из файлов или использовать встроенную функцию автоматического поиска субтитров.
5. Опции настройки видеопараметров: В VLC Media Player вы можете настроить параметры видео, такие как яркость, контрастность, насыщенность и т. д. Это позволяет вам получить более качественное и комфортное просмотр IPTV-телевидения.
В целом, VLC Media Player предоставляет множество возможностей для настройки и комфортного просмотра IPTV-телевидения на вашем телевизоре. Благодаря его гибкости и удобству использования, он является одним из лучших вариантов для просмотра IPTV-трансляций.
вторник, 2 мая 2017 г.
Просмотр в VLC multicast потока
Столкнулся с проблемой невозможности принять multicast трафик на ОС Windows 7/8/10 плеером VLC. WireShark и гугление навели на информацию о проблеме версии протокола IGMP в системе. До Изменение версии протокола IGMP в операционной системе Windows иногда необходимо выполнить, если существуют проблемы с IPTV (например, не идет ТВ-вещание через IPTV-плеер).
Изменить (установить) нужную версию IGMP в операционной системе Windows можно через Редактор реестра (Regedit).Внимание! Редактор реестра — инструмент, предназначенный только для опытных пользователей. Он предназначен для просмотра и изменения параметров в системном реестре операционной системы, в котором содержатся сведения о работе компьютера
При неправильном изменении реестра могут возникнуть серьезные проблемы, поэтому точно выполняйте указанные ниже действия. Для дополнительной защиты рекомендуется создать резервную копию реестра перед его редактированием, которая позволит при возникновении неполадок восстановить реестр Windows.
Для запуска редактора реестра нажмите на Пуск > Выполнить, наберите regedit и затем нажмите кнопку OK (в Windows 7/8 нажмите клавишу Win + R, введите regedit и нажмите OK).
Перейдите в раздел реестра HKEY_LOCAL_MACHINE\SYSTEM\CurrentControlSet\Services\Tcpip\ParametersЗдесь нужно добавить параметр IGMPVersion типа DWORD (32 bit) с нужным значением:2 — для IGMPv1 3 — для IGMPv2 4 — для IGMPv3
Источник
Настройка , прием и просмотр IP потоков посредством VLC плеера
Потоки сформированные устройствами TELEVIEW могут приниматься на один из самых распространенный медиаплееров в сети — «VLC media player» Для этого необходимо выполнить следующие действия: Убедитесь, что в качестве IP адреса назначения в устройстве TELEVIEW указан адрес компьютера с установленным VLC или компьютер с VLC находится в зоне доступа к мультикаст потоку формируемому устройством TELEVIEW.
Так, например, если IP компьютера 192.168.0.10, то в штатной программе управления устройствами TELEVIEW – “DVCrypt” при настройке IP выхода тестируемого устройства, в поле IP вводим «192.168.0.10» затем выбираем нужный порт и протокол (Полную процедуру настройки IP входов и выходов устройств можно посмотреть здесь )

Запускаем плеер и в меню «Медиа» выбираем «Открыть URL»
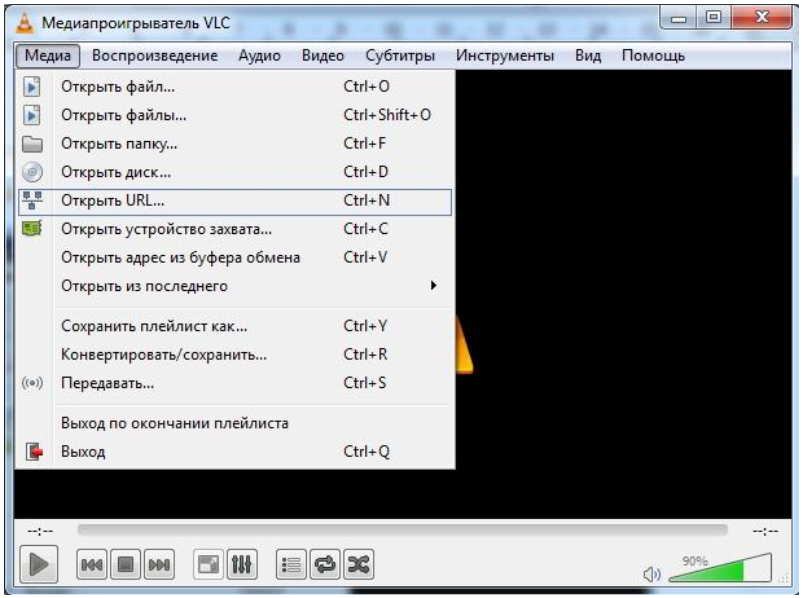
В закладке «Сеть» в поле «Введите сетевой адрес» вводим строку в формате «протокол://@:порт», где протокол и порт, это протокол и порт выбранные при настройке IP выхода тестируемого устройства TELEVIEW. Т.е. для нашего примера это будет выглядеть как «udp://@1234»
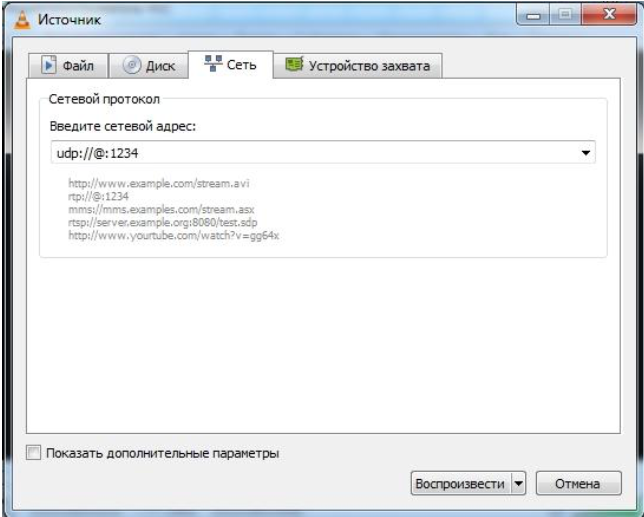
Если при настройке устройства TELEVIEW был бы выбран протокол RTP или RTP+, то строка в поле URL должна была бы выглядеть как «rtp://@1234»
Нажимаем «Воспроизвести», при этом автоматически начинает проигрываться первый доступный (открытый) канал в потоке. Если поток многопрограммный (MPTS), то для выбора другой программы необходимо выбрать меню «Воспроизведение» -> «Программа» и в выпадающем списке нужный канал.
Источник
VLC media player
Does VLC support DVDs from all regions?
This mostly depends on your DVD drive. Testing it is usually the quickest way to find out. The problem is that a lot of newer drives are RPC2 drives these days. Some of these drives don’t allow raw access to the drive untill the drive firmware has done a regioncheck. VLC uses libdvdcss and it needs raw access to the DVD drive to crack the encryption key. So with those drives it is impossible to circumvent the region protection. (This goes for all software. You will need to flash your drives firmware, but sometimes there is no alternate firmware available for your drive). On other RPC2 drives that do allow raw access, it might take VLC a long time to crack the key. So just pop the disc in your drive and try it out, while you get a coffee. RPC1 drives should ‘always’ work regardless of the regioncode.
Where does VLC store its config file?
Currently, a config file is created on a per user basis (there is no global configuration file). If you modify the available options in VLC and save the new configuration, then a configuration file will be created in your user directory. The precise location of this file depends on the Operating System you are running:
VLC media player настройка IPTV
- Откройте VLC и перейдите в меню «Медиа»
- Выберите «Открыть Сетевой поток»
- Вставьте адрес IPTV потока, который вы хотите просмотреть, в поле «URL»
- Нажмите «Играть»
Если поток загружается и воспроизводится корректно, вы можете наслаждаться IPTV телевидением в VLC.
Если вы хотите сохранить поток в список IPTV, можете сделать следующее:
- Перейдите в меню «Медиа»
- Выберите «Сохранить поток в файл»
- Выберите папку, в которой хотите сохранить поток, и нажмите «Сохранить»
- После того, как вы сохраните поток, вы можете открыть его в любое время, перейдя в меню «Медиа» и выбрав «Открыть файл».
Стабильность трансляций
VLC имеет высокую степень стабильности для трансляций IPTV, однако, это зависит от многих факторов, таких как качество интернет-соединения, производительность компьютера, источник трансляции и т.д.
Чтобы улучшить стабильность трансляций, рекомендуется следовать следующим шагам:
- Убедитесь, что вы используете стабильное интернет-соединение.
- Убедитесь, что ваш компьютер имеет достаточную производительность для воспроизведения IPTV трансляций.
- Используйте другой источник трансляции, если вы обнаружили проблемы с текущим.
- Проверьте настройки VLC, чтобы убедиться, что все настройки установлены правильно.
В общем, VLC является отличным выбором для воспроизведения IPTV трансляций, но для достижения максимальной стабильности вещания, стабильность трансляции и интернет соединения должна быть безупречной.
Как подключить EPG
EPG (Electronic Program Guide) — это электронное руководство по программам, который показывает текущие и будущие программы на телевизоре. В VLC вы можете подключить EPG, используя следующие шаги:
- Откройте VLC и нажмите на вкладку «Медиа».
- Нажмите на «Open Network Stream».
- В поле URL вставьте адрес вашей потоковой трансляции IPTV.
- Нажмите на кнопку «Играть».
- В открывшемся окне нажмите на вкладку «Телепередачи».
- Нажмите на «Обновить список».
- Выберите желаемый канал из списка и нажмите «OK».
- EPG должен появиться на экране.
Обратите внимание, что для использования EPG вам может потребоваться файл данных EPG. Этот файл может быть предоставлен вашим поставщиком IPTV или может быть загружен с сайта в Интернете
С какими форматами работает VLC
VLC Media Player является мультиплатформенным видеоплеером, который поддерживает большое количество видео- и аудиоформатов. Некоторые из самых популярных форматов, которые поддерживаются VLC:
- Видеоформаты: MPEG-1, MPEG-2, MPEG-4, H.263, H.264, H.265, VP8, VP9, RealVideo, Theora
- Аудиоформаты: MP3, AAC, FLAC, Vorbis, WMA, ALAC, AMR, DTS, AC-3, LPCM
- Форматы потоковых вещаний: RTSP, MMS, HTTP, HLS, UDP, RTP
- Форматы для DVD: DVD Video, DVD Audio, DVD Subtitle
- Форматы файловых субтитров: SRT, ASS, SSA, VTT, USF
И многие другие форматы.
Выбор формата для использования в VLC зависит от многих факторов, таких как цель использования, качество видео, необходимость экономии места и т. д.
- H.264: этот формат является одним из самых популярных и поддерживается большинством устройств. Он также обеспечивает хорошее соотношение качества и размера файла.
- MP4: этот формат также широко поддерживается и предлагает высокое качество видео и аудио.
- FLAC: этот формат предлагает высокое качество аудио без потерь, но может занимать больше места, чем другие форматы аудио.
- VP9: этот формат является новым и обеспечивает высокое качество видео при небольшом размере файла.
Это делает VLC очень гибким и универсальным плеером, который может воспроизводить почти любые форматы видео и аудио.
Какой формат плейлиста рекомендуется использовать с VLC
Рекомендуемым форматом плейлиста для использования с VLC является M3U. Это простой текстовый формат, который позволяет легко указывать адреса медиа-файлов, которые необходимо воспроизвести. В нем можно также указывать название трансляции и другую дополнительную информацию. Таким образом, M3U является простым и эффективным форматом для использования с VLC.
Настройки IP-TV Player
Небольшая шестеренка на правой стороне нижней панели программы вызывает настройки, разделенные на 4 категории, поговорим о том, как настроить IP-TV Player.
Вы можете открыть более широкий список настроек. По умолчанию они скрыты, для ого чтобы это сделать нужно установить флажок в пункте: «Все настройки».
Общие
Тут мы можем перезаписать настройки сервера и добавить каналы, которые появлялись при первом запуске программы. Для этого кликаем по надписи: «Загрузить преднастройку из списка провайдеров».
Все провайдеры, которых вы выберете, появятся в особом списке. Он будет доступен по нажатию строчки «Переключение между списками каналов».
Тут же устанавливается каталог, в который будут сохранены скриншоты. Для этого кликните по значку с изображением трех точек.
Тут же настраивается и еще ряд параметров, среди которых:
- язык аудиодорожки;
- аудио карта;
- Сетевой интерфейс;
- кэш (миллисекунды).
Дополнительно
Меню дополнительных настроек состоит из целого ряда параметров, рассмотрим их подробнее…
Использовать ускорение GPU (если есть)
При наличии поддержки данной технологии, например, NVidia CUDA вы можете получить значительный прирост производительности. Нагружаться будет именно графический адаптер, а процессор при этом освободится. Графический адаптер ПК лучше справляется с обработкой видеопотока чем ЦП, уделом которого по большей части являются арифметические операции.
Вписывать видео по ширине
При помощи этого пункта можно масштабировать, видео будет на весь экран, при этом некоторые его части из-за несоответствия сторон будет обрезаны.
Простой вид списка каналов
Активное состояние данного параметра делает список каналов более читаемым. Бесполезные иконки исчезают, шрифт и межстрочные интервалы уменьшаются что приводит к большему количеству информации, помещающейся на один экран.
Пользовательские цвета интерфейса
Тут можно настроить основной цвет интерфейса IP-TV Player. Сильно от этого он не изменится, однако надоевший черный стиль разнообразить все же удастся.
Использовать OpenGL вместо DirectX / Direct3D
Для тех ПК, которые по каким-либо причинам не поддерживают библиотеку от Microsoft, или тормозят при ее использовании, есть опция работы через OpenGL.
Канал
В данном разделе вы можете настроить такие параметры как, контрастность, яркость, оттенок, насыщенность и гамма. Есть и профили преднастроек, Деинтерлейс (устранение черезстрочности), соотношение сторон, обрезка кадра, режим монофонии и выбор аудиодорожки.
Подключение и настройка IPTV в телевизорах различных моделей
Как установить IPTV Player на компьютер
Приложение IP-TV Player является полностью бесплатным, поэтому искать кряк, лицензионный ключ или код активации не придется. Просто скачивайте приложение по расположенной ниже ссылке и приступайте к установке.
- В начале установки нужно указать инсталляционный путь. Этого можно и не делать, но зачастую менять целевой каталог приходится. Например, при недостаточном количестве свободного пространства. Чтобы опции настройки папки стали доступными, поставьте флажок над пунктом «Выбрать параметры и папку установки». Далее, кликаем по кнопке «Обзор» и выбираем нужный нам каталог. В завершение жмем «Далее».
- На следующем этапе нам предложат установить дополнительное программное обеспечение. Это Яндекс-панели и стартовая страничка, отключаем эту функцию поставив переключатель в положение «Настройка параметров» и снимаем все три флажка со своих позиций. В конце кликаем по виртуальной клавише с текстом: «Далее».
- Но и это еще не все, нам снова попытаются подсунуть Яндекс Браузер, если он вам не нужен, просто уберите чек бокс с позиции «Загрузить и установить Яндекс Браузер». В завершение кликаем по «Установить».
- Началась установка программы, она займет не более одной минуты, ждем окончания процесса.
- Заканчиваем инсталляцию кликом по кнопке с текстом: «Готово».
На этом установка программы закончена, и вы можете переходить к просмотру любимых каналов.
Первичные настройки Windows
По окончании инсталляции, по идее, можно сразу переходить к настройке VLC для просмотра IPTV, если бы не одно «но». Дело в том, что если инсталляция производилась в Windows 10, которая сама по себе является достаточно капризной системой, может потребоваться выставить плеер используемым по умолчанию.
Во-первых, при открытии плейлиста или ссылки в интернете в случае отсутствия ассоциации можно воспользоваться меню ПКМ, выбрать приложение из списка подходящих программ и отметить пункт постоянного использования проигрывателя для открытия всех объектов такого типа.
Во-вторых, можете перейти к свойствам открываемого файла и изменить сопоставленное ему по умолчанию приложение на установленный проигрыватель. Увы, в системных настройках сделать его плеером по умолчанию получается не всегда.
Открытие плейлиста и просмотр каналов
После того, как телеканалы в формате .m3u были скачаны, их нужно открыть в VLC Media Player. Как настроить iptv вещание, будет указано ниже в инструкции.
Сначала необходимо открыть медиапроигрыватель и нажать на пункт «Медиа».
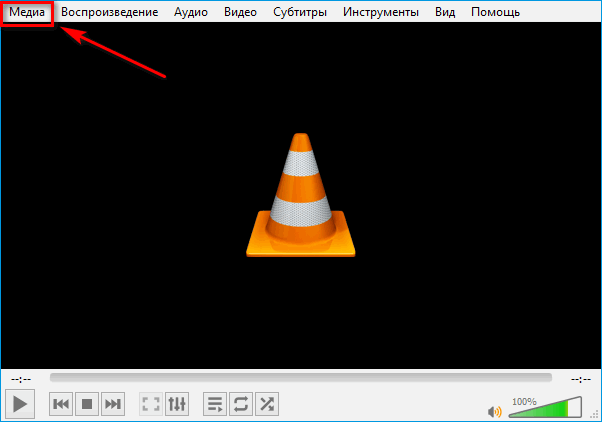
Откроется меню, где следует нажать на опцию «Открыть файл».
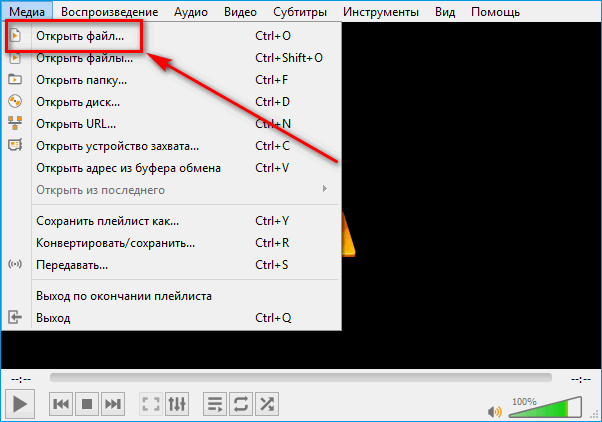
В открывшемся окне необходимо установить путь к скачанному файлу в формате .m3u. После этого, в медиа проигрывателе запустится первый телеканал из списка. Чтобы открыть плейлист, следует нажать на соответствующую иконку в нижней части проигрывателя.
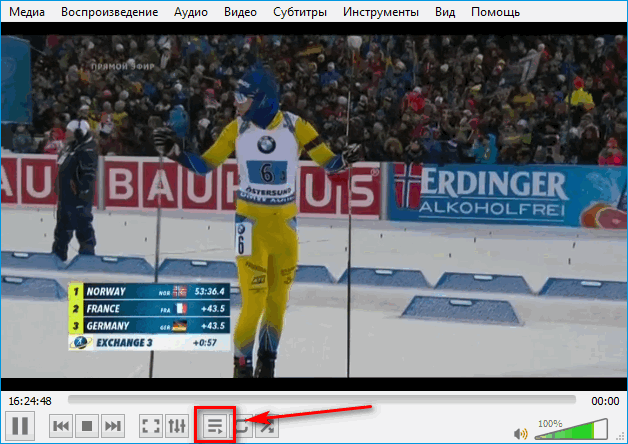
Нажав на эту опцию, откроется список доступных телеканалов для просмотра.
Дополнительные функции
Основная настройка VLC для просмотра iptv производится в пункте «Воспроизведение».
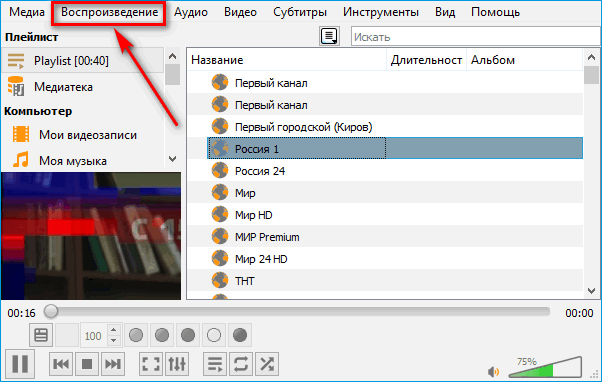
Открыв меню, пользователю станут доступны следующие функции:
- изменение скорости воспроизведения;
- быстрый переход на несколько минут назад или вперед;
- запустить видео с указанием точного времени;
- функции воспроизведения (пауза, перемотка, стоп);
- запись видео.
При помощи остальных параметров можно изменить аудио опции, включить субтитры, а также использовать фильтры, модули и расширения.
Системные требования

Сразу же стоит учесть, что VLC Player – это мультимедийная программа, которая имеет свои системные требования.
| Оперативная память | не ниже 512 Мб |
| Процессор | с частотой не менее 1.2 ГГц |
| Операционная система | XP и выше |
| Программное обеспечение | Direct X 9 и выше; NET Framework 2/3.5 |
| Видеокарта | не менее 256 Мб |
Если системные требования компьютера меньше, то телеканалы в HD качестве могут тормозить.
Как сделать VLC проигрывателем по умолчанию?
Самый простой способ сделать стандартным проигрывателем требует выполнение следующих действий:
- Находим файл с распространенным расширением, например, mp4.
- Нажимаем правой кнопкой мыши и переходим в «Свойства».
- В строке «Приложение» нажимаем на кнопку «Изменить».
- Выбираем проигрыватель VLC и жмем на кнопку «Ок».
Теперь все файлы с данным расширением будут работать с данным плеером по умолчанию. Основной недостаток метода – нужно выполнить аналогичную процедуру и с другими типами файлов. Альтернативный вариант заключается в повторной установке проигрывателя, на одной из стадий можем выставить сразу все расширения, которые будет воспроизводить плеер.
⇡ Сохранение потокового контента в файл
Раз уж речь зашла про организацию онлайнового вещания средствами VLC, логичным будет упомянуть об умении плеера не только раздавать контент по сети, но и сохранять транслируемый кем-либо потоковый контент на диск, автоматически конвертируя его в наиболее предпочтительный формат. Проделывается сия операция по аналогии с описанной выше методикой просмотра YouTube-роликов, за тем лишь исключением, что после ввода URL-адреса нужно нажимать не «Воспроизвести», а «Конвертировать». Откроется окно с настройками сохранения входного потока и параметрами кодеков, которые будут задействованы для преобразования данных. После наведения в них марафета можно, памятуя об авторских правах и копирайтах, приступать к «граблению» аудио/видеопотока.
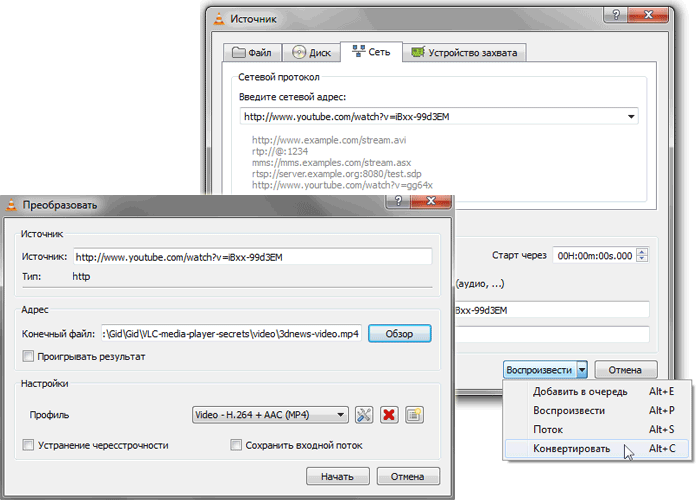










![How to setup and watch iptv on vlc media player [2023] - techy bugz](http://vvk-yar.ru/wp-content/uploads/7/b/a/7baba0d85e077f7e95ce6cf418f827a5.png)




















