Настройки панели задач
Если пропала нижняя панель со всеми запущенными задачами в браузере Яндекс – для начала стоит проверить, пропадает ли она при запуске только Yandex Browser или, вообще, любой программы.
Если у вас запущен полноэкранный режим, случайным нажатием на FullScreen-кнопку, выйдете из него, однократным нажатием на клавишу F11. Или через меню браузера.
Закрепить панель задач
Чтобы нижняя полоса не пропадала при работе Яндекс.Браузера нужно ее закрепить:
- Выполняем правый клик мыши по области, где расположен системный трей и закрепленные ссылки на программы.
- И в контекстном меню нажмите на пункт «Закрепить панель задач».
О том, что опция применена свидетельствует галочка напротив этого пункта.
Когда в Яндекс Браузере пропадает Панель задач, и появляется при наведении курсора мыши, значит у вас активна соответствующая функция. Изменить данную настройку можно через параметры Windows.
- Выполните правый клик мыши по строке в нижней части экрана и в открывшемся контекстном меню выберите последний пункт «Параметры панели задач».
- Снимите метки со второго и третьего пункта.
Изменения будут применены автоматически.
В некоторых случаях эта область может прятаться из-за сбоя системы или вирусного заражения. Например, если браузер надолго зависает. В этом случае нужно проверить систему на предмет заражения, например с помощью антивируса Аваст и при необходимости переустановить браузер.
Как закрепить верхнюю панель
Верхняя область браузера представляет собой часть интерфейса, где располагаются открытые и закрепленные вкладки. По умолчанию в обозревателе она расположена сверху. Но в Яндекс.Браузере можно закрепить верхнюю строку в нижней части экрана. Область со всеми вкладками переместиться в нижнюю часть экрана.
Чтобы закрепить верхнюю панель внизу:
- Выйдите из полноэкранного режима, нажав на F11 и выполните правый клик мыши в свободном месте на верхней части Yandex Browser, где находятся вкладки:
- Во всплывающем списке выберите «Показывать вкладки снизу».
Как восстановить «Панель инструментов»?
Прежде всего стоит определить, что это за панель? – Это строка, на которой размещены расширения в Yandex обозревателе. Где находится «Панель инструментов» в Яндекс браузере? – Справа от «Умной строки», слева от кнопки «Загрузки», под кнопками «Свернуть», «Закрыть» и «Уменьшить окно» или «Сделать на полный экран».
Порой панель перестаёт отображаться. Скорее всего она скрылась и заменилась на троеточие из-за расширения поисковой строки. Просто наводим мышь на конец «Умной строки» до замены курсора на разнонаправленные стрелки и перетягиваем конец влево. Конечная точка отличается в зависимости от количества расширений.
Также причиной отсутствия панели может стать скрытие плагинов. Чтобы установить их отображение, следует активировать показ кнопок. Как это сделать:
- Переходим на вкладку «Дополнения» из панели управления Яндекс браузера (основного меню).
- Находим нужные расширения и нажимаем на тумблер для их включения.
- Наводим курсор на дополнение и нажимаем на кнопку «Подробнее».
- Кликаем на кнопку с названием «Показать кнопку».
Если непредумышленно пропала «Панель задач» после запуска Яндекс браузера, это вызывает дискомфорт и её нужно закрепить для привычного использования системы. Теперь, зная способы фиксации панелей, полноэкранный режим можно использовать с комфортом, активируя на моменты изучения информации, чтобы поступающие сообщения и посторонние вкладки не отвлекали. Режим особенно полезен владельцам небольших мониторов, на них поместится значительно больше информации.
Помогла ли вам эта статья?
Сложно представить повседневное использование интернета без браузера – нашего проводника в мир фильмов, игр, общения и много чего неизведанного. Однако не всегда все идет по плану, после чего нам приходится оставить интересующий сайт на потом или же просто для более детального изучения в подходящее время, тогда мы пользуемся панелью закладок – это специальное место, в которое мы можем помещать интересующие нас адреса интернет-сайтов, тем самым сохранять их расположение в интернете. В данной статье мы подробно расскажем о том, как восстановить панель закладок в браузере от «Яндекс». Статья рекомендуется для начинающих пользователей операционной системы Windows.
Визуальные закладки
На других обозревателях воспользоваться данным сервисом можно, только установив, однако в данном браузере в этом нет необходимости – все уже предустановлено. Откройте новую вкладку, чтобы попасть к экспресс панели. Скорее всего, система автоматически добавит несколько сайтов, которые вы посещаете чаще всего.
Каждый элемент выглядит, как уменьшенная копия сайта или прямоугольная картинка с логотипом. По механике своей работы ничем не отличается от обычных закладок. Для того, чтобы добавить новый объект, вам потребуется нажать на кнопку «Add» («Добавить») с изображением плюсика на сером фоне.
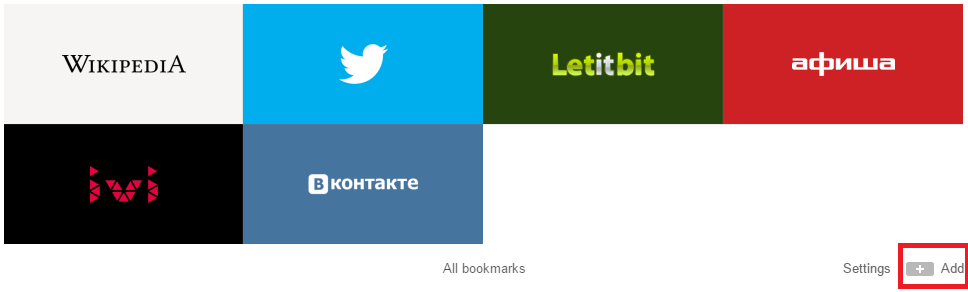
Здесь вы сможете указать URL-адрес ресурса или выбрать нужный из представленного готового списка. Просто кликните мышкой по нужному изображению – и оно будет мгновенно добавлено в интерфейс.
Экспресс-панель представляет собой удобный инструмент, с помощью которого пользователь может значительно упростить интернет-серфинг. При помощи таких программ появляется возможность создания вкладок, по которым можно будет быстро переходить на наиболее посещаемые сайты. Одной из наиболее распространенных панелей на сегодняшний день является утилита от компании Яндекс, которая включает в себя массу интересных особенностей и функций.
Экспресс-панель от Яндекса представляет собой элемент пакета программ под названием Элементы Яндекса – специализированного расширения от этой компании для наиболее популярных браузеров. После установки таких элементов вы получаете не только непосредственно саму панель, вы еще и превращаете адресную строку в поисковую (при желании можно туда сразу вбивать запросы), а также позволяет получить быстрый доступ к сервисам Яндекса и наиболее распространенным социальным сетям.
Однако при желании вы можете поставить на компьютер исключительно Визуальные закладки , чтобы получить саму экспресс-панель, и при этом не пользоваться другими сервисами этой компании.
Ответы на частые вопросы
Можно ли поменять название закладки?
Это можно сделать в Диспетчере. Нужно выбрать необходимую страницу и нажать внизу «Изменить», чтобы переписать название или адрес.
Можно ли открыть Диспетчер закладок через Алису?
Да, если попросить голосового помощника открыть Диспетчер, она с этой задачей справится.
Можно ли отсортировать страницы в Диспетчере?
Да, их можно отсортировать по дате, по различным папкам и темам.
Яндекс.Браузер не сохраняет закладки без регистрации, почему?
Это специальная дополнительная защита от взлома. Также сейчас нельзя не только сохранить страницу, но и редактировать , удалять, перемещать и производить прочие операции. Но можно сохранить на главном табло.
Безопасность
Замыкает линейку расширений инструмент по обеспечению безопасности в сети. Данный виджет оснащен базой веб-сайтов, проверенных на наличие вирусов, мошенников и фишинга (кража логинов и паролей). Как только вы попытаетесь пройти по опасной ссылке, расширение выдаст уведомление и не позволит этого сделать. Более того, каждый веб-сайт в поисковой выдаче будет оценен данным инструментом и получит одну из трех меток:
- зеленую (безопасный);
- желтую (небольшой риск);
- красную (небезопасный).
На самом деле решение не новое, «Яндекс» к нему никакого отношения не имеет, это лишь слегка видоизмененный пакет Web of Trust, распространяющийся в России силами компании.
4 способа включить панель вкладок в Яндекс Браузере на ПК в 2023 году
Панель закладок была разработана для быстрого доступа к тем сайтам, которыми юзер привык пользоваться чаще всего. Кроме того, с ее помощью можно откладывать в дальний ящик какие-то ресурсы, чтобы не потерять их след в дальнейшем, как это часто случается. В общем, опция со всех сторон нужная и полезная, поэтому, если вы еще ее не опробовали, не примените это сделать, используя для ПК любой из приведенных ниже способов.
Через главное меню настроек
Существует несколько способов того, как включить панель закладок в Яндекс.Браузере, сделав ее видимой и, как следствие, быстродоступной. И прежде всего это можно сделать с помощью настроечного меню, используя для этих целей следующую универсальную пошаговую инструкцию:
- Откройте браузер.
- На любой вкладке или на экспресс-панели кликните левой кнопкой мыши по значку в виде трех горизонтальных полосок в самом верху справа.
- В открывшемся меню перейдите по пути «Еще» — «Интерфейс» и найдите опцию «Панель закладок», прокрутив открывшийся список донизу.
- Проставьте птичку напротив команды «Показывать панель закладок» в специальном квадратном окошке.
- Настройте вид панели, используя иконки сайтов на ней или отказавшись от этой возможности.
С этого момента все добавляемые в закладки сайты будут автоматически отображаться на браузерной экспресс-панели, находясь в поле зрения пользователя во время каждого сеанса.
При помощи дополнительного меню
Кроме того, можно быстро закрепить панель закладок в браузере, вызвав дополнительное меню. Как это сделать? Очень просто, если придерживаться следующего алгоритма:
- Вызовите контекстное меню, используя инструменты в верхней панели браузера.
- Выберите в открывшемся перечне раздел «Закладки», помеченный значком в виде звездочки.
- В новом контекстном меню выберите команду «Показывать панель закладок», после чего она появится под окном для ввода поисковых запросов.
По сути данный способ мало чем отличается от предыдущего, поэтому, какой вариант использовать из этих двух, не имеет особого значения.
При помощи горячих клавиш
Если вы использовали второй способ настройки доступа к панели закладок, то наверняка могли заметить комбинацию горячих клавиш напротив команды «Показывать панель закладок». И неспроста, ведь их использование также позволяет решать поставленную задачу.
А чтобы ее применить на практике, нужно выполнить следующие действия:
- Откройте браузер на экспресс-панели или любой вкладке, поскольку этот нюанс не имеет значения.
- Одновременно зажмите на клавиатуре ПК горячие клавиши Ctrl, Shift и B (можно не переходить на английскую раскладку и не использовать клавишу Caps Lock, поскольку система и так распознает набранную комбинацию).
И если все было сделано правильно, то вы моментально получите доступ к панели закладок. То есть этот способ по праву считается самым быстрым и простым, поэтому обязательно возьмите его на вооружение.
Импорт вкладок с других браузеров
Среди прочих пользовательских возможностей, которые предлагают разработчики – перенос закладок из одного браузера в другой. Для этого необходимо произвести следующие действия:
- Откройте браузер и используйте дополнительное меню.
- Перейдите по пути «Закладки» — «Импортировать закладки».
- Во вкладке «Импорт данных» используйте исходящий браузер или HTML-файл в качестве источника для дальнейшего переноса.
Примечательно, что в первом случае (при выборе исходящего браузера) укажите путь к файлу и поставьте птичку возле команды «Показывать панель», не забыв подтвердить свои действия.
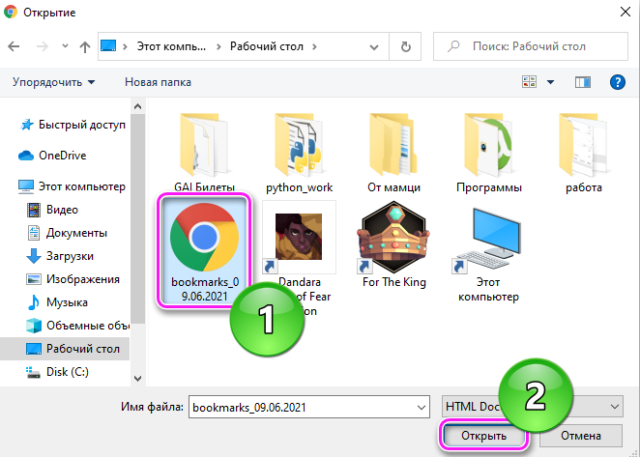
Оптимизация максимальной производительности
Для проведения оптимизации нужно попасть на страницу скрытых возможностей обозревателя. Будем менять все тонкие настройки нашего поисковика. В адресной строке поиска вводим browser://flags/, возможно применить сочетание горячих клавиш: Ctrl+F.
Увеличить максимально доступное ОЗУ
На странице нужно найти название функции «Максимальное количество изображений
». В меню, поставить значение 512, это значительно повысит скорость поисковика, без увеличения потребления оперативной памяти.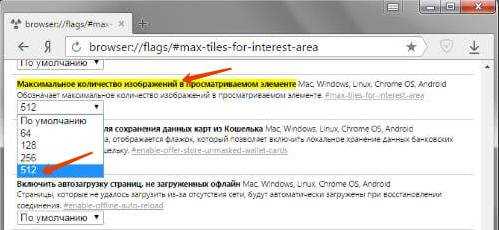
Увеличить скорость загрузки изображений
Для быстрой обработки изображений задействуем как можно больше потоков. Найти строчку «Число потоков растрового изображения
» и поменять установленные по умолчанию значения на цифру 4.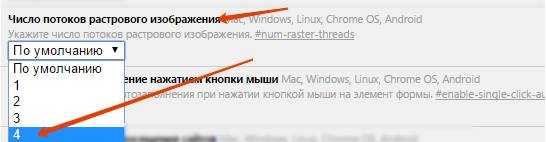
Ускоренное закрытие вкладок
Подключение этой опции поможет сэкономить и время, и нервы особенно при небольшой скорости интернет соединения, когда открытые вкладки имеют свойство подвисать. Найти пункт «Разрешить быстрое закрытие вкладок/окон
» и активировать опцию.
Аппаратное ускорение
После активации этой опции браузер задействует все ресурсы встроенной видеокарты даже в случае, если карта устаревшая и слабая. Найти в поиске название «Переопределение списка программного рендеринга
». Активировать.
Не забывайте периодически применять очищение истории просмотров, чистить куки и кеш поисковика, что в свою очередь, поддерживает на высоком уровне максимальную производительность любого интернет-поисковика.
Порядок настройки
Как можно настроить страницу на новой вкладке, а также работу с открытыми сайтами во вкладках? Есть несколько способов, которые позволят сделать Google Chrome еще более удобным.
Упорядочивание вкладок
Итак, начнем с самого простого. Вы находитесь в Гугл Хроме, у вас открыто несколько сайтов в разных вкладках. Так вот, вкладки можно упорядочивать. Вот несколько таких вариантов:
- Закрепить вкладку. При открытии каждого сайта, он высвечивается вверху над адресной строкой в каждой новой вкладке. Если вы регулярно посещаете какой-то из сайтов, то, чтобы каждый раз его не находить через строку поиска, вы можете закрепить на панели. Закрепленные вкладки располагаются слева вверху, перед остальными и не исчезают, даже если вы закроете браузер. Закрепить сайт на панели можно при помощи правой кнопки мыши. Нажмите на него и выберите «Закрепить вкладку».
- Смена места. Вы можете зажать кнопкой мыши одну из вкладок и переместить ее на новое место. Перетащить сайт можно в начало панели, в конец или посередине, то есть куда угодно. Таким образом, вы можете разместить открытые сайты по релевантности.
- Открыть или переместить вкладку в новом окне. Если вы хотите работать с конкретным сайтом не в общем окне браузера вместе с другими страницами, а в отдельном, то нужно всего лишь нажать правом кнопкой мыши на вкладку с сайтом и в выпавшем списке функций, выбрать «Открыть в новом окне».
Настроить страницу быстрого доступа
Как настроить страницу быстрого доступа
При открытии браузера запускается заданная страница – стартовая, выбранный сайт или новая вкладка. Преимуществом использования новой вкладки является то, что вы можете поместить на нее избранные сайты, которые вы чаще всего посещаете. Так как в стандартных настройках экспресс-панель в Хроме отсутствует, вам нужно установить расширение, которое позволит отобразить визуальные закладки. Наиболее популярными и удобными являются «Визуальные закладки от Яндекс» и «Speed Dials». Установить экспресс-панель можно следующим образом:
Чтобы произвести настройку, нужно нажать на один из блоков и в открывшуюся пустую строку вставить адрес сайта, после нажать Enter. И так со всеми остальными, в зависимости от того, какое количество страниц вы хотите поместить на панель быстрого доступа. Также через кнопку «Настройка» под экспресс-панелью вы можете установить фон, вид и внести изменения в количество блоков и их размещение. Таким образом, новая вкладка у вас будет страницей быстрого доступа к избранным сайтам.
Как вернуть панель закладок в Яндексе сверху?
Частая причина отсутствия панели – это полноэкранный просмотр. Устраняется легко, нажатием кнопки на клавиатуре «F11». Браузер сразу вернется к стандартному состоянию, а панель снова появится.

Есть альтернативный метод для решения: в настройках интерфейсах кликнуть по символу главного меню и нажать кнопку «полноэкранного режима».
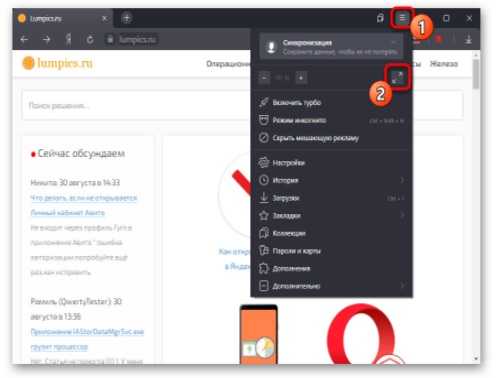
При любом выборе пользователя результат одинаково положителен. Во всяком случае при возникновении именно такой причины отсутствия панели можно просто выключить браузер и включить обратно.
Способ 2. Добавить панель закладок
Список закладок также является часть панели, его можно увидеть под адресной строкой. По умолчанию список скрыт, активация происходит с помощью внутренних настроек программы.
Сначала нужно нажать левой кнопкой мышки по значку меню, перейти в настройки.
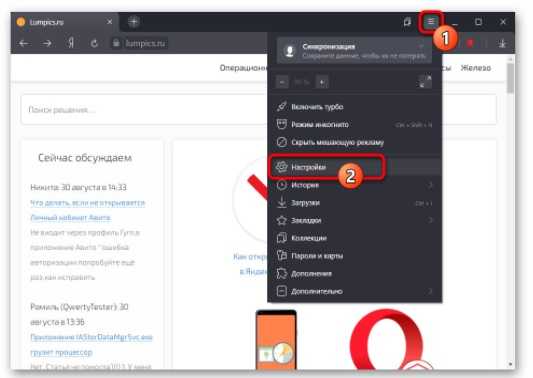
В настройках, используя навигацию найти раздел «интерфейс». Чуть ниже по странице отыскать блок «панель закладок» и поставить галочку с единственным открытым параметром «показывать панель закладок».
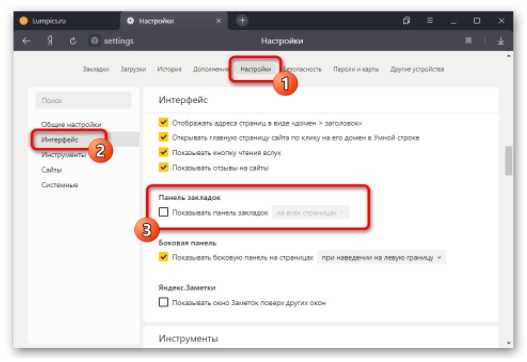
При установке галочки появится всплывающий список, где необходимо выбрать функцию «на всех страницах» в случае, если панель закладок должна отображаться на каждом посещаемом сайте.
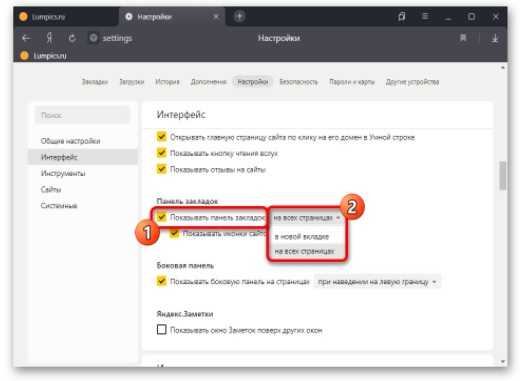
После исполнения всех вышеописанных действий панель закладок доступна для редактирования пользователем по своему усмотрению. Чтобы снова ее скрыть достаточно убрать галочку.
Способ 3. Отобразить список расширений
Скрытие расширения возвращаются путем внутренней настройки программы.
Для начала нужно открыть меню щелкнув левой кнопкой мышки и перейти в раздел «дополнения».
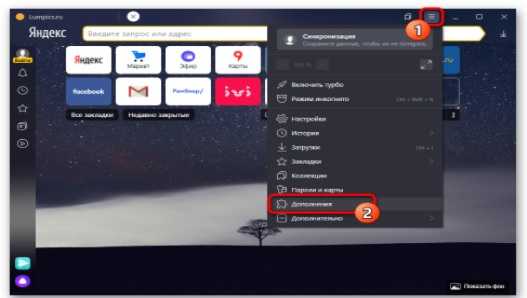
Ниже по странице найти блок с расширениями и нажать после описания на «подробнее». Если кнопка действительно была скрыта, то отобразится элемент, чтобы повторно ее добавить.
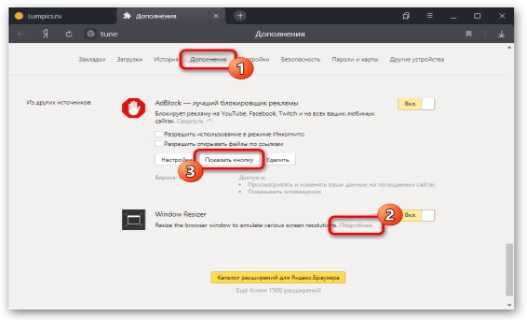
Теперь используя функцию «показать кнопку» стоит увериться, что символ на интерфейсе вернулся.
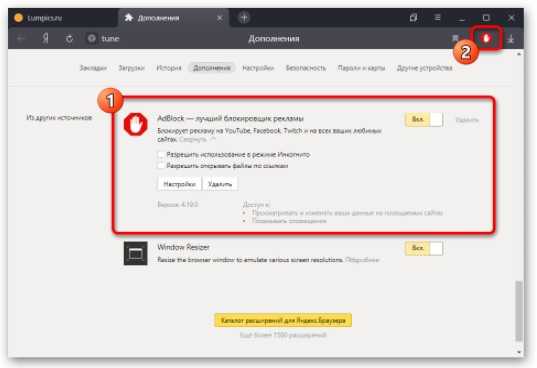
При большом наличии расширений место на панели заканчивается, а не скрытие значки появятся в «…». Для их возвращения в быстрый доступ надо развернуть блок, зажать символ и перетянуть в необходимое место.
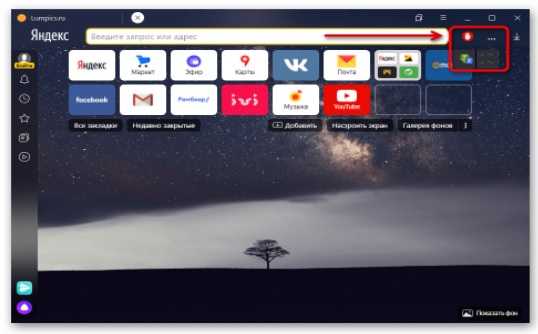
Способ 4. Переместить вкладки
У Яндекс.Браузера есть особенность перед другими сервисами, которая заключается в перемещении панели с закладками с верхней части экрана в нижнюю. Самый простой в исполнении путь: в любом месте на панели нажать правой кнопкой мышки и воспользоваться функцией «показывать вкладки сверху», интерфейс изменится.
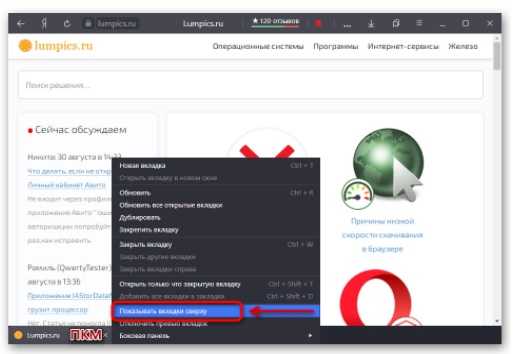
Есть еще один способ. Для возвращения настроек по умолчанию следует проделать действия:
Для начала надо открыть меню, а затем настройки.
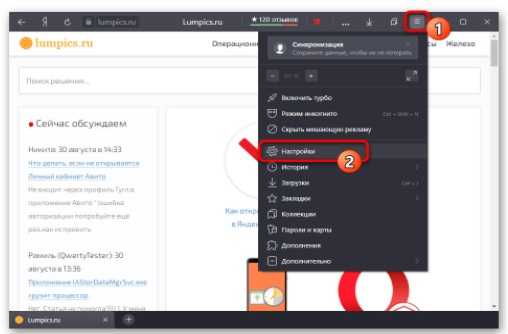
В левой части экрана найти «интерфейс», потом «вкладки». И нажать на опцию «настройки внешнего вида вкладок».
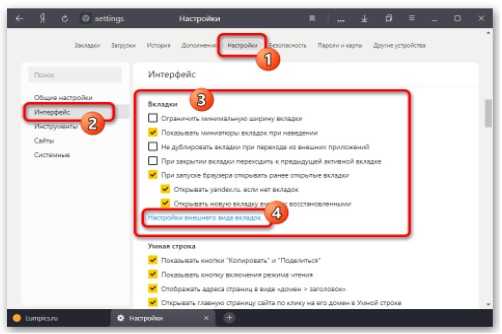
Осталось только найти глазами раздел «расположение», поставить маркер для опции «сверху», чтобы изменения вступили в силу. Благодаря автоматическому сохранению настроек панель закладок мгновенно из нижней части экрана перекочует в прежнее состояние.
Что делать, если панель исчезла
Несмотря на очевидные преимущества Яндекс браузера, пользователи довольно часто отмечают различные ошибки в работе поисковой системы – например, исчезает интерфейс быстрого доступа, которая закрепляется под блоком со вкладками. Виной может стать некорректная загрузка браузера, обновлений или появление багов в работе поисковой системы.
В шторке уведомлений (другое название – панель уведомлений) отображаются различные оповещения, однако там ещё и могут размещаться различные объекты, среди которых и поисковая строка Яндекс, причём она там размещается на постоянно основе. Данную строку даже смахнуть не представляется возможным, из-за чего может возникнуть серьёзный дискомфорт при пользовании смартфоном.
И если вы из тех пользователей, что ценят минимализм и считают, что в шторке уведомлений смартфона не должно быть закреплённых объектов, которые мешают восприятию действительно важных оперативных оповещений, то это материал придётся вам по душе.
Поисковая строка Яндекс, что размешена в шторке уведомлений, берёт своё начало из установленного на смартфон приложения «Яндекс Браузер». И как следствие – именно там её отображение и настраивается.
В заключение
Надеемся, что после прочтения данной статьи о том, как восстановить панель закладок, все ваши сохраненные ссылки вернулись к вам. Также рекомендуем вам создавать специальные файлы сохранения закладок (их можно создать в настройках браузера), которые можно сохранить в далекий ящик, где их никто не сможет уничтожить.
Бывают ситуации, когда при работе с Яндекс.Браузером у нас открыто много вкладок. И случается так, что мы ненамеренно можем закрыть сразу все вкладки или может произойти какой-либо сбой в программе. Тогда возникает вопрос: Что же делать? Сейчас мы и будем рассматривать решение данной проблемы, как их восстановить если пропали.
Примечание: восстановление вкладок будет зависеть от времени их закрытия и количества. Однако есть специальная функция в Яндекс.Браузере. Когда вы заново откроете браузер, чтобы вкладки восстанавливались сами, необходимо перейти в «Настройки».
Затем нажимаем на «Интерфейс» и ставим напротив пункта «При запуске браузера открывать ранее открытые вкладки» галочку.
Готово. Теперь браузер автоматически будет восстанавливать вкладки.
Теперь переходим непосредственно к методам:
Метод 1. Контекстное меню или комбинация клавиш
Чтобы открыть последнюю закрытую вкладку используем сочетание горячих клавиш: Shift + Ctrl + T. После чего вкладка восстановится. Если же вам нужно восстановить сразу несколько вкладок, то данную комбинацию необходимо повторить несколько раз. Заметим, что открываться страницы будут в обратном порядке.
Что касается контекстного меню, то нажимаем по панели вкладок и щелкаем правой кнопкой мыши (ПКМ). Появляется меню, где выбираем «Открыть только что закрытую вкладку».
Эта кнопка поможет нам вернуться на предыдущую страницу. Но есть один важный момент. Если мы нажмем на нее и зажмем, то нам будет виден список страниц с переходами. Выбираем любой пункт и переходим на нужный нам сайт.
Метод 3. Список недавно закрытых вкладок
В Яндекс.Браузере есть такая функция, как сохранять последние закрытые вкладки. Чтобы получить доступ к этим страницам, нажимаем на меню, после чего видим пункт «История». Откроется еще одно меню, где выбираем «Недавно закрытые».
Выбираем нужный нам сайт, и он откроется в новой вкладке.
Метод 4. История посещений
Перед нами появится окно с историей посещений. Сортировка идет от новых страниц к более старым. Ищем нужный сайт и нажимаем по нему ПКМ.
Метод 5. Включение синхронизации
Данный метод подойдет пользователям, которые хотят восстановить вкладки после переустановки браузера или же на другом компьютере. Если вы войдете в свой профиль, то можете с помощью синхронизации получить доступ к открытым вкладках на любом устройстве, где открыт Яндекс.Браузер.
Метод 6. Восстановление прошлой сессии
Иногда браузер может зависнуть, и некоторые вкладки исчезают. Сеанс можно восстановить, но нужно иметь в виду, что это можно сделать лишь до того момента, пока вы не начнете открывать новые вкладки и закрывать браузер. Поэтому как только вы заметили проблему, не стоит перезапускать браузер. Выполняем следующее:
Шаг 3. После следующего открытия браузера без вкладок «Current Session» окажется пустым. Но важный момент. Если же вы не открывали страницы и не закрывали после этого браузер, то с помощью «Last Session» можно восстановить предпоследний сеанс.
Шаг 4. Переносим файл «Current Session» в другое удобное нам место. «Last Session» переименовываем в «Current Session». После чего запускаем браузер.
Шаг 5. Есть вероятность, что аналогично нужно будет проделать и с файлом «Last Tabs». Можно переименовать его в «Current Tabs» и заменить им файл, который уже есть в этой папке. Воспользуйтесь этим способом, если вдруг действие выше не помогло.
Вот и все. Мы рассмотрели методы по восстановлению закрытых вкладок в Яндекс.Браузере. Выбирайте и используйте способ, подходящий к вашей ситуации. Удачи!
Верхняя панель в Яндекс.Браузере играет важную роль, предоставляя доступ к системному меню, адресной строке, расширениям и некоторых другим функциям. Если же данный блок не отображается на экране должным образом, скорее всего, причиной этого стал непреднамеренный переход в режим полноэкранного просмотра.
- Чтобы произвести выход из указанного режима, нужно всего лишь нажать на клавиатуре клавишу «F11». Это приведет к мгновенному возращению браузера в обычное состояние и панель появится на экране.
Какой бы из вариантов вы не выбрали, в результате панель появится на экране. При этом вполне можно вовсе закрыть браузер и открыть заново, чтобы аналогичным образом сбросить состояние окна.


























