Что такое V-Sync и почему это важно?
V-Sync, сокращение от вертикальной синхронизации, – это технология отображения, которая изначально была разработана, чтобы помочь производителям мониторов предотвратить разрывы кадра. Это происходит, когда два разных «кадра» сталкиваются друг с другом, потому что частота обновления монитора не успевает за данными, отправляемыми с видеокарты. Искажение легко обнаружить, поскольку оно вызывает разрез или перекос на изображении.
Синхронизация очень полезна в играх. Например, средняя компьютерная игра работает со скоростью 60 FPS. Многие высокопроизводительные игры работают со скоростью 120 кадров в секунду или выше, для чего требуется, чтобы монитор имел частоту обновления от 120 Гц до 165 Гц. Если игра запускается на мониторе с частотой обновления менее 120 Гц, возникают проблемы с производительностью.
V-Sync устраняет эти проблемы за счет строгого ограничения количества кадров в секунду (FPS), достигаемого приложением. По сути, графические карты могут распознавать частоту обновления монитора, используемого устройством, а затем регулировать скорость обработки изображения на основе этой информации.
Хотя технология V-Sync обычно используется, когда пользователи играют в современные видеоигры, она также хорошо работает с устаревшими играми. Причина этого в том, что V-Sync снижает частоту кадров на выходе графических карт, чтобы соответствовать устаревшим стандартам.
Несмотря на свою эффективность в устранении разрывов кадра, V-Sync часто вызывает такие проблемы, как «заикание» экрана и задержка ввода.
V-Sync полезен только в том случае, если видеокарта выводит видео с высокой частотой кадров в секунду, а дисплей поддерживает только частоту обновления 60 Гц (что является обычным для устаревшего оборудования и неигровых дисплеев). V-Sync позволяет дисплею ограничивать вывод графической карты, чтобы оба устройства работали синхронно.
Хотя эта технология хорошо работает с устройствами низкого уровня, V-Sync снижает производительность высокопроизводительных видеокарт. По этой причине производители дисплеев начали выпускать игровые мониторы с частотой обновления 144 Гц, 165 Гц и даже 240 Гц.
С момента создания V-Sync появились другие технологии, такие как G-Sync и FreeSync, которые не только исправляют проблемы с производительностью дисплея, но и улучшают такие элементы изображения, как разрешение экрана, цвета изображения или уровни яркости.
Помня об этом, давайте подробнее рассмотрим стандарты G-Sync и FreeSync, чтобы вы могли выбрать монитор, который подходит именно вам.
Как включить Gsync на мониторе 144 Гц с поддержкой FreeSync с видеокартой от Nvidia?
Требования:
Разберем всё по шагам:
Заходим в «Дополнительные параметры дисплея«
Нажимаем на свойства видеоадаптера
И во вкладке «Монитор» выставляем 144 Гц. Жмем Применить и закрываем.
2. Открываем «Панель управления NVIDIA«
В пункте Видео «Регулировка параметров цвета для видео» выбираем опцию «С настройками NVIDIA» и во вкладке «Дополнительно» выбираем динамический диапазон «Полный (0-255)» и нажимаем Применить.
Далее идем в пункт Дисплей «Изменение разрешения«. Проверяем, что частота обновления 144 Гц и ниже выбираем опцию «Использовать настройки цвета NVIDIA» и жмём применить.
Далее в пункте «Настройка G-SYNC» ставим галочку «Включить G-SYNC, поддержка G-SYNC«.Выбираем опцию «Включить в полноэкранном режиме».В «Параметры конкретного дисплея» ставим галочку «Включить параметры для выбранной модели дисплея«.
Переходим в Параметры 3D пункт «Управление параметрами 3D«.Выставляем:Предпочтительная частота обновления — Высшая доступнаяРежим низкой задержки — Выкл.Технология монитора — Поддержка G-SYNCЖмём применить и закрываем панель управления NVIDIA.
Запускаем калибровку и настраиваем свой монитор, используя подсказки.
5. Перезагружаем компьютер. Всё! Монитор настроен и готов к работе!
Источник
G-Sync vs FreeSync и VSync — отличия
VSync
Чем отличается G-Sync от FreeSync и VSync? Для начала следует знать, что G-Sync — это улучшенная версия VSync. VSync можно найти в настройках драйвера дисплея или в настройках видеоигры. Если включить VSync, то графический процессор будет удерживать кадр до тех пор, пока монитор не будет готов к его отображению. Это устраняет разрыв экрана, но увеличивает задержку ввода.
Когда VSync в играх отключена, графический процессор отправляет изображения непосредственно на монитор сразу после отрисовки. При выключенной VSync отправка изображения происходит независимо от того, завершил ли монитор цикл обновления и готов ли он перейти к следующему изображению. В результате пользователь может наблюдать частые разрывы экрана. Владельцам видеокарты с FreeSync AMD следует искать обычный игровой монитор с поддержкой FreeSync.
FreeSync
FreeSync — это технология, разработанная AMD. Она является прямым конкурентом GSync. Технологию AMD FreeSync легче внедрить, потому что она дешевле и проще в реализации. Мониторы FreeSync не имеют дополнительных затрат, поскольку в них нет специального модуля внутри дисплея. Однако мониторы FreeSync обычно имеют более узкий динамический диапазон.
Например, монитор G-Sync 144 Гц имеет динамический диапазон 30–144 Гц, а стандартный монитор FreeSync 144 Гц обычно имеет диапазон VRR 48–144 Гц. Конечно, бывают исключения, когда монитор FreeSync может иметь такой же широкий динамический диапазон, но такие мониторы встречается реже.
Большинство мониторов FreeSync также поддерживают технологию AMD LFC, которая обеспечивает плавную работу за счет умножения частоты обновления, когда частота кадров в секунду падает ниже динамического диапазона. Наконец, все дисплеи G-Sync поддерживают Variable Overdrive. Это позволяет динамически изменять время отклика в зависимости от текущей частоты обновления.
В результате устраняется сдвоенное изображение при высокой частоте кадров и лишние пиксели при низкой частоте кадров. Мониторы AMD Free-Sync не могут динамически изменять время отклика перегрузки. Поэтому, если появляется агрессивная перегрузка, и частота кадров падает, это приводит к излишним пикселям. К счастью, такое случается нечасто.
Так что же лучше: FreeSync или G-Sync
В целом технология FreeSync позиционируется как лучшая альтернатива для геймеров с ограниченным бюджетом. С другой стороны, G-Sync действительно предлагает лучшую производительность и является лучшим вариантом. Монитор с опцией G-Sync следует выбирать в том случае, если вы ценитель высочайшего качества изображения и готовы за это переплатить.
Требования к кабелям и версиям (+инструкции)
Частота смены кадров (60+ Гц)
Первое что потребовалось это убедиться что на мониторе с ноутбука выдается 144 Гц. Проверил и увы — на ноутбуке не работала частота кадров больше 60 Гц. В интернете решения не нашел, от поддержки тоже было мало толку. Пошел экспериментальным путем и выяснил 2 вещи:
- Чтобы работало 144 Гц в Full HD кабель должен быть HDMI 1.4 или DisplayPort 1.0.
- Способ вывода изображения с ноутбука на монитор, Windows+P (только второй экран) , в таком случае в настройках экрана вы сможете поменять частоту кадра на большую, — только так вы получите желаемые 144 Гц.
Так что если на ноутбуке на работает 144 или 240 Гц, в пункте 2 решение проблемы.
Как выбрать нужный монитор?
Нажмите и удерживайте Windows и нажмите P (английскую), справа будет список на выбор, нажмите на только второй экран. Наглядно:
Как менять частоту кадров?
Перейдите на рабочий стол Windows 10, нажмите правую кнопку, и выберите из списка
Проскрольте до конца страницы и выберите дополнительные параметры дисплея:
Далее будут показываться данные об активном мониторе, убедитесь что это внешний монитор, по умолчанию у вас будет стоять 60 Гц (у меня 143, это нормально).
В свойствах видеоадаптера выберите вкладку «Монитор»:
В параметры монитора будет указано 60 Гц, выберите максимальное значение из предложенного, в моем случае это 144 Гц. Наглядно:
Это подходит и для компьютеров и для ноутбуков под управлением Windows 7 и 10.
Что еще будет вам интересно, так это узнать реальную частоту кадров, узнать можно онлайн:
https://www.testufo.com/framerates#count=6&background=none&pps=1920
Ориентируйтесь Frame Rate, в моем случае соответствует.
Время реакции (мс)
Этот параметр не менее интересный со своими особенностями, узнать время отклика монитора можно выполнив тест в программе TFT Monitor Test 1.52 (0.30 мегабайт). В программе выберите близкое разрешение экрана к вашему и нажмите на черный квадрат с маленьким белым квадратиком.
Этим вы запустите проверку вашего монитора и замерите скорость смены цветов Черный-Белый-Черный.
Что означают эти циферки?
- выбранное разрешение битность и частота кадра
- текущее значение Гц и время отклика в мониторе для игр
В начале статьи писал, что у моего монитора значение 0.9 мс, а в тесте 6.8 мс. В чем подвох?) Производители лукавят, они указывают значение для GtG. Как считать? 1мс GtG = 8 мс BwB.
G-sync
Монитор с поддержкой G-Sync, ноутбук с мощной видеокартой NVidia GTX 1660 Ti 6GB, и при всем при этом нет G-Sync в панели управления NVIDIA.
Долго мучался, выяснял у производителя ноутбука и монитора, но ничего стоящего как и в инструкции. Общаясь с представителями Nvidia удалось выяснить, следующее:
- G-Sync работает только через DisplayPort, версия должна быть 1.2 или выше;
- драйвер последней версии — рекомендация, но не ниже чем 417.71, однако для каждого монитора минимальная версия индивидуальна;
- список мониторов с G-Sync: https://www.nvidia.com/en-us/geforce/products/g-sync-monitors/specs/
- список видеокарт поддерживающих G-Sync: https://ru.wikipedia.org/wiki/NVidia_G-Sync
HDR
Игровые мониторы в своем большинстве на конец 2020 года поддерживают HDR400 (VESA DisplayHDR 400) — это начальный уровень с минимальными требованиями, яркость 400 нит и 8-битная матрица. Немало источников указывают что на деле это псевдо-HDR.
Что точно стоит сделать, так это настроить под себя цветовой профиль монитора. Лучше всего, если есть профессиональный обзор игривого монитора и к нему есть для скачивания готовый профиль ICC, например для моего Acer XB253QGP *.icm (0,92 мегабайт). Это придаст красочности вашей картинке.
Какие кабели поддерживают HDR?
- HDMI — статический от v. 2.0, динамический от v. 2.1;
- DisplayPort — от v. 1.4 поддерживает, однако некоторые производители мониторов указывают, что бортовой разъем версии 1.2 поддерживает заявленные плюшки.
Теперь перейдем к советам для обычных пользователей.
Как настроить монитор 144 гц под игру CS:GO
Монитор с частотой обновления 144 гц может значительно улучшить игровой опыт в CS:GO, обеспечивая более плавное и реалистичное отображение движущихся объектов на экране. Ниже приведены шаги, которые помогут вам правильно настроить ваш монитор для оптимальной игры в CS:GO.
- Проверьте поддержку монитором частоты обновления 144 гц.
Убедитесь, что ваш монитор поддерживает частоту обновления 144 гц. Обычно эта информация указана в спецификациях монитора или может быть найдена в настройках дисплея.
Настройте частоту обновления в настройках видеокарты.
Откройте настройки видеокарты на вашем компьютере и найдите раздел, отвечающий за частоту обновления. Установите значение 144 гц.
Откройте настройки игры CS:GO.
Запустите игру CS:GO и откройте настройки. Найдите раздел, отвечающий за параметры видео и разрешение экрана.
Выберите разрешение экрана 1920×1080.
Рекомендуется выбрать разрешение экрана 1920×1080 для достижения наиболее оптимального качества изображения и совместимости с монитором 144 гц.
Установите частоту обновления 144 гц в игре.
В настройках игры найдите параметр частоты обновления и установите значение 144 гц.
Протестируйте настройки.
Запустите игру CS:GO и протестируйте новые настройки. Оцените, как они влияют на плавность и отзывчивость игры.
Следуя этим простым шагам, вы сможете правильно настроить ваш монитор 144 гц для наилучшего опыта игры в CS:GO. Удачи в игре!
Сертификаты G-Sync и их различия
В экосистеме G-Sync существует три типа сертификатов, позволяющих дифференцировать конечную производительность. Высшим является Ultimate, затем стандарт G-Sync и наконец тот, который классифицируется как просто совместимый.
G-Sync Ultimate
Версия под названием Ultimate обеспечивает поддержку игр HDR с минимальной задержкой ввода, сохраняя при этом все оригинальные преимущества G-Sync.
Требования к Nvidia G-Sync Ultimate
G-Sync видеокарта GTX 1050 или выше.
Монитор с максимальной яркостью не менее 1000 нит, цветовым пространством DCI-P3 и подсветкой Директ.
DisplayPort 1.4.
Переменная частота обновления, разгон и ULMB.
G-Sync compatible
Сертификат Nvidia G-Sync compatible (совместимый), который Nvidia предлагает мониторам и телевизорам. На самом деле устройства с таким сертификатом не используют процессоры Nvidia. Однако они подтверждены брендом, который дает гарантию, что это устройство совместимо с переменной частотой обновления (VRR) и обеспечит хороший игровой процесс без фрагментации или мерцания изображения.
Помимо того, что у этих устройств нет собственного встроенного модуля, они также не прошли 300 тестов, которые компания проводит для обеспечения качества. Эту сертификацию можно найти в самых дешевых моделях мониторов. В то же время это хорошая отправная точка для тех, кто хочет получить удовольствие от игрового монитора, но без особых затрат.
Телевизоры с G-Sync
Как мы уже сообщали ранее, в сентябре 2019 года Nvidia заключила партнерское соглашение с LG, чтобы включить переменную частоту обновления на OLED-телевизорах LG C9, E9 и Z9 через HDMI 2.1. Из новой линейки 2020 совместимыми моделями являются новые серии с G-Sync: LG BX, CX, GX и ZX. Благодаря этим моделям LG OLED достигается низкая задержка и отклик в играх с переменной частотой обновления без разрывов или задержки ввода.
Мониторы FreeSync, совместимые с G Sync
Существует большое количество мониторов, которые совместимы не с G-Sync, а с поддержкой FreeSync. Некоторые из этих моделей могут также поддерживать и VRR FreeSync на видеокартах Nvidia. Однако в этом случае качество производительности не гарантируется.
В январе 2019 года Nvidia выпустила обновление драйвера, которое позволяет видеокартам GTX 10, GTX 16 и RTX 20 (или новее) использовать переменную частоту обновления через DisplayPort на мониторах с технологией FreeSync.
Кроме того, будущие Nvidia G-Sync мониторы будут поддерживать Adaptive Sync через HDMI и DisplayPort. На сегодняшний день многие мониторы Nvidia сертифицированы как совместимые с G-Sync. Это означает, что подобные мониторы FreeSync работают без мерцания, визуальных артефактов, чрезмерного двоения изображения или других проблем.
ULMB (сверхнизкое размытие при движении)
Хотя G-Sync обеспечивает более плавный игровой процесс, предотвращая разрывы экрана, уменьшая заикание и уменьшая задержку ввода, она не влияет на размытие при движении. По этой причине многие мониторы, поставляемые с G-Sync, также имеют функцию под названием ULMB.
Когда эта технология активирована, она запускает сканирование подсветки для уменьшения ощущения размытости изображения. Режим ULMB работает только при определенных заранее заданных фиксированных частотах обновления, таких как 100 Гц, 120 Гц и т. д., и не может быть активирован одновременно с G-Sync. Также стоит отметить, что использование ULMB имеет важный недостаток. Она значительно снижает яркость.
Как включить FreeSync на мониторе
Игровые мониторы имеют фирменное программное обеспечение, в котором собственно и можно включить AMD FreeSync. Например, приложение OnScreenControl для мониторов LG. Или прямо в интерфейсе (меню) Вашего монитора. На моём можно изменить только время отклика.
Как ранее уже говорилось, мой монитор Samsung S24B350 не поддерживает AMD FreeSync. К счастью, добавить поддержку технологии получилось, воспользовавшись Custom Resolution Utility. И драйвера обнаружили монитор, но уже с поддержкой FreeSync (или DP Adaptive-Sync).
В блоке расширений Extension Block нужно выделив Type: CEA-861 нажать Edit… Теперь в разделе Data Blocks нажав Add… выберите FreeSync range и укажите диапазон 50-60 Гц.
Важно! До включения FreeSync range в драйверах Radeon писало, что технология не поддерживается. А в профиле игр хоть и было установлено оптимизировано AMD, но как Вы понимаете она не работала
А ещё с её помощью получилось разогнать герцовку до 75 Гц.
Почему я не могу поставить монитор на 144 Гц?
Если вы пробовали оба вышеуказанных варианта, но не получаете вариант 144 Гц и застряли на более низкой частоте обновления, это может быть несколько причин. Мы пойдем от наиболее вероятного к наименее вероятному.
Проверьте кабель дисплея
Современные мониторы имеют несколько портов от DVI до HDMI. Несмотря на то, что для каждого из них существует множество различных стандартов и пропускной способности, эмпирическое правило заключается в том, чтобы выбрать либо Display Port, либо HDMI. Это связано с тем, что оба эти стандарта поддерживают высокую пропускную способность.
Если вы работаете с более высоким разрешением (1440p+), лучше всего использовать HDMI 2.0 или Display Port 1.4. С ними у вас не будет проблем с кабелем/модулем ввода, из-за которых ваш монитор не может работать на частоте 144 Гц.
Более того, неисправный кабель также может привести к тому, что вы не получите 144 Гц. Проверьте, есть ли на выходе размытые/зубчатые линии. Более того, если во время игр наблюдается мерцание или если сам кабель относительно старый, есть вероятность, что обновление может исправить все ваши проблемы.
Проверьте драйверы графического процессора
Ваш монитор не будет работать должным образом, если у вас не установлены последние версии графических драйверов. Поэтому, прежде чем продолжить, убедитесь, что у вас установлены последние версии драйверов как для NVIDIA и AMD ГПУ.
Кроме того, убедитесь, что ваш монитор подключен к видеокарте, а не к материнской плате. Если это произойдет, вы в конечном итоге получите изображение с монитора, но оно не будет проходить через ваш графический процессор. Таким образом, это может быть причиной того, что ваш монитор не переключается на 144 Гц.
Настройте свои игровые настройки
Ваш рабочий стол часто рендерится с частотой 144 Гц, но игра все равно может казаться тормозной или прерывистой. Это в первую очередь потому, что вы не настроили собственные настройки видео игры в соответствии со своими потребностями.
Для этого отключите V-Sync, перейдите в настройки экрана игры, и убедитесь, что не установлено ограничение частоты кадров и выбран ваш монитор (с правильной частотой обновления). Если это не так, настройте свой монитор в раскрывающемся меню, пока не увидите 144 Гц.
Если вы все еще не можете достичь 144 Гц. Тогда есть вероятность, что ваш графический процессор просто не способен отображать эту конкретную игру с высокой частотой обновления. Таким образом, вы можете либо уменьшить настройки качества видео, либо приобрести более новый графический процессор.
Проверьте характеристики вашего монитора
Хотя это может быть просто долгий выстрел, это май Возможно, вы вообще взяли не тот монитор. Часто номера моделей могут сбивать с толку, и вы, возможно, только что взяли монитор, у которого изначально нет собственного дисплея с частотой 144 Гц.
Чтобы проверить это, либо откройте руководство пользователя, либо взгляните на коробку монитора или любую спецификацию в Интернете. В большинстве случаев вы также получите представление о том, к какому точному разрешению следует стремиться, чтобы получить желаемую частоту обновления.
Как поменять частоту обновления экрана
Частота обновления (герцовка) — это значение количества кадров отображаемых в секунду на экране. Чем выше частота, тем больше кадров отображает монитор. Собственно, это приводит к более плавной картинке. Например, монитор с частотой 60 Гц отображает 60 кадров в секунду.
Свойства & Параметры системы
Перейдите в раздел Параметры > Система > Дисплей и найдите Дополнительные параметры дисплея. Сюда вынесли возможность поменять Частоту обновления экрана.
Или выше в Свойствах видеоадаптера для дисплея 1 откройте Список всех режимов. Выберите доступный с наибольшей частотой обновления экрана и примените изменения.
Можно прямо в свойствах видеоадаптера выберите Монитор. Разверните список частот поменяйте её на подходящую Вам. В целом герцовка влияет на качество игрового процесса.
Достаточно выбрать нужное значение (лучше ставить максимально поддерживаемое значение герцовки монитора) и применить изменения. Значение частоты обновления экрана меняется без необходимости перезагрузки ПК. В окошке подтвердите своё намерение сохранить частоту.
Панель управления NVIDIA
В классической панели управления NVIDIA также можно изменить как разрешение монитора, так и частоту его обновления. Кроме этого, фирменное ПО позволяет создавать собственные профили с заданными вручную настройками (создать пользовательское разрешение).
Перейдите в расположение панели управления Дисплей > Изменение разрешения. Разверните список Частота обновления и выберите нужное Вам значение герцовки дисплея.
AMD Radeon Software
В драйверах графических карт красных уже нельзя просто выбрать нужное значение герцовки среди списка доступных режимов. Хотя можно создать пользовательское разрешение с необходимой частотой обновления. Создаёте профиль и применяете его настройки.
Добавлено. В новых AMD Radeon Software Adrenalinn интерфейс был немного видоизменён. Нужно перейти в Настройки > Дисплей и нажать Создать напротив Пользовательские разрешения. В следующем окошке указываете Частоту обновления и нажимаете Создать.
В настройках Radeon раскройте и выберите Дисплей > Пользовательское разрешение > Создать. Введите значение Частоты обновления экрана (Гц), и нажмите кнопку Сохранить.
Без необходимости лучше не выполнять разгон герцовки монитора. Зачастую получается поднять значение частоты на несколько процентов. Мой монитор Samsung S24B350 с лёгкостью берёт 75 Гц (хотя производителем заявлено 60 Гц). Смотрите: Как разогнать монитор до 75 герц.
Управление HD-графикой Intel
В разделе Основные настройки достаточно выбрать значение Частоты обновления. После применения изменений экран потухнет на мгновение и уже заработает на выбранной частоте.
Используйте не только рекомендованное разрешение, но и максимальную частоту обновления. Поменять герцовку (частоту обновления) монитора можно средствами системы Windows 10. Если выбранное разрешение меньше реального, это плохо скажется на качестве изображения.
Какую частоту обновления выбрать. Игровые мониторы имеют 144 и 240 Гц. Для игр чем больше частота обновления дисплея, тем лучше. Я же пользуюсь монитором 60 Гц с разгоном до 75 Гц. Конечно же, хотелось бы монитор с большей герцовкой, так как бывает иногда играю.
Выбор правильных настроек в игре и на мониторе
Настройка монитора со скоростью обновления 144 Гц для игры, такой как CS:GO, может значительно повысить вашу производительность и качество изображения
Однако, помимо настройки монитора, важно также выбрать правильные настройки в самой игре
Вот несколько рекомендаций по выбору настроек:
- Разрешение экрана: Рекомендуется выбирать самое высокое разрешение, которое ваш монитор поддерживает. Это позволит получить более детализированное изображение и лучшую четкость.
- Параметры графики: В игре CS:GO есть несколько настроек графики, которые могут влиять на производительность и визуальный опыт. Некоторые игроки предпочитают уменьшить качество графики (например, снизить уровень детализации текстур), чтобы повысить частоту кадров в секунду (FPS) и иметь плавное отображение игровых сцен.
- Яркость и контрастность: Эти параметры могут различаться в зависимости от вашего монитора. Однако для игры CS:GO рекомендуется установить яркость на комфортный уровень, чтобы лучше видеть объекты и игровую сцену. Контрастность также может быть настроена на ваше усмотрение, но не слишком высокая контрастность может помочь увидеть детали в темных областях.
Кроме того, оцените, какие изменения параметров влияют на ваше прохождение игры. Вы можете экспериментировать с разными настройками и выбрать те, которые лучше всего сочетаются с вашим стилем игры и предпочтениями.
Не забывайте также о настройках монитора:
- Частота обновления: Убедитесь, что ваш монитор установлен на максимальную частоту обновления, которую он поддерживает — в этом случае 144 Гц. Это позволит вам получить более плавное и реалистичное отображение игровых сцен.
- Включение функций FreeSync или G-Sync: Если ваш монитор поддерживает технологию FreeSync (для графических карт AMD) или G-Sync (для графических карт NVIDIA), рекомендуется включить соответствующую функцию. Это поможет сгладить разрывы кадров и уменьшить задержку.
- Регулировка яркости и контрастности: Настройте эти параметры на свое усмотрение, исходя из предпочтений визуализации. Однако помните, что слишком яркий или слишком контрастный монитор может быть неприятным для глаз и ухудшить визуальный комфорт.
Комбинирование правильно настроенного монитора и оптимальных настроек в игре поможет вам получить лучший игровой опыт в CS:GO. Приступайте к настройке и наслаждайтесь игрой на полную мощность!
Как настроить монитор на 144 Гц Windows 11/10 с помощью некоторых исправлений
Установите 144 Гц в настройках.
Если ваш монитор работает не с частотой 144 Гц, а с частотой 60 Гц, вам следует убедиться, что монитор настроен правильно. Выполните эту задачу, выполнив следующие шаги:
Шаг 1: В Windows 11/10 перейдите к Настройки нажав Победа + я и нажмите Система > Дисплей .
Шаг 2: Нажмите Расширенный дисплей или же Расширенные настройки дисплея , выберите дисплей и коснитесь Свойства адаптера дисплея для Display (Number) .
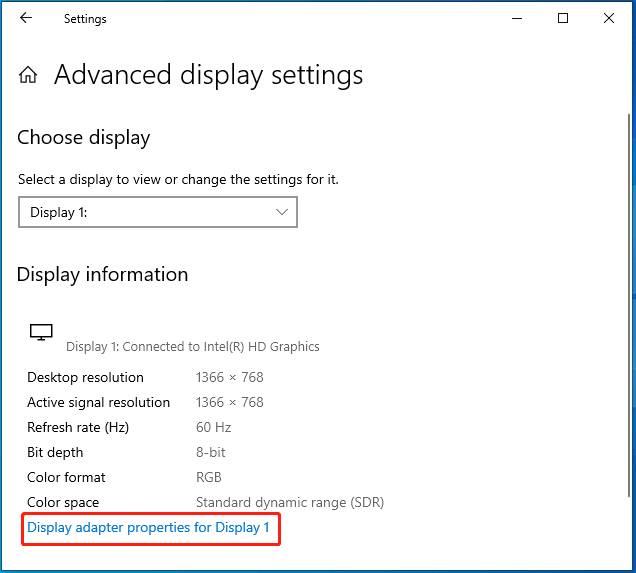
Шаг 3: В Монитор вкладка, набор Частота обновления экрана к 144 Гц . Нажмите ХОРОШО чтобы сохранить изменение.
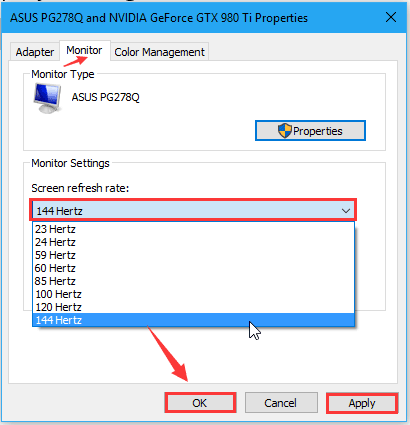
Если в списке Windows 11/10 нет параметра 144 Гц, это означает, что ваш монитор не поддерживает эту частоту обновления. Но если ваш купленный монитор на самом деле поддерживает 144 Гц, возможно, что-то мешает вам установить частоту обновления.
Проверьте свои кабели
Некоторые дисплеи поддерживают порты HDMI и DisplayPort одновременно, но частота обновления может быть ограничена до 60 Гц при использовании HDMI. Вот почему ваш монитор с частотой 144 Гц показывает только 60 Гц. В этом случае используйте кабель DisplayPort, который должен быть надлежащим образом сертифицирован и соответствовать спецификации DisplayPort.
Установите монитор на 144 Гц через панель управления NVIDIA
Если вы используете выделенную графическую карту NVIDIA, вы можете открыть ее панель управления, чтобы изменить частоту монитора на 144 Гц. Или когда вы видите, что 144 Гц не отображается в настройках дисплея, вы также можете попробовать это, если вы являетесь пользователем NVIDIA.
Посмотрите, как настроить монитор на 144 Гц с помощью панели управления NVIDIA:
Шаг 1: Щелкните правой кнопкой мыши в любом месте рабочего стола и выберите Панель управления NVIDIA .
Шаг 2: Нажмите Изменить разрешение от Отображать вкладку, найдите частоту обновления и выберите 144 Гц .
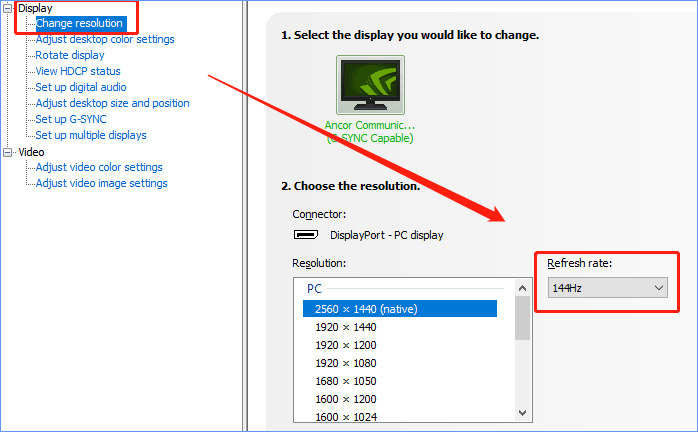
Если вы не видите 144 Гц, но убедитесь, что ваш монитор поддерживает эту частоту обновления и использует правильный кабель, вы можете нажать Настройка > Создать пользовательское разрешение и непосредственно введите 144 под Частота обновления (Гц) . Далее сохраните изменение.
Иногда вы не видите панель управления, даже если вы являетесь пользователем NVIDIA. Перейти, чтобы найти решения из этого поста — Как исправить отсутствие панели управления NVIDIA в Windows 10 .
Проверьте, поддерживает ли ваша консоль частоту 144 Гц
Если вы столкнулись с проблемой монитора 144 Гц, отображающего только 60 Гц, одна из распространенных проблем заключается в том, что монитор поддерживает 144 Гц, а консоль не поддерживает. Все модели PS4 и Xbox One предлагают максимальную частоту обновления 60 Гц. Для консолей PS5 и Xbox Series X максимальная частота обновления составляет 120 Гц. Таким образом, играйте в игры на ПК, чтобы разблокировать максимальную производительность.
Обновите драйвер видеокарты
Устаревший драйвер видеокарты по какой-то причине может повлиять на частоту обновления. Вы должны убедиться, что на ПК используется новейший драйвер графического процессора. Итак, как настроить монитор на 144 Гц с помощью обновления драйвера в Windows 10/11?
Обновить драйвер видеокарты несложно. Ты можешь пойти в Диспетчер устройств , расширять Видеоадаптеры , щелкните правой кнопкой мыши свой графический процессор и выберите Обновить драйвер . Затем выберите первый вариант, чтобы обновить драйвер.
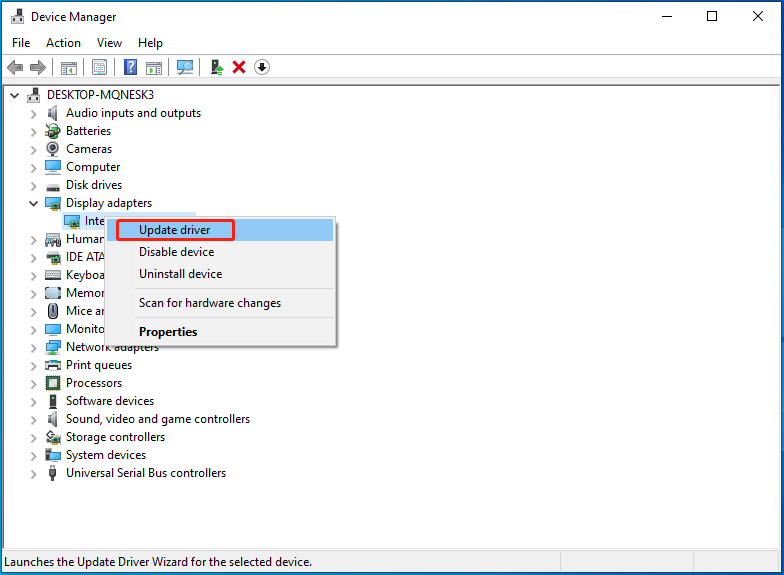
Отрегулируйте игровые настройки
Как настроить монитор на 144 Гц, если в играх он показывает 60 Гц? Если запущенная игра имеет встроенные настройки графики, вы можете перейти в меню параметров графики каждой игры, чтобы выбрать собственное разрешение вашего монитора и частоту обновления 144 Гц. Или же игра может использовать более низкую частоту обновления.



![Как настроить монитор на 144 гц windows 10/11, если это не так? [советы по мини-инструменту]](http://vvk-yar.ru/wp-content/uploads/e/2/5/e256ca7519f6b19cf104a6cbab3c6b13.png)




















