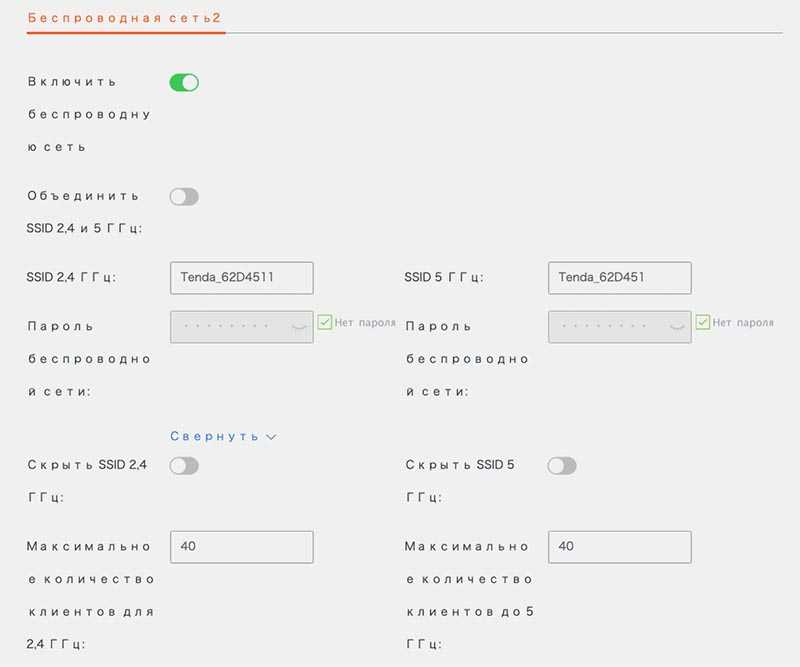Как настроить и смотреть IPTV на устройствах Android (планшеты и смартфоны)
Установив приложение IPTV Player, вы сможете смотреть IPTV на устройствах Android (планшет, смартфон).
Приобретение услуги от провайдера за дополнительную плату
Необходимо:
- Подсоединить устройство к сети.
- Скачать с Play Market видео-проигрыватель, активировать его.
- Скачать с Play Market специальное приложение для установки m3u-плейлиста (с высокой средней оценкой).
- Запросить от провайдера файл или ссылку.
- Для загрузки каналов:
- зайдите в приложение IPTV;
- выберите «Добавить плейлист»;
- нажмите «Выбрать файл» или «Добавить URL».
- Появится окно, в котором запишите данные, полученные от провайдера.
- Подтвердите действие.
- В появившемся окне появится перечень каналов.
Настройка с помощью приложений
Для просмотра IPTV используйте проверенные приложения. Скачайте и установите приложение, самостоятельно найдите плейлисты. Алгоритм действий по установке аналогичен первому способу.
IPTV Player
Приложение имеет удобный интерфейс. Каналы можно сортировать по категориям, на любимые передачи устанавливать статус «Избранные».
В видео показана настройка приложения:
Kodi Player
Для комфортного просмотра IPTV необходима установка плагинов:
- Зайдите в «Дополнения».
- Выберите «Мои дополнения» – «Клиент PVR» – «Простой клиент PVR IPTV».
- Перейдите в настройки.
- Добавьте плейлист формата m3u.
В видео показана настройка и установка приложения:
https://youtube.com/watch?v=GSRE1mKsWsg
Lazy Player
Приложение воспроизводит видео с сайтов Вконтакте, YouTube. Есть возможность добавления передач в «Избранное».
Для добавления плейлиста используется загрузка файла или вставка URL–адреса.
Настройка приложения в видео:
https://youtube.com/watch?v=RvXvk9CHD-g
Для осуществления мечты заказал необычный вид роутера

Это Tenda W15E (2255 руб. на AliExpress)- один из самых доступных роутеров с поддержкой функции Multi-WAN (в ней вся суть). Никита Горяинов пользуется роутерами этой фирмы много лет после того, как вынужденно отказался от AirPort из-за потери интереса Apple в этом направлении, и неоднократно хвалил их в переписке. Так что с брендом уже был знаком, хоть и не лично.
Не удивлён, что Tenda W15E выглядит максимально просто, если не уныло. Габариты составляют 220 х 135 х 30 мм
Лично никогда не обращал внимание на внешний вид роутеров. Всё равно они стоят вдалеке от посторонних глаз
С одной стороны, пресный дизайн позволил сделать роутер дешевле. С другой, его стыдно разместить на видном месте в квартире. Все разъемы и порты подключения расположены на переднем торце устройства, что не всегда удобно и уж точно не красиво. Сюда подключаются как сетевые кабели, так и адаптер питания.
На боковых и заднем торце расположены четыре поворотные антенны.
Больше обсуждать нечего, это просто «коробка». Вся её суть в поддержке Multi-WAN.
Подключение роутера Asus и TP-Link к сети по Wi-Fi.
Весь смысл сводиться к тому, что одно сетевое устройство будет расширять зону беспроводного покрытия другого. Следует сказать, что ранее маршрутизаторы имели только функцию репитера (режим повторителя), которая поддерживалась не всеми сетевыми устройствами, а после разработчики представили технологию WDS.
Однако, в WDS технологии при создании сети все устройства при настройке должны соблюдать одни и те же правила:
- Находиться на одной частоте.
- Использовать один метод шифрования.
- Использовать одинаковый ключ шифрования.
При этом, чтобы подключить роутер к роутеру по Wi-Fi и расширить зону беспроводного покрытия, у первого сетевого устройства дополнительных настроек делать не нужно. Его задача работать в обычном режиме и раздавать Wi-Fi. А вот второй маршрутизатор должен иметь функцию репитера/повторителя или дружить с технологией WDS
Что именно поддерживает ваше сетевое устройство — не важно, потому что по сути и то, и другое — одно и тоже. Что из упомянутого имеет в своем арсенале ваш роутер, вы можете узнать на официальном сайте производителя или посмотреть доступный функционал в интерфейсе маршрутизатора
Настройка роутера Asus в режиме повторителя.
Перевести маршрутизатор Asus в режим повторителя довольно просто. Нужно войти в интерфейс роутера и перейти на вкладку «Администрирование» — «Режим работы». На этой странице активируйте переключатель у пункта «Режим повторителя» и нажмите кнопку «Сохранить».
Дожидаемся пока устройство выполнит процесс перезагрузки и после этого откроется вкладка «Настройки интернета» и автоматически выполниться процесс сканирования доступных беспроводных сетей.
В сформированном списке беспроводных сетей, вы должны отыскать свою существующую сеть и ввести ключ (пароль) доступа и кликнуть по кнопке «Подключить». Роутер подключиться к вашей сети, ему будет присвоен адрес и беспроводное покрытие будет расширено.
Настройка роутера TP-Link по WDS.
Многие маршрутизаторы от компании TP-Link на своем борту имеют WDS. Первым делом войдите в административную панель и перейдите на вкладку «Беспроводной режим (Wireless Settings)» и на против пункта «Включить WDS (Enable WDS)» установите флажок.
После этого на этой странице, вы получите доступ еще к одним настройкам. Чтобы получить список беспроводных сетей для подключения, нажмите кнопку «Поиск». По завершению процесса, вы получите список точек доступа. Отыщите свою сеть и нажмите на кнопку «Подключение» и подтвердите действия.
Маршрутизатор выполнит перезагрузку и автоматически перенаправит на страницу «Настройки беспроводного режима». Осталось ввести пароль от беспроводной сети из выбранного списка и роутер подключиться к точке доступа в качестве повторителя и расширит Wi-Fi зону беспроводного покрытия.
Подключение и настройка IPTV в телевизорах различных моделей
Определение и принцип работы
Принцип работы вторичного подключения заключается в использовании двух отдельных интернет-каналов, которые могут работать независимо друг от друга. Роутер настраивается таким образом, чтобы основной канал использовался по умолчанию, а вторичный канал активировался только в случае потери связи с основным. Это достигается путем настройки механизма обнаружения отключения основного канала и автоматического переключения на вторичный.
Вторичное подключение может быть реализовано с помощью различных технологий, таких как Ethernet, Wi-Fi, 3G/4G и другие. Для настройки вторичного подключения необходимо в роутере указать параметры вторичного интернет-канала, такие как IP-адрес, маску подсети, шлюз по умолчанию и DNS-серверы.
Как связать два маршрутизатора по Wi-Fi в одну сеть?
Если потребителю неважны небольшие изменения в скорости Интернет-соединения, то связь маршрутизаторов «по воздуху» предпочтительнее всего. Такой способ исключает необходимость в сетевом кабеле, поэтому он эстетически приятнее и удобнее.
В зависимости от производителей роутеров способы их соединения могут отличаться:
- TP-LINK соединяется с другими приборами в режиме моста. Такой способ подразумевает создание нескольких (по количеству дополнительных маршрутизаторов) Wi-Fi сетей. Чтобы их объединить, первоначально в первичном маршрутизаторе и дополнительном приборе надо задать одинаковые настройки подключения. В итоге будет создана одна расширенная и усиленная сеть.
- ASUS: маршрутизаторы этой фирмы выступают либо в роли основных раздатчиков беспроводной сети, либо ретрансляторов. Нужный режим настраивается.
- Zyxel Keenetic характеризуются расширенными настройками. Эти устройства могут быть использованы как раздатчики Wi-Fi и как ретрансляторы. Дополнительно они могут быть подключены к другими роутерам в режиме WDS.
- D-LINK при наличии основного маршрутизатора работает как приемник. По Wi-Fi он подключается к основному роутеру, который дает ему доступ к интернету, после чего D-LINK раздает доступ к сети. Чтобы D-LINK работал как репитер, надо в настройках приборов ввести одинаковые данные для доступа к интернету. Подключенные к ним устройства будут автоматически переключаться между источниками, где сигнал будет сильнее.
- Netis маршрутизаторы можно настроить для работы в разных режимах, в том числе и репитера.
Как объединить два интернет-канала в один для увеличения скорости
Объединение нескольких интернет-каналов позволит сделать одно высокоскоростное соединение, комбинируя 3G/4G или различных провайдеров.
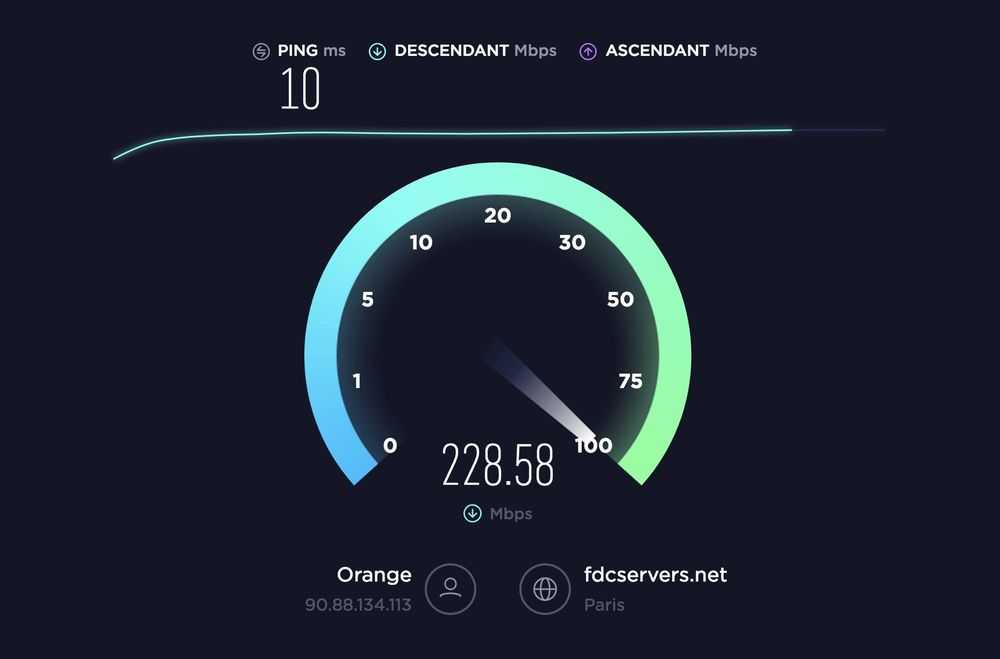
Как это работает?
Программное и аппаратное обеспечение может выполнять выравнивание нагрузки между несколькими интернет-соединениями (WAN). Они могут указать компьютеру на использование нескольких соединений (IP-адресов) для получения данных из одного источника. То есть не объединяют пропускную способность, а просто обманывают компьютер, чтобы использовать оба соединения для отправки/приема данных.
Балансировка идеально работает с торрентами, менеджером загрузок в интернете и Steam, веб-серфингом и дает значительный прирост скорости. Однако другие типы соединений, такие как VPN и прокси-сервер, могут работать с ним неправильно.
Существует несколько методов, которые позволят объединить два подключения к интернету в один.
Функция метрики в Windows
С помощью данной функции можно комбинировать такие типы соединений, как Bluetooth-модем, мобильный широкополосный доступ, Dial-Up. Присвоив вручную каждому одинаковое значение, система будет использовать все соединения. Для этого:
- Открыть параметры системы (Win+I) – «Сеть и интернет».
- На главной странице выбрать настройки адаптера.
- Дважды кликнуть по активному интернет-соединению для вызова его свойств.
- Дважды клацнуть по пункту «IP версии 4» – в новом окне отобразятся его свойства.
- Во вкладке «Общие» открыть дополнительные параметры.
- Убрать галочку с пункта «Автоматическое назначение метрики».
- Установить значение «15».
- Повторить вышеописанные действия для другого активного интернет-соединения.
- Отключить интернет.
- Перезагрузить компьютер и снова выполнить подключение всех точек доступа.
Функция мостовых соединений в Windows
Этот метод объединяет соединения LAN/WAN. Для использования функции должно быть два активных соединения LAN/WAN на компьютере.
- Зайти в параметры системы, оттуда в «Сеть и интернет» – «Настройки адаптера».
- Выделить активные соединения.
- Кликнуть по любому из них правой кнопкой мышки и выбрать опцию «Настройка моста».
- Будет создан мост, и таким образом выбранные соединения будут объединены.
Устройство с балансировкой нагрузки
TP-Link предоставляет эффективное и экономичное аппаратное решение для балансировки нагрузки. Модель TL-R480T+ позволяет объединить до 4 WAN (PPPoE, PPTP, L2TP, Dynamic IP) в 1 LAN-соединение, которое позже можно разделить с помощью Wi-Fi-маршрутизаторов, коммуникаторов или напрямую подключить к компьютеру.
- В админ-панели следует выбрать «Динамический IP», если подключен кабель LAN непосредственно от ранее настроенного роутера к TL-R480T+. Он будет автоматически получать настройки через DHCP. Если напрямую подключается WAN-соединение, такое как PPTP, то нужно сделать соответствующие настройки.
- В разделе настройки балансировки убрать галочку с пунктов «Оптимизированная для приложений…» и «На основе сбалансированной полосы пропускания».
- Установить правильный MTU (по умолчанию 1500, для некоторых он равен 1420 – варьируется) для всех WAN-соединений. Если этого не сделать, некоторые веб-сайты не откроются и выдадут ошибку таймаута подключения.
IP-адрес по умолчанию 192.168.0.1 – его не нужно менять. Также входящий шлюз WAN-соединений не должен совпадать с маршрутизатором балансировки нагрузки. Если они будут конфликтовать, процесс зависнет на этапе подключения.
Использование сторонних сервисов
Есть доступные программы, такие как Connectify Dispatch Hotspot, Speedify и т.д. Они выполняют ту же функцию, что и первые 2 метода, но у них есть возможность создать горячую точку, используя недавно объединенные соединения.
Первый взгляд на Eltex NV-501 WAC.
Если не брать в расчет Android приставки, выполненные в форм-факторе USB стика, то Eltex NV-501 WAC можно смело назвать одной из самых компактных. Ее размеры составляют всего 100x89x18 мм. Преимущество компактного дизайна Android TV Box оценят все, кто планирует спрятать ее за телевизором, стоящим на телевизионной тумбе или висящем на стене. Для этого можно воспользоваться, например, кусочком двухстороннего скотча.

На первый взгляд, может показаться, что дизайн приставки настолько лаконичен, что говорить тут особенно не о чем. На самом деле, это не так. Несмотря на кажущуюся простоту, дизайн Eltex NV-501 WAC хорошо продуман. Чувствуется большой опыт разработчиков, которые учли и маленький, еле заметный, индикатор статуса питания на лицевой стороне и большое расстояние между двумя USB портами, позволившее подключать к приставке даже USB устройства с очень широким корпусом и даже отдельную кнопку включения питания.

Приставка Eltex NV-501 WAC оборудована портом HDMI 1.4, аналоговым AV выходом, гигабитным сетевым портом и разъемом для подключения внешнего ИК- датчика (в комплект не входит). Кроме этого, на боковой грани имеется слот для карт памяти типа MicroSD.
Отдельного внимания заслуживает комплект Eltex NV-501 WAC. Помимо самой приставки, в комплект входит сетевой адаптер, ИК- пульт и батарейки для него, а также HDMI и Ethernet кабели. Согласитесь, для бюджетной модели комплект достаточно богатый.

Пульт, входящий в комплект приставки, показался мне достаточно удобным. Он позволяет получить быстрый доступ к ключевым функциям Android, быстро менять различные параметры. Однако, я, все же, отдаю предпочтение аэро-мышкам. С ними удобнее управлять различными приложениям, запущенными на Android устройстве. Я попробовал на Eltex NV-501 WAC различные модели пультов, в том числе и с клавиатурой, но наиболее удобным мне показался пуль Rii Mini i7.
Настройка Wi-Fi
Если вы транслируете IPTV по Wi-Fi, то необходимо выполнить следующие настройки.
- Откройте меню Wireless.
- Перейдите на вкладку Interfaces.
- Откройте двойным щелчком беспроводной интерфейс wlan1.
- Перейдите на вкладку Wireless.
- Нажмите кнопку Advanced Mode.
Найдите параметр WMM Support и выберите enabled. Он включит поддержку Wi-Fi multimedia. Если у вас много клиентов, то его лучше не включать, поскольку один клиент может мультикастом съесть весь канал.
В параметре Multicast Helper выберите full. Это позволит отправлять мультикаст пакеты по MAC адресам клиентам, подключенным к Wi-Fi.
После этого нажмите кнопку OK.
На этом настройка IPTV на MikroTik окончена.
Подключение роутера к роутеру по кабелю LAN.
Обычно маршрутизаторы соединяют между собой при помощи опрессованного LAN кабеля если расстояние между этими сетевыми устройствами превышает 25-30 метров. Мне известно две схемы подключения и о них я расскажу ниже.
Схема №1.
Поскольку у нас есть уже настроенный маршрутизатор с интернетом от провайдера, то условно мы его обозначим первый. Роутер, который мы хотим подключить, условно назовем второй.
В первом сетевом устройстве должна быть активна функция DHCP и больше ничего настраивать не нужно, а на втором подключаемом маршрутизаторе, рекомендую сразу сбросить сетевые настройки до заводских, чтобы ранее выполненные на нем настройки не мешали в создании нашей схемы. После этого, можно соединить два роутера между собой. Я буду использовать в качестве основного роутер Asus, а подключать к нему буду второе устройство TP-Link.
Один конец патч-корда воткните в LAN порт первого роутера, на котором у нас есть интернет, а другой конец кабеля вставьте в WAN порт второго маршрутизатора. Как я уже упоминал, на первом должна быть лишь активна DHCP функция, а на втором нужно убедиться в том, что в настройках указано автоматическое получение IP. Зайдите в настройки второго роутера (у меня это TP-Link) и перейдите на вкладку Network — WAN.
На этой странице вы должны проверить, а при необходимости изменить настройки строки «Тип WAN соединения (WAN Connection Type)» — значение «Динамический IP- адрес (Dynamic IP)». Так же убедитесь, что есть IP-адрес, маска подсети и основной шлюз. Таким образом второе сетевое устройство работает в качестве клиента первого и имеет свою отдельную сеть Wi-Fi. Поэтому при необходимости не забудьте ее настроить.
Схема №2.
В данном подключении нужно связать между собой сетевые устройства посредством LAN портов. То есть, вам нужно вставить патч-корд в LAN порт одного и другого маршрутизатора. При таком подключении оба устройства будут находиться в одном логическом сегменте сети. Однако, беспроводные сети будут иметь разное имя SSID несмотря на то, что адресация у них будет одинаковой.
Зайдите в настройки подключаемого роутера и первым делом перейдите на вкладку «Сеть» — «Локальная сеть». Если ваши сетевые устройства в локальной сети имеют одинаковый IP-адрес, то второму устройству во избежание конфликтов, нужно присвоить другой IP или сменить подсеть.
Я на втором устройстве TP-Link сменил IP-адрес с 192.168.1.1 на 192.168.1.253 поскольку на Asus и TP-Link он был одинаковым
Важно чтобы диапазон IP у второго сетевого устройства был присвоен с конца. Это может быть, что-то в районе от 192.168.1.250 и до 192.168.1.254. Осталось перейти на вкладку и отключить DHCP-сервер
В завершении публикации нужно сказать, что в этой схеме при заранее подключенных сетевых устройствах друг к другу с помощью патч-корда при настройке второго маршрутизатора может сразу же возникнуть конфликт во время сохранения изменений. В этом случае рекомендую второму маршрутизатору присвоить IP-адрес, не связывая его с первым устройством.
Порядок настройки основного роутера
Условием корректной работы маршрутизаторов в режиме WDS является наличие этого режима в заводских настройках самих приборов. При установке беспроводного подключения в первую очередь настраивается главный роутер с доступом к интернет-провайдеру. Для этого нужно:
- Подключить устройство к компьютеру.
- В меню настроек маршрутизатора поменять исходный IP-адрес устройства в поле Network-LAN. Сохранить изменения.
- В графе Wireless — Wireless Setting активировать режим WDS. Для этого задать имя сети, найти нужный канал и выбрать значение Enable Bridges.
- В поле Mac of AP1 ввести адрес добавочного маршрутизатора. Адрес указан на наклейке на самом устройстве или в руководстве по эксплуатации прибора. Сохранить и перезагрузить устройство.
Роутер: что это такое?
Роутеры имеют несколько сетевых интерфейсов, которые могут быть подключены к домашней локальной сети и внешней сети, такой как интернет. Они могут использовать различные протоколы, такие как Ethernet, Wi-Fi, Bluetooth и другие, для соединения с устройствами и передачи данных.
Роутеры также обеспечивают функции сетевой защиты, такие как брандмауэр и виртуальные частные сети (VPN), чтобы защитить вашу сеть от несанкционированного доступа и вредоносного программного обеспечения.
Кроме того, роутеры позволяют настраивать сетевые параметры, например, адресацию IP и порты, а также осуществлять управление трафиком и настройку правил маршрутизации.
В целом, роутеры являются неотъемлемой частью современных домашних и корпоративных сетей, обеспечивая стабильное и безопасное интернет-подключение и обмен данными между устройствами.
8 495 980 24 00
Рекомендации.
1. По умолчанию, Логин admin, пароль admin.
2. Курьеры-настройщики должны в настройках изменять пароль на Серийный номер, указанный на коробке (S/N). При перенастройке рекомендуется также использовать в качестве пароля на роутер и wi-fi S/N (серийный номер).
3. Сброс настроек роутера производится путем нажатия и удержания кнопки Reset на задней панели роутера в течении 10 секунд.
Авторизация.
Для того, что бы попасть в веб-интерфейс роутера, необходимо открыть ваш Интернет браузер и в строке адреса набрать http://192.168.0.1, User Name admin , Password – admin (при условии, что роутер имеет заводские настройки, и его IP не менялся).
Смена заводского пароля.
- В целях безопасности рекомендуется сменить заводской пароль.
- По умолчанию: Логин admin, пароль admin.
- В интерфейсе роутера необходимо зайти во вкладку Системные инструменты, и выбрать Пароль.
- В поле Предыдущее имя пользователя введите admin, Предыдущий пароль введите admin.
- В поля Новое имя пользователя, Новый пароль, Подтвердите пароль введите новый логин (можно оставить прежний «аdmin»), а также новый пароль, и повтор пароля.
- Затем нажмите кнопку «Сохранить».
Настройка Wi-Fi на роутере.
В интерфейсе маршрутизатора необходимо выбрать вкладку слева «Беспроводной режим», в открывшемся списке выбираем «Настройки беспроводного режима».
Выставляем параметры следующим образом:
1. Поле «Имя сети»: вводим название беспроводной сети;
2. Регион: Россия;
3. Канал: Авто;
4. Режим: 11bgn смешанный;
5. Ширина канала: Авто;
6. Ставим галки: «Включить беспроводное вещание роутера» и «Включить широковещание SSID».
7. Нажимаем ниже кнопку «Сохранить».
Слева в меню выбираем «Беспроводной режим», далее «Защита беспроводного режима» и выставляем параметры:
1. Устанавливаем точку на WPA-Personal/WPA2-Personal;
2. Версия: WPA2-Personal;
3. Шифрование: Автоматическая;
4. Пароль PSK: здесь необходимо ввести любой набор цифр, длиной от 8 до 63. Их также необходимо запомнить, чтобы Вы могли указать их при подключении к сети. Рекомендуется использовать в качестве ключа серийный номер устройства (указан на коробке, в виде S/N########).
5. Нажимаем ниже кнопку «Сохранить».
Настройка подключения к Интернет.
Настройка PPPoE подключения.
- Слева выбираем меню Сеть, далее WAN;
- Тип WAN соединения: PPPoE / Россия PPPoE;
- В строку «Имя пользователя»: Необходимо ввести Ваш логин из договора;
- В строки «Пароль» и «Подтвердите пароль»: Необходимо ввести Ваш пароль из договора;
- Вторичное подключение: Отключить;
- Режим WAN подключения: Подключить автоматически;
- Нажимаем кнопку «Сохранить».
NAT при автоматическом получении IP адреса (DHCP).
- Слева выбираем меню Сеть, далее WAN;
- Тип WAN соединения: Динамический IP-адрес;
- Убираем галку: Использовать эти DNS-серверы;
- Нажимаем кнопку «Сохранить».
Для того чтобы ваш маршрутизатор получил IP, вам необходимо клонировать MAC адрес устройства, закрепленного за вашим договором. Чтобы его узнать, необходимо обратиться в техническую поддержку по номеру 8 (495) 980 24 00.
Для того, чтобы клонировать MAC адрес, необходимо:
- Открыть вкладку «Клонирование MAC-адреса»;
- Нажать кнопку «Клонировать MAC-адрес»;
- Нажать кнопку «Сохранить».
NAT при статическом IP адресе (без DHCP).
- Слева выбираем меню Сеть, далее WAN;
- Тип WAN соединения: Динамический IP-адрес;
- Заполните поля: IP адрес, маска подсети, основной шлюз, Первичный DNS, Вторичный DNS (эти данные закреплены за вашим договором).
- Нажимаем кнопку «Сохранить».
Для того, чтобы клонировать MAC адрес, необходимо:
- Открыть вкладку «Клонирование MAC-адреса»;
- Нажать кнопку «Клонировать MAC-адрес»;
- Нажать кнопку «Сохранить».
Рис.1 Общий вид роутера TP-LINK TL-WR841ND
Рис.2 Вид сзади роутера TP-LINK TL-WR841ND
Рис.3 Разъемы подключения и кнопки управления роутером TP-LINK TL-WR841ND
Ручное конфигурирование
Что такое вторичное подключение в настройках роутера
Дорогие пользователи! У нас появился новый форум на платформе tp-link.community (Сообщество)
Если при регистрации в Сообществе Вы укажете адрес электронный почты, который используете на данном форуме, то Ваши данные будут перенесены на форум Сообщества автоматически. Также, если на форуме Сообщества Ваш никнейм будет занят, то Вам предложат сменить его или оставить, но с приставкой «_RU».
Убедительная просьба не дублировать темы на старом/новом форуме.
TL-ER604W проблема с вторичным PPPoE подключением.
TL-ER604W проблема с вторичным PPPoE подключением.
Сообщение FOX_ViruS » 12 ноя 2014, 18:34
Всем доброго времени суток. Проблема состоит в том что вторичное подключение PPPoE в режиме Dynamic IP само назначает себе ip или пытается подключится к сети провайдера с локального адреса. Немного поясню. На роутере в качестве локального адреса(LAN) установлен ip 192.168.0.1, WAN порт настроен как PPPoE/Dynamic IP , при перезагрузке роутера Dynamic IP сразу начинает пытаться подключится к сети провайдера с адреса 192.168.0.1 в следствии чего порт на стороне провайдера блокируется и приходится звонить в ТП провайдеру и просить перезагрузить порт, после чего роутер адрес получает корректно. По логам видно весь описанный процесс. К примеру если отключить вторичное подключение то проблем не наблюдается. Так же пробовал отключать внутренний DHCP сервер на роутере, но это проблему не решило. Проблема наблюдается при любых манипуляциях которые приводят к сбросу полученных ip, а именно перезагрузка роутера, перенастройка параметров WAN порта.
C TP-Link уже долго и таких проблем на этом же провайдере и этой же линии не было на WR740n и WR940n.
Подключение к роутеру TL-WR841ND
Первым делом лучше всего произвести сброс всех настроек на заводские. При помощи кнопки WPS/RESET: При включенном питании маршрутизатора нажмите кнопку WPS/RESET (удерживайте более 5 секунд) до тех пор, пока сигнал светодиодного индикатора SYS не изменится с медленно мигающего до быстромигающего. Затем отпустите кнопку и подождите, пока маршрутизатор выполнит перезагрузку и сброс всех настроек на значения по умолчанию.
Далее необходимо подключить провода. К синему разъему необходимо подключить кабель провайдера. На маршрутизаторе этот разъем подписан как WAN или Internet. К любому желтому разъемому нужно подключить компьютер, в параметрах адаптера которого должно быть указано автоматическое получение адреса IP и DNS-сервера:
Рис.4 Свойства IP протокола сетевого адаптера компьютера.
После включения роутера компьютер автоматически получит IP-адрес от роутера TL-WR841ND и вы сможете подключиться к web-интерфейсу для дальнейших действий по настройке роутера.
И так, далее вам необходимо открыть браузер и зайти на страницу по адресу http:\192.168.0.1 (уточните в инструкции или посмотрите наклейку на роутере TL-WR841ND снизу) .
В открывшемся окне безопасности введите логин и пароль по умолчанию: admin admin.
Рис.5 Окно входа в WEB- интерфейс роутера TL-WR841ND
В дальнейшем, в целях безопасности рекомендуется сменить стандартный пароль на более сложный.
Настройка Wi-Fi
Тип спецификации выбираем «WPA/WPA2-Personal». В списке «Version» желательно выбрать «WPA2-PSK». Если у Вас в сети используются различные мобильные устройства с Wi-Fi, тогда ничего не меняем и оставляем «Automatic». В поле «PSK Password» прописываем ключ безопасности создаваемой беспроводной сети. Им может быть любая буквенная или цифирная последовательность не короче 8 символов. Нажимаем кнопку «Save».
На этом первоначальную настройку можно считать законченной. Более подробное описание для самостоятельной настройки можно найти в Руководстве пользователя на роутер TP-Link TL-WR841ND.
Почему выбрал именно Tenda W15E
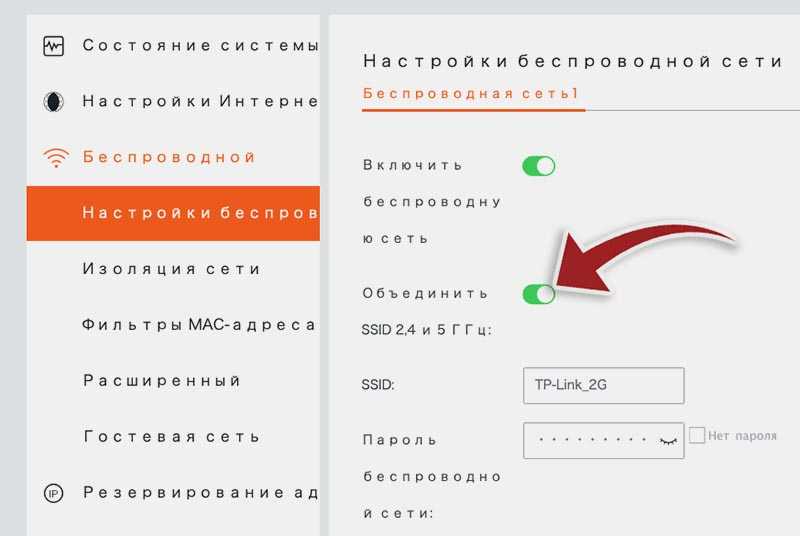 Настройка унифицированной сети
Настройка унифицированной сети
Tenda W15E — далеко не единственный роутер с поддержкой технологии Multi-WAN. Просто я посмотрел на другие варианты и понял, что мне этот подходит больше. Тем более, что к трём описанным выше возможностям у этой модели есть и другие фишки, которые мне пришлись по душе.
• Унификация Wi-Fi сети. Роутер может объединить пару сетей 2.4 ГГц и 5 ГГц в одну единую бесшовную сеть с динамическим переключением абонентов.
Устройства, работающие исключительно в 2.4 ГГц диапазоне, никаких плюшек не получат, а вот 5 ГГц гаджеты будут менять частоту в зависимости от силы сигнала.
При нахождении вблизи от роутера будет задействовано более быстрое 5 ГГц подключение, а при удалении от маршрутизатора произойдет переключение на 2.4 ГГц. При этом гаджет все время будет оставаться подключен к одной Wi-Fi сети без дисконектов или потери связи.
В расширенных параметрах можно вручную указать порог уровня сигнала для переключения с 5 ГГц на 2 ГГц.
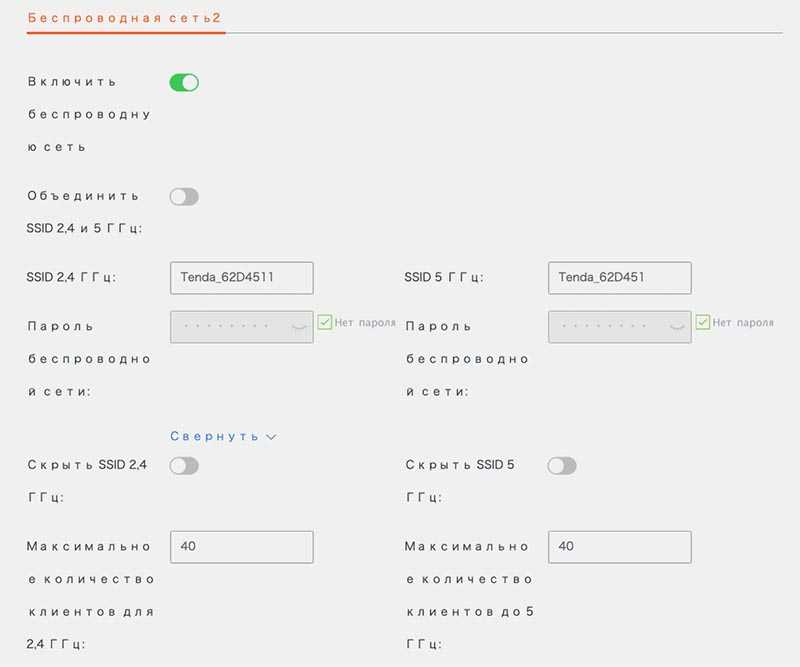 Параметры дополнительных сетей
Параметры дополнительных сетей
• Организация дополнительных сетей. В параметрах роутера можно включить еще одну или две дополнительные сети, которые будут созданы маршрутизатором.
Применений у такой фишки большое множество. В офисе можно создать разные сети для разных отделов, в кафе или гостинице разделить сети сотрудников и клиентов, дома разнести родительские и детские гаджеты по разным сетям.
Для каждой создаваемой сети будет доступна и предыдущая фишка. То есть у вас получится создать три унифицированные сети либо до шести раздельных сетей (три в диапазоне 5 ГГц и еще три – 2.4 ГГц).
Добавьте к этому еще и дополнительную гостевую сеть, которая может быть одна унифицированная или пара 2.4/5 ГГц, и получите возможность держать до 8 разных сетей на одном маршрутизаторе. При этом есть возможность сделать одну или несколько сетей скрытыми.
Подключение в таком случае будет производиться только при ручном вводе названия сети и пароля.
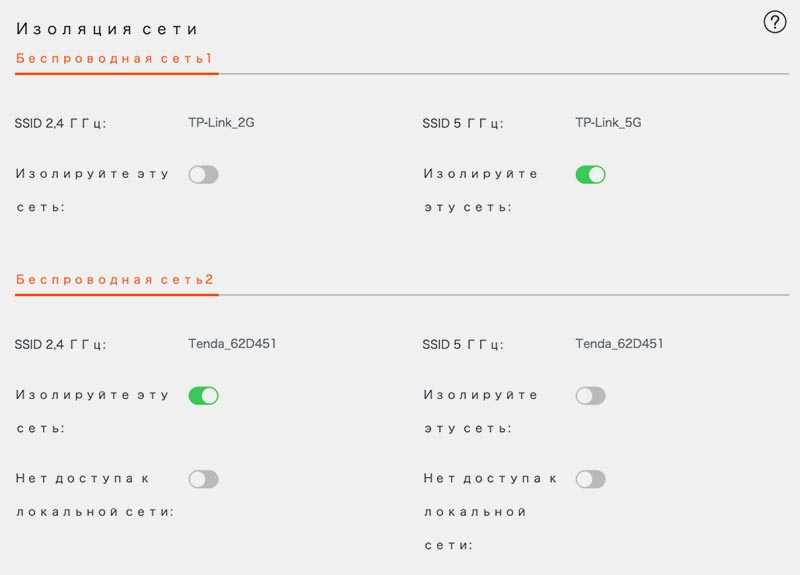 Меню настройки изоляции сетей
Меню настройки изоляции сетей
• Изоляция сетей. Кроме продвинутого разделения на сети роутер умеет изолировать нужные группы пользователей.
Так при создании пары сетей 5 ГГц и 2 ГГц можно изолировать гаджеты в любой из них. Например, при изоляции сети на 5 ГГц гаджеты из 2.4 ГГц диапазона не смогут подключаться к устройствам из сети 5 ГГц.
Если изолировать и 2.4 ГГц диапазон, то получите две независимые сети, устройства в которых не будут знать о существовании друг друга.
Это можно проделать с каждой из создаваемых сетей. При этом можно дополнительно отделить от Wi-Fi сети гаджеты, которые подключены по LAN-соединению.
В итоге можно не просто поднять до 8 сетей на одном роутере, но и сделать их полностью изолированными.
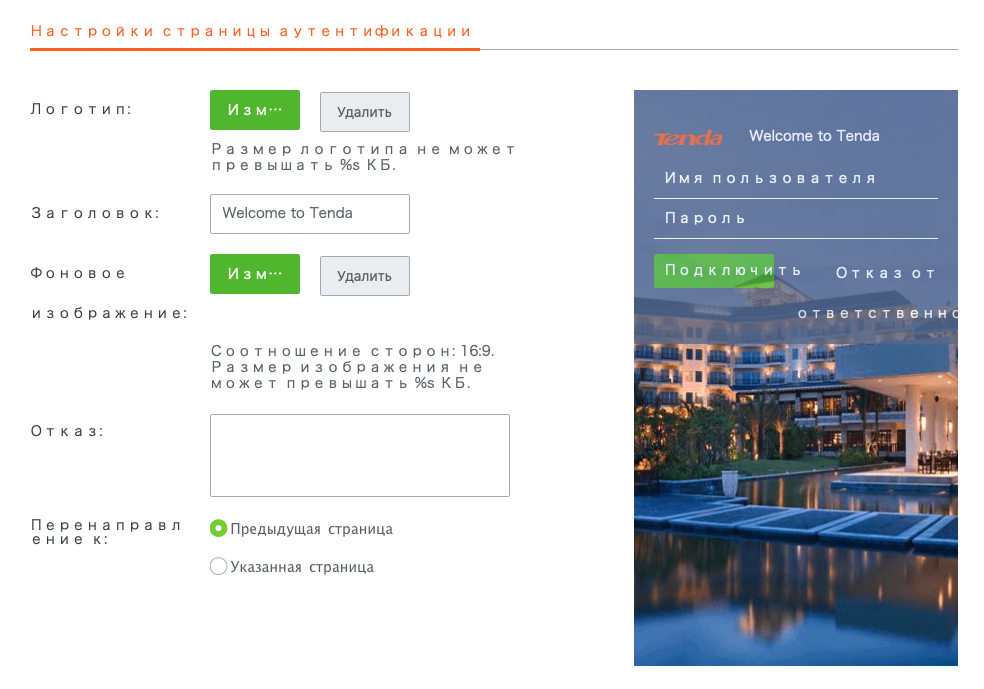 Настройка страницы аутентификации
Настройка страницы аутентификации
• Настраиваемый портал авторизации. Эта опция пригодится при использовании роутера в бизнес целях.
Например, при размещении маршрутизатора в кафе сможете в пару кликов настроить гостевую страничку авторизации. Её будут видеть все подключающиеся к сети пользователи.
При желании, сюда подвязывается любая служба авторизации через SMS или обычная аутентификация при помощи пароля.
Есть возможность добавить собственный логотип, фоновое изображение и небольшой опросник для подключающегося клиента. Еще есть возможность перенаправить его на заранее заготовленный лендинг.
• Настраиваемые лимиты для сетей. При большом обилии настроенных сетей можно гибко управлять скоростью подключения для каждой.
Разумеется, можно установить скоростные ограничения для сети или группы абонентов, а еще можно указать приоритетный или единственный доступный канал для каждой сети при наличии двух или трех провайдеров.
Вы сможете перенаправить отдельную группу пользователей, гостей или целую сеть на канал одного провайдера и спокойно пользоваться другим каналом в личных целях.
Кроме этого доступны фильтры по Mac-адресам устройств или по присвоенным IP-адресам с дальнейшим применением лимитов.
Есть возможность предоставить доступ к сети или интернету лишь в определенные дни для указанных пользователей или групп девайсов.