Как из андроида сделать микрофон для компьютера через USB
Если решено подключаться через USB, подключите девайс кабелем к компьютеру, затем в программе клиенте жмите вкладку «Подключение» и следовательно «Подключить». В новом окне «Выбор транспорта» просто выберите «USB» и жмите «ОК», и программа подключится к вашему смартфону, и мы сможем использовать телефон в качестве микрофона. То же самое нужно будет сделать на компьютере или ноутбуке. Если желаете использовать телефон вместо микрофона на компьютере через USB, выбирайте USB.
Если решено подключаться через Wi-Fi, после нажатия «СТАРТ» в приложении на Android будет отображаться IP-адрес. Чтобы настроить микрофон, запустите программу WO Mic на Windows, идите в «Подключение» и «Подключить», а затем жмите «Wi-Fi». В появившемся окне пропишите IP-адрес, отображаемый на смартфоне, и нажмите «ОК». Если решено выбрать связь через Bluetooth для смартфона, то должны сначала подключить сопряжение телефона к компьютеру.
После сопряжения запустите клиент WO Mic, зайдите в раздел «Подключение» и «Подключиться» и выберите «Bluetooth». Затем в меню просто укажите на свой смартфон и жмите «ОК», и через некоторое время программа подключится, и вы сможете услышать свой голос через микрофон на телефоне.
Микрофон для компьютера через USB из андройда.
Как использовать на телефоне и планшете
Найдите приложение с звукозаписывающем устройством, которое обеспечивает настройку чувствительности звука, чтобы соответствовать звуковому сигналу на устройстве. В качестве альтернативы используйте внешний предусилитель или микшер для выполнения согласования. Многие мобильные устройства имеют жесткую автоматическую регулировку усиления громкости. Для того, чтобы преобразовать наушники в микрофон на операционных системах iOS и Android вам понадобится адаптер с разъемами для микрофона и гарнитуры, который делит вход на два сигнала: один для микрофона и один для наушников.
Подключите разъем к микрофонному входу адаптера и подключите адаптер к микшеру или аудиоинтерфейсу. Сделайте пару тестовых записей и внесите корректировки для лучших настроек. У вас получился крошечный микрофон, который вы можете использовать на концерте или снимать скрытое видео с ним, ведь благодаря своим небольшим размерам, процесс легко скрыть.
Как использовать наушники в качестве микрофона на телефоне и планшете.
Если нет аудиовхода
Бывает так, что иногда на Android нет аудиовхода. В этом случае решение проблемы может быть доступно через Bluetooth, который также представляет собой микрофон. Поэтому подключите его и найдите приложение, такое как Easy Voice Recorder, который может записывать с Bluetooth. Те кто пользуется iPad, могут попробовать Recorder Plus HD для записи через Bluetooth. Проблема в том, что иногда Bluetooth может выдавать помехи, но если эта телефонная гарнитура – все, что у вас есть, то стоит попробовать.
Используйте свой телефон в качестве микрофона с WO Mic
Один из лучших способов добиться этого — использовать WO Mic. С помощью этого приложения вы можете использовать USB, Bluetooth или Wi-Fi для подключения микрофона смартфона к компьютеру.
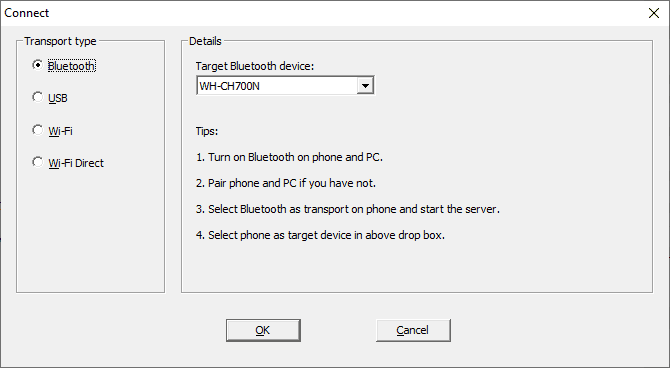
Его можно использовать совершенно бесплатно, у него низкая задержка, и он будет работать с любым приложением, как стандартный микрофон.
Перейти к Веб-сайт WO Mic. Загрузите клиент для ПК и драйвер для ПК. Вы должны установить оба. Тогда получите приложение Android или же iOS.
Запустите программу на компьютере. Перейти к Подключиться -> Подключиться … И выберите тип перевода.
Ниже мы подробно опишем шаги для всех различных вариантов.
1. Подключитесь через Bluetooth.

Во-первых, сделайте Включите Bluetooth на вашем компьютере. нажмите клавишу. Windows + I Чтобы открыть настройки и перейти в «Устройства» -> Bluetooth и другие устройства.. Переместите ползунок рядом с Bluetooth, чтобы включить его. Теперь ваш компьютер будет обнаружен на других устройствах.
После этого сделайте Включите Bluetooth на вашем телефоне. Точное расположение этого параметра будет зависеть от используемого вами устройства, но обычно оно находится в настройках, может быть, под Категория общения.
Подключите телефон к компьютеру. На вашем компьютере должно появиться уведомление, подтверждающее подключение.
На микрофоне Windows WO выберите Блютуз в качестве типа передачи и выберите свой телефон в раскрывающемся списке устройства Bluetooth. Щелкните ОК.
В приложении WO Mic для телефона коснитесь настройки винтик , Нажмите Транспорт , и выберите Блютуз. Вам нужно вернуться на главный экран и щелкнуть значок воспроизведения, чтобы начать передачу голоса.
2. Подключить через USB

Этот метод работает только на Android. вставать Подключите телефон к компьютеру с помощью USB-кабеля.. Это тот же кабель, который вы используете для зарядки телефона.
Windows может предложить вам установить драйвер, поэтому следуйте этому процессу, если это так.
Затем включите USB отладки В Параметры разработчика в вашем телефоне. Windows должна распознать ваш телефон как устройство.
На микрофоне Windows WO выберите USB как ваш вид транспорта. Щелкните ОК.
В приложении WO Mic для телефона коснитесь настройки винтик , Нажмите Транспорт , и выберите USB. Вернитесь на экран и коснитесь значка воспроизведения, чтобы активировать микрофон телефона.
3. Подключитесь через Wi-Fi.

Для этого метода у вас должны быть телефон и компьютер. Они подключены к одной сети Wi-Fi.
Чтобы изменить сеть Wi-Fi в Windows, нажмите клавишу. Windows + I Чтобы открыть настройки и перейти в Сеть и Интернет -> WiFi.
В приложении WO Mic для телефона коснитесь настройки винтик и щелкните Транспорт , и выберите Wi-Fi. Вернитесь на экран и щелкните значок воспроизведения. Вверху должно появиться сообщение серого цвета с числом в конце. Это оно Айпи адрес.
В Windows WO Mic выберите Wi-Fi как вид транспорта. Щелкните ОК. в поле IP-адрес сервера , Входить айпи адрес из приложения. Щелкните OK, чтобы начать использовать микрофон.
4. Подключитесь через Wi-Fi Direct.
Этот метод требует, чтобы вы преобразовали ваш телефон в Точка доступа Wi-Fi и использовать свои сетевые данные. Используйте это как последнее средство; если Ваш компьютер не подключен к Интернету Другие методы, упомянутые выше, не подходят.
Во-первых, сделайтеСоздайте портативную точку доступа на своем телефоне. Способ сделать это зависит от устройства, которое вы используете, но вы можете взглянуть на «Настройки», и обычно вы можете найти опцию в категории «Настройки».اتصالات»Или же»Связь».
Далее вам необходимо подключить компьютер к этой точке доступа. нажмите клавишу. Windows + I Чтобы открыть настройки, перейдите в Сеть и Интернет -> WiFi и выберите точку доступа.
В приложении WO mic для телефона коснитесь настройки винтик , Нажмите Транспорт , и выберите Wi-Fi Direct. Вам нужно вернуться на главный экран и щелкнуть значок воспроизведения.
На микрофоне Windows WO выберите Wi-Fi Direct как вид транспорта. оставить поле IP-адрес программной точки доступа по умолчанию В 192.168.43.1 Нажмите ОК, и все готово.
Как подключить WO Mic
Пошаговая инструкция с фото примерами, по установке, подключению, запуску и настройке WO Mic:
- Подключить телефон к компьютеру или ноутбуку (Android к Windows, а iPhone к Mac).

На экране используемого смартфона (который подключили) нужно опустить верхнюю шторку и выбрать иконку – Настроек (в виде шестеренки).
Спуститься в самый низ списка и выбрать – О телефоне.
Отыскать графу – Номер сборки. Быстро нажать на его название 12 (двенадцать) раз. Или задержать касание на пять секунд.
После появления небольшого уведомления про открытие нового раздела опций, нужно выбрать стрелку для возврата в предыдущее меню.
Теперь перейти в раздел – Для разработчиков.
Из списка доступных возможностей отыскать и включить – Отладку по USB.
Появится уведомление, на котором нужно обязательно коснуться варианта – ОК.
Теперь можно закрыть все окна, выйти на главный экран и запустить работу Google Play Market.
Выбрать поисковую строку.
Списать название программы — Wo Mic и запустить поиск.
Нажать – Установить.
Предоставить разрешение, нажав – Принять.
Когда нужный файл будет скачен, а затем установлен, появится и станет доступной кнопка – Открыть.
- Внизу страницы нажать кнопку — Перейти на главную страницу и внизу нажать «Скачать»;
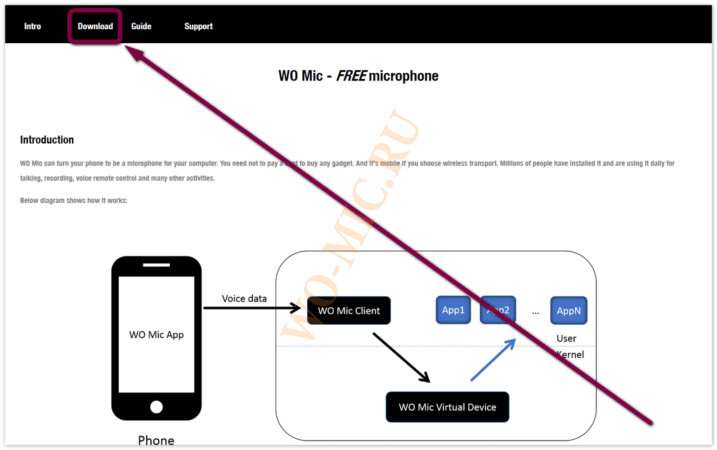
Скачать оба файла, драйвер и клиент, для ПК.
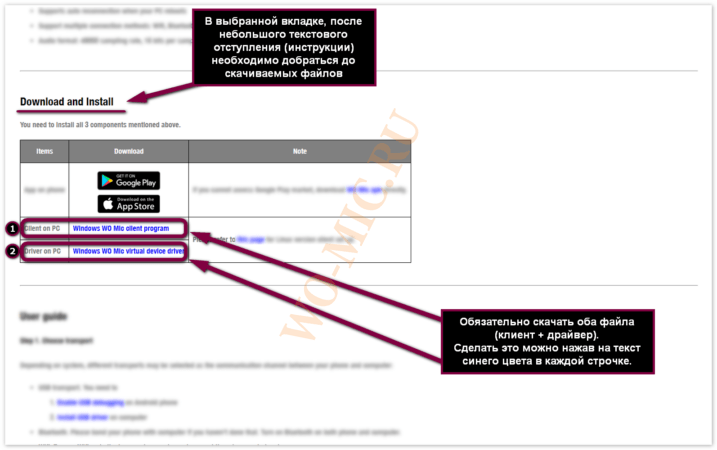
Когда загрузка будет выполнена на 100% для каждого из двух файлов, сначала инсталлировать необходимо основную программу (Клиент). После запуска убедитесь, что галочки стоят на всех трех пунктах, затем — Next.
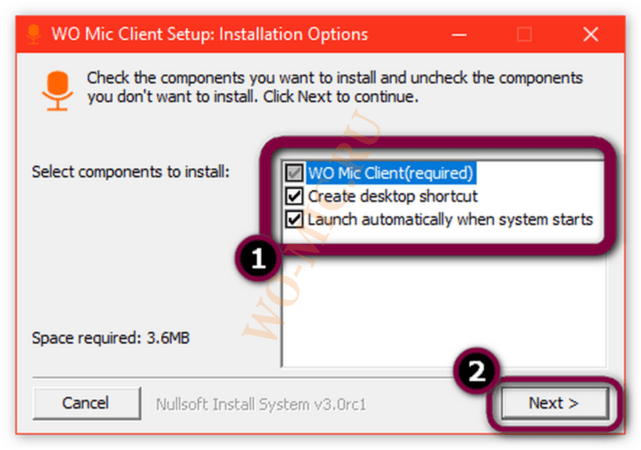
В новом окне ничего изменять не нужно, поэтому можно сразу коснуться кнопки – Install.
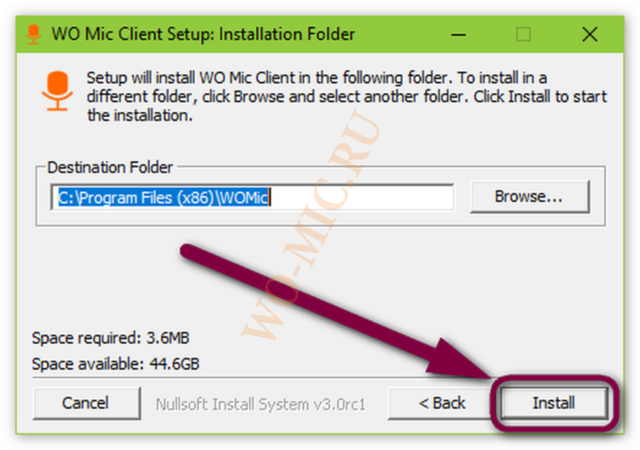
Закрыть окно.
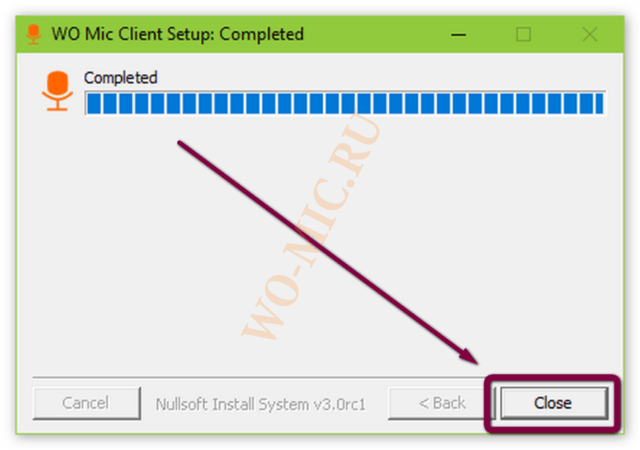
Не запуская работу основной программы, сразу выполнить установку драйвера. После запуска, которого, галочку поставить только в одном варианте, который соответствует установленной операционной системе на вашем ПК. Затем выбрать –Install.

В конце процесса закрыть окно.
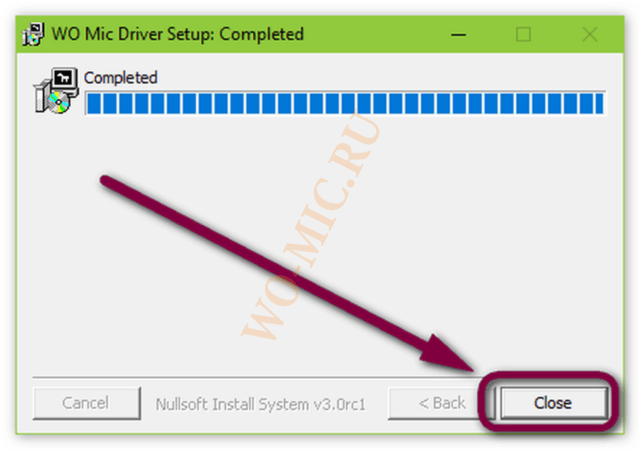
Теперь остается только произвести небольшую предварительную настройку программы. Начинается она с запуска сразу на компьютере и смартфоне, после чего нужно:
- На ПК выбрать сначала – Connection, затем – Connect.
![]()
В появившемся окне, выбрать – USB.
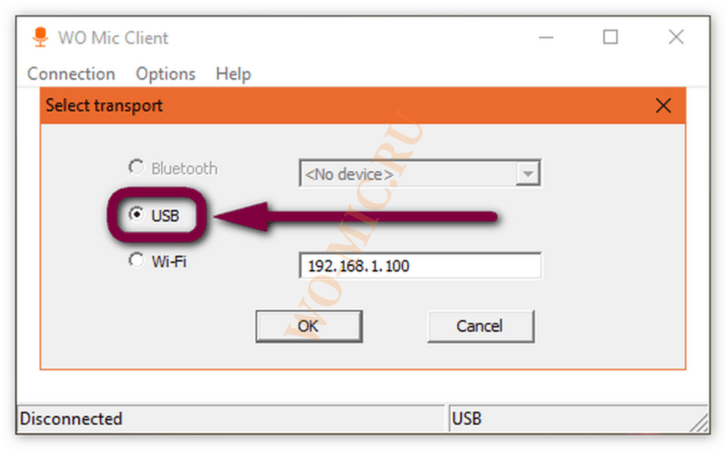
Взять в руки телефон, в открывшейся программе перейти в – Settings.
В пункте – Transport, также меняем на USB.
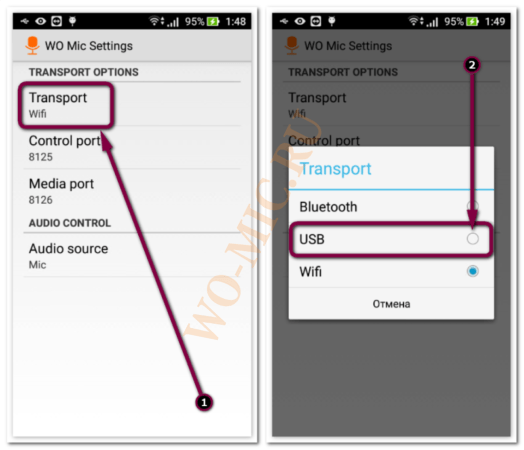
На смартфоне теперь можно вернуться назад, к главному окну WO Mic, и нажать – Start.
А на компьютере нужно теперь нажать – ОК.
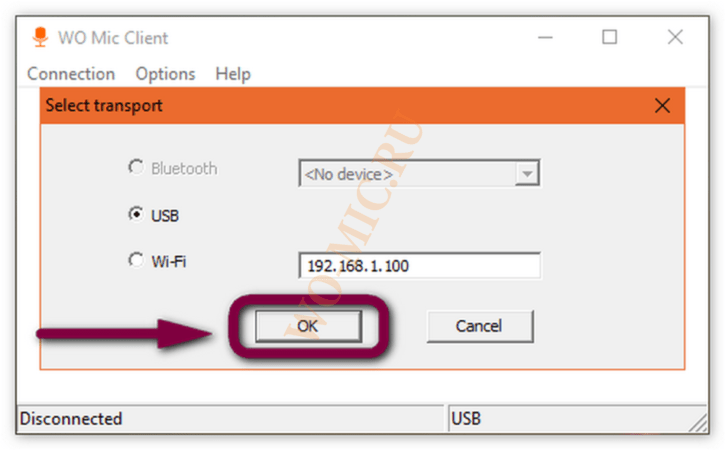
Этих настроек вполне хватает для домашнего каждодневного использования. Не стоит забывать отключать микрофон или работы программы в целом в тех случаях, когда потребуется отойти от рабочего места. В зависимости от мощности микрофона в телефоне могут быть случайно записаны посторонние шумы, поэтому запись нуждается в дополнительной звуковой очистке от шума.
Как сделать микрофон из телефона: простые методы
И микрофон, и наушник имеют в своей структуре вибрационные диафрагмы. Они преобразуют звуки в электрические сигналы разной амплитуды, мощности и наоборот. Таким образом, наушник можно использовать для записи. Как сделать микрофон из телефона будет рассказано в данной статье, будут приведены различные схемы и инструкции, как это можно сделать. Есть несколько способов, как это можно сделать.
Для этого могут понадобится специальные устройства и некоторые приложения и программы, которые смогут это сделать быстро и эффективно. Иногда, звук может получиться не совсем качественным, в этом случае можно использовать специальное программное обеспечение, чтобы исправить все огрехи и шумы в записи. В качестве дополнения в статье приведено несколько роликов по заданной теме и один скачиваемый файл с подробными инструкциями.
Как сделать микрофон из телефона.
Подключение через USB соединение
Подключите свой девайс к порту USB 2.0 при помощи соответствующего кабеля, как правило он идет в комплекте :)Запустите клиент приложения Wo Mic на ПК и Андроиде, в настройках мобильной версии выберите “USB подключение” и нажмите “Start” – иконка микрофона загорится зеленым. Тем временем в ПК клиенте нажмите “Connection” и в выпадающем меню выберите “Connect”. В появившемся меню выберите USB и нажмите OK.
Если все работает и соединение установилось в нижнем углу ПК клиента появится надпись “Connected”.
Подключение через Wi-Fi соединение
Беспроводное соединение возможно только в рамках одной сети! Иными словами – ПК и андроид должны быть подключены к одному роутеру или точке доступа. Подключите оба устройства к одной точке доступа и запустите клиент приложения Wo Mic на обоих устройствах. В настройках мобильного клиента выберите Wi-Fi тип подключения и нажмите Start. Над значком микрофона появится IP-Адрес, который надо ввести в настройках ПК клиента.
Для этого зайдите в настройки ПК клиента “Connection->Connect” и выбирайте пункт Wi-Fi и просто перепечатывайте полученный IP. Вместе с точками! Теперь ваш смартфон работает как полноценный микрофон! Теперь вы можете запустить Skype или любую другую программу и проверить работоспособность. Не забудьте в настройках Windows и настройках программы выбрать устройством записи “Wo Mic микрофон”.
Подключение через Wi-Fi соединение.
Для этого вам нужен Bluetooth модуль для ПК, процесс соединения и настройки аналогичен вышеописанным.
Подключение через AUX соединение
Для этого способа на телефон необходимо поставить небольшое приложение Микрофон. Преимущество данной программы перед аналогами в простоте настройки, которая сводится к соединению телефона с компьютером посредством AUX кабеля. В самом же приложении достаточно нажать одну кнопку для получения эффекта. Из минусов, может присутствовать эхо, а также необходимость приобретения специального кабеля.
Подключение через AUX соединение.
Как сделать айфон в качестве микрофона для компьютера
Замечательно обнаружить много приложений для мобильных телефонов. Инструменты и модификации системы могут в конечном итоге показаться скучными, и если время от времени вы устанавливаете приложение, которое делает из вашего смартфона еще одно полезное устройство, то в такие моменты стоит ознакомиться с App Store. Там некоторое время назад было запущено приложение VonBruno Microphone, задача которого превратить iPhone в микрофон.
Как это сделать? Что ж, принцип работы этого типа инструмента крайне банален. Все, что вам нужно сделать, это подключить любое оборудование. Это могут быть динамики, наушники, что угодно, а затем запустить приложение VonBruno Microphone и начать говорить, чтобы услышать голос на подключенном оборудовании. Все это невероятно просто, потому что приложение VonBruno Microphone имеет только две кнопки. Первая, самая большая, отвечает за активацию потока данных от микрофона к динамикам, и вторая, немного меньше, расположена в нижней части экрана для минимизации приложения.
Как сделать айфон в качестве микрофона для компьютера.
Кроме того, приложение поддерживает жест скольжения пальца сверху вниз или наоборот. Это служит для управления громкостью микрофона. Хотя ни один индикатор не виден, пользователь должен помнить, что громкость изменяется соответственно при проведении пальцем. Приложение VonBruno Microphone доступно как для iPhone, так и для iPod touch и iPad и требует версии программного обеспечения не ниже 5.0. Конечно, вам не нужно платить за это






























