Как на айфоне записать звук из видео
Если вы хотите записать звук из видео на айфоне, вам нужно воспользоваться приложением iMovie. Откройте проект фильма и найдите нужное место, где начнется запись. Для этого прокрутите временную шкалу и установите указатель воспроизведения на нужное место. Далее, коснитесь кнопки «Добавить медиа», а затем выберите опцию «Наложение голоса». После этого, коснитесь кнопки «Запись», чтобы начать записывать звук. Когда вы закончите запись, коснитесь кнопки «Сохранить», чтобы сохранить записанный звук. Таким образом, вы можете легко и быстро записать звук из видео на своем айфоне.
Выбор подходящих анимированных обоев
Когда вы решите установить анимированные обои с звуком на свое устройство, выбрать подходящие обои будет первым шагом к созданию уникального и захватывающего визуального опыта. Вам следует учесть несколько факторов при выборе обоев, чтобы они соответствовали вашим предпочтениям и потребностям.
Настроение и тематика: Анимированные обои могут предлагать различные настроения — от спокойных и расслабляющих до ярких и энергичных
Решите, какое настроение вы хотите передать, и выберите обои, соответствующие этому требованию
Также обратите внимание на тематику обоев, чтобы они сочетались с интерьером вашего помещения или отражали ваши интересы и хобби.
Качество и разрешение: Важно выбрать обои с высоким качеством изображения и достаточным разрешением, чтобы изображение выглядело четким и детализированным. Убедитесь, что обои поддерживают разрешение вашего устройства, чтобы изображение не было растянутым или размытым.
Аудиоэффекты: Если вы хотите установить обои с звуком, убедитесь, что выбранные обои имеют соответствующие аудиоэффекты
Может быть звук природы, музыка или звуки городской суеты
Постарайтесь выбрать звук, который будет гармонично соответствовать анимации и не будет раздражать или отвлекать.
Соответствие устройству: Учтите, что не все обои могут быть совместимы с вашим устройством. Проверьте требования к формату и совместимости обоев с вашей операционной системой или приложением для установки.
Учитывая эти факторы, вы сможете выбрать анимированные обои, которые создадут уникальную атмосферу и добавят живости к вашему устройству. Не бойтесь экспериментировать и наслаждаться возможностями, которые предоставляют анимированные обои с звуком!
Устанавливаем обои в Android
В операционной системе Андроид изменить фоновую картинку рабочего стола можно с помощью стандартных настроек.
Главная особенность функции состоит в том, что вместе с обоями рабочего стола будет изменено и изображение экрана блокировки.
Встроенные функции системы не предусматривают разделение картинок. Чтобы изменить элемент, следуйте инструкции:
- Разблокируйте гаджет и зайдите в главное меню;
- Выберите в списке приложений иконку «Настройки»;
- В открывшемся окне кликните на поле «Дисплей»;
Рис.2 – настройки в Андроид
- Нажмите на пункт «Обои», а затем найдите опцию «Главный экран»;
- В галерее выберите необходимое изображение. Вы также можете воспользоваться камерой или сторонними галереями для отображения картинок, но стандартное приложение покажет большинство форматов и типов файлов;
- Кликните на картинку и нажмите клавишу «Задать обои» или «Set as wallpaper».
Рис.3 – установка фона в Андроид
Выбранное изображение появится и на рабочем столе, и на экране блокировки.
Если же вы хотите, чтобы на разных этапах работы смартфона отображались разные иллюстрации, необходимо внести изменения в системные файлы Android.
Следующее руководство позволит сделать так, чтобы обои основного окна не совпадали с блокировкой:
- Скачайте на компьютер фото, которое хотите установить в качестве обоев для заблокированного окна. Затем переименуйте название файла в «keyguard_wallpaper» (без кавычек). Обязательно удалите формат – jpeg или любой другой;
- Чтобы на компьютере отображались расширения всех файлов, настройте соответствующую опцию в параметрах папок. Она находится в окне «Панель управления»—«Параметры проводника Windows»;
Рис. 4 – отображение форматов файлов на компьютере
- Включите смартфон и с помощью проводника удалите файл, который находится в директории /data/system/users/0. Он называется «keyguard_wallpaper»;
- Подключите телефон к компьютеру и скачайте на него ранее переименованную картинку с удалённым форматом. Перемещать её нужно только по пути /data/system/users/0, в любой другой папке работать ничего не будет.
Таким образом, системе удастся распознать файл, и она автоматически установит его в качестве фона на экран блокировки.
Заметьте, что после следующего изменения обоев рабочего стола, картинка блокировки также будет изменена и все действия придется повторять еще раз.
Существует еще один вариант кастомизации заблокированного экрана в Android. Он доступен только на новых версиях Marshmallow 6.0.1 и выше.
Суть новой функции состоит в том, что теперь пользователи могут задавать сразу несколько картинок на один и тот же экран включения гаджета.
Рис.5 Блокировка экрана на смартфоне
Вы можете выбрать максимум 30 разных иллюстраций, которые будут появляться на этапе разблокировки смартфона с разной периодичностью.
Во время каждого включения подсветки вы будете видеть совершенно новую картинку. Следуйте инструкции:
- Зайдите в настройки гаджета и перейдите в окно «Обои»;
- Выберите пункт «Экран блокировки»;
- Вариант выбора файла — из стандартной галереи;
- Отметьте галочкой все картинки, которые хотите использовать в качестве обоев (не более 30 штук) и подтвердите действие;
- Сохраните настройки. Заблокируйте, а затем снова разблокируйте устройство, чтобы на экране появились новые иллюстрации.
Удаления приложения через настройки телефона, планшета Андроид
Включаем телефон и переходим в меню > настройки > приложения, тут перед вами откроются несколько окон в которых можно выбрать все приложения либо только запущенные или установленные на карту памяти. Переходим на вкладку все приложения, выбираем то которое хотим удалить и переходим в него. В следующем окне нужно очистить кеш приложения, остановить его, а затем удалить его. Ниже все в картинках (для увеличения нажмите на картинку).
Удаления через магазин Google Play
Переходи в приложение Google Play, заходим в приложения > мои приложения, тут выбираем приложение которое хотим удалит, переходим в него и жмем кнопку удалить. Подробнее вы можете посмотреть на скриншотах ниже (для увеличения нажмите на картинку).
Удаления через сторонние утилиты
Установка и замена обоев Андроид
Инструкция актуальна для устройств под управлением Android 6.0. В других версиях прошивки названия и расположения функций могут незначительно отличаться или отсутствовать.
Выбор из списка по умолчанию
1. Перейдите в «Настройки» «Экран»
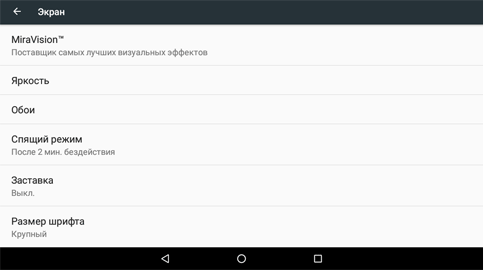
2. Выберите пункт «Обои» 3. В списке доступных фонов выберите понравившееся изображение и нажмите на него далее «Применить» или «Установить как обои» вверху экрана

Создание и настройка новой аудиосхемы
Для того чтобы установить звук на анимированные обои, вам потребуется создать и настроить новую аудиосхему. В этом разделе мы подробно расскажем, как выполнить эту задачу.
1. Откройте ваше любимое программное обеспечение для аудиоредактирования.
2. Создайте новый аудиофайл или откройте существующий.
3. Измените параметры аудиофайла по вашему выбору. Вы можете регулировать громкость, добавлять эффекты, настраивать баланс и т.д
Важно убедиться, что звук не слишком громкий, чтобы он не перебивался другими звуками или не был раздражающим
4. Сохраните созданную аудиосхему в формате, поддерживаемом вашим программным обеспечением для анимированных обоев. Обычно это форматы .mp3 или .wav.
5. Перейдите к настройке анимированных обоев. В зависимости от выбранного вами программного обеспечения, процесс настройки может немного отличаться. Обычно это делается через настройки обоев или меню управления программой.
6. Найдите опцию, связанную с аудиофайлом или аудиосхемой и выберите ранее созданную аудиосхему.
7. Установите желаемые параметры для воспроизведения звука, такие как громкость, частота воспроизведения и т.д. Вы можете также выбрать, должен ли звук повторяться или проигрываться только один раз.
8. Сохраните настройки и закройте меню управления анимированными обоями. Теперь ваш анимированный обои будет воспроизводить выбранный вами звук.
Теперь вы знаете, как создать и настроить новую аудиосхему для анимированных обоев. С помощью этих инструкций вы сможете добавить гармоничный звук к вашим обоям и создать удивительные эффекты.
Как добавить звук в Wallpaper Engine
Wallpaper Engine позволяет использовать живые обои на рабочем столе Windows. Вы можете анимировать свои собственные изображения или выбрать обои из библиотеки программы. Можно даже добавить звук к изображению и использовать его в качестве обоев рабочего стола.
Этот инструмент также называется визуализатором звука. Это расширенная функция, поэтому для ее настройки может потребоваться немного усилий. Чтобы упростить вам задачу, мы разделили процесс на четыре части. Вам также потребуется использовать сторонний веб-сайт, но мы вернемся к этому позже.
После установки Wallpaper Engine он будет автоматически закреплен на панели задач. Вот что вам нужно сделать, чтобы запустить его.
- Щелкните правой кнопкой мыши значок Wallpaper Engine в правом нижнем углу окна screen.
- Выберите “Изменить обои” из меню.
- Щелкните значок “Установлено” вкладку в окне Wallpaper Engine.
- Найдите обои, которые хотите добавить звук в.
- Нажмите правой кнопкой мыши на обои и выберите &ldquo ;Открыть в проводнике”
- Скопируйте расположение файла в проводнике.
Это был первый часть процесса установки аудиовизуализатора. Не выключайте окно Wallpaper Engine. Следующим шагом является распаковка “scene.pkg” файл, который находится в нижней части Проводника. Это то, что вы собираетесь сделать.
- Откройте эту ссылку. Это сторонний веб-сайт, который мы будем использовать для распаковки заархивированного файла.
- Нажмите кнопку “Выбрать файл” в левом верхнем углу.
- Вставьте расположение “scene.pkg” файл в папку.
- Перейдите к “Загрузить” вариант.
На этом веб-сайте будет распакован файл сцены, который вам понадобится для добавления звук в Wallpaper Engine.
Теперь пришло время вернуться к окну Wallpaper Engine. Убедитесь, что обои, которые вы хотите использовать, все еще выбраны. Это то, что вы должны сделать дальше.
- Перейдите в “Редактор обоев” значок в левом нижнем углу.
- Нажмите кнопку “Использовать шаблон” в новом окне.
- Введите имя нового проект.
- Выберите шаблон. Возможные варианты: “2D-сцена” «3D-сцена» «Купол» “Флаг” и “Анимированный GIF”
- Нажмите “ ОК” кнопку.
- Перейдите к “Редактировать” в левом верхнем углу нового окна.
- Продолжить “Открыть в проводнике” снова.
Этот следующий шаг может показаться немного сложным, но в основном вам нужно удалить все файлы из папки File Explorer. Это будут новые файлы из только что созданного вами проекта. Суть в том, чтобы заменить их оригинальными файлами. Это делается путем извлечения “Scene.zip” папку, которую вы загрузили из этого стороннего приложения. Как только вы это сделаете, скопируйте извлеченные файлы и вставьте их в новую папку проекта.
Наконец-то мы подошли к последней части процесса аудио визуализатора. Когда вы вернетесь в приложение Wallpaper Engine, вы увидите две копии одних и тех же обоев. Выполните следующие действия, чтобы завершить процесс.
- Нажмите на один из обоев.
- Перейдите к “Открыть в редакторе” на правой панели.
- Перейдите к “Добавить актив” в верхнем левом углу редактора.
- Выберите &ldquo ;Звук” из списка параметров, а затем кнопку “OK” кнопку.
- Найдите звук, который хотите использовать на своем компьютере.
- Нажмите “Открыть”
- Выберите “Файл” вкладку в редакторе.
- Выберите “Сохранить проект&rdquo. ;
Теперь, когда вы добавили звук на обои, вы можете при желании отредактировать его. Например, вы можете настроить громкость, выравнивание обоев, скорость воспроизведения и его положение. Когда вы закончите редактирование обоев, нажмите «ОК». Обои будут немедленно добавлены на ваш рабочий стол, и вы также должны услышать звук.
Сменить заставку на Android TV
Что делает пароль х…
Please enable JavaScript
Что делает пароль хорошим?(Ru)
Есть два способа изменить заставку на вашем Android TV. Вы можете использовать любое стороннее приложение, доступное в Play Store, или приложение Google Home, чтобы использовать свои фотографии в качестве заставки.
Используйте приложение Google Home
Google предлагает транслировать, а также изменять экранную заставку телевизора с помощью своего приложения Home на смартфонах. Загрузите приложение Google Home из Play Store на свой телефон и настройте его, следуя инструкциям на экране.
Теперь, прежде чем начать, убедитесь, что ваш телефон и телевизор подключены к одной и той же сети Wi-Fi, а ваша учетная запись вошла в систему на обоих устройствах.
1. Откройте приложение Google Home на своем телефоне.
2. Выберите устройство Android TV.
3. Теперь в правом верхнем углу нажмите значок «Настройки», а затем нажмите «Режим окружающей среды» в разделе «Настройки устройства».
4. Здесь вы увидите различные варианты просмотра на вашем телевизоре. Выберите «Google Фото».
5. Вот и все, вы можете выбрать альбом, который хотите отобразить на телевизоре.
Также убедитесь, что приложение Google Фото вошло в систему на вашем телефоне с той же учетной записью и что резервное копирование включено.
Если на экране телевизора не появляется заставка, вы можете изменить некоторые настройки на телевизоре. Вот как:
1. Перейдите на главный экран Android TV.
2. В правом верхнем углу выберите «Настройки».
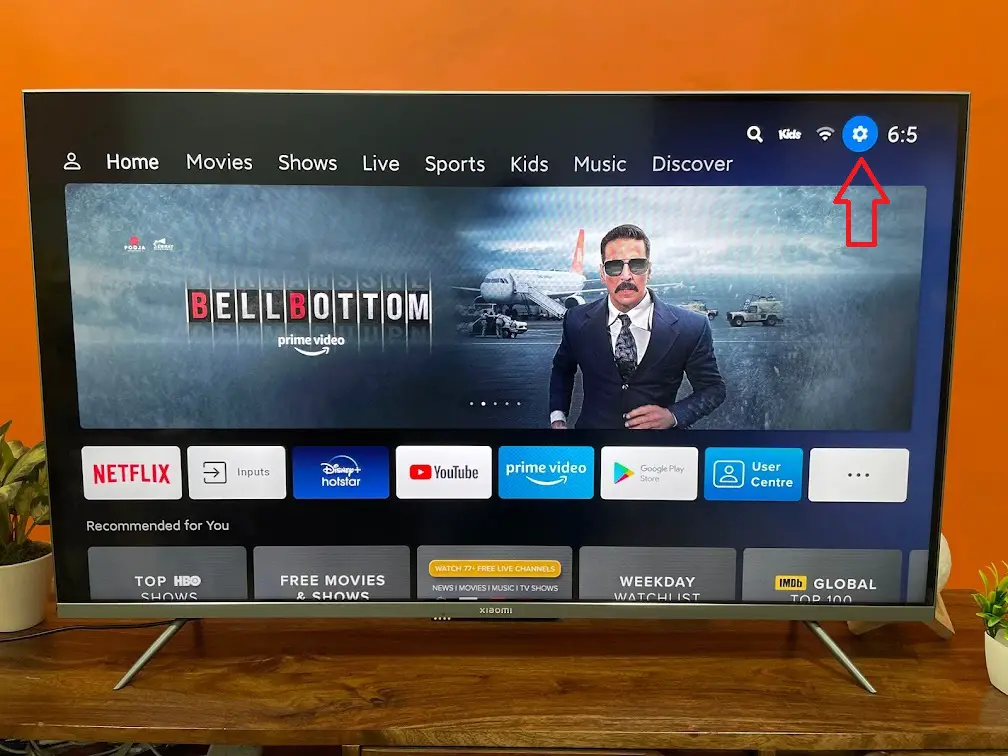
3. Выберите «Настройки устройства», затем «Заставка».
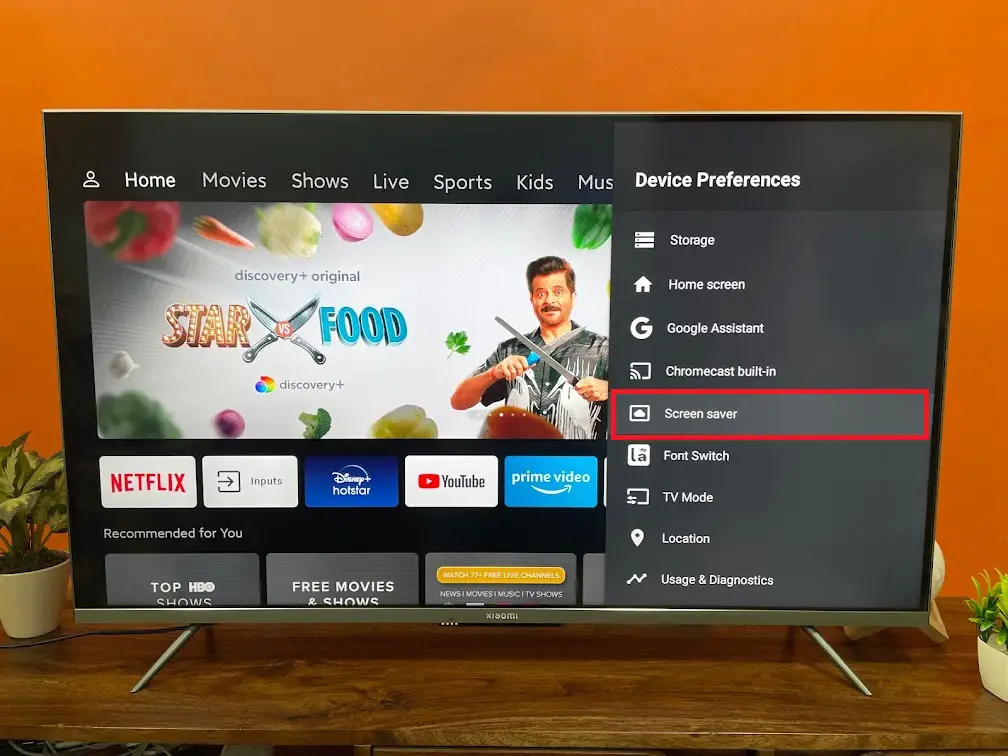
4. Снова нажмите заставку, затем выберите «Заставка».
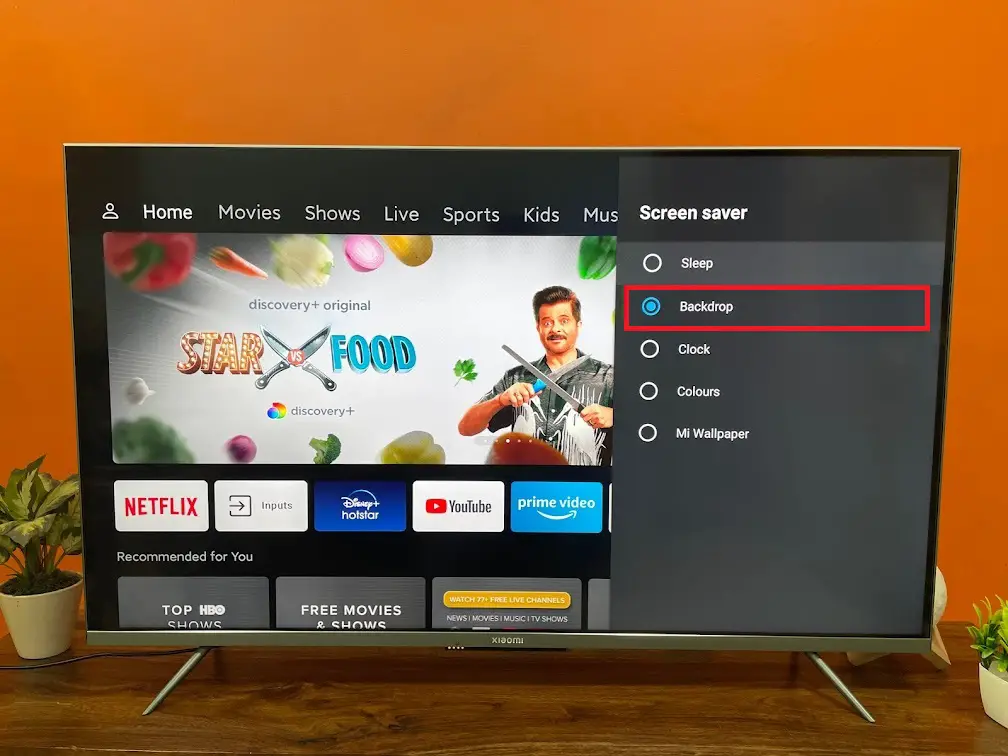
Вот и все. Здесь вы также можете изменить другие настройки, такие как время запуска заставок и время, когда вы хотите перевести телевизор в режим ожидания.
Используйте сторонние приложения
В Play Store доступно множество сторонних приложений, которые можно использовать для изменения заставок на телевизоре. Однако, если вы хотите просматривать свои фотографии из таких приложений, как Google Фото, Facebook и т. Д., Вам необходимо использовать «Фотогалерею и заставку».
Выполните следующие действия, чтобы использовать это приложение для изменения заставки и просмотра фотографий:
1. Откройте Play Store на телевизоре и найдите его, нажав «Заставка». Когда появится это приложение, установите его.
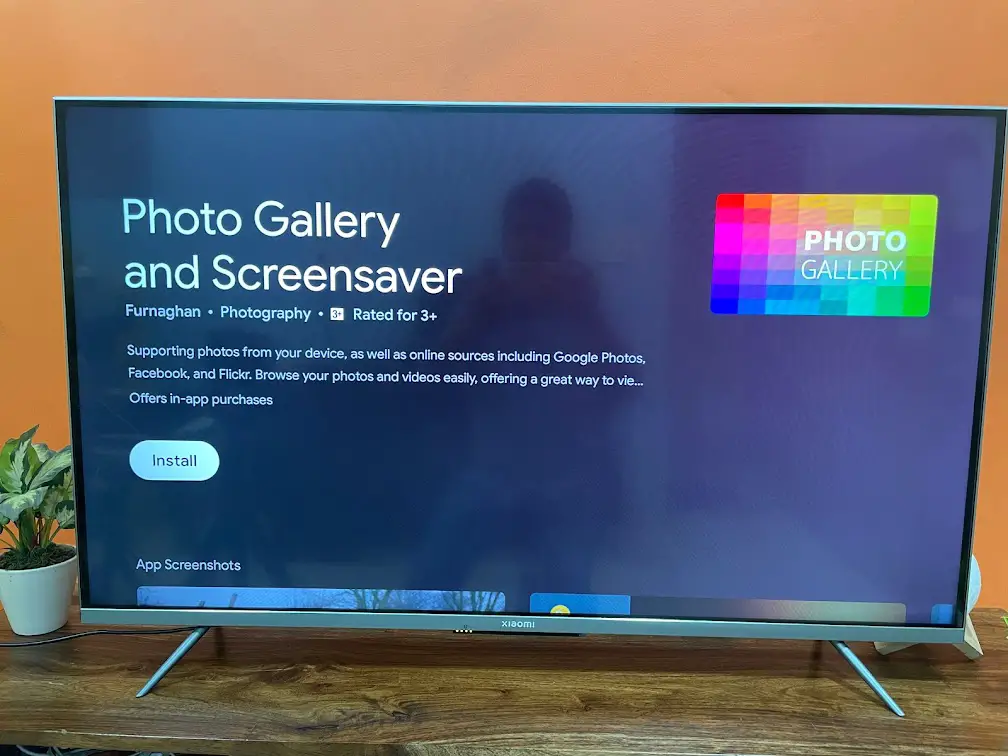
2. После установки приложения самое время настроить хранитель экрана. Выберите значок «Настройки» в правом верхнем углу главного экрана.
3. Затем выберите «Настройки устройства», прокрутите вниз и выберите «Заставка».
3. В следующем меню снова выберите «Заставка» вверху и выберите приложение для заставки, которое вы только что скачали.
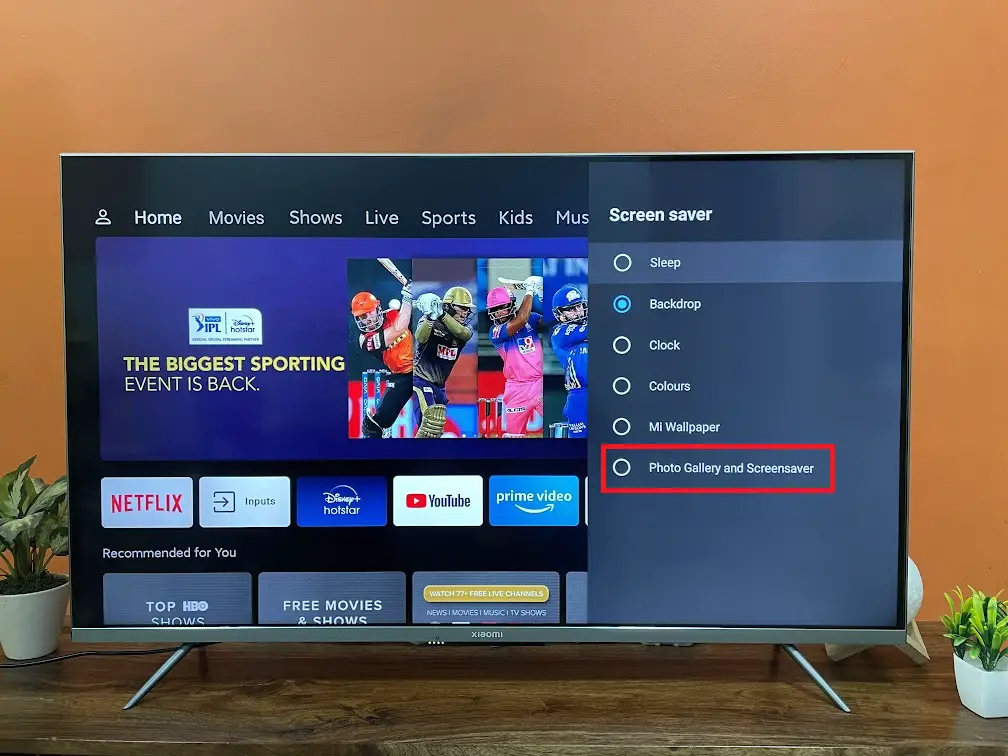
4. Затем вы можете начать показ заставки, нажав «Начать сейчас».
5. После этого вам нужно будет выбрать параметры для выбора в приложении, которое откроется автоматически. Выберите «Источники фото».
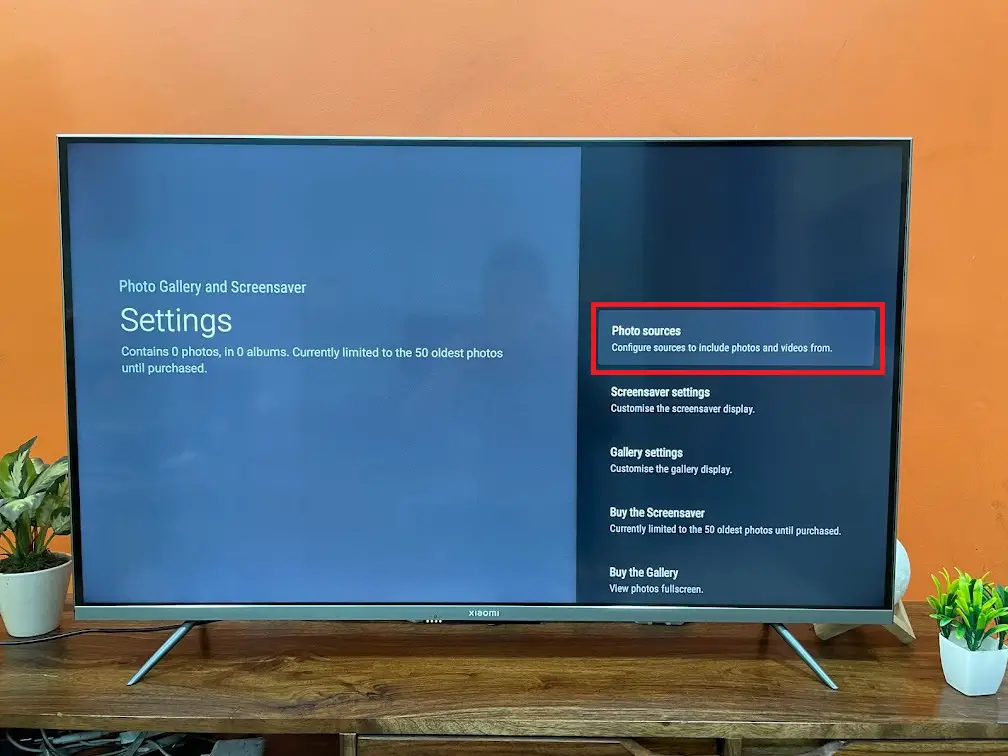
6. На следующей странице выберите «Войти с помощью Google Фото».
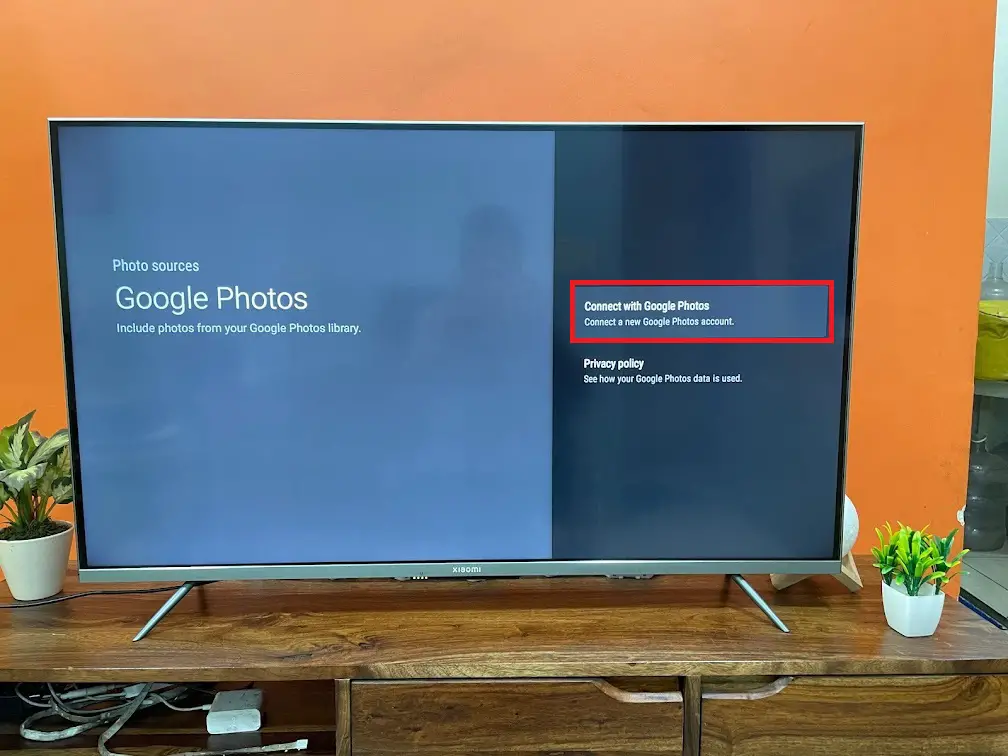
7. Затем вам нужно будет выбрать учетную запись Google Фото, выбрать «В учетной записи устройства».
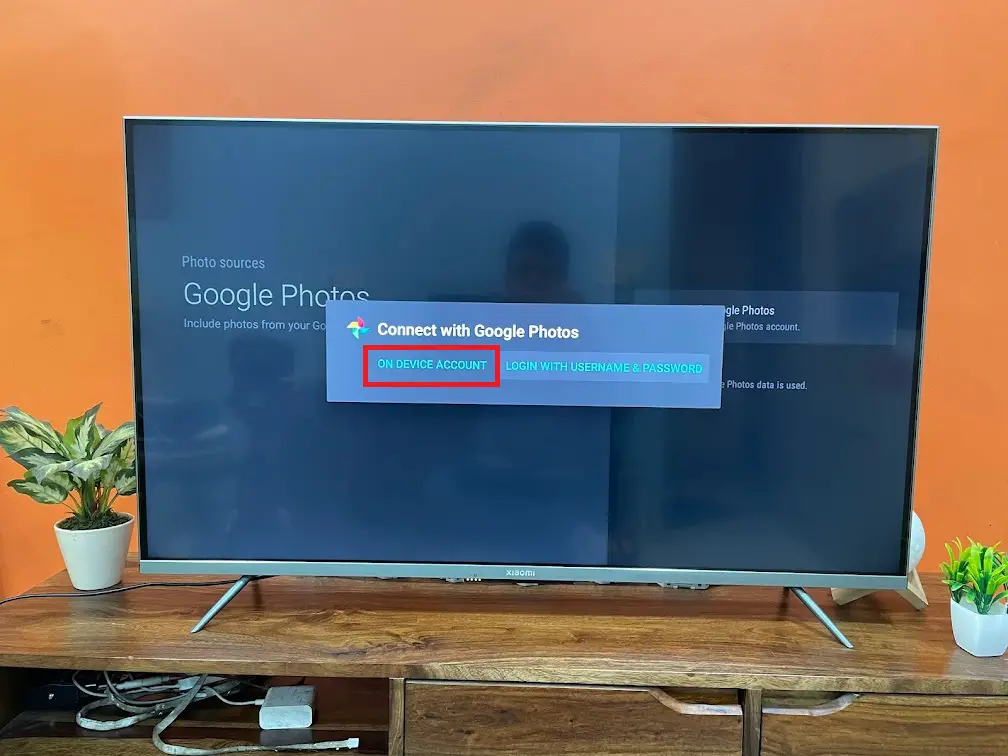
8. Наконец, вы можете управлять альбомами, которые хотите отображать на телевизоре, нажав «Управление контентом», а затем «Просмотр альбома».
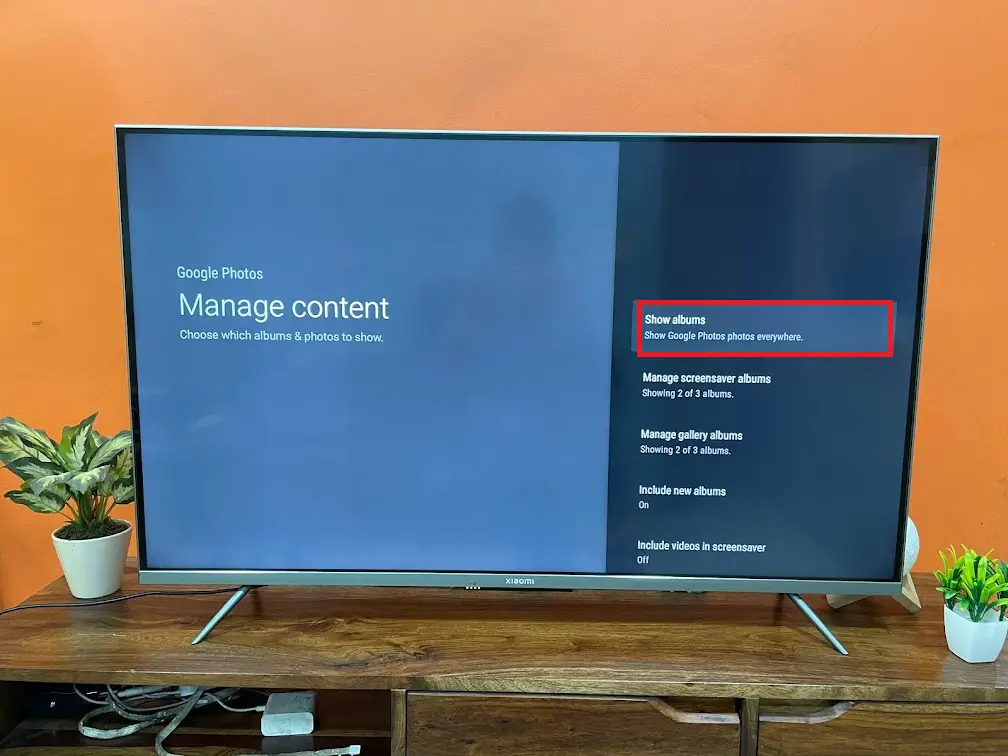
Вот и все. Когда вы закончите выбирать альбом, ваши фотографии начнут появляться на экране телевизора. Время отображения также можно изменить в настройках заставки, упомянутых выше.
Кроме того, вы можете загружать свои фотографии прямо в приложение при его установке с помощью опции «Добавить фотографии». Таким образом, вам не придется настраивать его позже.
Возможные проблемы с Live Photo из Тик Тока
При попытке установить живые обои из TikTok может появиться несколько проблем:
- Отсутствует кнопка «Установить обои». Рекомендуем перезапустить приложение. Если не сработало – обновить его. Еще частенько наблюдается, что проблема появляется после установки TickTock Video Wallpaper by TikTok, стоит его удалить и перезапустить приложение TikTok, а затем снова добавить на смартфон.
- Нет звука в видео. Возможно, в данном ролике просто нет аудиодорожки или она заблокирована правообладателями. Подобное сообщение должно появиться при нажатии на значок динамика.
- Звук появляется даже на экране блокировки, при том, что там не установлены обои. Есть такой баг, что музыка играет даже здесь, хотя не должна. Надеемся, что исправят с одним из обновлений.
- Видео не воспроизводится. Иногда оно лагает, нужно зайти в приложение и поставить живые обои заново.
- Не устанавливается ролик на экран блокировки. Рекомендуем отключить приложение, вроде «Карусели обоев» на Xiaomi и подобных утилит на других смартфонах. Программы пытаются обновлять картинку автоматически и конфликтуют с живыми обоями.
Другого рода баги особо не поддаются исправлениям и в основном появляются из-за оболочек. Например, на некоторых Honor и Huawei не работает звук, но до тех пор, пока разработчики не поправят сбой, сделать что-либо не в наших силах.
Теперь вы знаете, как поставить живые обои из TikTok на Android и iPhone, а также о всех скрытых нюансах данной процедуры и особенностях ее реализации. На этом все, ваших знаний достаточно для проведения процедуры и устранения популярных сбоев.
[Вопросы] Пропал значок включения звука на живых обоях
Подробнее Обновить
Рекомендации
Изменить
* Рекомендуется загружать изображения для обложки с разрешением 720*312
Изменения необратимы после отправки
Cookies Preference Center
We use cookies on this website. To learn in detail about how we use cookies, please read our full Cookies Notice. To reject all non-essential cookies simply click «Save and Close» below. To accept or reject cookies by category please simply click on the tabs to the left. You can revisit and change your settings at any time. read more
These cookies are necessary for the website to function and cannot be switched off in our systems. They are usually only set in response to actions made by you which amount to a request for services such as setting your privacy preferences, logging in or filling in formsYou can set your browser to block or alert you about these cookies, but some parts of thesite will not then work. These cookies do not store any personally identifiable information.
These cookies are necessary for the website to function and cannot be switched off in our systems. They are usually only set in response to actions made by you which amount to a request for services such as setting your privacy preferences, logging in or filling in formsYou can set your browser to block or alert you about these cookies, but some parts of thesite will not then work. These cookies do not store any personally identifiable information.
These cookies are necessary for the website to function and cannot be switched off in our systems. They are usually only set in response to actions made by you which amount to a request for services such as setting your privacy preferences, logging in or filling in formsYou can set your browser to block or alert you about these cookies, but some parts of thesite will not then work. These cookies do not store any personally identifiable information.
Шаг 7. Выберите, что делать с Соотношение сторон (масштабирование или растяжение)
Независимо от того, что вы делаете, приложение гарантирует, что выбранное вами видео заполнит весь экран вашего телефона. Это может вызвать некоторые проблемы, если соотношение сторон видео не соответствует соотношению сторон вашего телефона. Например, если вы используете портретное видео 16: 9 на телефоне 18: 9, видео будет растянуто по вертикали, чтобы компенсировать разницу, в результате чего видео будет немного высоким и худощавым.
Если вы хотите предотвратить перекос видео, убедитесь, что установлен флажок «Сохранить соотношение сторон». Но знайте, что это приведет к тому, что видео будет немного больше увеличено, чем оно было бы в противном случае (увеличено, но не растянуто).. Если соотношение сторон вашего видео уже совпадает с соотношением сторон вашего экрана, вам не придется беспокоиться об этой настройке.
Примечание. На некоторых телефонах с необычным соотношением сторон могут возникать ошибки при использовании Настройка «Сохранить соотношение сторон». В таком случае лучше всего просто отключить этот параметр.
Как поставить/убрать обои на экран блокировки телефона Android
h2<dp>1,0,0,0,0—>
Стандартные методы
h3<dp>1,0,0,0,0—>
В качестве обоев подойдет любая картинка или заставка, находящаяся в памяти телефона. Для этого следует выполнить такие шаги:
p, blockquote<dp>4,0,0,0,0—>
- Жмем «Настройки», выбираем меню «Экран».
- Переходим в раздел «Обои», открываем его.
- Теперь указываем, для какого именно экрана будут установлены обои. Нам следует выбрать «Экран блокировки».
В открытом окне сразу нужно выбрать, где искать новую картинку. Если вы скачали обои из интернета, то лучше использовать «Галерею». Вам нужно найти изображение и нажать на него для выбора.
p, blockquote<dp>5,0,1,0,0—>
Приложение CM Locker
h3<dp>2,0,0,0,0—>
Программа отлично подойдет для пользователей тех гаджетов, в которых отсутствует стандартная опция по изменению настроек.
p, blockquote<dp>6,0,0,0,0—>
Инструкция:
p, blockquote<dp>7,0,0,0,0—>
- Скачиваем из Плей Маркета и инсталлируем CM Locker. Открыв окно программы, жмем «Защитить», чтобы выполнить активацию главных опций утилиты.
- После осуществления настроек перед вами откроется главная страница. Во вкладке «Темы» следует выбрать и заказать понравившийся вариант оформления гаджета.
- Используя нижнюю панель, открываем раздел «Обои», где выбираем подходящее изображение.
- Если вы хотите добавить несколько фото из памяти гаджета, то откройте страницу «Я», выберите «Мои». Там изначально располагается одно изображение, которое указано программой, а также кнопка «+», чтобы загружать новые картинки.
- Жмем на пиктограмму «+» для запуска галереи. Указываем подходящее изображение путем запуска файла или нажатия на верхней панели «Применить».
- После этого произойдет автоматическая блокировка экрана, чтобы пользователь смог увидеть, какой именно вид будут иметь обои. При разблокировке для картинок используется эффект размытия.
- При желании пользователь может оперативно переключаться между разными обоями в программе, выбрав необходимый файл и нажав «Задать». При внесении изменений разблокировка будет демонстрироваться в обычном виде и с домашним экраном.
Особенностью этой утилиты является возможность полностью изменить классическую систему защиты гаджета. Поэтому у пользователя могут появиться определенные трудности.
p, blockquote<dp>8,0,0,0,0—>
Если CM Locker сравнить со стандартной функцией, то в этой программе намного удобней контролировать блокировку. Это гарантирует надежный уровень защиты.
p, blockquote<dp>9,0,0,0,0—>
p, blockquote<dp>10,1,0,0,0—>
DIY Locker
h3<dp>3,0,0,0,0—>
Данное приложение позволяет эффективно настраивать экран блокировки. К особенностям софта относится то, что фотографии можно использовать в качестве пароля. Пользователь их может выбрать самостоятельно.
p, blockquote<dp>11,0,0,0,0—>p, blockquote<dp>12,0,0,0,0—>
После активации графического ключа следует связать нужные картинки для разблокировки гаджета. Из них создается последовательная цепочка.
p, blockquote<dp>13,0,0,0,0—>
При помощи данного приложения нельзя интегрировать живые обои. В настройках доступно множество ярких картинок, которые имеют разрешение HD.
p, blockquote<dp>14,0,0,0,0—>
Echo Notification Lockscreen
h3<dp>4,0,0,0,0—>
Утилита является отличной заменой стандартной функции блокировки экрана. При помощи данного софта можно работать с живыми обоями на экране блокировки.
p, blockquote<dp>15,0,0,1,0—>p, blockquote<dp>16,0,0,0,0—>
Преимуществом программы является сдержанный интерфейс, стабильная работа и эффективность. Утилита позволяет устанавливать картинки на экран блокировки и работать с интересными опциями. Если у вас не меняется картинка стандартными средствами, данная утилита поможет вам решить вопрос.
p, blockquote<dp>17,0,0,0,0—>
Шаг 2: Поиск и загрузка нужных приложений
После выбора живых обоев с поддержкой звука, необходимо найти и загрузить соответствующие приложения на свое устройство. Эти приложения позволят настроить звуковые эффекты вместе с оживленными обоями.
Для этого можно использовать следующие подходы:
После того, как вы найдете подходящие приложения, следуйте инструкциям по их загрузке и установке на свое устройство. Убедитесь, что ваши устройства поддерживают требования приложений и что они совместимы с вашими живыми обоями.
Примечание: Внимательно читайте условия использования, возможные ограничения или требования для загруженных приложений. Установка приложений сторонних разработчиков носит свой риск и требует предварительного ознакомления с официальными отзывами и рейтингами, чтобы избежать возможных проблем или вредоносного ПО.
Видео вместо картинки на экране Android
Видео на заставке может быть любым, это может быть даже целый фильм или сезон сериала
В тот момент, как вы подтвердите установку, на экране вашего смартфона появится видео, которое будет воспроизводиться бесконечным циклом. По умолчанию оно транслируется без звука, однако в настройках приложения есть возможность включить аудиодорожку, которая будет сопровождать оригинальный видеоряд. Правда, я даже представить себе не могу, кто в здравом уме согласится включить звук на видеороликах, которые стоят на заставке, чтобы он непрерывно играл, когда пользователь присутствует на рабочем столе.
Свободное общение и обсуждение материалов
В Google Play столько игр, что выбрать что-то интересное часто становится большой проблемой, если никто не рассказал, на что стоит обратить внимание. Поэтому мы каждую неделю готовим для вас подборки самых интересных игр, в которые можно поиграть в выходные
На этот раз мы решили остановиться на тех играх, в которые можно играть и не платить за это. Это или полностью бесплатные игры, или те, в которых есть монетизация, но она не является обязательной. Впрочем, как показывает практика, именно такая модель распространения приносит создателям игр и приложений чуть ли не больше денег, чем любая другая. Но если вам не нужны улучшения ”для красоты”, то вы не потратите ни рубля на эти игры. Ну, если только электричество на зарядку аккумулятора телефона.
Жанр экшн-игр давно перестал быть чем-то определенным. Сейчас это почти любая игра, которая захватывает своим сюжетом и при этом является достаточно динамичной, чтобы в нее хотелось играть снова и снова. Такие игры надоедают не так быстро, как многие другие, и при этом отлично подходят для того, чтобы поиграть в них в выходные
Каждую неделю по субботам мы собираем для вас лучшие игры разных жанров и на этот раз решили уделить внимание именно жанру экшн. Как обычно собрали для вас то, во что приятно поиграть самому и не стыдно посоветовать другим
Это то, что нужно на старте выходных.
Чем хорош Google Chrome для Android? Не только удобством и интуитивным управлением, но и отсутствием лагов и невысокой ресурсоёмкостью. На Android никогда не бывает такого, чтобы браузер заставил тормозить весь смартфон целиком только потому, что вы открыли больше 10 вкладок, и он израсходовал весь доступный объём оперативной памяти. Причина всему — иной принцип работы мобильной версии Chrome, которая просто переводит большую часть запущенных процессов в фоновый режим, обрабатывая одновременно только один. Но Google показалось, что и без того быстрый браузер всё ещё неидеален.
Установка обоев на устройство Android, будь то смартфон или планшет, займет не более нескольких минут. Настроить можно следующие компоненты.
- Обои – это фоновое изображение рабочего стола, которое располагается непосредственно под ярлыками приложений.
- Заставка – экран, который появляется после перехода устройства в спящий режим.
- Фон экрана блокировки – это обои, которые отображаются на дисплее, если гаджет заблокирован.
- Фон клавиатуры – заливка или изображение под сенсорной панелью ввода текста.
Обои, в свою очередь, бывают нескольких видов:
- Статические обои – это картинка или заливка цветом.
- Слайд-шоу – поочередно показывающиеся разные картинки, каждая из которых через установленный временной интервал заменяет предшественницу с эффектом перехода.
- Анимированные обои – динамическое изображение в формате GIF, состоящее из кадров.
- Живые / видео обои – это непрерывно повторяющийся отрезок ролика или приложение, которое устанавливается на фон рабочего стола и реагирует на прикосновения пользователя.




























