Как настроить qbittorrent
Многие интересуются как правильно настроить qbittorrent, чтобы он правильно работал.
На самом нет ничего сложного в настройке qbittorrent.
Чтобы приступить к настройкам qbittorrent кликаем на шестерёнку левой кнопкой мышки.
Первое – это поведение
Ставим настройки как на скриншоте, обратите внимание на запрет спящего режима при наличии активных торрентов
Второе – загрузки
Делаем настройки qbittorrent как показано на фото, обращаем внимание на путь сохранения закаченных файлов
Третье – соединение
Обращаем внимание на (использовать UPnP/NAT-PMP маршрутизатора), галочку ставим, если вы используете подключены через WiFi или ADSL – модем. Остальное ставим как на слайде
Четвёртое – скорость. Тут очень интересные настройки по скорости отдачи и загрузки.
Можно настроить повремени и дням недели. Например, ночью сделать скорость побольше, а днём поменьше. Делайте, как вам удобно.
Пятое — BitTorrent. Выставляем всё как на фото.
Шестое – RSS. Ничего здесь не нажимаем, оставляем по умолчанию.
Седьмое – Веб-интерфейс. Ничего здесь нетрогаем, в принципе не понятно зачем это надо, но такая функция есть, удалённое управление.
Восьмое – дополнительно. Ставим всё как на слайде.
Добрый день! Не подскажете, как включить расшифровку символов, обозначающих статус каждого торрента? Главное, поначалу была эта панель, но я как-то от неё избавился (типа «и так всё ясно»). А теперь вот… Например, красный восклицательный знак — что бы он значил. Спасибо.
Уважаемые здравствуйте! Не могу установить плагины. При вызове (Нажатие) «Поисковые плагины..» программа qbittorrent полностью закрывается, приходится вновь её запускать. Переустановка успехов не даёт. Помогите разобраться в причинах такого действа. С уважением Виктор.
Да, но вы просто оставили почти все настройки по умолчанию. А сколько мне соединений всего и на торрент давать, если я хочу раздать штук 20 торрентов? Только один этот вопрос, не говоря уж о слотах, вызывает дискуссии: тут ведь и скорость, и количество частей торрента и их объём… А я недавно допёр, что ещё и анонсеры забирают соединения: т.е. назначии мы 500, открыли 20 торрентов, и там… не поленились для нашей редкой раздачи — по 25 трекеров забабахали :))) И ещё открыли вкладок в бразере штук 50. Всё, ни скачать, ни отдать — анонсеры и браузера забрали под себя всё.:)
И тп. В этих настройках программа будет анонсировать поочерёдно, а, значит, если есть группа из стандартной шестистрочной связки, остальные 5 не сработают. Нужно все вместе анонсировать. Ещё у кульбиттора есть глюс с конфликтом анонсеров меж собой, на что есть патч…
Эх… Вот бы с кем сесть вечерок-другой с пигом да понастраивать это всё, потстить…
не качает..простаивает…танцы с бубном по вашим рекомендациям не помогли…ховно…в утиль
как сделать видными остановленные загрузки
Здравствуйте. Почему при загрузке двух образов в gBittoren v. 4.1.5 не видно их, (нет возможности один образ не загружать) Есть ли в настройках такая функция, чтоб ее активировать. С Уважением Leonid.
dark theme как установить?
«Всегда анонсировать на все трекеры в группе» — нужно вкл. иначе он будет анонсировать только на один трекер
Подскажите пожалуйста что делать если при загрузке всех торрентов отсутствуют сиды и пиры
Вопрос такого рода. В uTorrent при создании торрент-файла имеется выбор — сохранить порядок файлов. Имеется ли такое в qbittorent?
Я установил QBittorrent на сервер QNAP HS251. Подскажите как настроить его работу включая удаленное управление. Имею статический IP. Спасибо!
А как забрать с него скаченные файлы? Web интерфейс не дает такой возможности ((
твоё дерьмо настройки не пашут,по стандарту делайте и всё будет ок
Сейчас некоторые настройки изменились.
Как настроить qbittorrent 4.3.1 так как в пунктах BitTorrent и дополнительно несколько по другому всё написано
Web интерфейс «не понятно зачем это надо» все понятно с автором. Нихрена не понимает еще статьи о настройке клиентов берется писать.
«Веб-интерфейс. Ничего здесь нетрогаем, в принципе не понятно зачем это надо, но такая функция есть» Профи писал сразу видно xD Веб-интерфейс нужен для управления клиентом с другой машины. Вообще можно торрент-клиент на сервер закинуть и управлять им со своего ПК.
Юноша, интерфейс qbittorrent изменился, поэтому твоя статейка- уже хлам
C этим торрентом случились некоторые заморочки. После обновления скаченный
Убедитесь, что ограничения на скорость загрузки и отдачи установлены на бесконечность
Ограничение загрузки в клиенте qBittorrent относится к максимальной скорости загрузки торрентов. Установка отсутствия ограничения означает, что клиент может использовать все доступные ресурсы и достичь наивысшей возможной скорости загрузки. С другой стороны, ограничение отдачи относится к максимальной скорости, с которой загруженные файлы на вашем компьютере обмениваются с другими пирами или пиров.
По умолчанию ограничения скорости загрузки и отдачи установлены на бесконечность, и рекомендуется не изменять эти ограничения. Часто пользователи ограничивают скорость отдачи, чтобы сохранить пропускную способность и достичь более быстрой скорости загрузки. Однако механизм подавления клиента торрента компрометирует скорость загрузки при ограничении скорости отдачи, что приводит к гораздо более медленному процессу загрузки.
Для достижения наилучшей скорости загрузки перейдите на вкладку Инструменты и выберите Параметры…. Затем перейдите на вкладку Скорость и установите ограничения скорости Отдачи и Загрузки на бесконечность(∞).
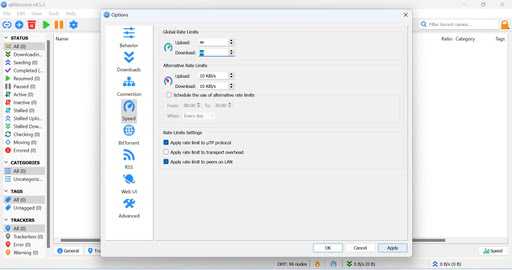
Иногда ограничение скорости загрузки файлов на немного более высокое значение, чем ваша желаемая скорость, может фактически увеличить общую скорость загрузки. Поэтому, если у вас есть конкретная скорость в виду, попробуйте ограничить скорость загрузки до этого значения и посмотрите, есть ли разница. Если это негативно сказывается на скорости загрузки, не забудьте отменить изменения.
Как настроить qbittorrent для android
Удалённое управление сервером qBittorrent.
qBittorrent Controller — это свободное приложение для управления серверами qBittorrent (web UI). С qBittorrent Controller возможно:
Это приложение не загружает торренты прямо на устройство, это удалённый клиент. Чтобы с ним работать, нужно настроить qBittorrent Web UI. Проверьте настройки qBittorrent как сервера при помощи браузера перед тем как использовать это приложение.
Требуется Android: 4.0.x и выше
Русский интерфейс: Нет
lgallardo-qbittorrentclient-4.8.6.apk ( 2,75 МБ )
версия: 4.8.6 Pro Пост Alex0047 #95010736
Сообщение отредактировал iMiKED — 01.03.21, 12:18
Как ускорить загрузку qBittorrent
qBittorrent — это торрент-клиент с открытым исходным кодом, который прост в использовании и выполняет свою работу. Он существует уже много лет и является одним из самых надежных бит-торрент-клиентов, которые не используют рекламу и не хотят, чтобы вы устанавливали другие приложения или зависимости. Как человек, который использует этот клиент, я узнал несколько способов ускорить загрузку qBittorrent. Этот урок покажет вам, как сделать то же самое.
Скорость широкополосного доступа является основным фактором, влияющим на скорость ваших загрузок, но конфигурация клиента с бит-торрентом также влияет. Большинство бит-торрент-клиентов имеют «идеальную» конфигурацию ограничений на загрузку и скачивание, типы шифрования и так далее. Изменение настроек qBittorrent, чтобы программа работала наилучшим образом, означает, что вы получаете свои файлы быстрее и предоставляете гораздо более качественные услуги, как и другие пользователи.
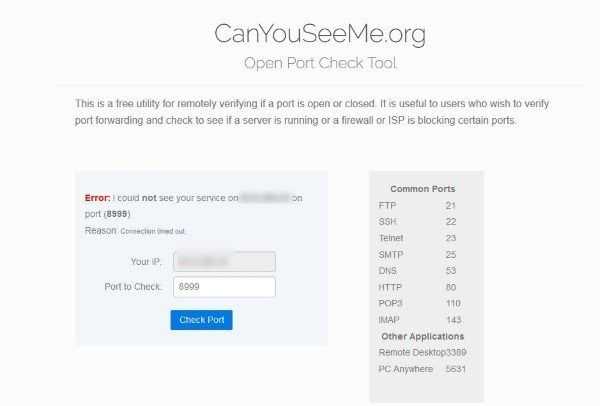
Внимание всем стримерам: Вот несколько фактов о потенциальной опасности потоковой передачи в Интернете, если она не защищена:
Единственный способ защитить ваш просмотр и идентификацию в 3 вышеупомянутых сценариях — использовать VPN. Потоковая передача контента напрямую через вашего интернет-провайдера позволяет вам открывать все, что вы просматриваете в Интернете, как для них, так и для тех, кого они могут защищать. VPN защищает это. Перейдите по этим 2 ссылкам, и вы сможете безопасно осуществлять потоковую передачу:
Основные настройки
В настройках клиента есть несколько вкладок, каждая из которых отвечает за определенные параметры:
- поведение;
- загрузки;
- соединение;
- настройка скорости;
- bittorrent;
- RSS;
- веб-интерфейс;
- дополнительные настройки.
Во вкладке «Поведение» настраиваются:
- Язык интерфейса. Здесь вы можете выбрать любой другой язык программы.
- Список торрентов.
- Интерфейс – запускать или нет клиент при старте Windows; запускать программу свернутой; показывать значок в области уведомлений; ассоциировать торрент-файлы и магнет-ссылки.
- Управление питанием – позволяет запретить системе переходить в спящий режим, когда торренты загружаются или раздаются.
- Включить/выключить файл журнала, в который записываются ошибки программы.
Следующая вкладка – настройки загрузки файлов. Основные и наиболее необходимые надстройки на данном этапе:
- Отображать содержимое торрента и некоторые настройки. Если галочка стоит, то появляется возможность выбрать определенные файлы раздачи (например, конкретную серию из раздачи сериала или определенный трек из альбома любимой группы).
- Путь сохранения фалов. Здесь вы можете выбрать удобный для вас путь, куда будут скачиваться файлы.
- Также здесь вы можете включить уведомление на почту о завершении загрузки или запустить какую-либо программу по окончанию.
Следующим пунктом настраивается «Соединение». Основные параметры настройки qBittorrent:
- Порт для входящих соединений. Вписывается порт, который в дальнейшем необходимо будет открыть в брандмауэре или пробросить в роутер. Рекомендуется выбирать в диапазоне от 50000 до 60000.
- Ограничения соединений. Следует поставить галочку напротив пункта «Максимальное число слотов отдачи на торрент». Если qBittorrent медленно качает, то необходимо уменьшить показатель «Максимальное число соединений на торрент» и увеличить «Общее ограничение числа соединений». Если ваша исходящая скорость интернета равна 3 Мбит/с, то оптимальные значения будут следующими: общее ограничение числа соединений – 700, максимальное число соединений – 40, максимальное число слотов отдачи – 15. Что делать если qBittorrent простаивает или qBittorrent не качает? Поэкспериментируйте с параметрами, оставляйте второй параметр ниже первого примерно в 10-20 раз ниже (чем больше первый, тем больше разница со вторым), а максимальное число слотов отдачи в два раза меньше числа соединений.
Измените источники одноранговых соединений
Одна вещь, которая поможет вам найти более качественные сидеры, – это изменить источники ваших пиров в настройках QBittorrent.
- Перейдите в Инструменты> Параметры> вкладка BitTorrent.
- Установите флажки для« Включить DHT »и« Включить одноранговый обмен » .
- Снимите флажок «Включить обнаружение локального однорангового узла» , если вы не находитесь в большом кампусе или локальной сети.
- Установите режим шифрования на «Разрешить шифрование».
Итак, чтобы кратко объяснить эти настройки. Обнаружение одноранговых узлов DHT и PeX поможет вам обнаружить больше одноранговых узлов во всем мире, а это означает, что вы можете загружать с них больше возможных сидов. Кроме того, некоторые трекеры или одноранговые узлы будут только подключаться к зашифрованным одноранговым узлам для обеспечения конфиденциальности, поэтому, разрешая шифрование, вы также расширяете свой пул потенциальных одноранговых узлов.
Локальный одноранговый узел. Обнаружение полезно только для попытки найти одноранговые узлы в том же интернет-провайдере или в локальной сети, что и вы. Это может быть полезно, если вы принадлежите к огромному интернет-провайдеру или находитесь в большой локальной сети кампуса колледжа с множеством людей, которые разделяют те же музыкальные интересы, что и вы, например, но вам также нужно опасаться того, что ваш интернет-провайдер вставляет свои собственные трекеры в популярные торренты, чтобы попытаться поймать вас за скачиванием/загрузкой файлов, которых вы не должны.
Кроме того, Local Peer Discovery бесполезен, если вы используете VPN, и поскольку вы должны использовать VPN при загрузке торрентов для большей конфиденциальности лучше всего просто отключить обнаружение локального однорангового узла.
Устранение неполадок в qBittorrent.
Ниже приведены три нечастых проблемы с qBitorrent и их возможные решения. qBittorrent завис, ошибка I/O на qBittorrent и qBittorrent не загружается.
a. Как исправить зависание qBittorrent?
Если вы видите “зависла” в качестве статуса вашей загрузки, это означает, что qBittorrent пытается произвести скачивание, но не может найти сидеров или все ваши подключенные пиры не могут сидировать контент вам. Чтобы решить эту проблему, вы можете попробовать следующие действия.
- Удалите торрент из списка и загрузите его снова.Вы также можете попробовать удалить торрент из списка без удаления контента и затем добавить его снова.
- Запустите qBittorrent от имени администратора. Закройте qBittorrent; Когда будете снова запускать его, нажмите правой кнопкой мыши и выберите “Открыть от имени адсинистратора.”
- Принудительно возобновите или “Установите Местоположение.” Если вы приостановили торрент, и он остался в состоянии «завис», вам нужно будет принудительно возобновить его работу. Вы также можете помочь qBittorrent определить местоположение файла, кликнув правой кнопкой мыши и затем “установить местоположение”, чтобы установить корректное местоположение загрузки торрента.
- Обновите ваш список трекеров или обновите не отвечающий трекер. Кликните правой кнопкой мыши на зависший торрент, перейдите в редактирование трекеров и вставьте рабочие трекеры (которые можно найти онлайн, введя запрос на список трекеров) после тех, которые уже есть в списке. Вы также можете отредактировать трекеры в списке, если ссылка на них указана неверно.
- Другие причины: Диск может быть полон, нет доступных сидеров или приложение слишком старое (обновите до последней версии).
b. Как исправить ошибку I/O на qBittorrent?
Ошибка I/O qBittorrent может возникнуть из-за ограниченного доступа или отклоненного доступа со стороны антивируса или файрвол. Чтобы исправить ее, попробуйте следующие шаги:
- Запустите qBittorrent от имени администратора. Закройте qBittorrent; Когда будете снова запускать его, нажмите правой кнопкой мыши и выберите “Открыть от имени адсинистратора.”
- Создайте пользователя только для qBittorrent. Нажмите правой кнопкой мыши на иконку приложения. Выберете свойства > Безопасность > Редактировать. Нажмите на “Добавить”> ввести имя пользователя. Нажмите на “Проверить имена”> выберете ваше новое имя пользователя и нажмите “Ok.”
- Добавьте исключение в свой антивирус (AV) и брандмауэр. В качестве теста отключите антивирус и брандмауэр и проверьте, продолжаете ли вы видеть ошибку ввода-вывода qBittorrent. Если нет, вам нужно создать исключение для любой из программ, вызывающих ошибку. Не забудьте снова включить антивирус и брандмауэр.
c. qBittorrent не производит загрузки
То, что qBittorrent не производит загрузки, может быть связано со многими причинами. Если у вас не получается реализовать скачивание с qBittorrent, попробуйте одно из нижеприведенных решений.
- Убедитесь, что торрент, который вы пытаетесь скачать, здоров и активен. Проверьте его пиры, используя нижнее окно. Вы также можете проверить ваши трекеры; и обновить их из надежного списка трекеров (если необходимо). В качестве теста, вы можете попробовать скачать надежные торренты, такие как Ubuntu (https://ubuntu.com/download/alternative-downloads).
- Подключитесь через VPN. Если ваше соединение ограничено по скорости, использование VPN может помочь вам подключиться к пирам. Если при использовании VPN подключиться все еще не получается, попробуйте переустановить ваш VPN-клиент или обновить его. Но если подключиться через VPN не удается и на этом шаге, откройте настройки qBittorrent > Продвинутые > На “Интерфейсе Сети,” выберете интерфейс, заданный VPN.
- Проверьте настройки прокси. Убедитесь, что IP-адрес, порт и тип прокси указаны правильно. Если вы используете SOCKS5, вам нужно будет проверить аутентификацию. Если вы не можете произвести скачивание через qBittorrent, попробуйте отключить прокси.
- Убедитесь, что брандмауэр или антивирус не блокируют соединение. В качестве теста, деактивируйте ваш антивирус и файрвол и проверьте, продолжает ли высвечиваться ошибка qBittorrent I/O. Если нет, вам нужно будет создать исключение для каждой из программ, которые вызывают ошибку. Всегда включайте ваши файрвол и антивирус после окончания тестирования.
- Откатите версию. В качестве крайней меры, попробуйте откатить вашу версию qBittorrent. Некоторые пользователи сообщают, что им приходится откатывать к более старым версиям (например, 3.3.11).
Настройка максимальной скорости загрузки и выгрузки в Qbittorrent
Многие руководства по настройке скорости торрента рекомендуют ограничивать скорость загрузки и выгрузки примерно до 80% от того, на что вы действительно способны. Это хороший совет, но вы должны понимать, почему.
Планы ISP обычно предлагают более высокую скорость загрузки, чем скорость загрузки. Так, например, предположим, что вы платите за загрузку 25 Мбит / с и загрузку 5 Мбит / с в качестве тарифного плана скорости Интернета.
Теперь вы загружаете торрент и одновременно загружаете другой торрент на максимальной скорости загрузки / выгрузки. Если вы загружаете большой объем данных на максимальной скорости, линия загрузки заполняется.
Если вы попытаетесь одновременно загрузить большие файлы, вам все равно понадобится некоторая пропускная способность для загрузки, чтобы сигнализировать сеялке, что вы на самом деле получаете данные от них. Но если ваша пропускная способность для загрузки уже забита, этот запрос / ответ будет потеряно во всех данных, что приведет к снижению скорости загрузки.
Асимметричные соединения, такие как WiFi, ADSL и кабели, особенно подвержены этому, особенно WiFi, но это также может случиться и с оптоволоконными соединениями. Поэтому, если это вообще возможно, вы хотите избежать массовых загрузок / выгрузок через Wi-Fi и попытаться подключиться напрямую к вашему модему, но вы также хотите ограничить скорость загрузки / выгрузки в настройках QBittorrent примерно до 80% — 90% от их максимума.
Теперь немного о том, как определить максимальную скорость загрузки / выгрузки. Известно, что некоторые интернет-провайдеры отдают приоритет веб-сайтам быстрого тестирования, поэтому результаты, показанные вам, например, на Speedtest.net, могут быть фактически изменены вашим интернет-провайдером. Ваши результаты также могут меняться в течение дня, в зависимости от пикового трафика в вашем районе.
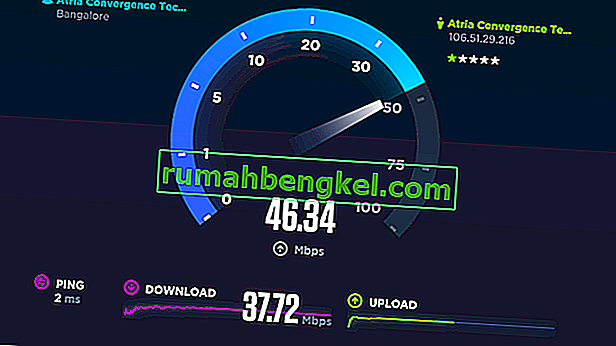
Итак, что вы действительно хотите сделать, это попробовать несколько разных веб-сайтов для проверки скорости, возможно, в разное время в течение дня, и найти среднее между ними. Лучшие сайты для тестирования скорости:
- Speedtest.net
- Speedof.me
- Testmy.net
- Fast.com
Как только вы узнаете свою среднюю максимальную скорость загрузки и выгрузки, войдите в настройки QBittorrent и отрегулируйте соответственно примерно до 80-90% от максимального среднего значения для обоих.
Установите свой порт
Клиенты Bittorrent — одна из немногих оставленных программ, где вам нужно вручную выбрать и переадресовать порт. Большинство других программ прекрасно работают с NAT и брандмауэрами, поэтому вам больше не нужно это делать, битовый торрент является исключением.
Сначала нам нужно посмотреть, открыт ли порт по умолчанию. Затем мы можем либо изменить его, либо переслать по своему усмотрению.
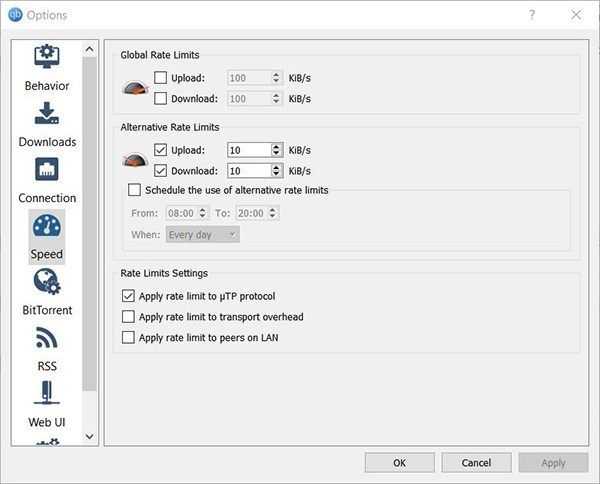
- Откройте QBittorrent и выберите Инструменты. Варианты и соединения.
- Расположен порт, используемый для входящих соединений.
- Посетите этот веб-сайт и введите порт, который вы хотите отметить в поле. Нажмите «Проверить порт», когда будете готовы.
- Вручную установите порт в QBittorrent, если хотите, предпочтительно в диапазоне 49160-65534, так как другие используются другими программами или заблокированы некоторыми провайдерами. Запустите тест еще раз, чтобы увидеть, открыт ли порт.
Если порт открыт, значит ты золотой. Больше никаких действий не требуется. Если порт не открыт, убедитесь, что вы пропустили QBittorrent через брандмауэр, и перенаправьте его в маршрутизатор. Различные брандмауэры работают по-разному, но вы хотите разрешить QBittorrent отправлять и получать трафик.
В моем брандмауэре Comodo вы выбираете Задачи, Задачи брандмауэра и Разрешить приложение. Перейдите к файлу QBittorrent.exe и выберите его, чтобы разрешить. Любой порт, используемый QBittorrent, будет проходить через брандмауэр без замедления или блокировки. Мне также нужно было перенаправить порт на моем межсетевом экране маршрутизатора тоже. Возможно, вам придется сделать то же самое. Переадресация портов — сложная тема, и у Portforward.com есть несколько обширных руководств по настройке торрента для хорошей игры.
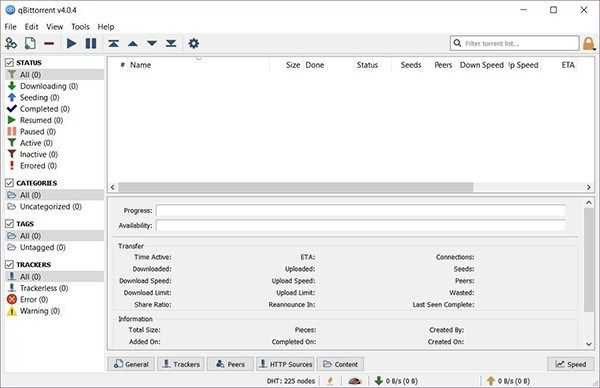
Пользовательский опыт с Настройками qBittorrent .
Некоторые настройки qBittorrent , такие как кастомизация пользовательского интерфейса, поисковая система и загрузки RSS, могут помочь вам улучшить ваш опыт работы с qBittorrent.
a. Пользовательский интерфейс qBittorrent.
qBittorrent оснащен надежным пользовательским веб-интерфейсом, подобным uTorrent. Вы можете удаленно управлять ПО через защищенный UI. А в последней версии qBitTorrent v4.22, вы можете использовать неофициальные индивидуальные темы Qt UI на всех операционных системах.
По умолчанию (для macOS qBittorrent v4.4.2), веб-UI представлен в темной теме qBittorrent, которая смотрится просто отлично
Особенно важно, что этот пользовательский интерфейс выглядит чисто и не имеет рекламы. . 12 – Фото автора qBittorrent
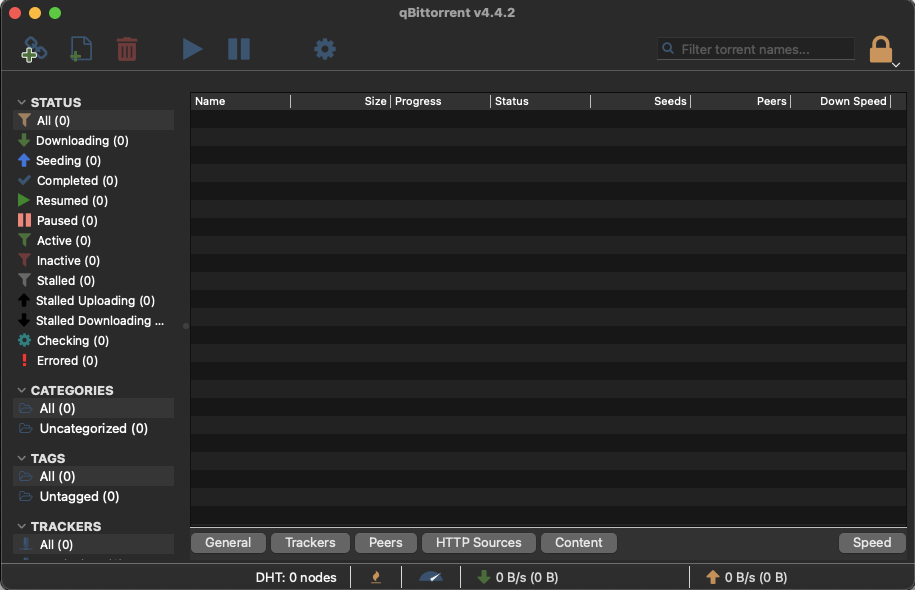 12 – Фото автора qBittorrent
12 – Фото автора qBittorrent
Вы также можете использовать кастомизированные неофициальные темы Qt UI на всех платформах. Например, вы можете загрузить другую версию темной темы qBittorrent с их официального репозитория и установить ее.
b. Навигация по пользовательскому интерфейсу qBittorrent.
Пользовательский веб-интерфейс разделен на левую часть меню, состоящую из важных данных о статусе торрента по категориям, тэгам и трекерам, нижнюю часть меню, которая представляет собой необходимые действия для торрента, такие как “Добавить торрент-ссылку” (или магнет-ссылки), добавить торрент-файл, удалить, возобновить, приостановить и настройки. Нижняя панель показывает информацию о конкретном торренте. Вы можете получить сведения о здоровье торрента, включая прогресс, доступность, трекеры, пиры, источники HTTP, контент и скорость.
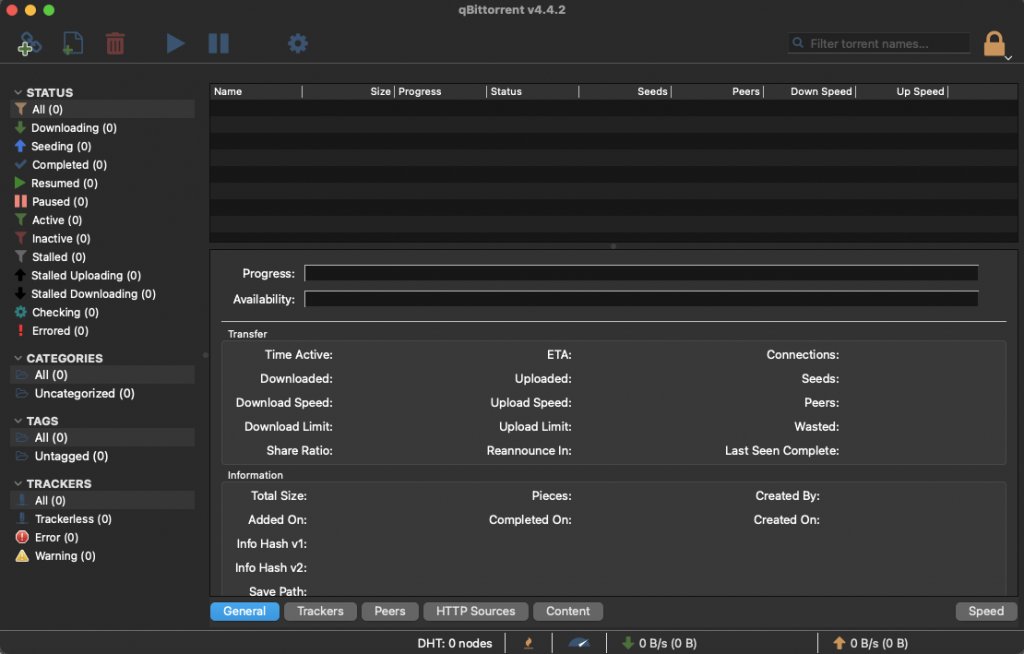 13 – Фото автора qBittorrent
13 – Фото автора qBittorrent
Одна особенно выделяющаяся особенность Навигации пользовательского интерфейса qBittorrent – это то, что вы можете заблокировать интерфейс с помощью иконки блокировки в правом верхнем углу. Используйте эту блокировку, если вы делите компьютер с другими пользователями. Вы можете снять блокировку с помощью ввода пароля учетной записи компьютера.
14 – Фото автора qBittorrent
c. Поиск через пользовательский интерфейс.
Еще одна классная функция qBittorrent – это то, что в нем есть интегрированная поисковая система торрентов (написанная на Python). Поисковая система позволяет вам искать торренты на разных сайтах по поиску одновременно и уточнять ваш поисковый запрос на базе категорий, например, музыка, фильмы, книги, ПО и так далее.
Чтобы зайти в поисковую систему qBittorrent:
Перейдите в Обзор > Поисковая система
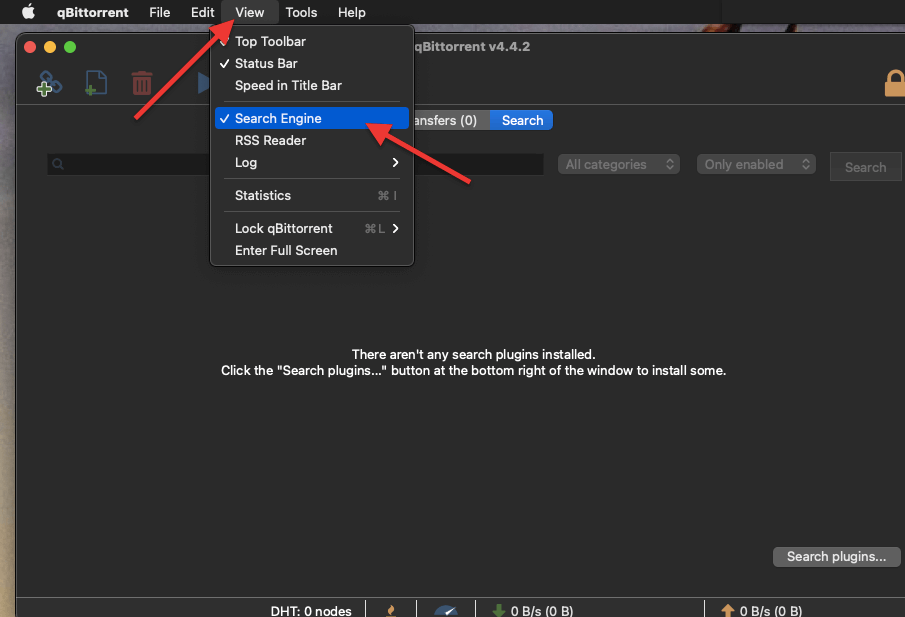 15 – Фото автора qBittorrent
15 – Фото автора qBittorrent
- Чтобы активировать поисковую систему qBittorrent, вам нужно будет установить поисковый плагин qBittorrent. Перейдите и нажмите на “Поисковые плагины… ” > “Проверить обновления.”
- После того, как вы нажмете на “Проверить обновления”, вы увидите список поисковых плагинов – обычно индексы популярных общедоступных торрент-сайтов. Если вы ищете и скачиваете торренты через общественный торрент-трекер, рекомендуется использовать VPN..
- Нажмите на “Установить новый плагин”, если конкретного поискового плагина нет в списке. Вы можете добавить поисковый плагин через локальную ссылку или веб-ссылку.
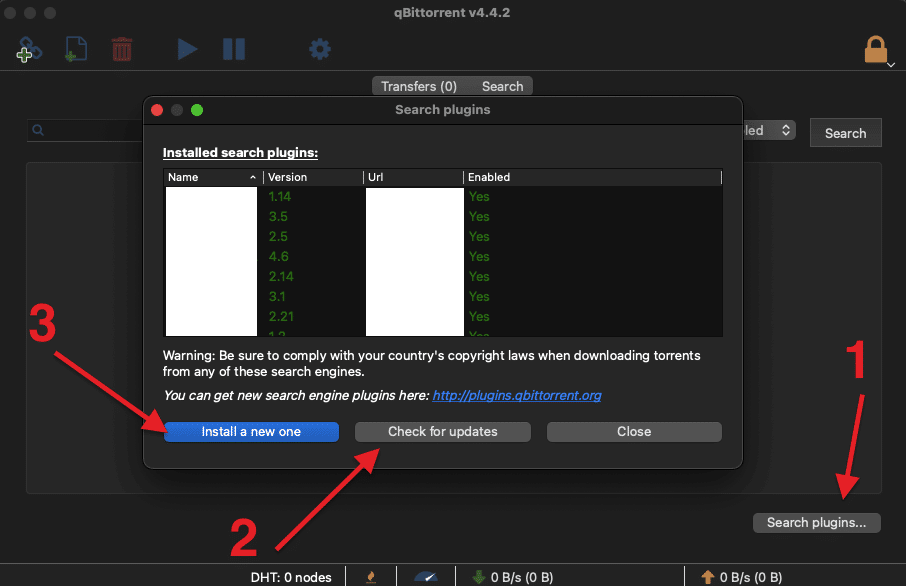 16 – Фото автора qBittorrent
16 – Фото автора qBittorrent
d. qBittorrent RSS-ленты.
qBittorrent поддерживает RSS-ленты, чтобы вы могли автоматически загружать ваши любимые торренты. Всякий раз, когда новый торрент добавлен и помечен в RSS-ленте, вы можете задать в конфигурациях настройки по его автоматическому скачиванию. Эта поддержка включает в себя прдвинутые фильтры скачивания (включая regex) для улучшения вашей RSS-ленты.
Как установить RSS-ленты на qBittorrent?
- Перейдите в qBittorrent > Обзор > RSS Reader > RSS.
- Если вы увидите “Получение RSS-каналов сейчас недоступно! Вы можете активировать его в настройках приложения,” вам придется его активировать.
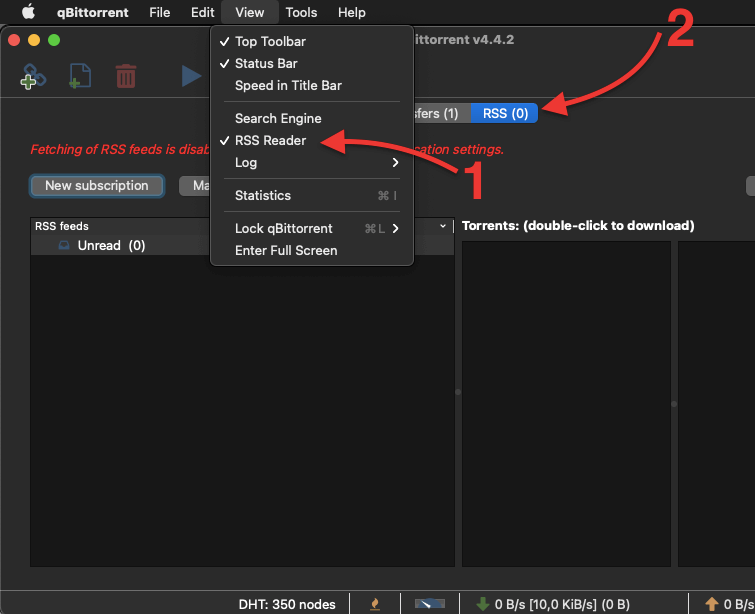 17 – Фото автора qBittorrent
17 – Фото автора qBittorrent
Перейдите в Настройки > RSS > RSS Reader. Нажмите на “Активировать получение RSS-канаов.”
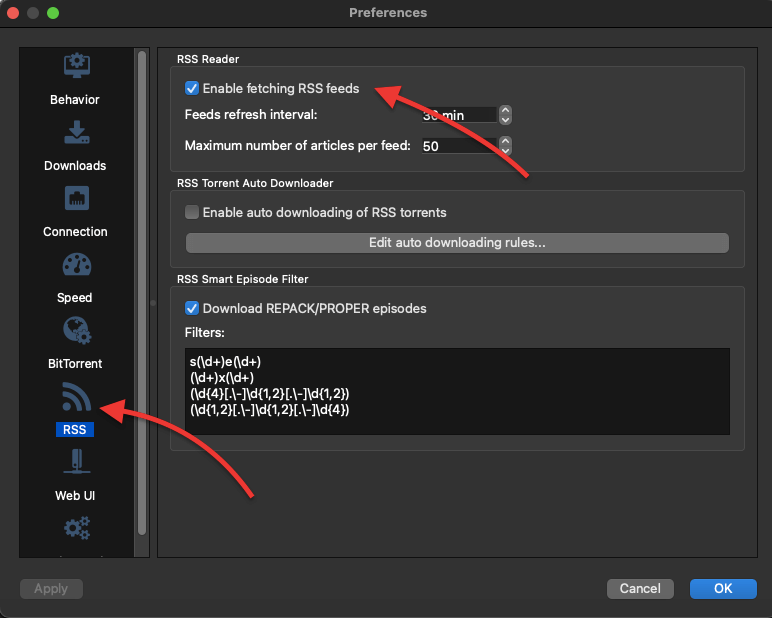 18 – Фото автора qBittorrent
18 – Фото автора qBittorrent
- Найдите RSS-ленту онлайн и скопируйте ссылку.
- Снова откройте свой RSS-ридер в qBittorrent > нажмите на “Новая подписка” > Введите URL ленты RSS в поле. Нажмите ОК.
 19 – Фото автора qBittorrent
19 – Фото автора qBittorrent
Настройка BitTorrent для максимальной скорости скачивания и отдачи
Перейду сразу непосредственно к настройке, т.к. предполагаю, что Вы читали вышеуказанную статью и сама программа у Вас уже стоит. В бой:
- запускаем BitTorrent
- в окне программы переходим Настройка — Конфигурация
-
смотрим вот в эту таблицу:и вот этот пример (вкладка Скорость и Вкладка Очередность):
заполняем поля в соответствии с кружочками, опираясь на пример, а именно:
- находим свою скорость (в моём примере это 30 MB/s) и, собственно, видим напротив оной свои значения
- внизу таблицы каждому значению дан порядковый номер (от 1 до 6)
- в примере подписано поля куда эти значения проставлять (от 1 до 6)
- внимательно соотносясь с таблицей проставляем пронумерованные значения в пронумерованные поля
- заполнив, не забываем нажать кнопочку «Применить«
Со скоростями и очередностями закончили. Перейдем к дальнейшей настройке поглубже, но для начала, кое-что изменим в самой системе, а именно настроим tcpip.sys.
Лучший торрент клиент — qBittorrent
В итоге, обкатка (и сравнение) затянулась на несколько часов и µtorrent был с почестями проведён на пенсию — его место заняла новая качалка торрентов.
Нет, этот клиент не качает торренты быстрее, просто он абсолютно без рекламы, с меньшим количеством (ненужных простым смертным пользователям) настроек, чумовой функцией поиска файлов для закачки даже без запуска браузера и вообще — он мне показался приятней своей мультяшной внешностью.
Для тех, кто понятия не имеет, что игры, фильмы и вообще все (любые) файлы относительно большого размера лучше всего скачивать (с докачкой, без обрывов и на максимальной скорости) с помощью торрентов, говорю — опомнитесь люди! Достаточно один раз вникнуть в принцип скачивания и потом наслаждаться удобством и скоростью процесса.
Прекращаю уговаривать начать использовать торренты и описываю в подробностях замечательный и пожалуй лучший торрент клиент qBittorrent.
Эта программа сильно похожа на своего главного конкурента — имеет те же функции, также совершенно не нагружает компьютер и память. Даже внешне они очень схожи.
И всё-таки, программа qBittorrent уникальная качалка. У неё есть собственный поиск по треккерам, например.
Она мультиплатформенная — работает в любой операционной системе…
…
…
Имеет приятный внешний вид…
И намного проще в настройках.
Установите скорость загрузки
Это может показаться нелогичным, но если вы установите скорость загрузки QBittorrent на 80% от максимальной скорости загрузки, это может помочь вам загружать быстрее
Важно убедиться, что вы выполняете тест скорости с включенным VPN, поскольку вы всегда будете загружать его с его помощью
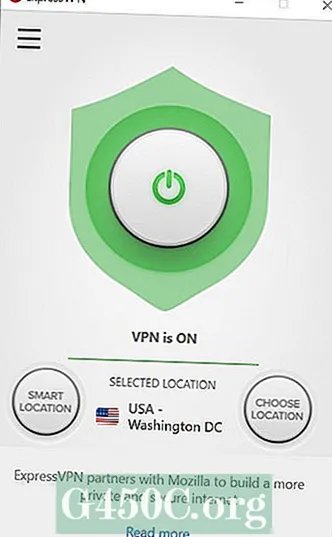
Включите свой VPN.
Введите «speedtest» в Google и используйте встроенный тестер скорости или используйте надежный источник, например Speedtest.net, для получения результатов тестов скорости.
Запустите тест и обратите внимание на максимальную скорость загрузки.
Откройте QBittorrent и выберите Инструменты.
Выберите Параметры и Скорость.
В этом меню настроек вы найдете глобальные ограничения скорости для большинства загрузок, т. Е. Когда вы хотите, чтобы qBittorrent работал на полной скорости. Если вы хотите, чтобы ваши загрузки и загрузки были постоянно ограничены, вы можете установить их здесь; по умолчанию они отключены. Ваши альтернативные ограничения скорости автоматически устанавливаются на разумные 5 МБ / с вниз и 1 МБ / с вверх, хотя их также можно редактировать. Альтернативные ограничения скорости доступны, как упомянуто выше, путем нажатия ярлыка в нижней половине основного экрана или путем планирования для пользователя альтернативных ограничений скорости в этом меню настроек.
Ограничение количества подключений и одноранговых узлов помогает управлять накладными расходами, связанными с обработкой такого количества подключений. Вы можете проверить отображение одноранговых узлов в QBittorrent и отбросить медленных или тех, кто скачивает, но не делится.
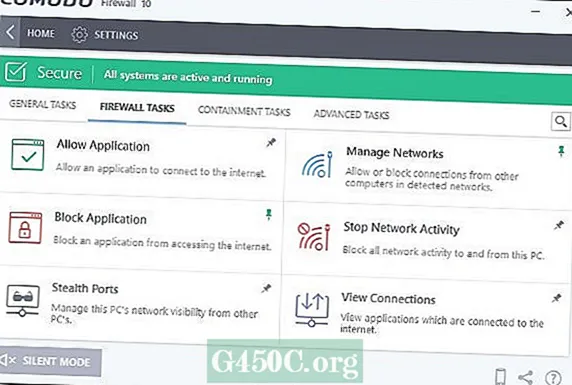
Использование расширенных настроек
Если вы хотите точно настраивать скорость загрузки и выгрузки в Qbittorrent, то вам потребуются расширенные настройки.
Доступ к расширенным настройкам
Чтобы получить доступ к расширенным настройкам, сначала нужно перейти в меню «Настройки». Далее выберите пункт «Поведение». Здесь вы увидите группу разделов, которые нужны для детальной настройки.
Настройка скорости загрузки и выгрузки
Для настройки скорости прокрутите вниз и найдите раздел «Ограничение скоростей». Здесь вы можете ограничить скорость загрузки и выгрузки. Чтобы использовать полный потенциал скорости Интернета, не надо устанавливать слишком большие значения. Настройки могут быть слегка различными для каждого пользователя и зависят от максимальной доступной скорости вашего Интернет-соединения.
Сохранение настроек
После того, как вы настроили все параметры, нажмите «Применить» и «ОК». Вам нужно перезапустить Qbittorrent, чтобы изменения вступили в силу. В меню «Статус» вы найдете новую скорость загрузки и выгрузки в разделе «Действительное ограничение скорости».










![Лучший торрент клиент для windows - qbittorrent? [обзор]](http://vvk-yar.ru/wp-content/uploads/a/1/c/a1cd8ed521714f48d9ed2fee85cad5c0.png)


















